TOYOTA SEQUOIA 2013 2.G Navigation Manual
Manufacturer: TOYOTA, Model Year: 2013, Model line: SEQUOIA, Model: TOYOTA SEQUOIA 2013 2.GPages: 328, PDF Size: 8.3 MB
Page 191 of 328
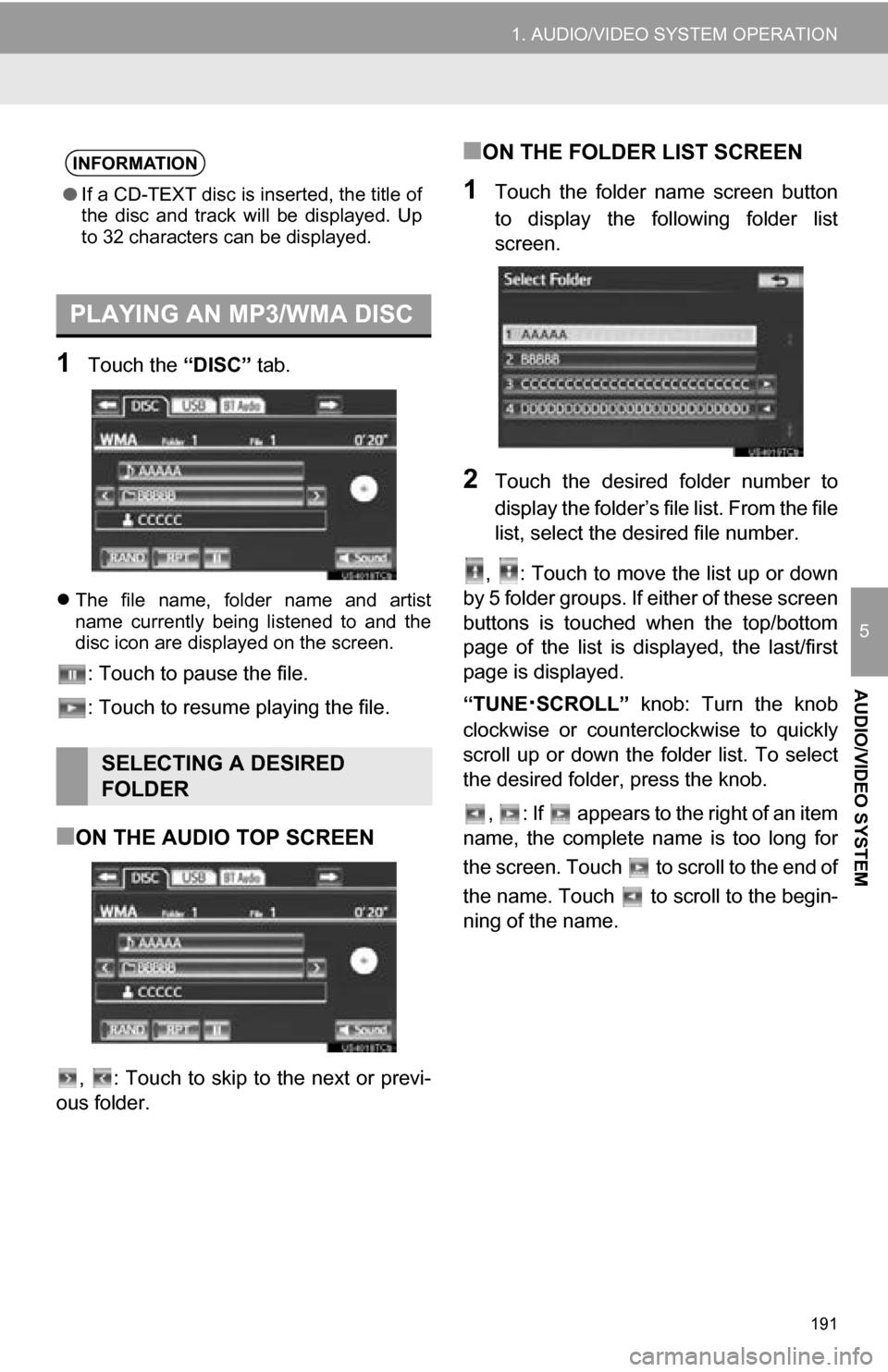
191
1. AUDIO/VIDEO SYSTEM OPERATION
5
AUDIO/VIDEO SYSTEM
1Touch the “DISC” tab.
The file name, folder name and artist
name currently being listened to and the
disc icon are displayed on the screen.
: Touch to pause the file.
: Touch to resume playing the file.
■ON THE AUDIO TOP SCREEN
, : Touch to skip to the next or previ-
ous folder.
■ON THE FOLDER LIST SCREEN
1Touch the folder name screen button
to display the following folder list
screen.
2Touch the desired folder number to
display the folder’s file list. From the file
list, select the desired file number.
, : Touch to move the list up or down
by 5 folder groups. If either of these screen
buttons is touched when the top/bottom
page of the list is displayed, the last/first
page is displayed.
“TUNE
·SCROLL” knob: Turn the knob
clockwise or counterclockwise to quickly
scroll up or down the folder list. To select
the desired folder, press the knob.
, : If appears to the right of an item
name, the complete name is too long for
the screen. Touch to scroll to the end of
the name. Touch to scroll to the begin-
ning of the name.
INFORMATION
● If a CD-TEXT disc is inserted, the title of
the disc and track will be displayed. Up
to 32 characters can be displayed.
PLAYING AN MP3/WMA DISC
SELECTING A DESIRED
FOLDER
Page 192 of 328
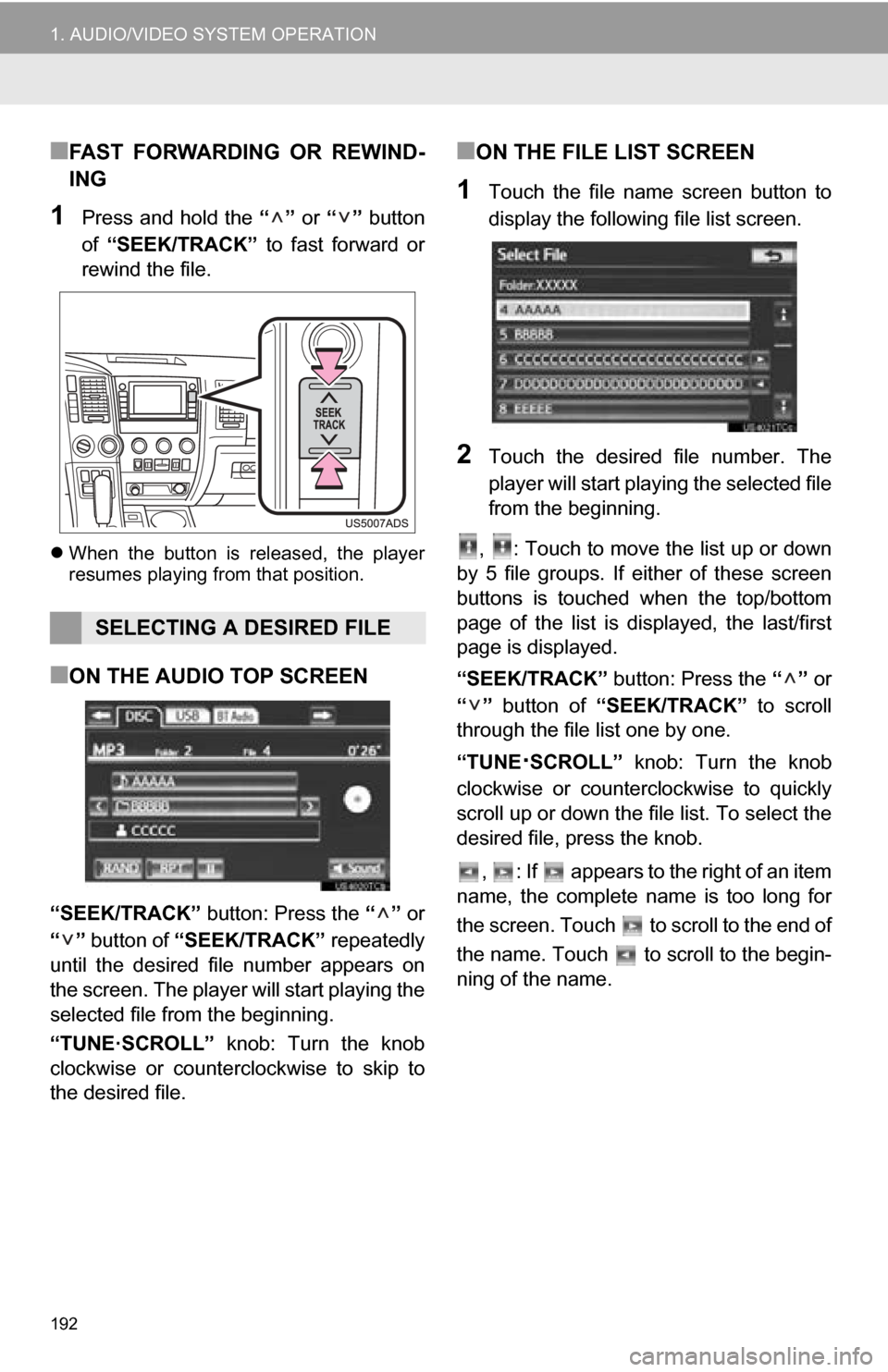
192
1. AUDIO/VIDEO SYSTEM OPERATION
■FAST FORWARDING OR REWIND-
ING
1Press and hold the “” or “” button
of “SEEK/TRACK” to fast forward or
rewind the file.
When the button is released, the player
resumes playing from that position.
■ON THE AUDIO TOP SCREEN
“SEEK/TRACK” button: Press the “” or
“” button of “SEEK/TRACK” repeatedly
until the desired file number appears on
the screen. The player will start playing the
selected file from the beginning.
“TUNE·SCROLL” knob: Turn the knob
clockwise or counterclockwise to skip to
the desired file.
■ON THE FILE LIST SCREEN
1Touch the file name screen button to
display the following file list screen.
2Touch the desired file number. The
player will start playing the selected file
from the beginning.
, : Touch to move the list up or down
by 5 file groups. If either of these screen
buttons is touched when the top/bottom
page of the list is displayed, the last/first
page is displayed.
“SEEK/TRACK” button: Press the “” or
“” button of “SEEK/TRACK” to scroll
through the file list one by one.
“TUNE
·SCROLL” knob: Turn the knob
clockwise or counterclockwise to quickly
scroll up or down the file list. To select the
desired file, press the knob.
, : If appears to the right of an item
name, the complete name is too long for
the screen. Touch to scroll to the end of
the name. Touch to scroll to the begin-
ning of the name.
SELECTING A DESIRED FILE
Page 193 of 328
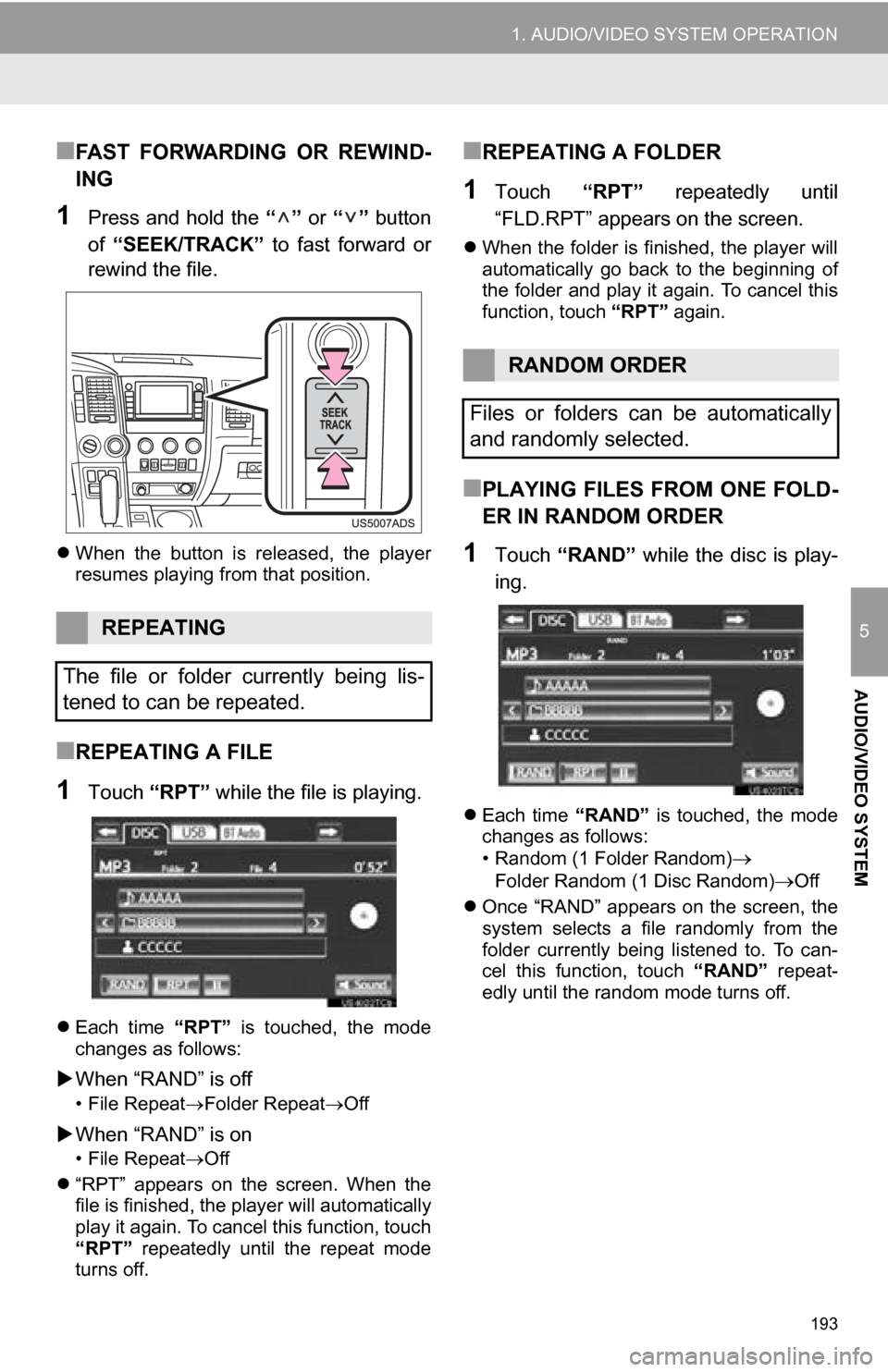
193
1. AUDIO/VIDEO SYSTEM OPERATION
5
AUDIO/VIDEO SYSTEM
■FAST FORWARDING OR REWIND-
ING
1Press and hold the “” or “” button
of “SEEK/TRACK” to fast forward or
rewind the file.
When the button is released, the player
resumes playing from that position.
■REPEATING A FILE
1Touch “RPT” while the file is playing.
Each time “RPT” is touched, the mode
changes as follows:
When “RAND” is off
• File Repeat Folder Repeat Off
When “RAND” is on
• File Repeat Off
“RPT” appears on the screen. When the
file is finished, the player will automatically
play it again. To cancel this function, touch
“RPT” repeatedly until the repeat mode
turns off.
■REPEATING A FOLDER
1Touch “RPT” repeatedly until
“FLD.RPT” appears on the screen.
When the folder is finished, the player will
automatically go back to the beginning of
the folder and play it again. To cancel this
function, touch “RPT” again.
■PLAYING FILES FROM ONE FOLD-
ER IN RANDOM ORDER
1Touch “RAND” while the disc is play-
ing.
Each time “RAND” is touched, the mode
changes as follows:
• Random (1 Folder Random)
Folder Random (1 Disc Random)Off
Once “RAND” appears on the screen, the
system selects a file randomly from the
folder currently being listened to. To can-
cel this function, touch “RAND” repeat-
edly until the random mode turns off.
REPEATING
The file or folder currently being lis-
tened to can be repeated.
RANDOM ORDER
Files or folders can be automatically
and randomly selected.
Page 194 of 328
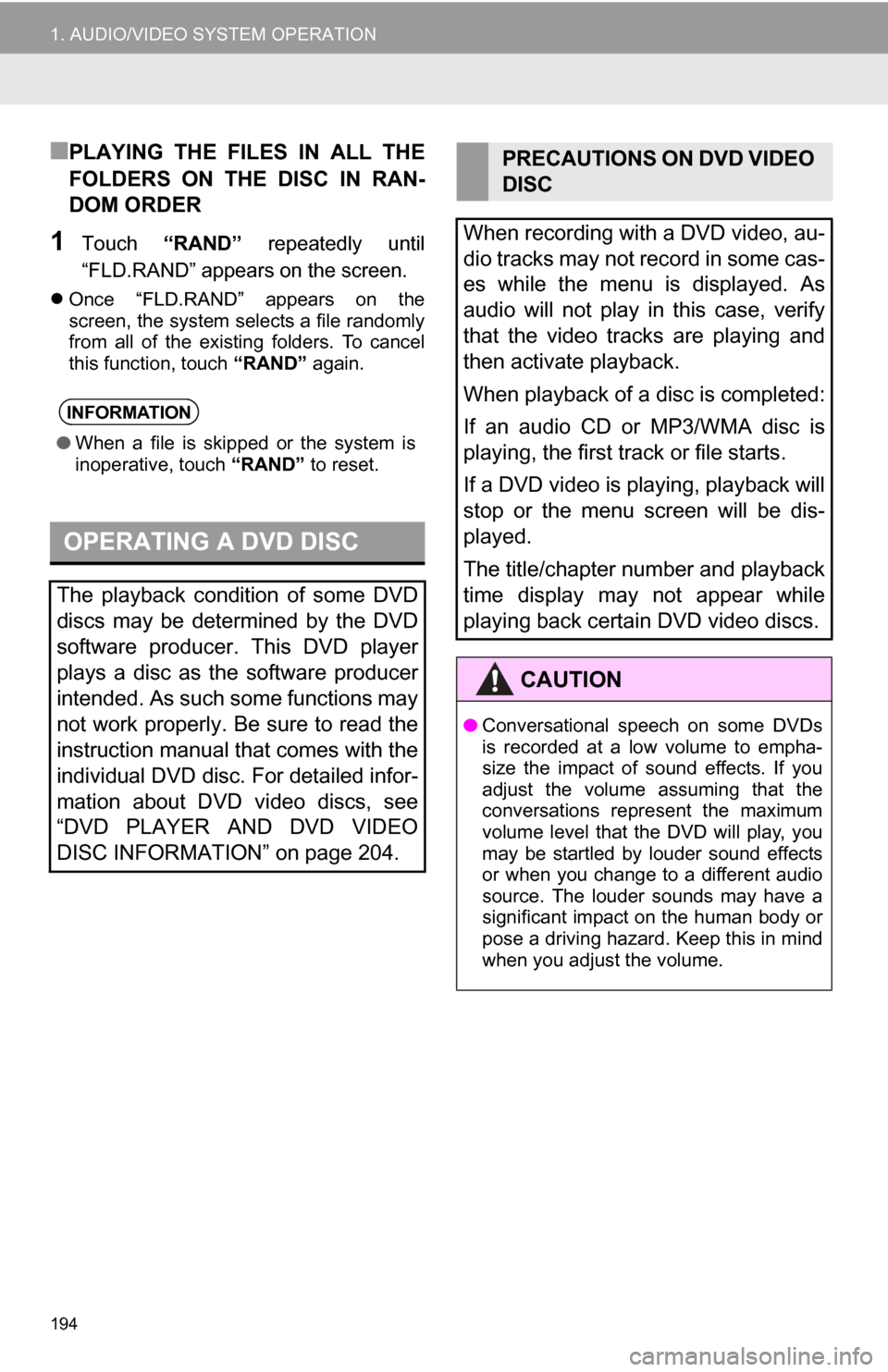
194
1. AUDIO/VIDEO SYSTEM OPERATION
■PLAYING THE FILES IN ALL THE
FOLDERS ON THE DISC IN RAN-
DOM ORDER
1Touch “RAND” repeatedly until
“FLD.RAND” appears on the screen.
Once “FLD.RAND” appears on the
screen, the system selects a file randomly
from all of the existing folders. To cancel
this function, touch “RAND” again.
INFORMATION
●When a file is skipped or the system is
inoperative, touch “RAND” to reset.
OPERATING A DVD DISC
The playback condition of some DVD
discs may be determined by the DVD
software producer. This DVD player
plays a disc as the software producer
intended. As such some functions may
not work properly. Be sure to read the
instruction manual that comes with the
individual DVD disc. For detailed infor-
mation about DVD video discs, see
“DVD PLAYER AND DVD VIDEO
DISC INFORMATION” on page 204.
PRECAUTIONS ON DVD VIDEO
DISC
When recording with a DVD video, au-
dio tracks may not record in some cas-
es while the menu is displayed. As
audio will not play in this case, verify
that the video tracks are playing and
then activate playback.
When playback of a disc is completed:
If an audio CD or MP3/WMA disc is
playing, the first track or file starts.
If a DVD video is playing, playback will
stop or the menu screen will be dis-
played.
The title/chapter number and playback
time display may not appear while
playing back certain DVD video discs.
CAUTION
● Conversational speech on some DVDs
is recorded at a low volume to empha-
size the impact of sound effects. If you
adjust the volume assuming that the
conversations represent the maximum
volume level that the DVD will play, you
may be startled by louder sound effects
or when you change to a different audio
source. The louder sounds may have a
significant impact on the human body or
pose a driving hazard. Keep this in mind
when you adjust the volume.
Page 195 of 328
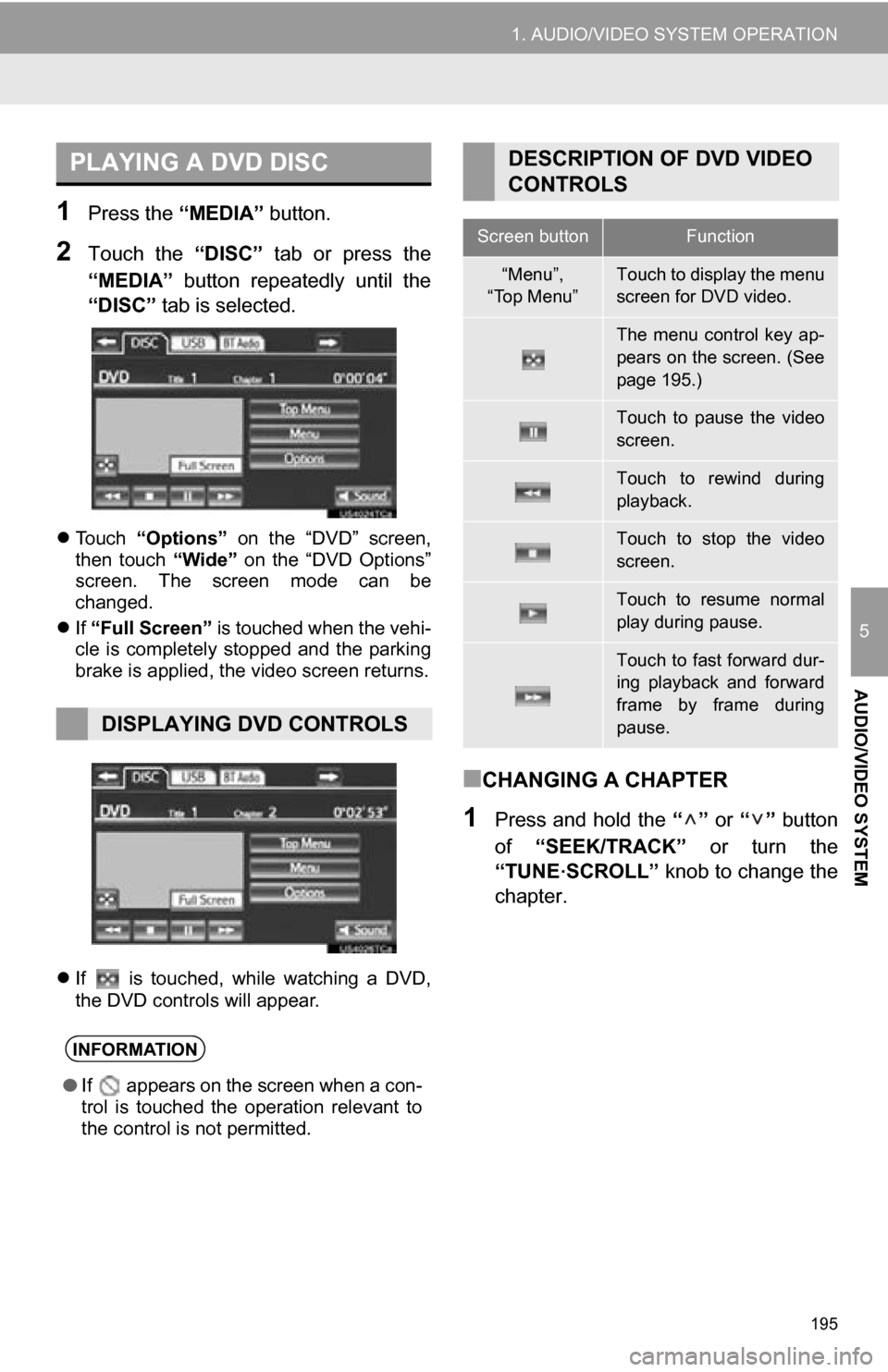
195
1. AUDIO/VIDEO SYSTEM OPERATION
5
AUDIO/VIDEO SYSTEM
1Press the “MEDIA” button.
2Touch the “DISC” tab or press the
“MEDIA” button repeatedly until the
“DISC” tab is selected.
Touch “Options” on the “DVD” screen,
then touch “Wide” on the “DVD Options”
screen. The screen mode can be
changed.
If “Full Screen” is touched when the vehi-
cle is completely stopped and the parking
brake is applied, the video screen returns.
If is touched, while watching a DVD,
the DVD controls will appear.
■CHANGING A CHAPTER
1Press and hold the “” or “” button
of “SEEK/TRACK” or turn the
“TUNE
·SCROLL” knob to change the
chapter.
PLAYING A DVD DISC
DISPLAYING DVD CONTROLS
INFORMATION
● If appears on the screen when a con-
trol is touched the operation relevant to
the control is not permitted.
DESCRIPTION OF DVD VIDEO
CONTROLS
Screen buttonFunction
“Menu”,
“Top Menu”Touch to display the menu
screen for DVD video.
The menu control key ap-
pears on the screen. (See
page 195.)
Touch to pause the video
screen.
Touch to rewind during
playback.
Touch to stop the video
screen.
Touch to resume normal
play during pause.
Touch to fast forward dur-
ing playback and forward
frame by frame during
pause.
Page 196 of 328
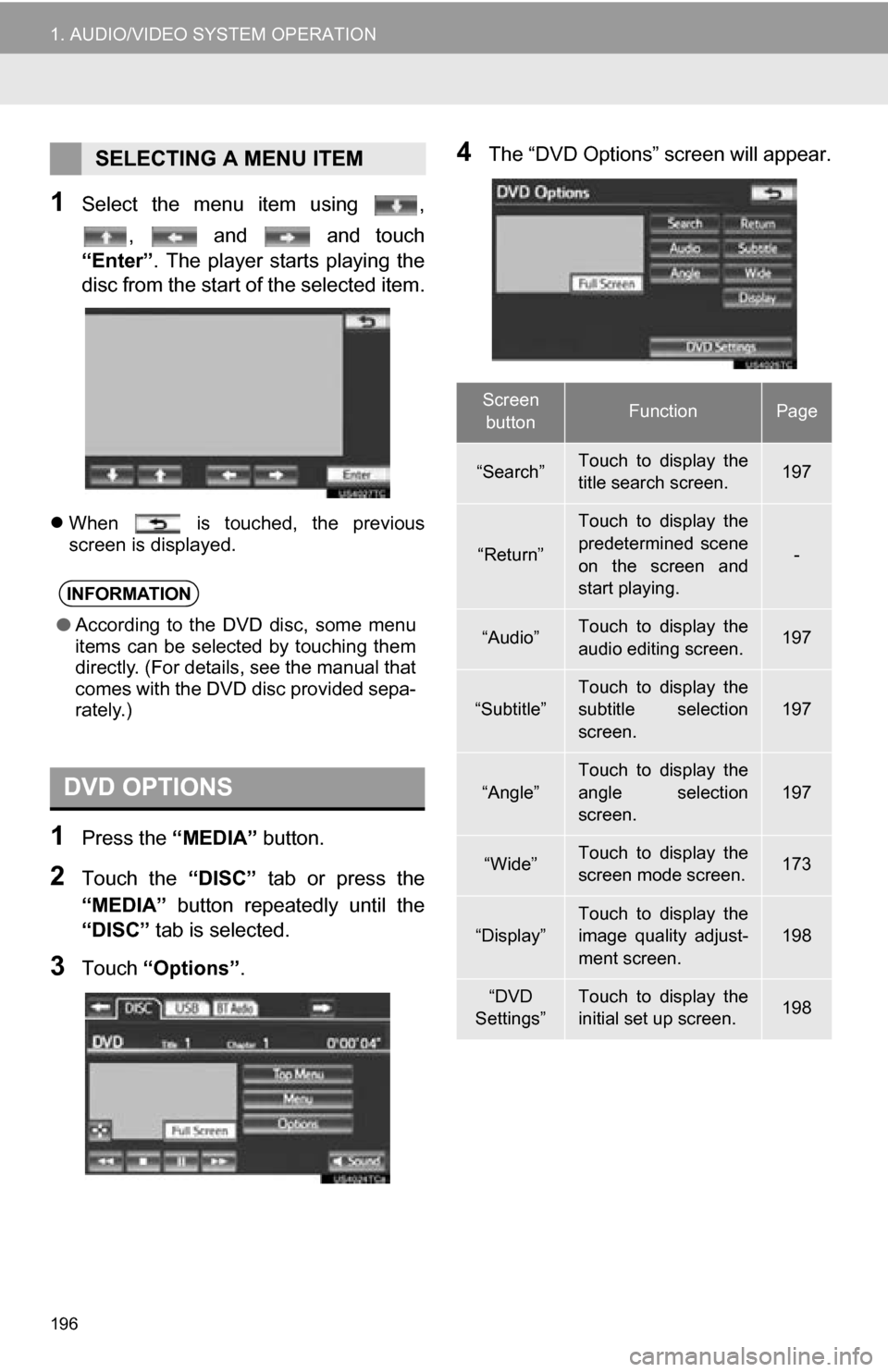
196
1. AUDIO/VIDEO SYSTEM OPERATION
1Select the menu item using ,, and and touch
“Enter”. The player starts playing the
disc from the start of the selected item.
When is touched, the previous
screen is displayed.
1Press the “MEDIA” button.
2Touch the “DISC” tab or press the
“MEDIA” button repeatedly until the
“DISC” tab is selected.
3Touch “Options”.
4The “DVD Options” screen will appear.SELECTING A MENU ITEM
INFORMATION
●According to the DVD disc, some menu
items can be selected by touching them
directly. (For details, see the manual that
comes with the DVD disc provided sepa-
rately.)
DVD OPTIONS
Screen
buttonFunctionPage
“Search”Touch to display the
title search screen.197
“Return”
Touch to display the
predetermined scene
on the screen and
start playing.
-
“Audio”Touch to display the
audio editing screen.197
“Subtitle”
Touch to display the
subtitle selection
screen.
197
“Angle”
Touch to display the
angle selection
screen.
197
“Wide”Touch to display the
screen mode screen.173
“Display”Touch to display the
image quality adjust-
ment screen.198
“DVD
Settings”Touch to display the
initial set up screen.198
Page 197 of 328
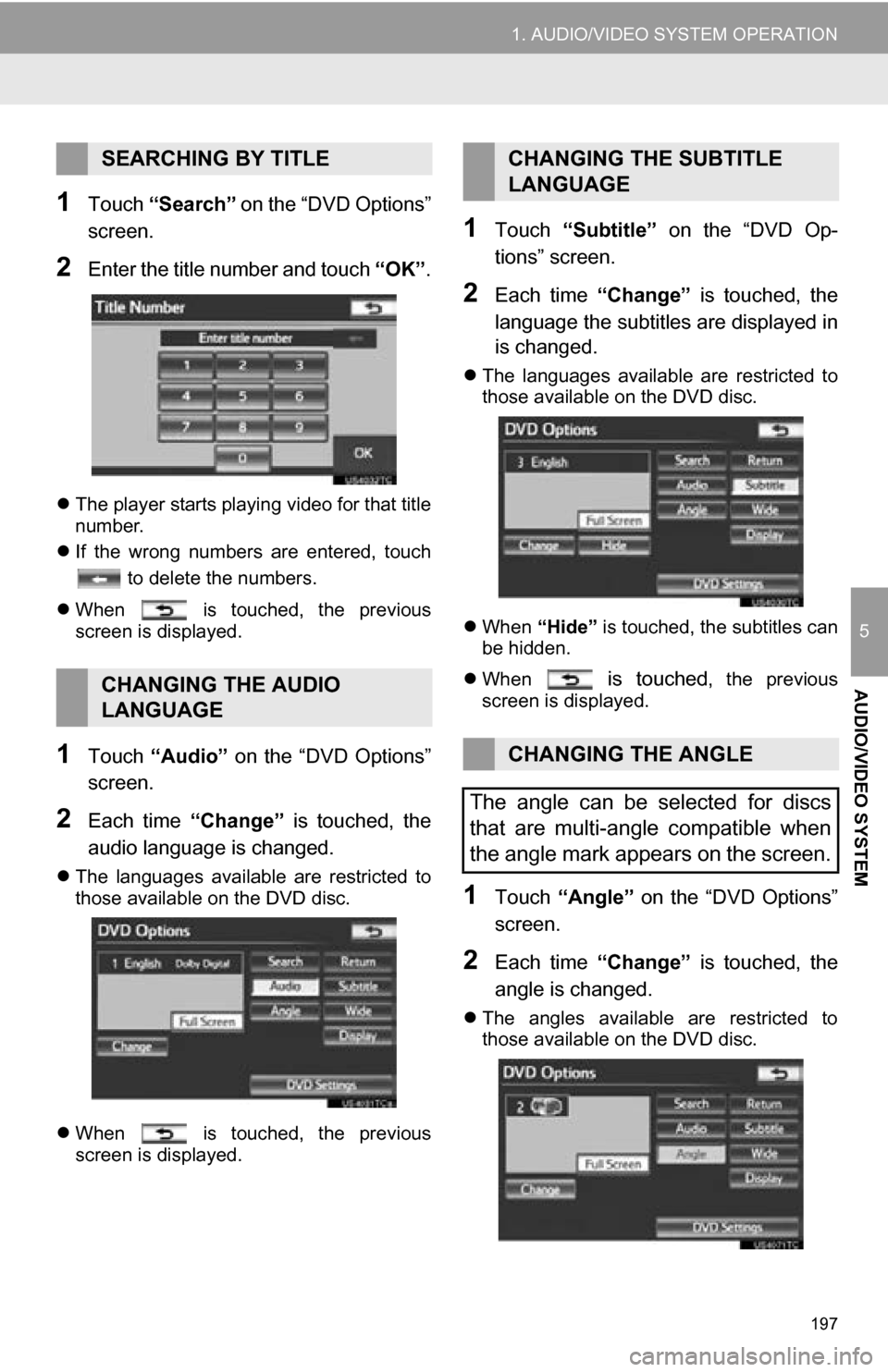
197
1. AUDIO/VIDEO SYSTEM OPERATION
5
AUDIO/VIDEO SYSTEM
1Touch “Search” on the “DVD Options”
screen.
2Enter the title number and touch “OK”.
The player starts playing video for that title
number.
If the wrong numbers are entered, touch
to delete the numbers.
When is touched, the previous
screen is displayed.
1Touch “Audio” on the “DVD Options”
screen.
2Each time “Change” is touched, the
audio language is changed.
The languages available are restricted to
those available on the DVD disc.
When is touched, the previous
screen is displayed.
1Touch “Subtitle” on the “DVD Op-
tions” screen.
2Each time “Change” is touched, the
language the subtitles are displayed in
is changed.
The languages available are restricted to
those available on the DVD disc.
When “Hide” is touched, the subtitles can
be hidden.
When
is touched, the previous
screen is displayed.
1Touch “Angle” on the “DVD Options”
screen.
2Each time “Change” is touched, the
angle is changed.
The angles available are restricted to
those available on the DVD disc.
SEARCHING BY TITLE
CHANGING THE AUDIO
LANGUAGE
CHANGING THE SUBTITLE
LANGUAGE
CHANGING THE ANGLE
The angle can be selected for discs
that are multi-angle compatible when
the angle mark appears on the screen.
Page 198 of 328
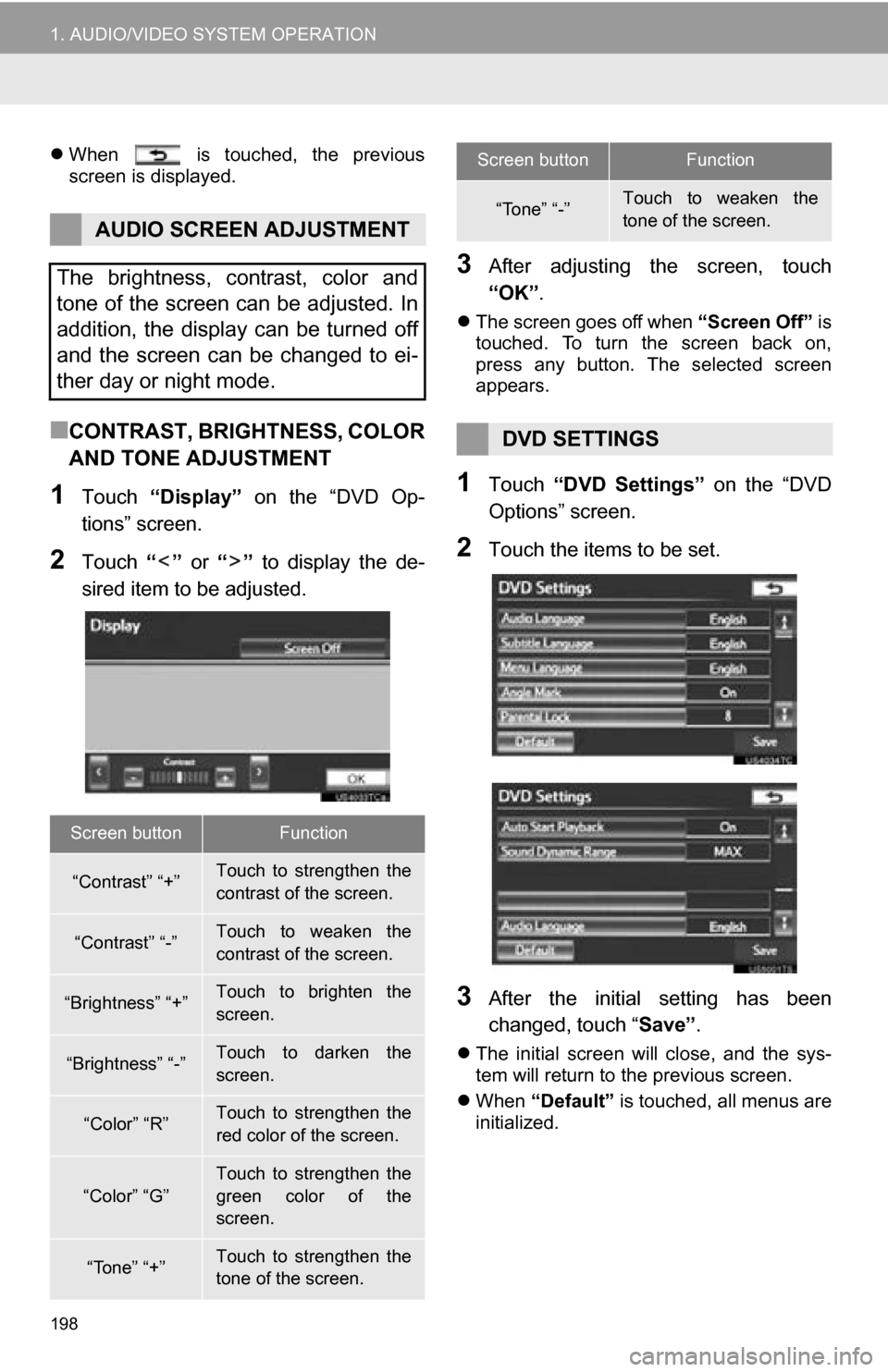
198
1. AUDIO/VIDEO SYSTEM OPERATION
When is touched, the previous
screen is displayed.
■CONTRAST, BRIGHTNESS, COLOR
AND TONE ADJUSTMENT
1Touch “Display” on the “DVD Op-
tions” screen.
2Touch “” or “” to display the de-
sired item to be adjusted.
3After adjusting the screen, touch
“OK” .
The screen goes off when “Screen Off” is
touched. To turn the screen back on,
press any button. The selected screen
appears.
1Touch “DVD Settings” on the “DVD
Options” screen.
2Touch the items to be set.
3After the initial setting has been
changed, touch “ Save”.
The initial screen will close, and the sys-
tem will return to the previous screen.
When “Default” is touched, all menus are
initialized.
AUDIO SCREEN ADJUSTMENT
The brightness, contrast, color and
tone of the screen can be adjusted. In
addition, the display can be turned off
and the screen can be changed to ei-
ther day or night mode.
Screen buttonFunction
“Contrast” “+”Touch to strengthen the
contrast of the screen.
“Contrast” “-”Touch to weaken the
contrast of the screen.
“Brightness” “+”Touch to brighten the
screen.
“Brightness” “-”Touch to darken the
screen.
“Color” “R”Touch to strengthen the
red color of the screen.
“Color” “G”
Touch to strengthen the
green color of the
screen.
“Tone” “+”Touch to strengthen the
tone of the screen.
“Tone” “-”Touch to weaken the
tone of the screen.
DVD SETTINGS
Screen buttonFunction
Page 199 of 328
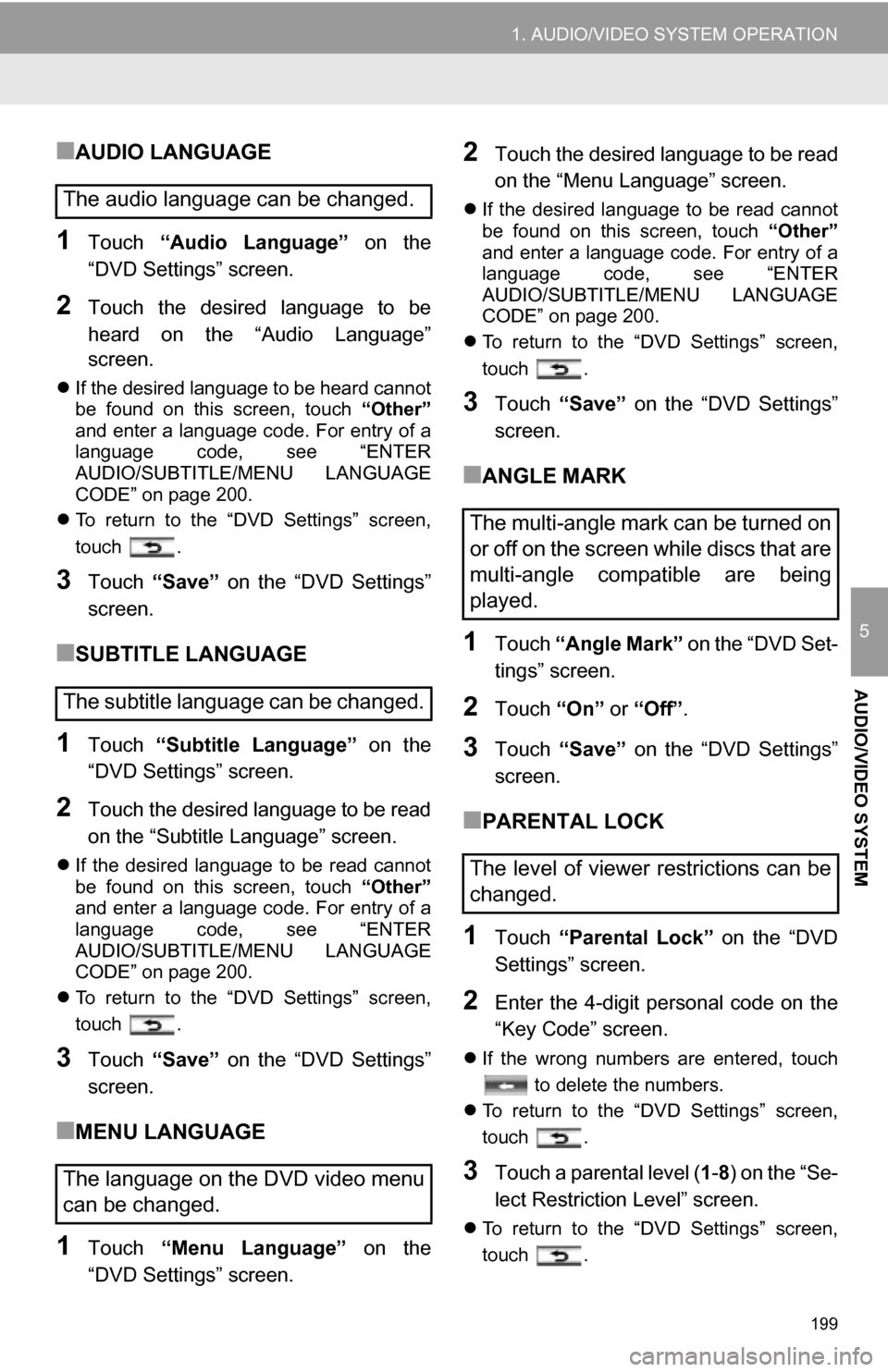
199
1. AUDIO/VIDEO SYSTEM OPERATION
5
AUDIO/VIDEO SYSTEM
■AUDIO LANGUAGE
1Touch “Audio Language” on the
“DVD Settings” screen.
2Touch the desired language to be
heard on the “Audio Language”
screen.
If the desired language to be heard cannot
be found on this screen, touch “Other”
and enter a language code. For entry of a
language code, see “ENTER
AUDIO/SUBTITLE/MENU LANGUAGE
CODE” on page 200.
To return to the “DVD Settings” screen,
touch .
3Touch “Save” on the “DVD Settings”
screen.
■SUBTITLE LANGUAGE
1Touch “Subtitle Language” on the
“DVD Settings” screen.
2Touch the desired language to be read
on the “Subtitle Language” screen.
If the desired language to be read cannot
be found on this screen, touch “Other”
and enter a language code. For entry of a
language code, see “ENTER
AUDIO/SUBTITLE/MENU LANGUAGE
CODE” on page 200.
To return to the “DVD Settings” screen,
touch .
3Touch “Save” on the “DVD Settings”
screen.
■MENU LANGUAGE
1Touch “Menu Language” on the
“DVD Settings” screen.
2Touch the desired language to be read
on the “Menu Language” screen.
If the desired language to be read cannot
be found on this screen, touch “Other”
and enter a language code. For entry of a
language code, see “ENTER
AUDIO/SUBTITLE/MENU LANGUAGE
CODE” on page 200.
To return to the “DVD Settings” screen,
touch .
3Touch “Save” on the “DVD Settings”
screen.
■ANGLE MARK
1Touch “Angle Mark” on the “DVD Set-
tings” screen.
2Touch “On” or “Off” .
3Touch “Save” on the “DVD Settings”
screen.
■PARENTAL LOCK
1Touch “Parental Lock” on the “DVD
Settings” screen.
2Enter the 4-digit personal code on the
“Key Code” screen.
If the wrong numbers are entered, touch
to delete the numbers.
To return to the “DVD Settings” screen,
touch .
3Touch a parental level ( 1-8 ) on the “Se-
lect Restriction Level” screen.
To return to the “DVD Settings” screen,
touch .
The audio language can be changed.
The subtitle language can be changed.
The language on the DVD video menu
can be changed.
The multi-angle mark can be turned on
or off on the screen while discs that are
multi-angle compatible are being
played.
The level of viewer restrictions can be
changed.
Page 200 of 328
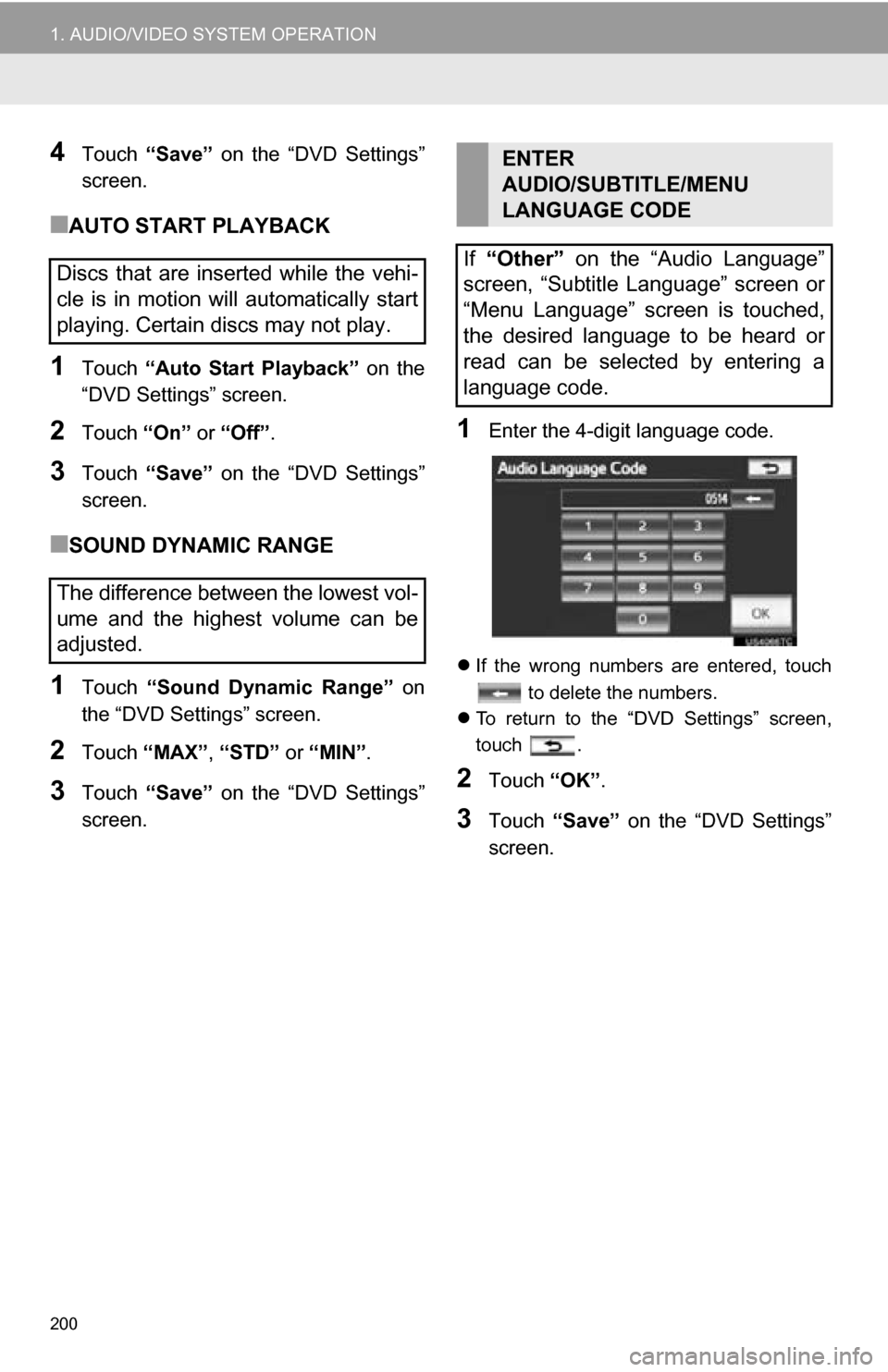
200
1. AUDIO/VIDEO SYSTEM OPERATION
4Touch “Save” on the “DVD Settings”
screen.
■AUTO START PLAYBACK
1Touch “Auto Start Playback” on the
“DVD Settings” screen.
2Touch “On” or “Off” .
3Touch “Save” on the “DVD Settings”
screen.
■SOUND DYNAMIC RANGE
1Touch “Sound Dynamic Range” on
the “DVD Settings” screen.
2Touch “MAX” , “STD” or “MIN”.
3Touch “Save” on the “DVD Settings”
screen.
1Enter the 4-digit language code.
If the wrong numbers are entered, touch
to delete the numbers.
To return to the “DVD Settings” screen,
touch .
2Touch “OK”.
3Touch “Save” on the “DVD Settings”
screen.
Discs that are inserted while the vehi-
cle is in motion will automatically start
playing. Certain discs may not play.
The difference between the lowest vol-
ume and the highest volume can be
adjusted.
ENTER
AUDIO/SUBTITLE/MENU
LANGUAGE CODE
If “Other” on the “Audio Language”
screen, “Subtitle Language” screen or
“Menu Language” screen is touched,
the desired language to be heard or
read can be selected by entering a
language code.