TOYOTA SEQUOIA 2013 2.G Navigation Manual
Manufacturer: TOYOTA, Model Year: 2013, Model line: SEQUOIA, Model: TOYOTA SEQUOIA 2013 2.GPages: 328, PDF Size: 8.3 MB
Page 251 of 328
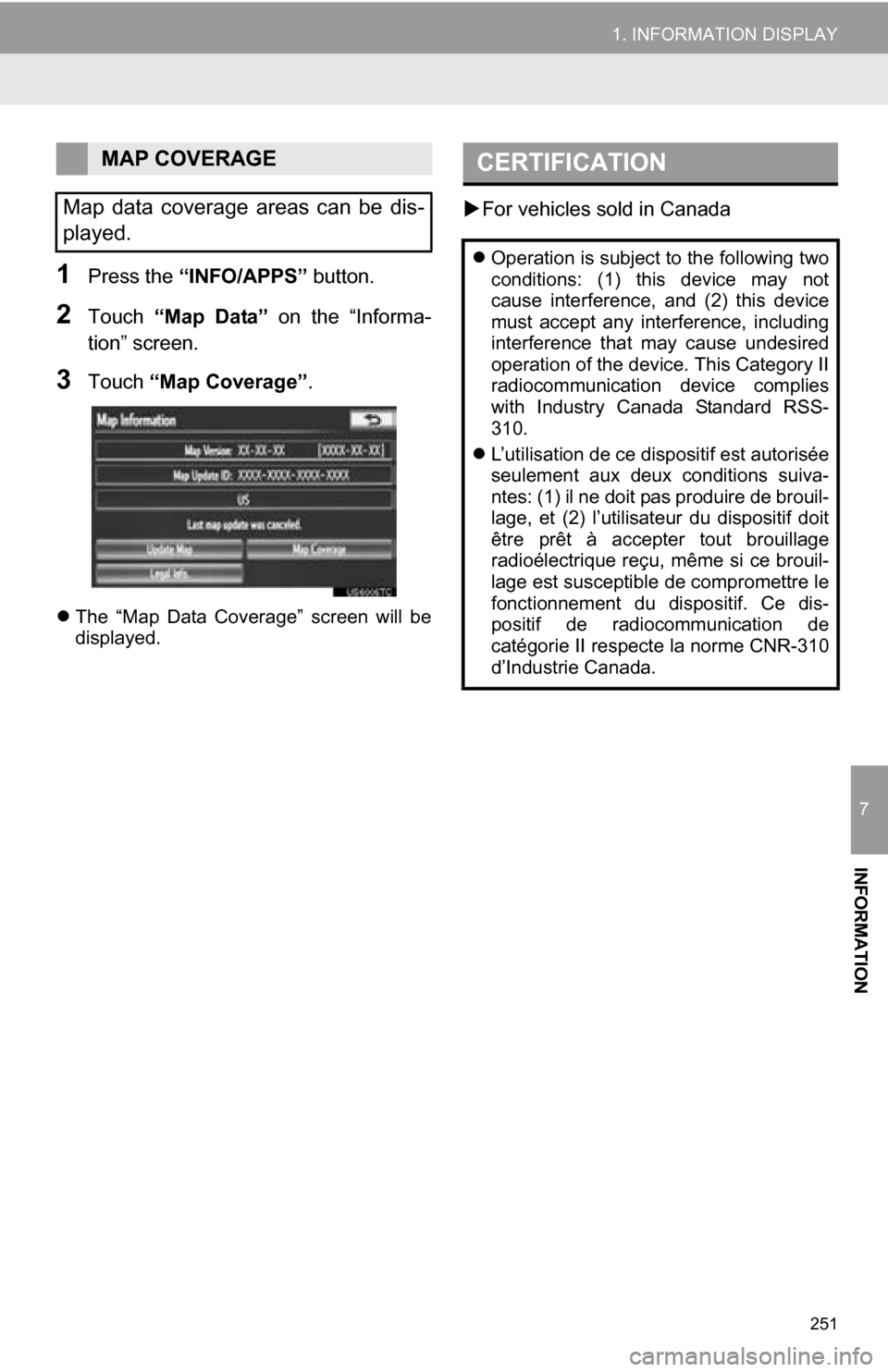
251
1. INFORMATION DISPLAY
7
INFORMATION
1Press the “INFO/APPS” button.
2Touch “Map Data” on the “Informa-
tion” screen.
3Touch “Map Coverage” .
The “Map Data Coverage” screen will be
displayed.
For vehicles sold in Canada
MAP COVERAGE
Map data coverage areas can be dis-
played.CERTIFICATION
Operation is subject to the following two
conditions: (1) this device may not
cause interference, and (2) this device
must accept any interference, including
interference that may cause undesired
operation of the device. This Category II
radiocommunication device complies
with Industry Canada Standard RSS-
310.
L’utilisation de ce dispositif est autorisée
seulement aux deux conditions suiva-
ntes: (1) il ne doit pas produire de brouil-
lage, et (2) l’utilisateur du dispositif doit
être prêt à accepter tout brouillage
radioélectrique reçu, même si ce brouil-
lage est susceptible de compromettre le
fonctionnement du dispositif. Ce dis-
positif de radiocommunication de
catégorie II respecte la norme CNR-310
d’Industrie Canada.
Page 252 of 328
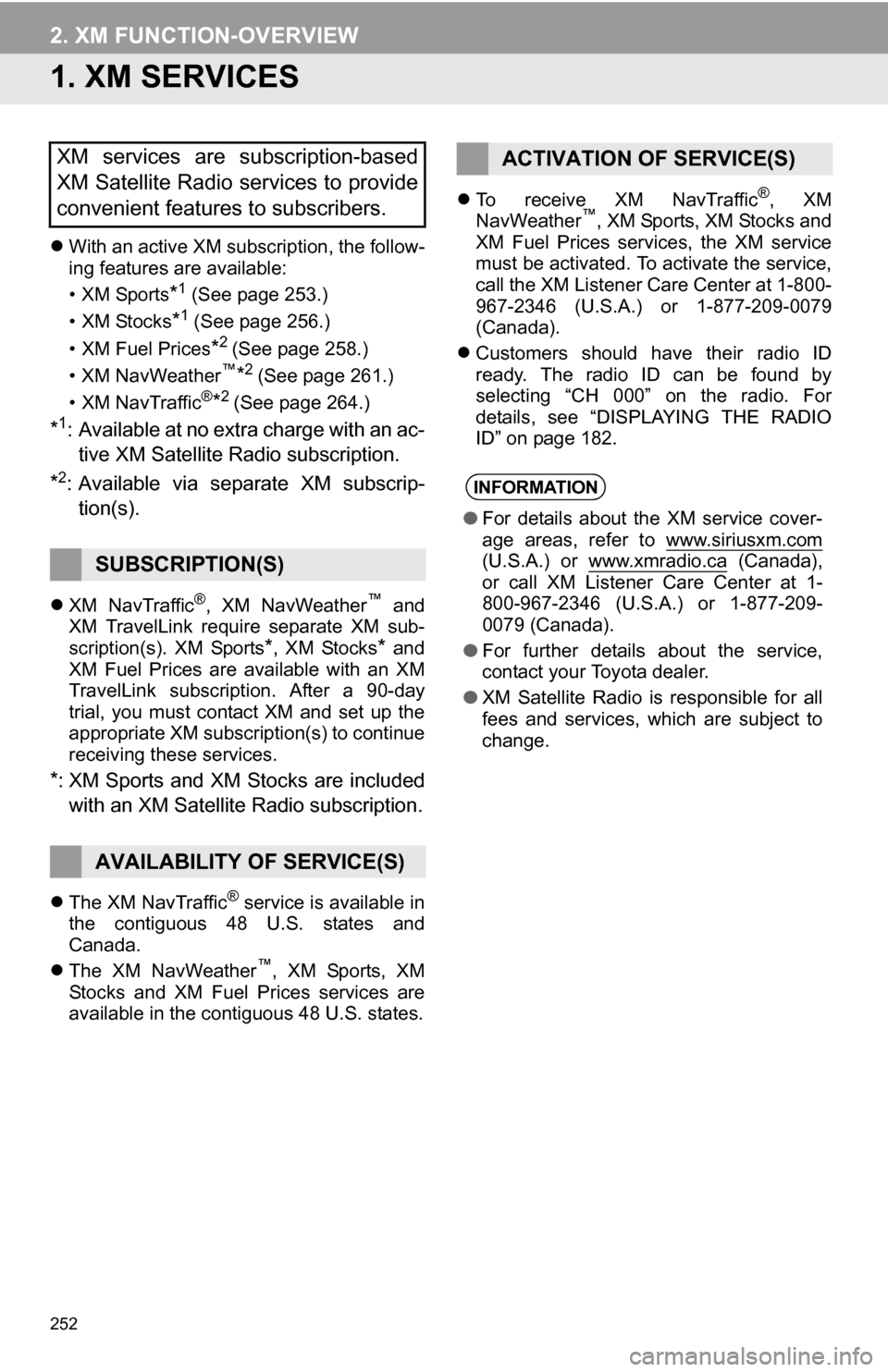
252
2. XM FUNCTION-OVERVIEW
1. XM SERVICES
With an active XM subscription, the follow-
ing features are available:
•XM Sports
*1 (See page 253.)
•XM Stocks
*1 (See page 256.)
• XM Fuel Prices
*2 (See page 258.)
•XM NavWeather™*2 (See page 261.)
•XM NavTraffic®*2 (See page 264.)
*1: Available at no extra charge with an ac- tive XM Satellite Radio subscription.
*2: Available via separate XM subscrip- tion(s).
XM NavTraffic®, XM NavWeather™ and
XM TravelLink require separate XM sub-
scription(s). XM Sports
*, XM Stocks* and
XM Fuel Prices are available with an XM
TravelLink subscription. After a 90-day
trial, you must contact XM and set up the
appropriate XM subscription(s) to continue
receiving these services.
*: XM Sports and XM Stocks are included
with an XM Satellit e Radio subscription.
The XM NavTraffic® service is available in
the contiguous 48 U.S. states and
Canada.
The XM NavWeather
™, XM Sports, XM
Stocks and XM Fuel Prices services are
available in the contiguous 48 U.S. states.
To receive XM NavTraffic
®, XM
NavWeather™, XM Sports, XM Stocks and
XM Fuel Prices services, the XM service
must be activated. To activate the service,
call the XM Listener Care Center at 1-800-
967-2346 (U.S.A.) or 1-877-209-0079
(Canada).
Customers should have their radio ID
ready. The radio ID can be found by
selecting “CH 000” on the radio. For
details, see “DISPLAYING THE RADIO
ID” on page 182.
XM services are subscription-based
XM Satellite Radio services to provide
convenient features to subscribers.
SUBSCRIPTION(S)
AVAILABILITY OF SERVICE(S)
ACTIVATION OF SERVICE(S)
INFORMATION
●For details about the XM service cover-
age areas, refer to www.siriusxm.com
(U.S.A.) or www.xmradio.ca (Canada),
or call XM Listener Care Center at 1-
800-967-2346 (U.S.A.) or 1-877-209-
0079 (Canada).
● For further details about the service,
contact your Toyota dealer.
● XM Satellite Radio is responsible for all
fees and services, which are subject to
change.
Page 253 of 328
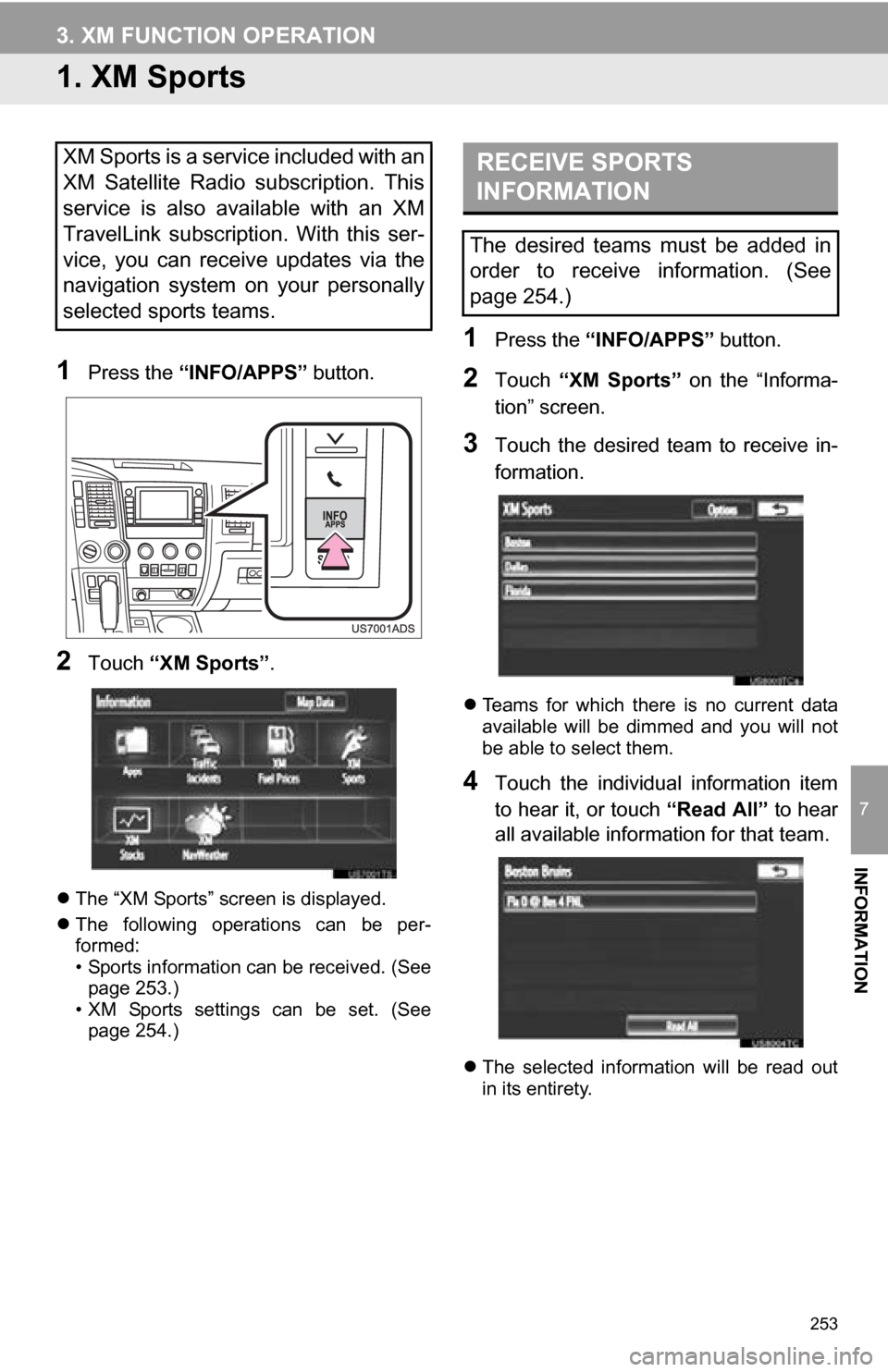
253
7
INFORMATION
3. XM FUNCTION OPERATION
1. XM Sports
1Press the “INFO/APPS” button.
2Touch “XM Sports”.
The “XM Sports” screen is displayed.
The following operations can be per-
formed:
• Sports information can be received. (See
page 253.)
• XM Sports settings can be set. (See page 254.)
1Press the “INFO/APPS” button.
2Touch “XM Sports” on the “Informa-
tion” screen.
3Touch the desired team to receive in-
formation.
Teams for which there is no current data
available will be dimmed and you will not
be able to select them.
4Touch the individual information item
to hear it, or touch “Read All” to hear
all available information for that team.
The selected information will be read out
in its entirety.
XM Sports is a service included with an
XM Satellite Radio subscription. This
service is also available with an XM
TravelLink subscription. With this ser-
vice, you can receive updates via the
navigation system on your personally
selected sports teams.RECEIVE SPORTS
INFORMATION
The desired teams must be added in
order to receive information. (See
page 254.)
Page 254 of 328
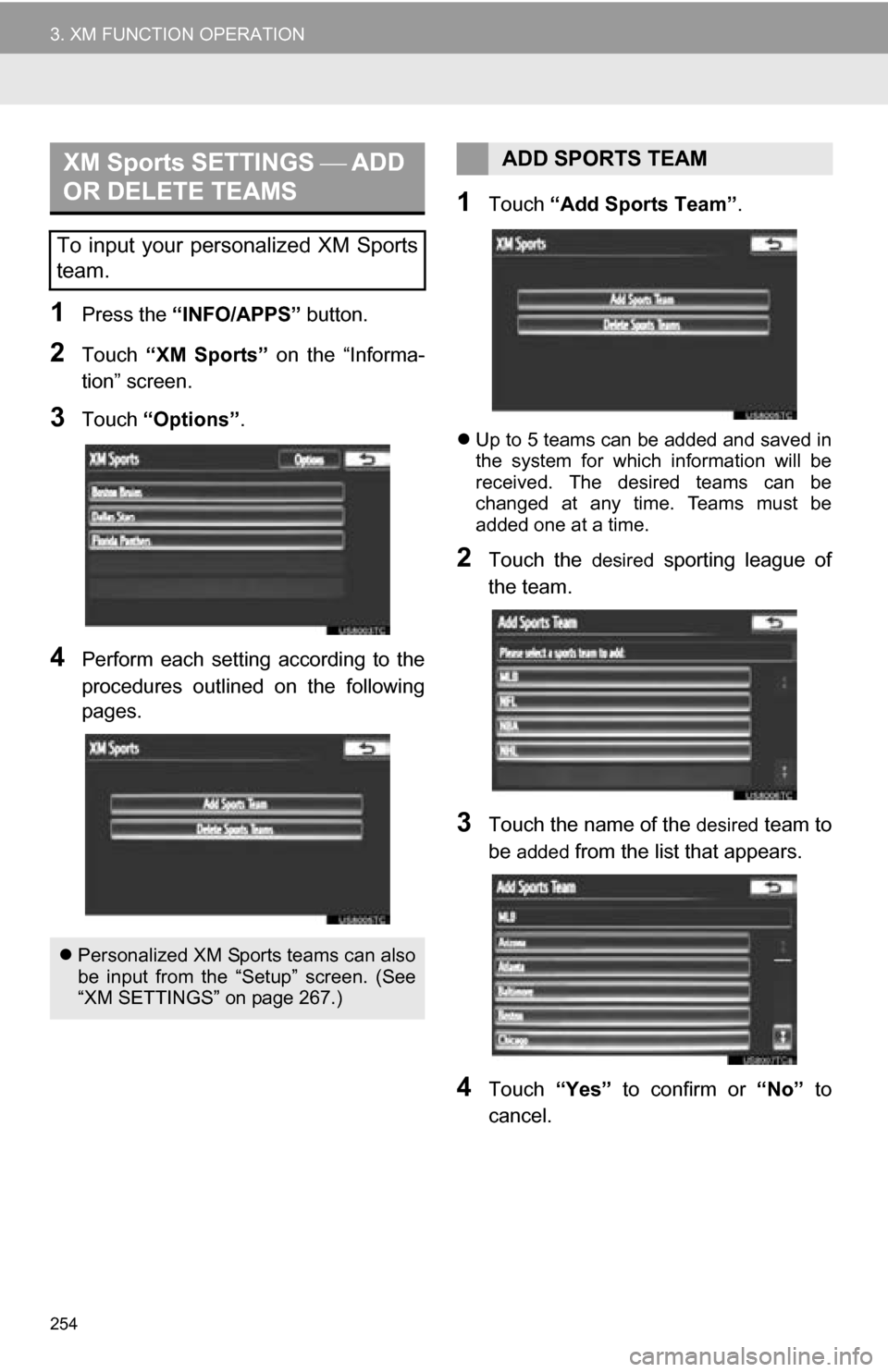
254
3. XM FUNCTION OPERATION
1Press the “INFO/APPS” button.
2Touch “XM Sports” on the “Informa-
tion” screen.
3Touch “Options”.
4Perform each setting according to the
procedures outlined on the following
pages.
1Touch “Add Sports Team” .
Up to 5 teams can be added and saved in
the system for which information will be
received. The desired teams can be
changed at any time. Teams must be
added one at a time.
2Touch the desired sporting league of
the team.
3Touch the name of the desired team to
be
added from the list that appears.
4Touch “Yes” to confirm or “No” to
cancel.
XM Sports SETTINGS ADD
OR DELETE TEAMS
To input your personalized XM Sports
team.
Personalized XM Sports teams can also
be input from the “Setup” screen. (See
“XM SETTINGS” on page 267.)
ADD SPORTS TEAM
Page 255 of 328
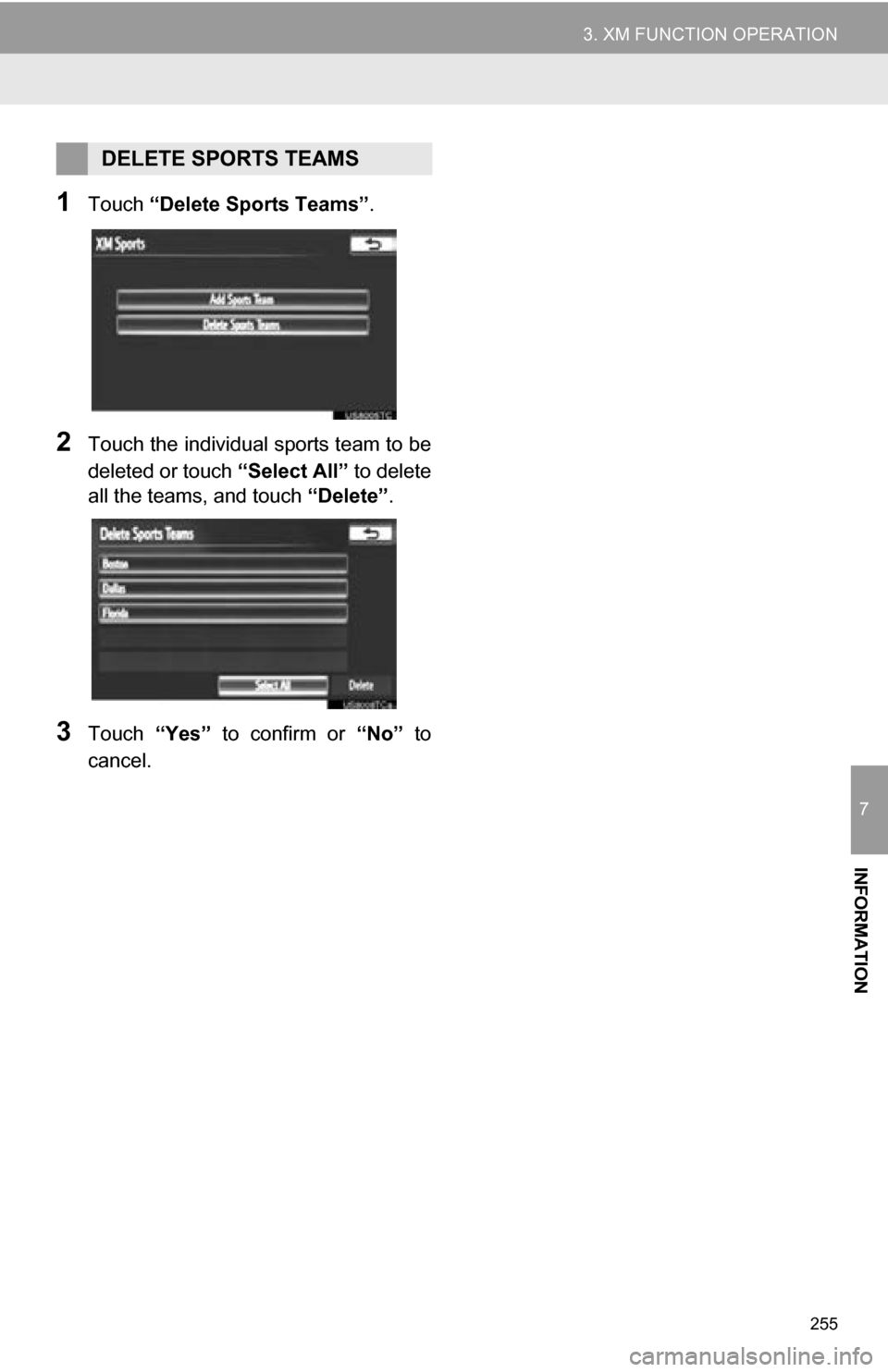
255
3. XM FUNCTION OPERATION
7
INFORMATION
1Touch “Delete Sports Teams” .
2Touch the individual sports team to be
deleted or touch “Select All” to delete
all the teams, and touch “Delete”.
3Touch “Yes” to confirm or “No” to
cancel.
DELETE SPORTS TEAMS
Page 256 of 328
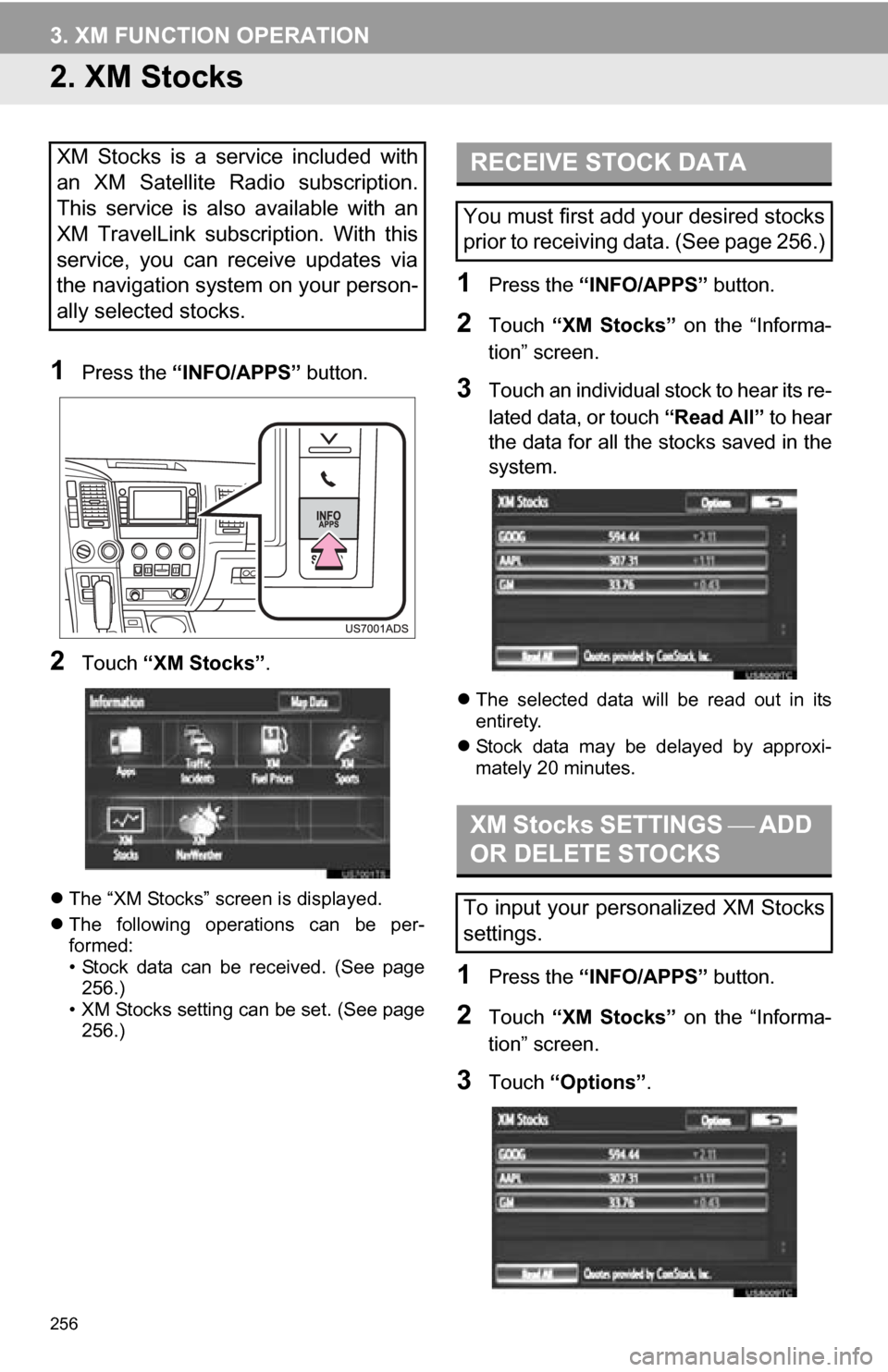
256
3. XM FUNCTION OPERATION
2. XM Stocks
1Press the “INFO/APPS” button.
2Touch “XM Stocks” .
The “XM Stocks” screen is displayed.
The following operations can be per-
formed:
• Stock data can be received. (See page
256.)
• XM Stocks setting can be set. (See page 256.)
1Press the “INFO/APPS” button.
2Touch “XM Stocks” on the “Informa-
tion” screen.
3Touch an individual stock to hear its re-
lated data, or touch “Read All” to hear
the data for all the stocks saved in the
system.
The selected data will be read out in its
entirety.
Stock data may be delayed by approxi-
mately 20 minutes.
1Press the “INFO/APPS” button.
2Touch “XM Stocks” on the “Informa-
tion” screen.
3Touch “Options” .
XM Stocks is a service included with
an XM Satellite Radio subscription.
This service is also available with an
XM TravelLink subscription. With this
service, you can receive updates via
the navigation system on your person-
ally selected stocks.RECEIVE STOCK DATA
You must first add your desired stocks
prior to receiving data. (See page 256.)
XM Stocks SETTINGS ADD
OR DELETE STOCKS
To input your personalized XM Stocks
settings.
Page 257 of 328
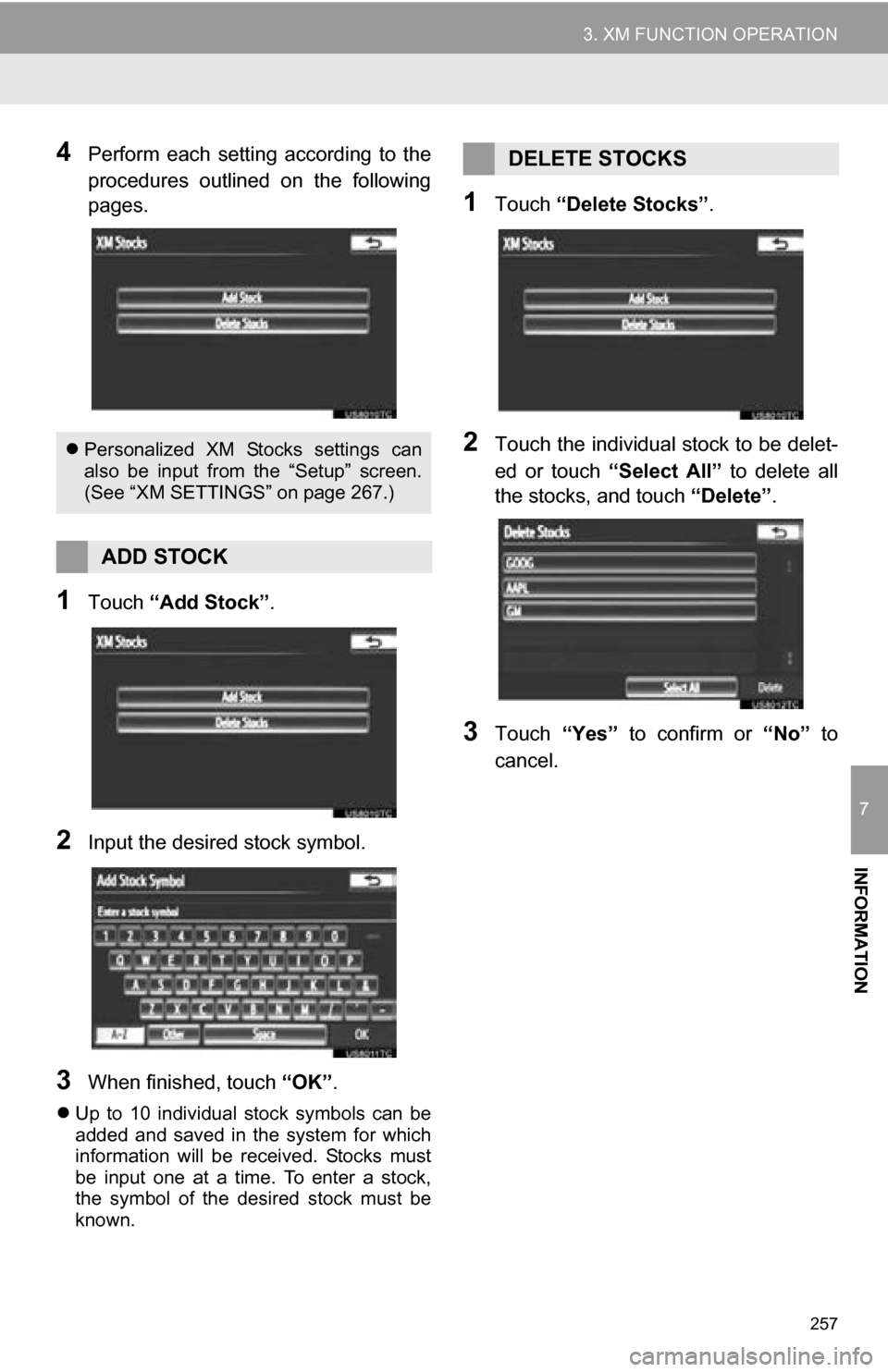
257
3. XM FUNCTION OPERATION
7
INFORMATION
4Perform each setting according to the
procedures outlined on the following
pages.
1Touch “Add Stock” .
2Input the desired stock symbol.
3When finished, touch “OK”.
Up to 10 individual stock symbols can be
added and saved in the system for which
information will be received. Stocks must
be input one at a time. To enter a stock,
the symbol of the desired stock must be
known.
1Touch “Delete Stocks” .
2Touch the individual stock to be delet-
ed or touch “Select All” to delete all
the stocks, and touch “Delete”.
3Touch “Yes” to confirm or “No” to
cancel.
Personalized XM Stocks settings can
also be input from the “Setup” screen.
(See “XM SETTINGS” on page 267.)
ADD STOCK
DELETE STOCKS
Page 258 of 328
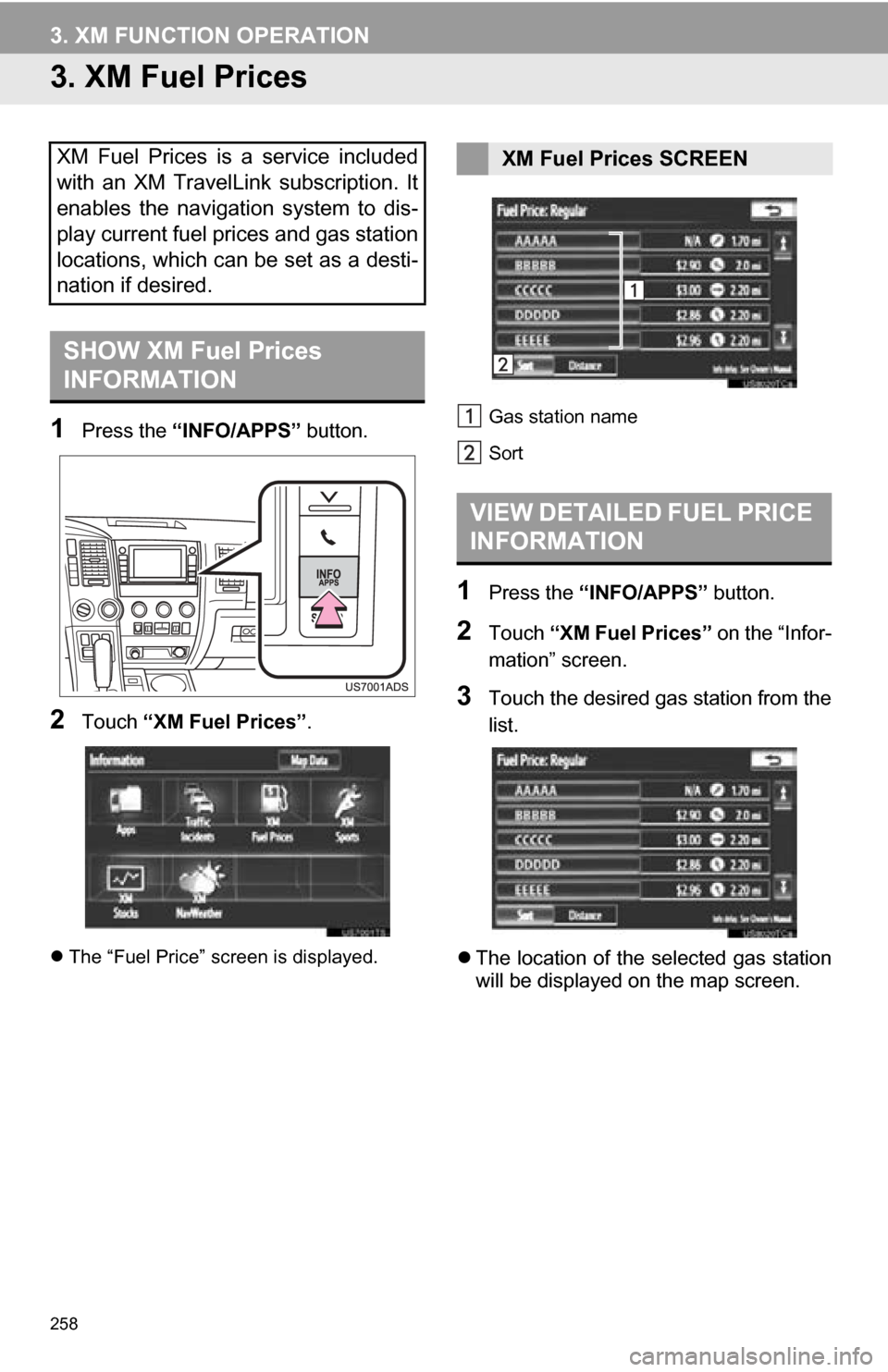
258
3. XM FUNCTION OPERATION
3. XM Fuel Prices
1Press the “INFO/APPS” button.
2Touch “XM Fuel Prices” .
The “Fuel Price” screen is displayed. Gas station name
Sort
1Press the
“INFO/APPS” button.
2Touch “XM Fuel Prices” on the “Infor-
mation” screen.
3Touch the desired gas station from the
list.
The location of the selected gas station
will be displayed on the map screen.
XM Fuel Prices is a service included
with an XM TravelLink subscription. It
enables the navigation system to dis-
play current fuel prices and gas station
locations, which can be set as a desti-
nation if desired.
SHOW XM Fuel Prices
INFORMATION
XM Fuel Prices SCREEN
VIEW DETAILED FUEL PRICE
INFORMATION
Page 259 of 328
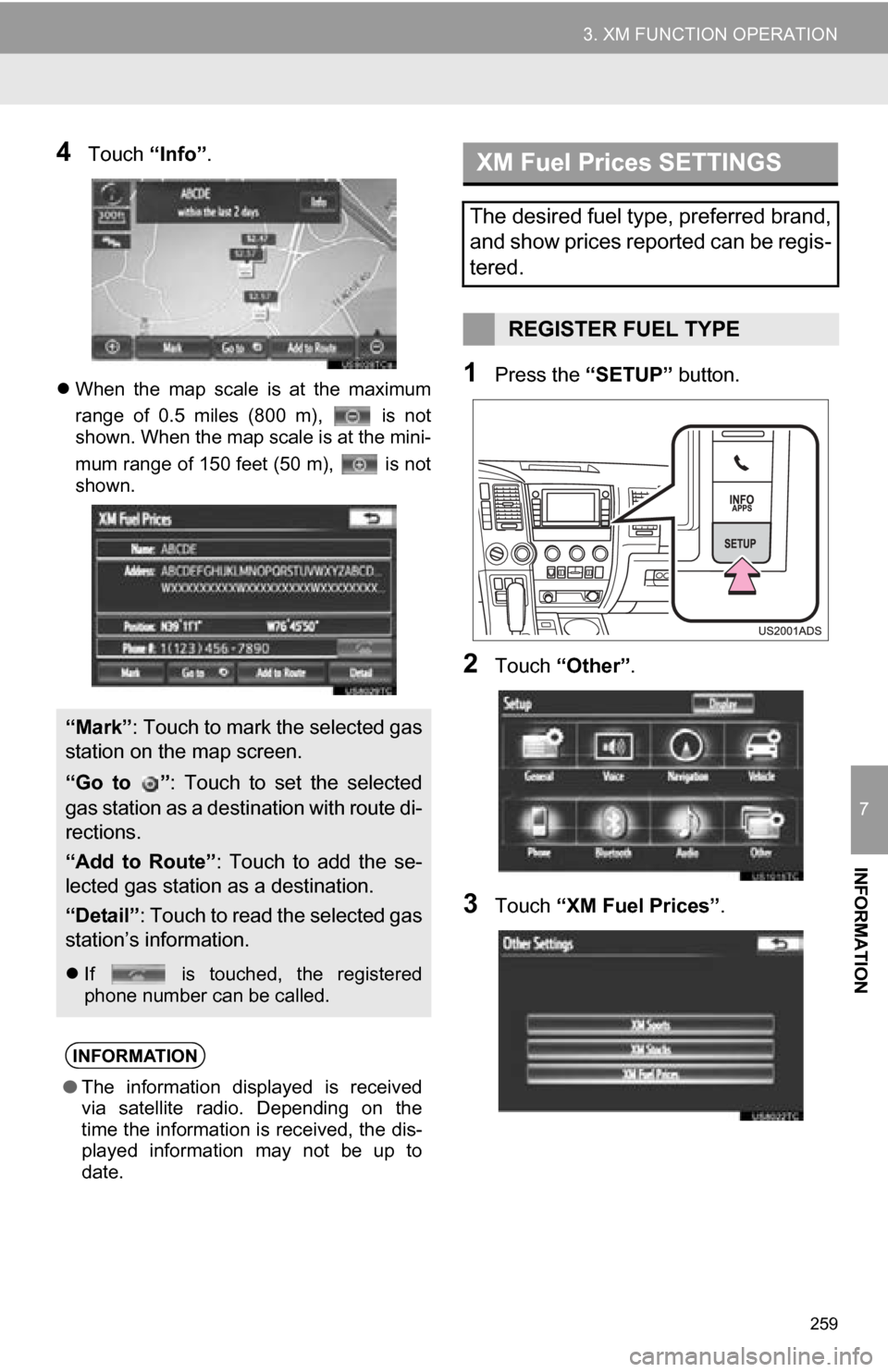
259
3. XM FUNCTION OPERATION
7
INFORMATION
4Touch “Info”.
When the map scale is at the maximum
range of 0.5 miles (800 m), is not
shown. When the map scale is at the mini-
mum range of 150 feet (50 m), is not
shown.1Press the “SETUP” button.
2Touch “Other” .
3Touch “XM Fuel Prices” .
“Mark”: Touch to mark the selected gas
station on the map screen.
“Go to ” : Touch to set the selected
gas station as a destination with route di-
rections.
“Add to Route” : Touch to add the se-
lected gas station as a destination.
“Detail” : Touch to read the selected gas
station’s information.
If is touched, the registered
phone number can be called.
INFORMATION
● The information displayed is received
via satellite radio. Depending on the
time the information is received, the dis-
played information may not be up to
date.
XM Fuel Prices SETTINGS
The desired fuel type, preferred brand,
and show prices reported can be regis-
tered.
REGISTER FUEL TYPE
Page 260 of 328
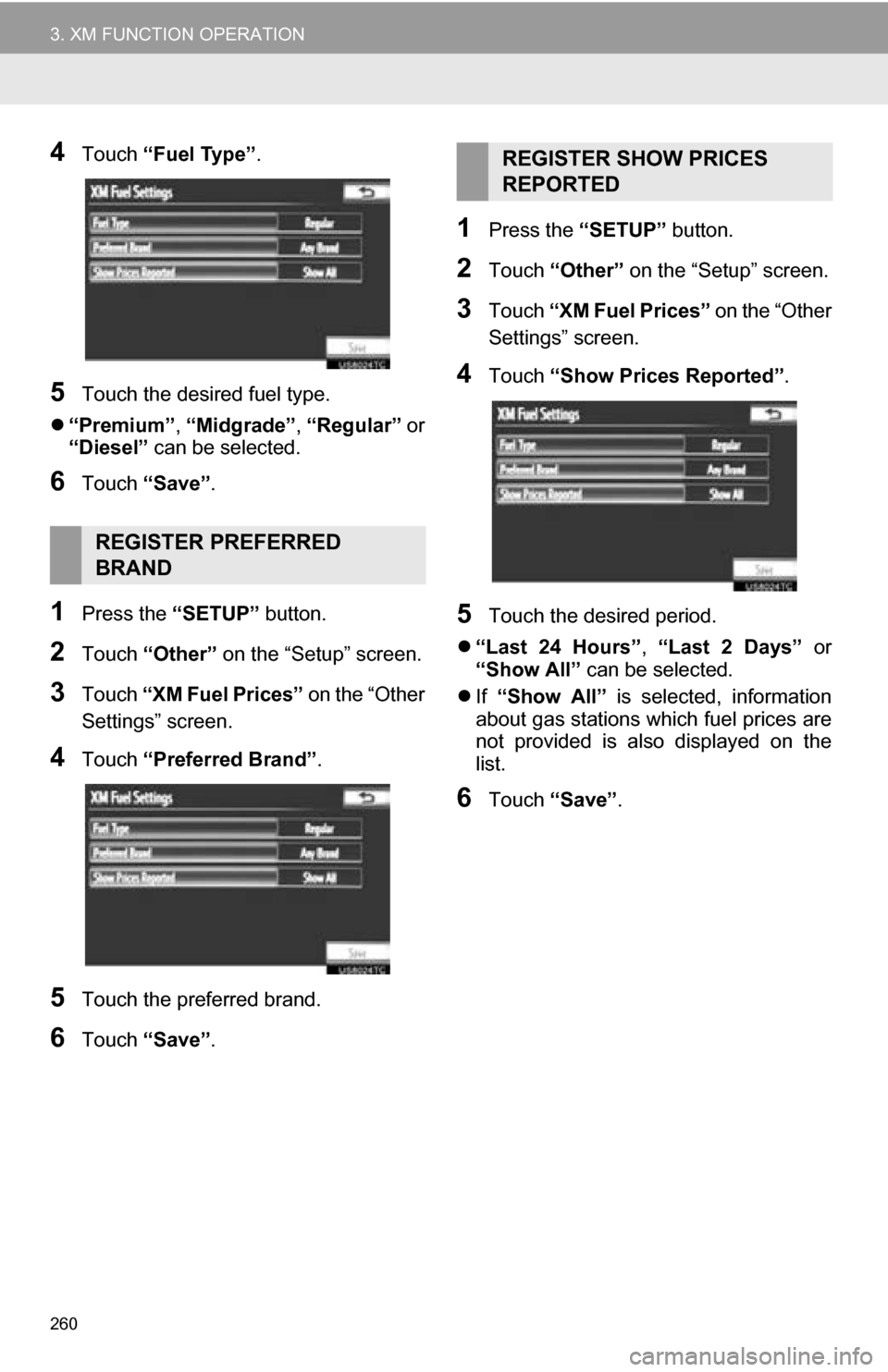
260
3. XM FUNCTION OPERATION
4Touch “Fuel Type” .
5Touch the desired fuel type.
“Premium”, “Midgrade”, “Regular” or
“Diesel” can be selected.
6Touch “Save” .
1Press the “SETUP” button.
2Touch “Other” on the “Setup” screen.
3Touch “XM Fuel Prices” on the “Other
Settings” screen.
4Touch “Preferred Brand” .
5Touch the preferred brand.
6Touch “Save” .
1Press the “SETUP” button.
2Touch “Other” on the “Setup” screen.
3Touch “XM Fuel Prices” on the “Other
Settings” screen.
4Touch “Show Prices Reported”.
5Touch the desired period.
“Last 24 Hours” , “Last 2 Days” or
“Show All” can be selected.
If “Show All” is selected, information
about gas stations which fuel prices are
not provided is also displayed on the
list.
6Touch “Save” .
REGISTER PREFERRED
BRAND
REGISTER SHOW PRICES
REPORTED