display TOYOTA SEQUOIA 2013 2.G Navigation Manual
[x] Cancel search | Manufacturer: TOYOTA, Model Year: 2013, Model line: SEQUOIA, Model: TOYOTA SEQUOIA 2013 2.GPages: 328, PDF Size: 8.3 MB
Page 8 of 328
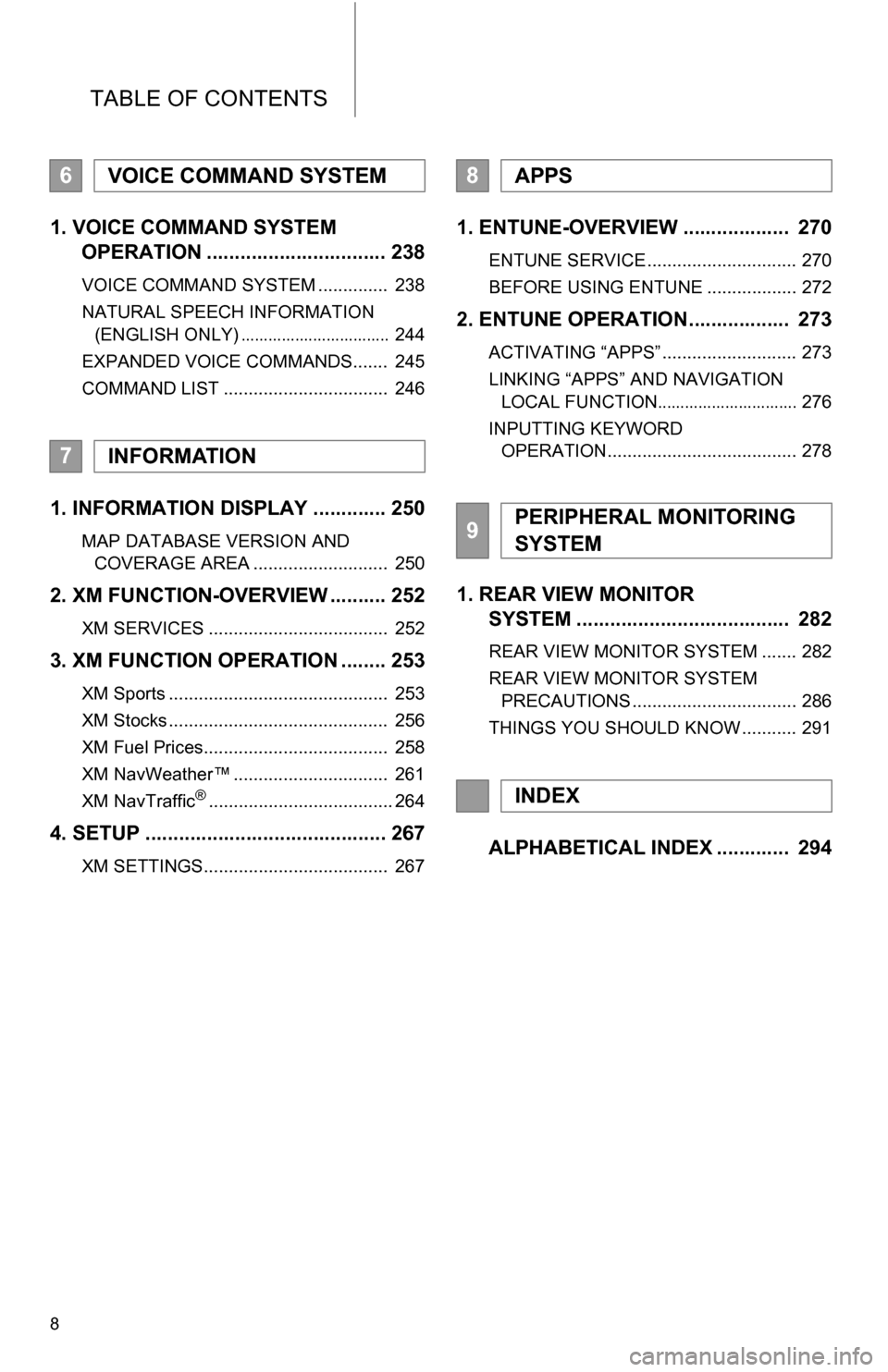
TABLE OF CONTENTS
8
1. VOICE COMMAND SYSTEM OPERATION ................................ 238
VOICE COMMAND SYSTEM .............. 238
NATURAL SPEECH INFORMATION
(ENGLISH ONLY)
................................. 244
EXPANDED VOICE COMMANDS....... 245
COMMAND LIST ................................. 246
1. INFORMATION DISPLAY ............. 250
MAP DATABASE VERSION AND COVERAGE AREA ........................... 250
2. XM FUNCTION-OVERVIEW .......... 252
XM SERVICES .................................... 252
3. XM FUNCTION OPERATION ........ 253
XM Sports ............................................ 253
XM Stocks ............................................ 256
XM Fuel Prices..................................... 258
XM NavWeather™ ............................... 261
XM NavTraffic
®..................................... 264
4. SETUP ........................................... 267
XM SETTINGS..................................... 267
1. ENTUNE-OVERVIEW ................... 270
ENTUNE SERVICE .............................. 270
BEFORE USING ENTUNE .................. 272
2. ENTUNE OPERATION.................. 273
ACTIVATING “APPS” ........................... 273
LINKING “APPS” AND NAVIGATION LOCAL FUNCTION
............................... 276
INPUTTING KEYWORD OPERATION...................................... 278
1. REAR VIEW MONITOR SYSTEM ...................................... 282
REAR VIEW MONITOR SYSTEM ....... 282
REAR VIEW MONITOR SYSTEM
PRECAUTIONS ................................. 286
THINGS YOU SHOULD KNOW ........... 291
ALPHABETICAL INDEX ............. 294
6VOICE COMMAND SYSTEM
7INFORMATION
8APPS
9PERIPHERAL MONITORING
SYSTEM
INDEX
Page 10 of 328
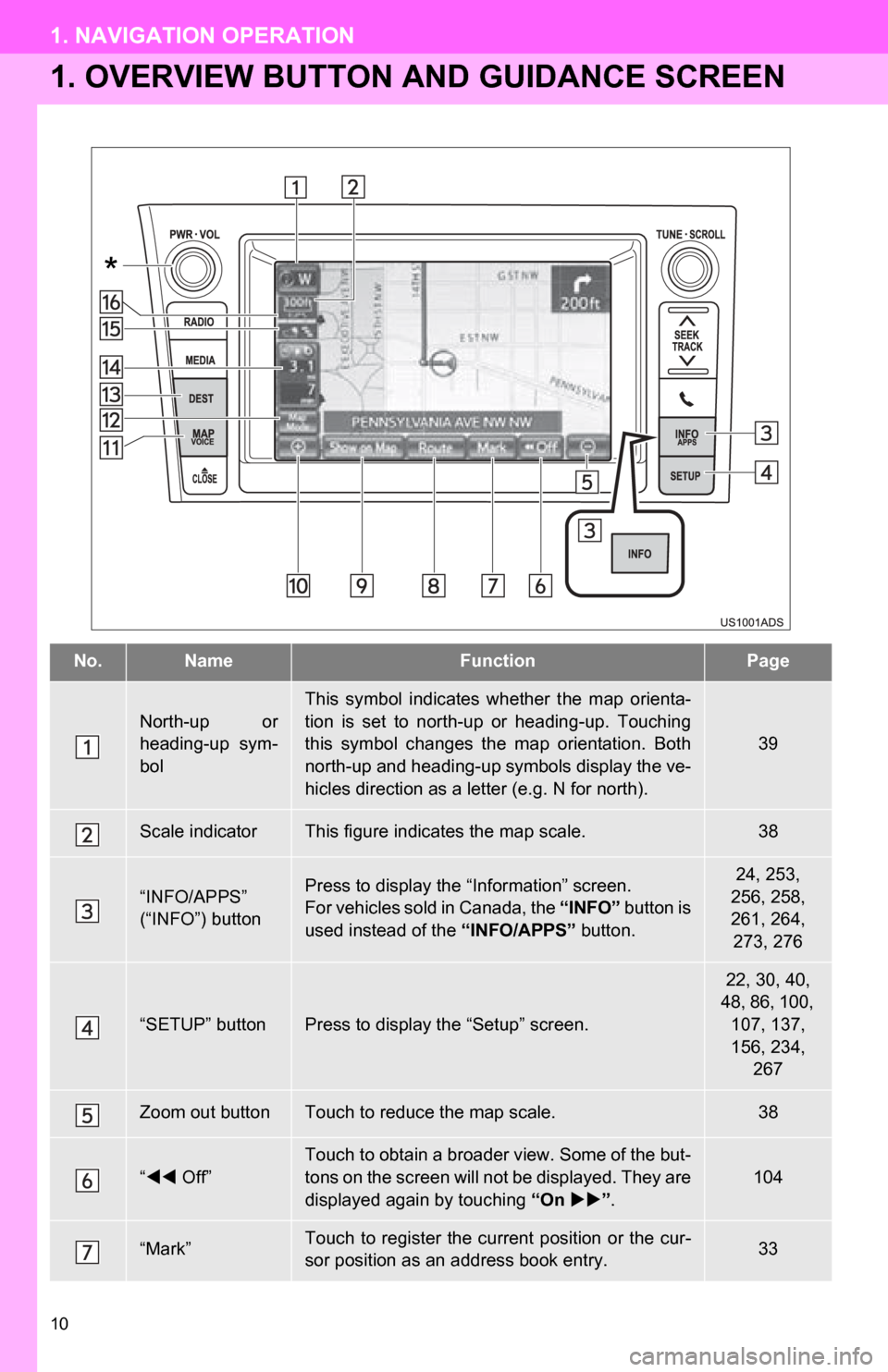
10
1. NAVIGATION OPERATION
1. OVERVIEW BUTTON AND GUIDANCE SCREEN
No.NameFunctionPage
North-up or
heading-up sym-
bol
This symbol indicates whether the map orienta-
tion is set to north-up or heading-up. Touching
this symbol changes the map orientation. Both
north-up and heading-up symbols display the ve-
hicles direction as a letter (e.g. N for north).
39
Scale indicatorThis figure indicates the map scale.38
“INFO/APPS”
(“INFO”) buttonPress to display the “Information” screen.
For vehicles sold in Canada, the “INFO” button is
used instead of the “INFO/APPS” button.24, 253,
256, 258,
261, 264, 273, 276
“SETUP” buttonPress to display the “Setup” screen.
22, 30, 40,
48, 86, 100, 107, 137,
156, 234, 267
Zoom out buttonTouch to reduce the map scale.38
“ Off”
Touch to obtain a broader view. Some of the but-
tons on the screen will not be displayed. They are
displayed again by touching “On ”.
104
“Mark”Touch to register the current position or the cur-
sor position as an address book entry.33
*
Page 11 of 328
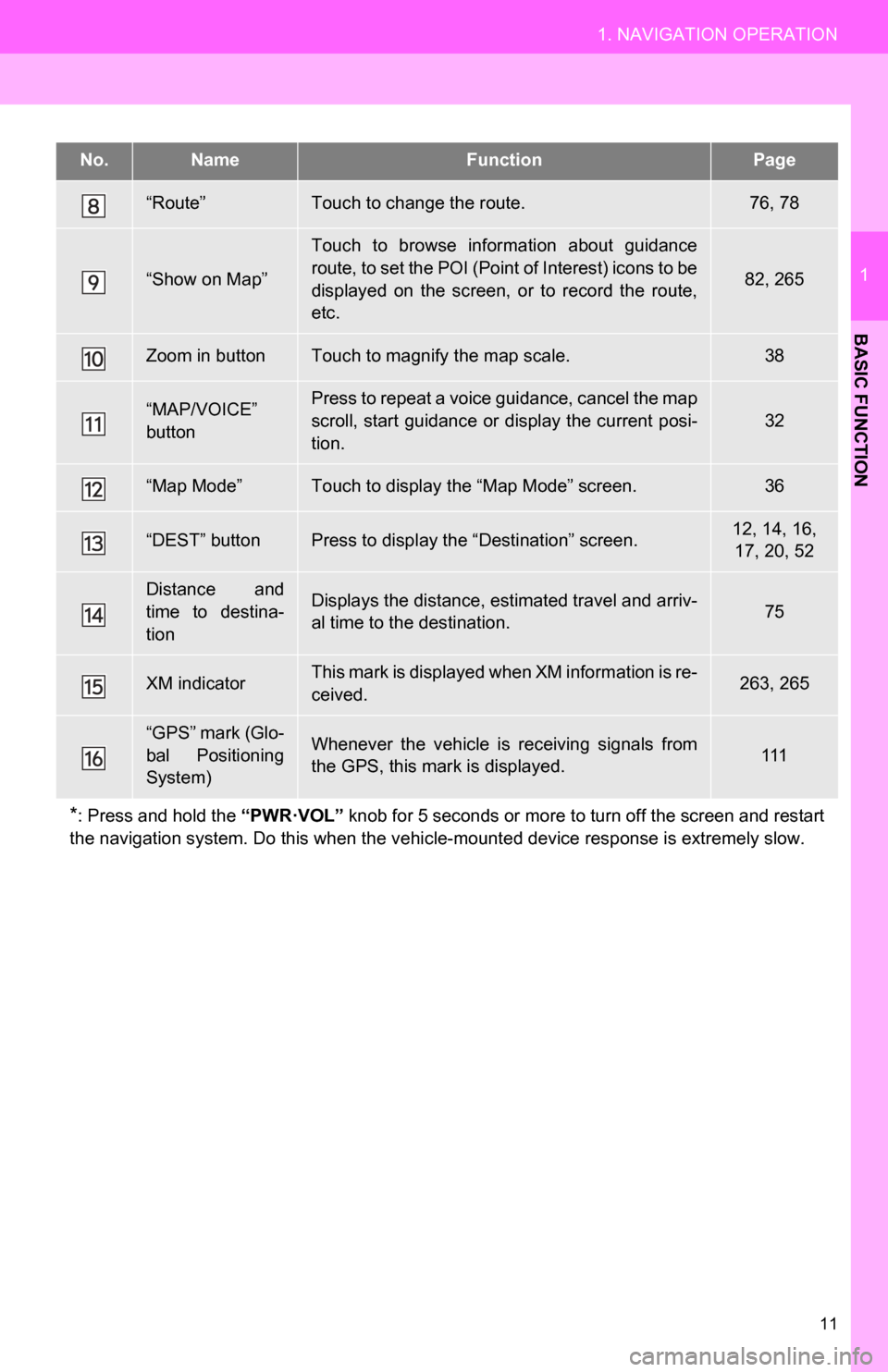
11
1. NAVIGATION OPERATION
1
BASIC FUNCTION
“Route”Touch to change the route.76, 78
“Show on Map”
Touch to browse information about guidance
route, to set the POI (Point of Interest) icons to be
displayed on the screen, or to record the route,
etc.
82, 265
Zoom in buttonTouch to magnify the map scale.38
“MAP/VOICE”
buttonPress to repeat a voice guidance, cancel the map
scroll, start guidance or display the current posi-
tion.
32
“Map Mode”Touch to display the “Map Mode” screen.36
“DEST” buttonPress to display the “Destination” screen.12, 14, 16, 17, 20, 52
Distance and
time to destina-
tionDisplays the distance, estimated travel and arriv-
al time to the destination.75
XM indicatorThis mark is displayed when XM information is re-
ceived.263, 265
“GPS” mark (Glo-
bal Positioning
System)Whenever the vehicle is receiving signals from
the GPS, this mark is displayed.111
*: Press and hold the “PWR·VOL” knob for 5 seconds or more to turn off the screen and restart
the navigation system. Do this when the vehi cle-mounted device response is extremely slow.
No.NameFunctionPage
Page 12 of 328
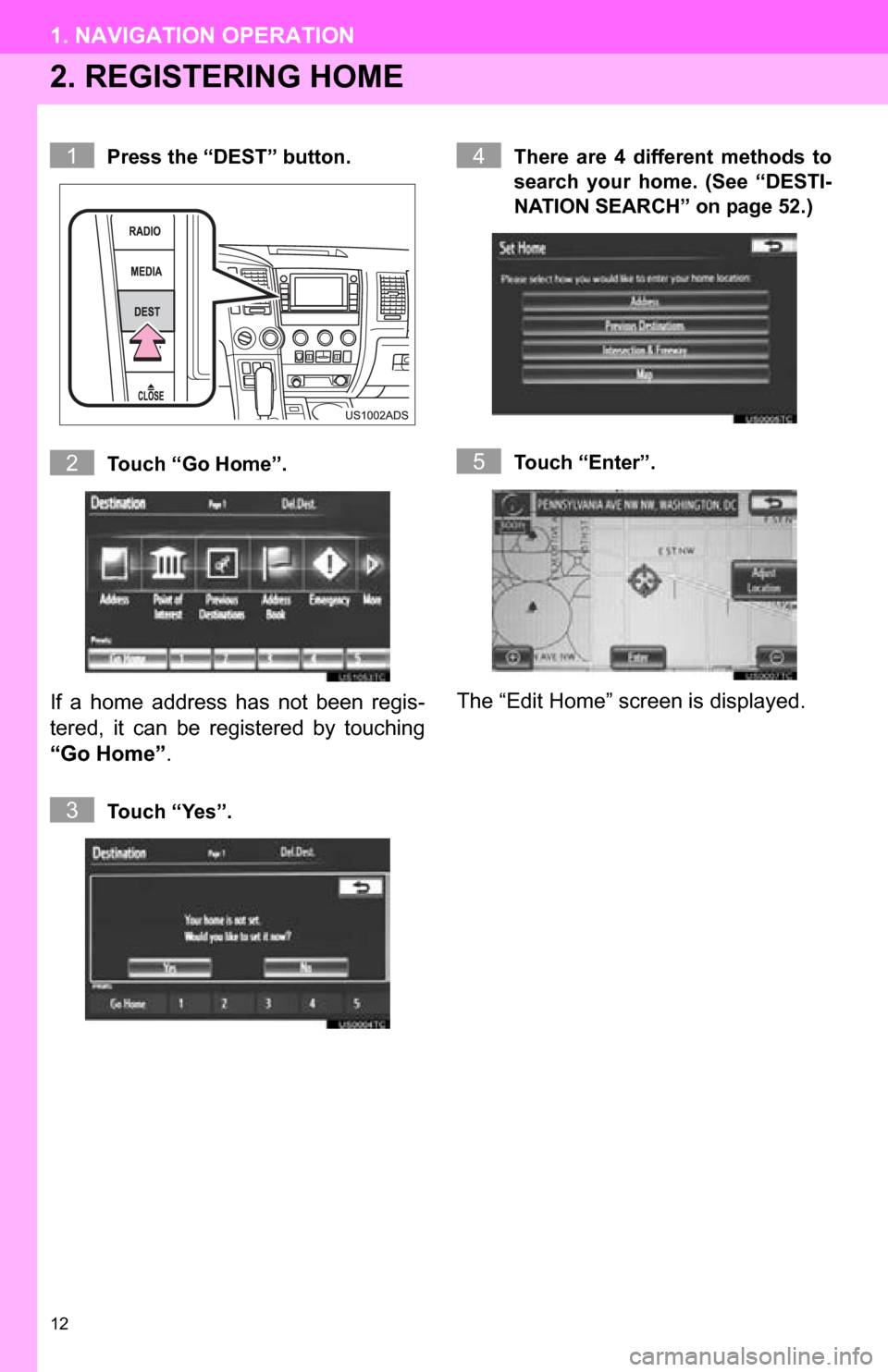
12
1. NAVIGATION OPERATION
2. REGISTERING HOME
Press the “DEST” button.
Touch “Go Home”.
If a home address has not been regis-
tered, it can be registered by touching
“Go Home”.
Touch “Yes”. There are 4 different methods to
search your home. (See “DESTI-
NATION SEARCH” on page 52.)
Touch “Enter”.
The “Edit Home” screen is displayed.
1
2
3
4
5
Page 14 of 328
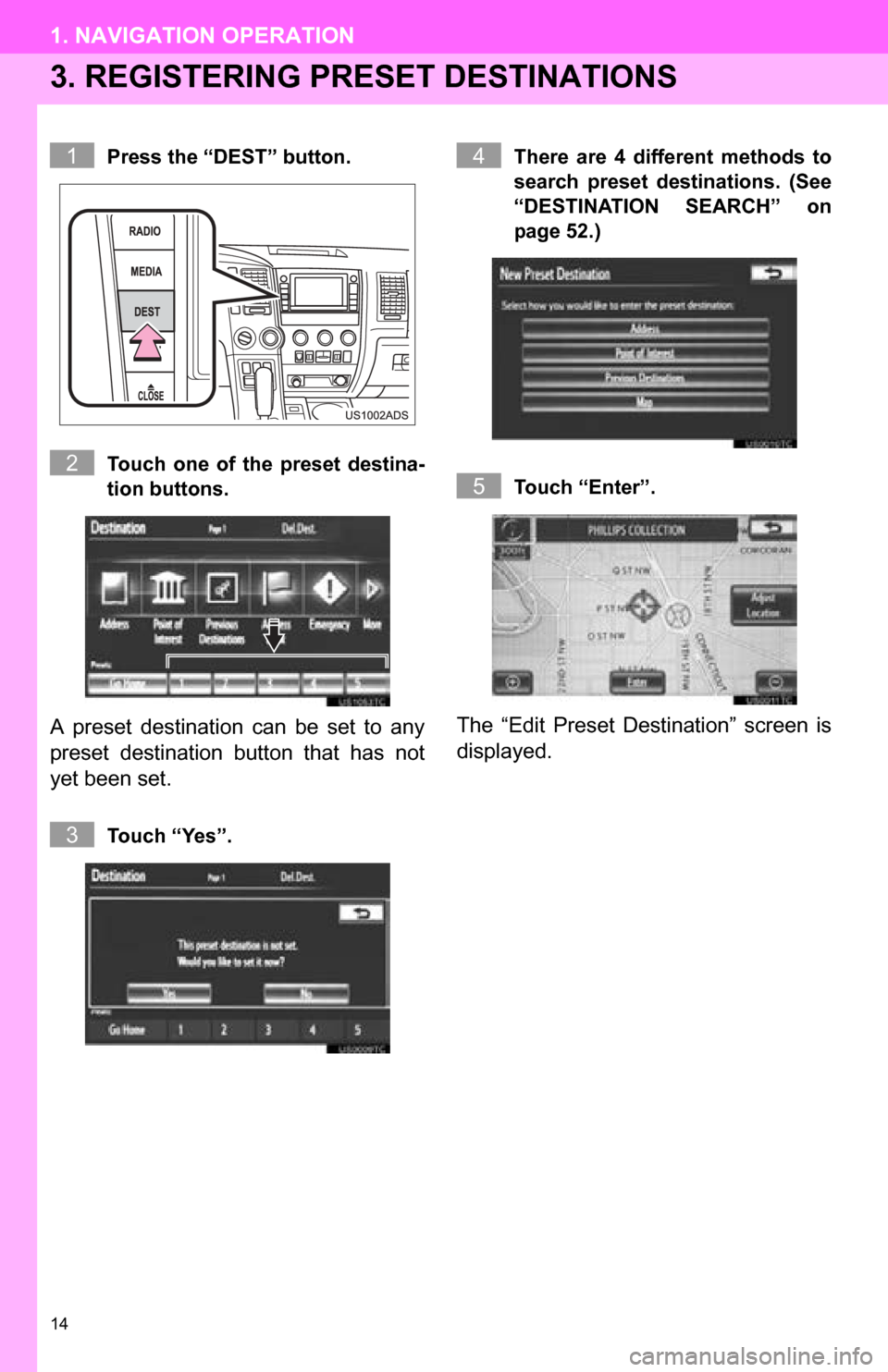
14
1. NAVIGATION OPERATION
3. REGISTERING PRESET DESTINATIONS
Press the “DEST” button.
Touch one of the preset destina-
tion buttons.
A preset destination can be set to any
preset destination button that has not
yet been set.
Touch “Yes”. There are 4 different methods to
search preset destinations. (See
“DESTINATION SEARCH” on
page 52.)
Touch “Enter”.
The “Edit Preset Destination” screen is
displayed.
1
2
3
4
5
Page 16 of 328
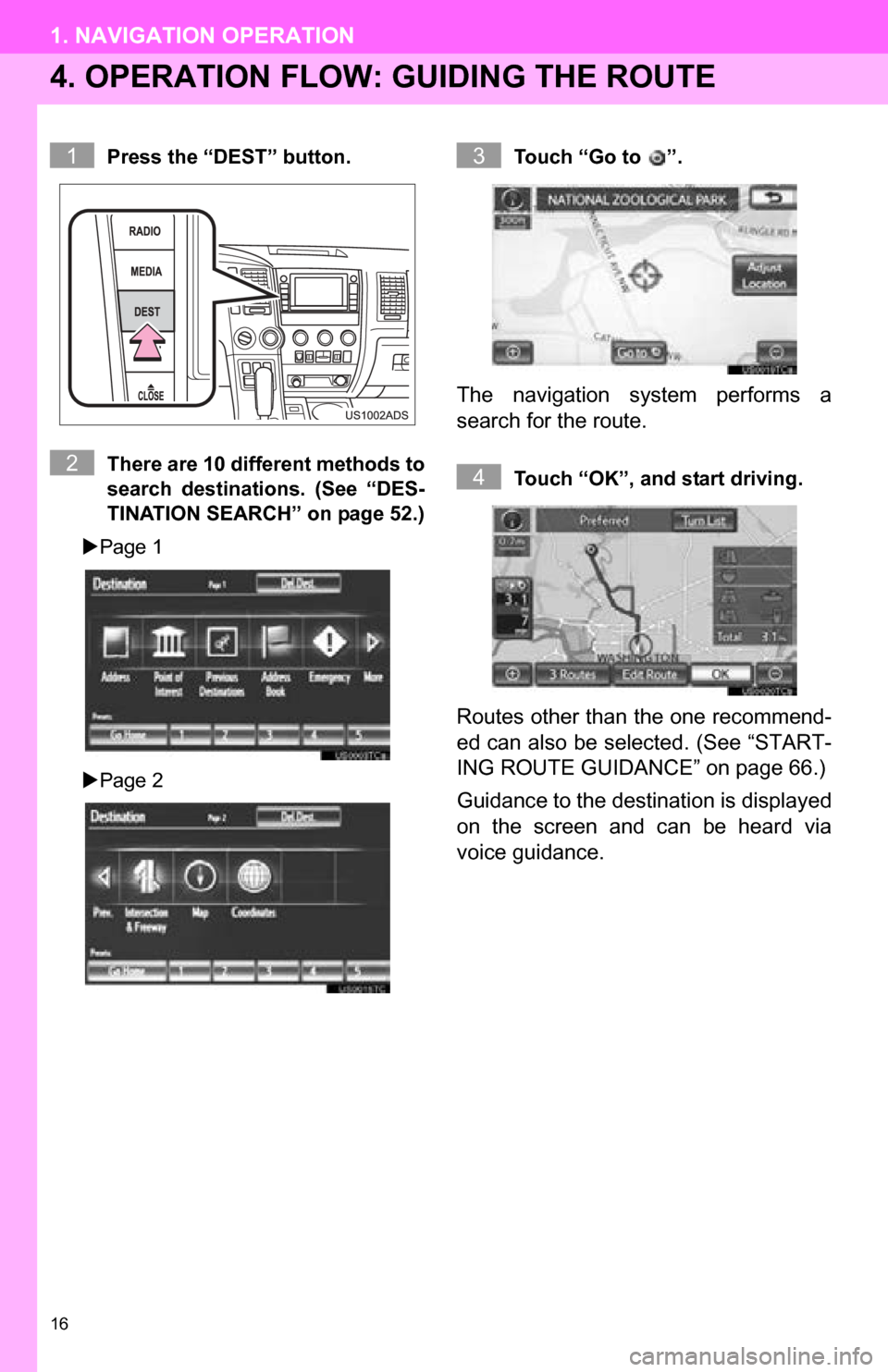
16
1. NAVIGATION OPERATION
4. OPERATION FLOW: GUIDING THE ROUTE
Press the “DEST” button.
There are 10 different methods to
search destinations. (See “DES-
TINATION SEARCH” on page 52.)
Page 1
Page 2 Touch “Go to ”.
The navigation system performs a
search for the route.
Touch “OK”, and start driving.
Routes other than the one recommend-
ed can also be selected. (See “START-
ING ROUTE GUIDANCE” on page 66.)
Guidance to the destination is displayed
on the screen and can be heard via
voice guidance.
1
2
3
4
Page 17 of 328
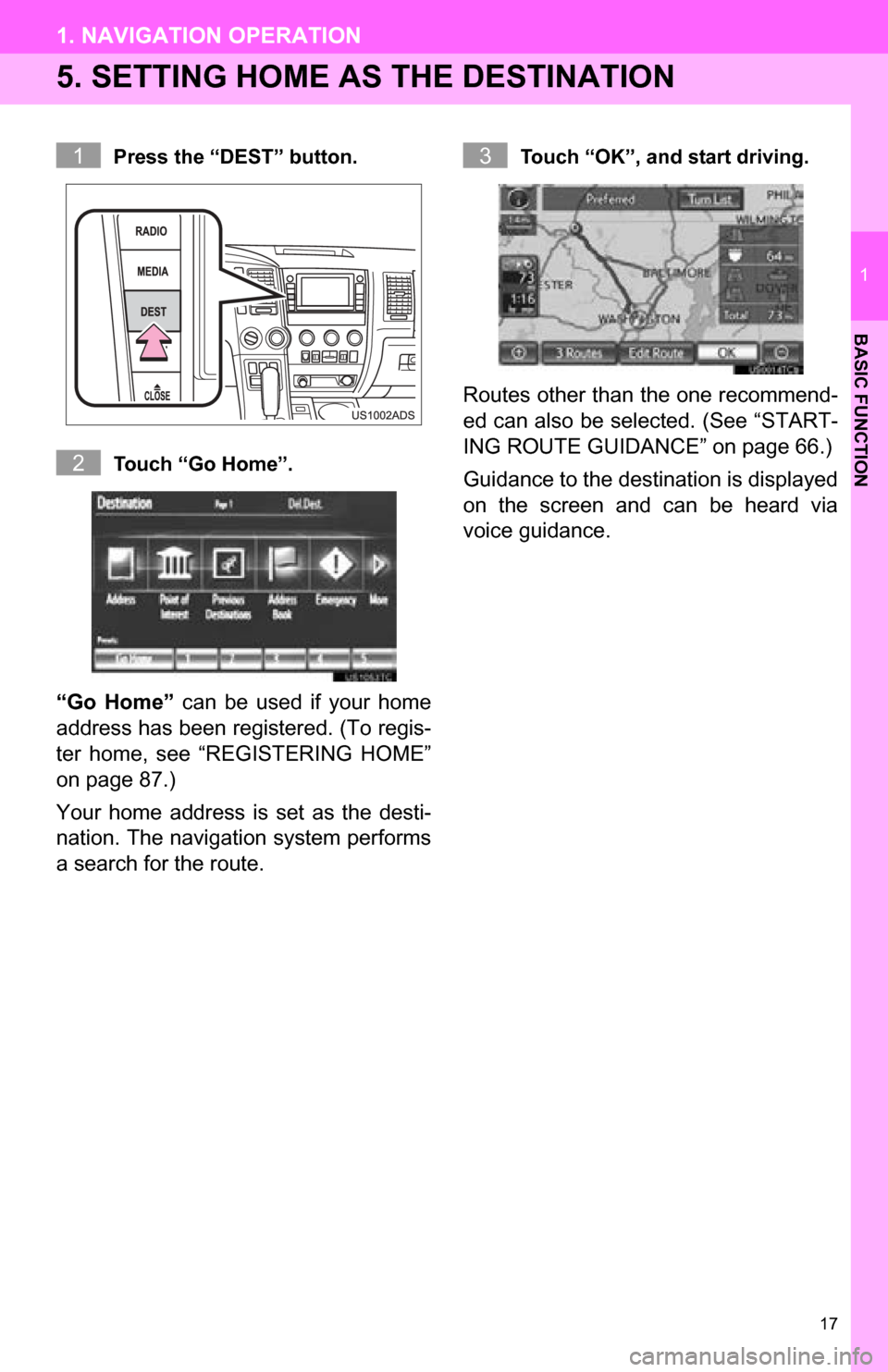
17
1. NAVIGATION OPERATION
1
BASIC FUNCTION
5. SETTING HOME AS THE DESTINATION
Press the “DEST” button.
Touch “Go Home”.
“Go Home” can be used if your home
address has been registered. (To regis-
ter home, see “REGISTERING HOME”
on page 87.)
Your home address is set as the desti-
nation. The navigation system performs
a search for the route.
Touch “OK”, and start driving.
Routes other than the one recommend-
ed can also be selected. (See “START-
ING ROUTE GUIDANCE” on page 66.)
Guidance to the destination is displayed
on the screen and can be heard via
voice guidance.
1
2
3
Page 18 of 328
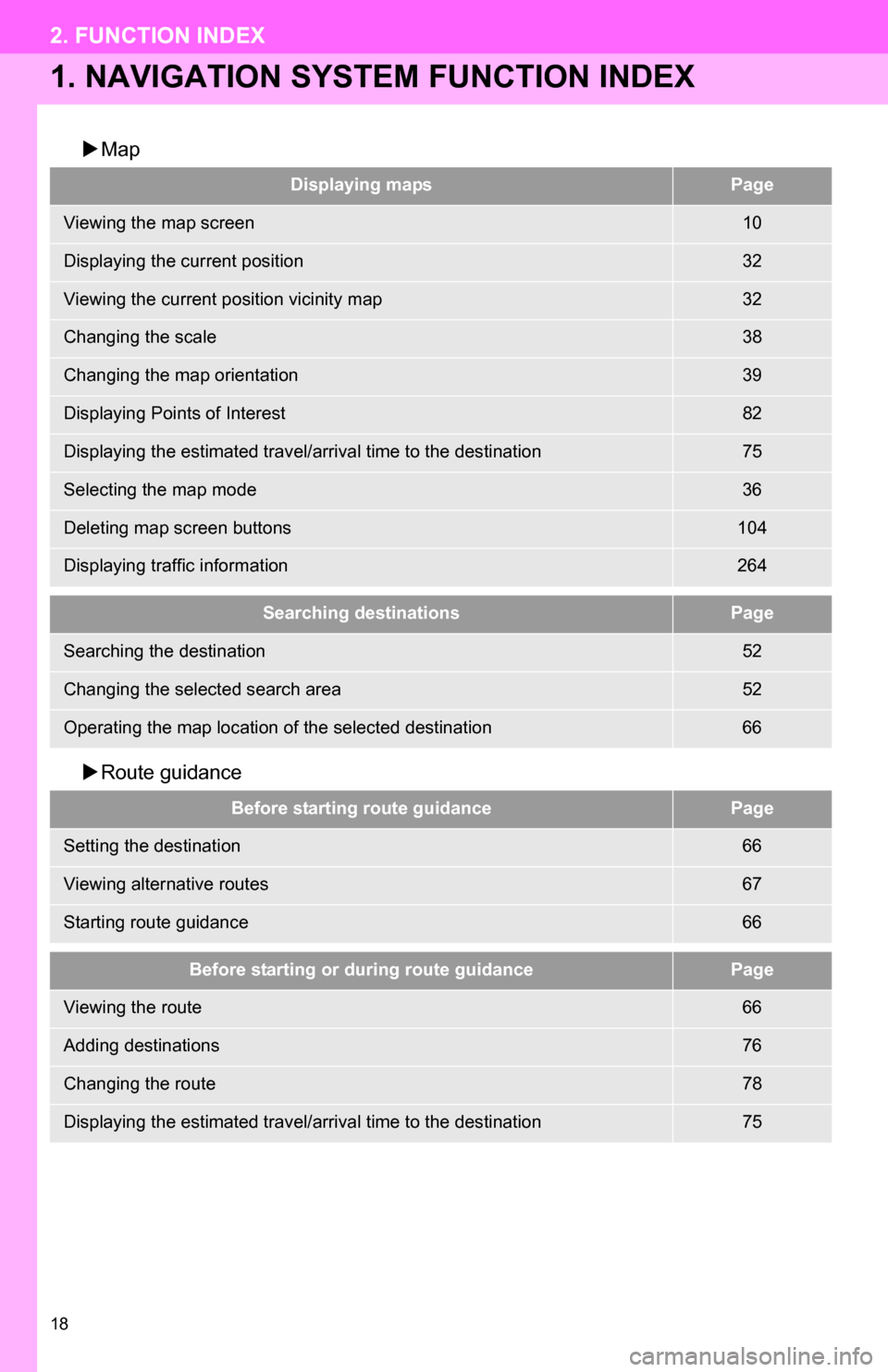
18
2. FUNCTION INDEX
1. NAVIGATION SYSTEM FUNCTION INDEX
Map
Route guidance
Displaying mapsPage
Viewing the map screen10
Displaying the current position32
Viewing the current position vicinity map32
Changing the scale38
Changing the map orientation39
Displaying Points of Interest82
Displaying the estimated travel/arrival time to the destination75
Selecting the map mode36
Deleting map screen buttons104
Displaying traffic information264
Searching destinationsPage
Searching the destination52
Changing the selected search area52
Operating the map location of the selected destination66
Before starting route guidancePage
Setting the destination66
Viewing alternative routes67
Starting route guidance66
Before starting or during route guidancePage
Viewing the route66
Adding destinations76
Changing the route78
Displaying the estimated travel/arrival time to the destination75
Page 19 of 328
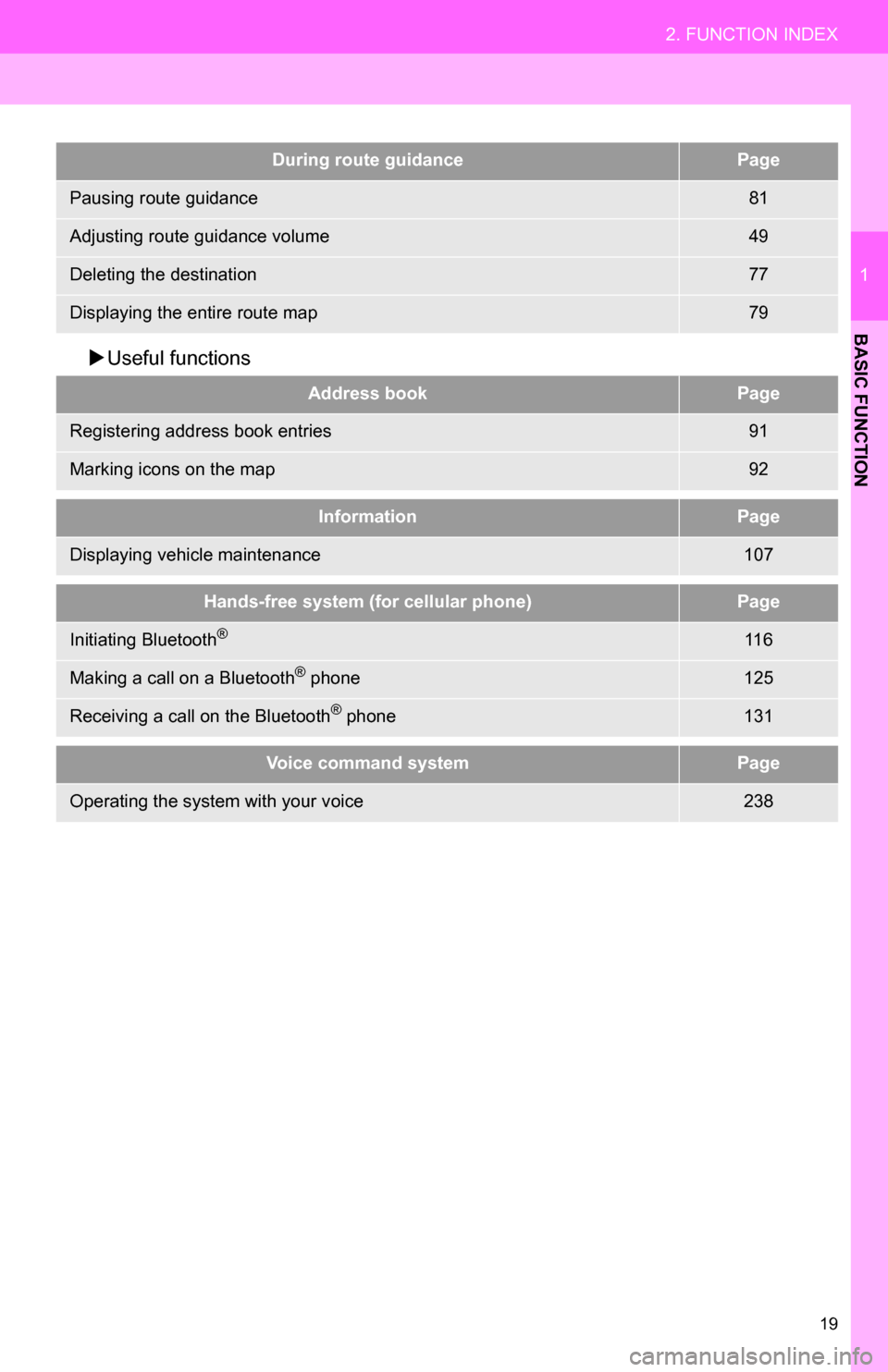
19
2. FUNCTION INDEX
1
BASIC FUNCTION
Useful functions
During route guidancePage
Pausing route guidance81
Adjusting route guidance volume49
Deleting the destination77
Displaying the entire route map79
Address bookPage
Registering address book entries91
Marking icons on the map92
InformationPage
Displaying vehicle maintenance107
Hands-free system (for cellular phone)Page
Initiating Bluetooth®11 6
Making a call on a Bluetooth® phone125
Receiving a call on the Bluetooth® phone131
Voice command systemPage
Operating the system with your voice238
Page 20 of 328
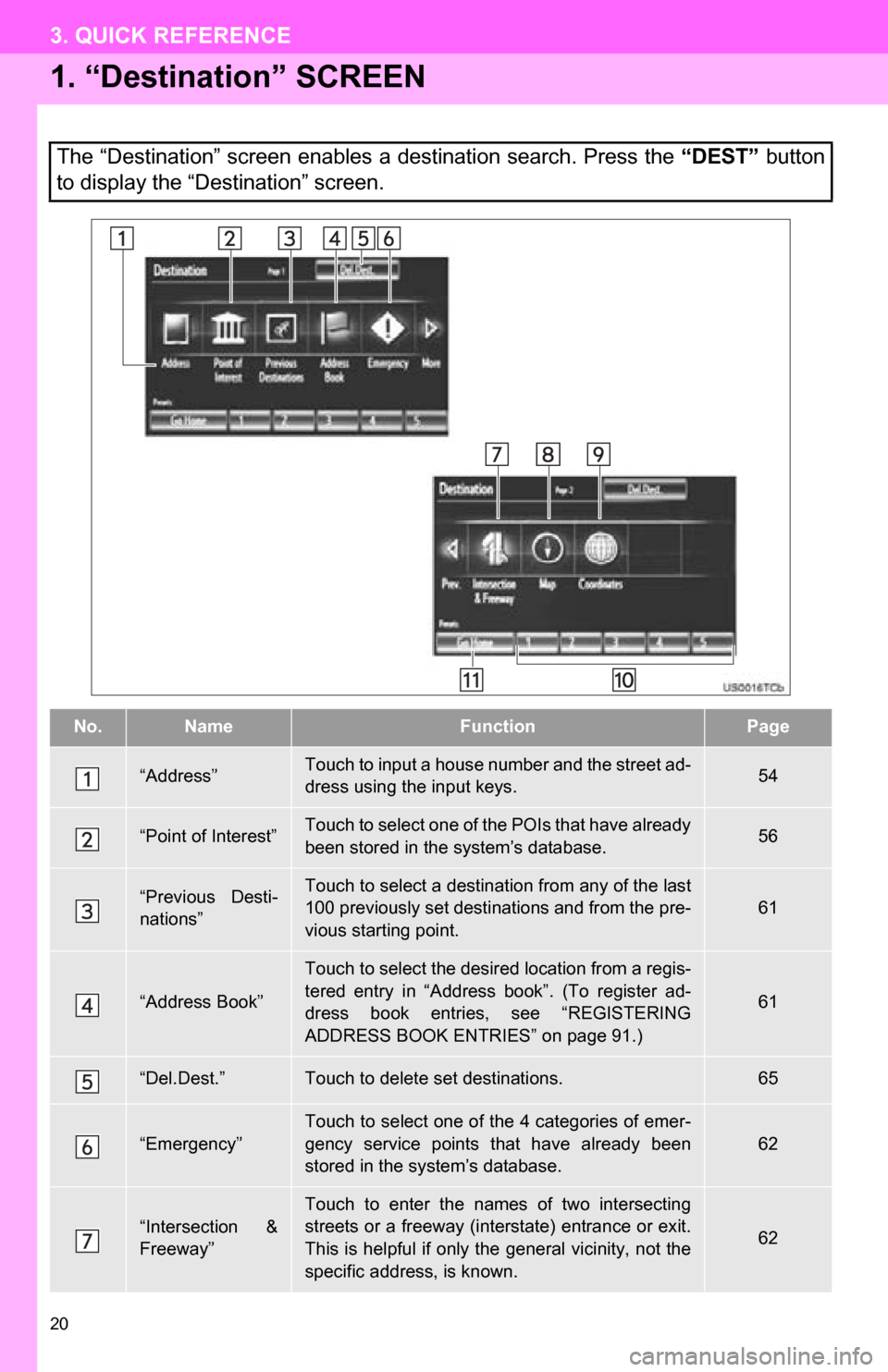
20
3. QUICK REFERENCE
1. “Destination” SCREEN
The “Destination” screen enables a destination search. Press the “DEST” button
to display the “Destination” screen.
No.NameFunctionPage
“Address”Touch to input a house number and the street ad-
dress using the input keys.54
“Point of Interest”Touch to select one of the POIs that have already
been stored in the system’s database.56
“Previous Desti-
nations”Touch to select a destination from any of the last
100 previously set destinations and from the pre-
vious starting point.
61
“Address Book”
Touch to select the desired location from a regis-
tered entry in “Address book”. (To register ad-
dress book entries, see “REGISTERING
ADDRESS BOOK ENTRIES” on page 91.)
61
“Del.Dest.”Touch to delete set destinations.65
“Emergency”
Touch to select one of the 4 categories of emer-
gency service points that have already been
stored in the system’s database.
62
“Intersection &
Freeway”Touch to enter the names of two intersecting
streets or a freeway (interstate) entrance or exit.
This is helpful if only t he general vicinity, not the
specific address, is known.
62