TOYOTA SEQUOIA 2014 2.G Navigation Manual
Manufacturer: TOYOTA, Model Year: 2014, Model line: SEQUOIA, Model: TOYOTA SEQUOIA 2014 2.GPages: 316, PDF Size: 26.31 MB
Page 261 of 316
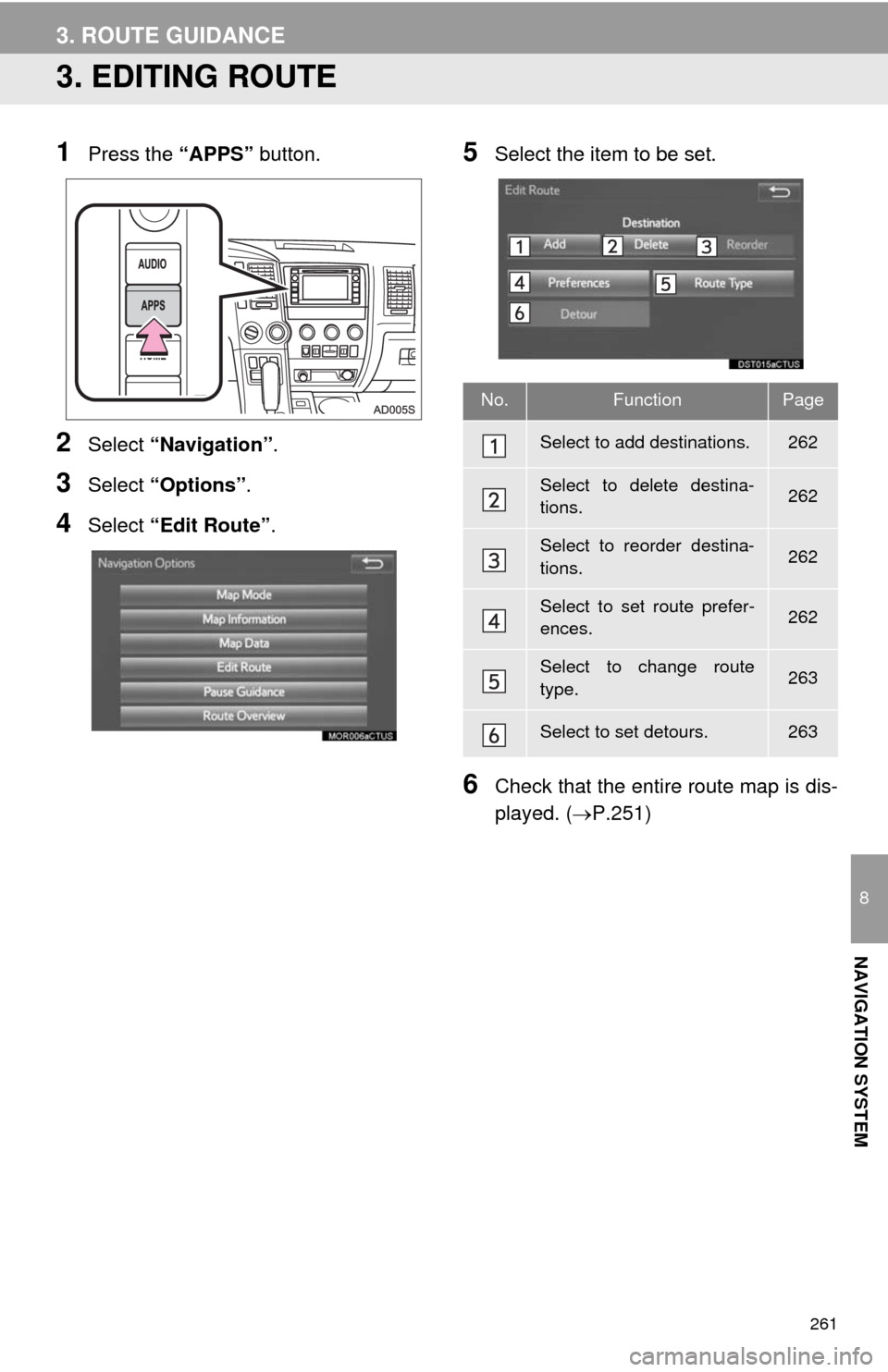
261
3. ROUTE GUIDANCE
8
NAVIGATION SYSTEM
3. EDITING ROUTE
1Press the “APPS” button.
2Select “Navigation”.
3Select “Options”.
4Select “Edit Route”.
5Select the item to be set.
6Check that the entire route map is dis-
played. (ÔÇÆP.251)
No.FunctionPage
Select to add destinations.262
Select to delete destina-
tions.262
Select to reorder destina-
tions.262
Select to set route prefer-
ences.262
Select to change route
type.263
Select to set detours.263
Page 262 of 316
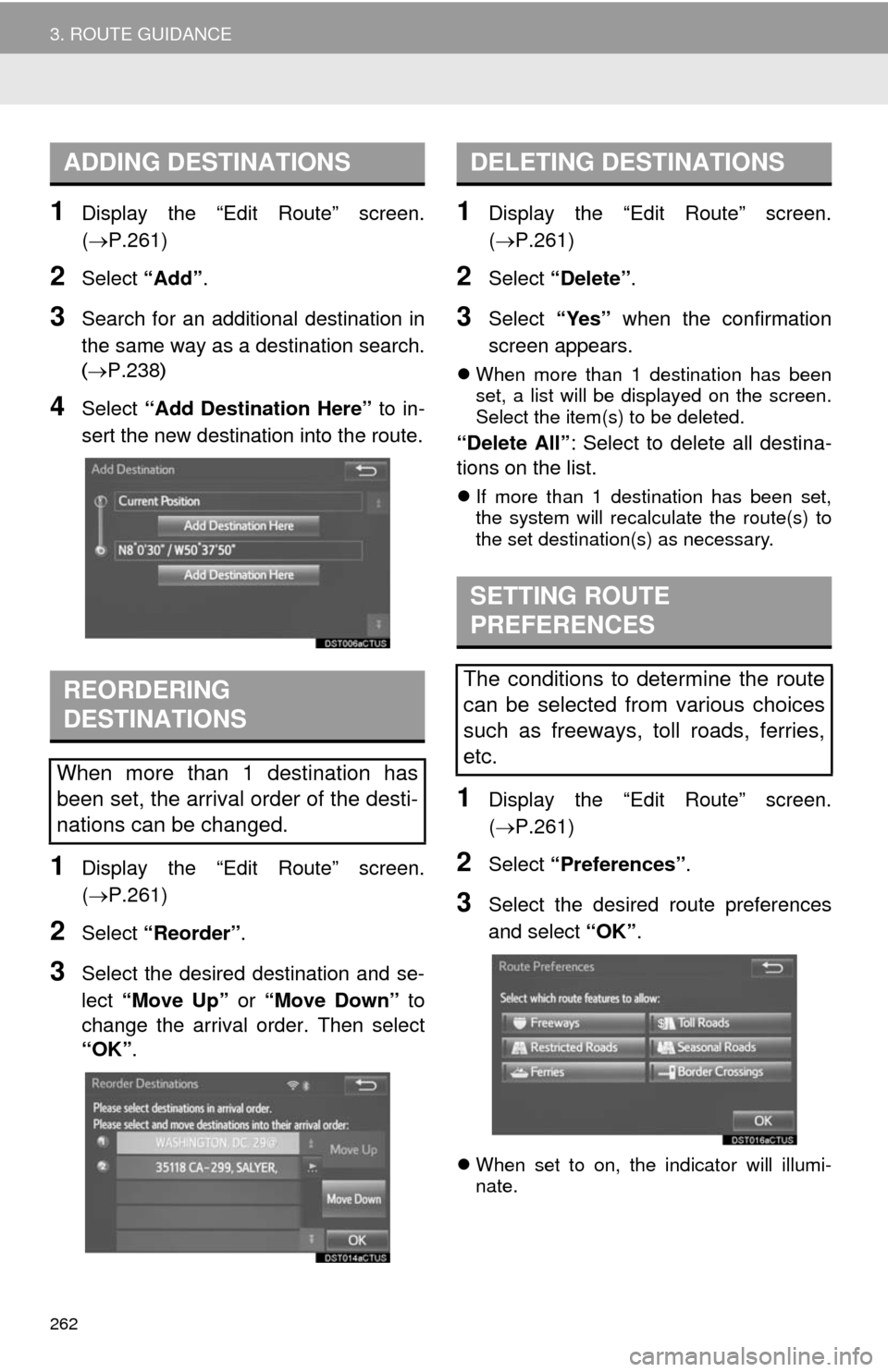
262
3. ROUTE GUIDANCE
1Display the “Edit Route” screen.
(ÔÇÆP.261)
2Select “Add”.
3Search for an additional destination in
the same way as a destination search.
(ÔÇÆP.238)
4Select “Add Destination Here” to in-
sert the new destination into the route.
1Display the “Edit Route” screen.
(ÔÇÆP.261)
2Select “Reorder”.
3Select the desired destination and se-
lect “Move Up” or “Move Down” to
change the arrival order. Then select
“OK”.
1Display the “Edit Route” screen.
(ÔÇÆP.261)
2Select “Delete”.
3Select “Yes” when the confirmation
screen appears.
When more than 1 destination has been
set, a list will be displayed on the screen.
Select the item(s) to be deleted.
“Delete All”: Select to delete all destina-
tions on the list.
If more than 1 destination has been set,
the system will recalculate the route(s) to
the set destination(s) as necessary.
1Display the “Edit Route” screen.
(ÔÇÆP.261)
2Select “Preferences”.
3Select the desired route preferences
and select “OK”.
When set to on, the indicator will illumi-
nate.
ADDING DESTINATIONS
REORDERING
DESTINATIONS
When more than 1 destination has
been set, the arrival order of the desti-
nations can be changed.
DELETING DESTINATIONS
SETTING ROUTE
PREFERENCES
The conditions to determine the route
can be selected from various choices
such as freeways, toll roads, ferries,
etc.
Page 263 of 316
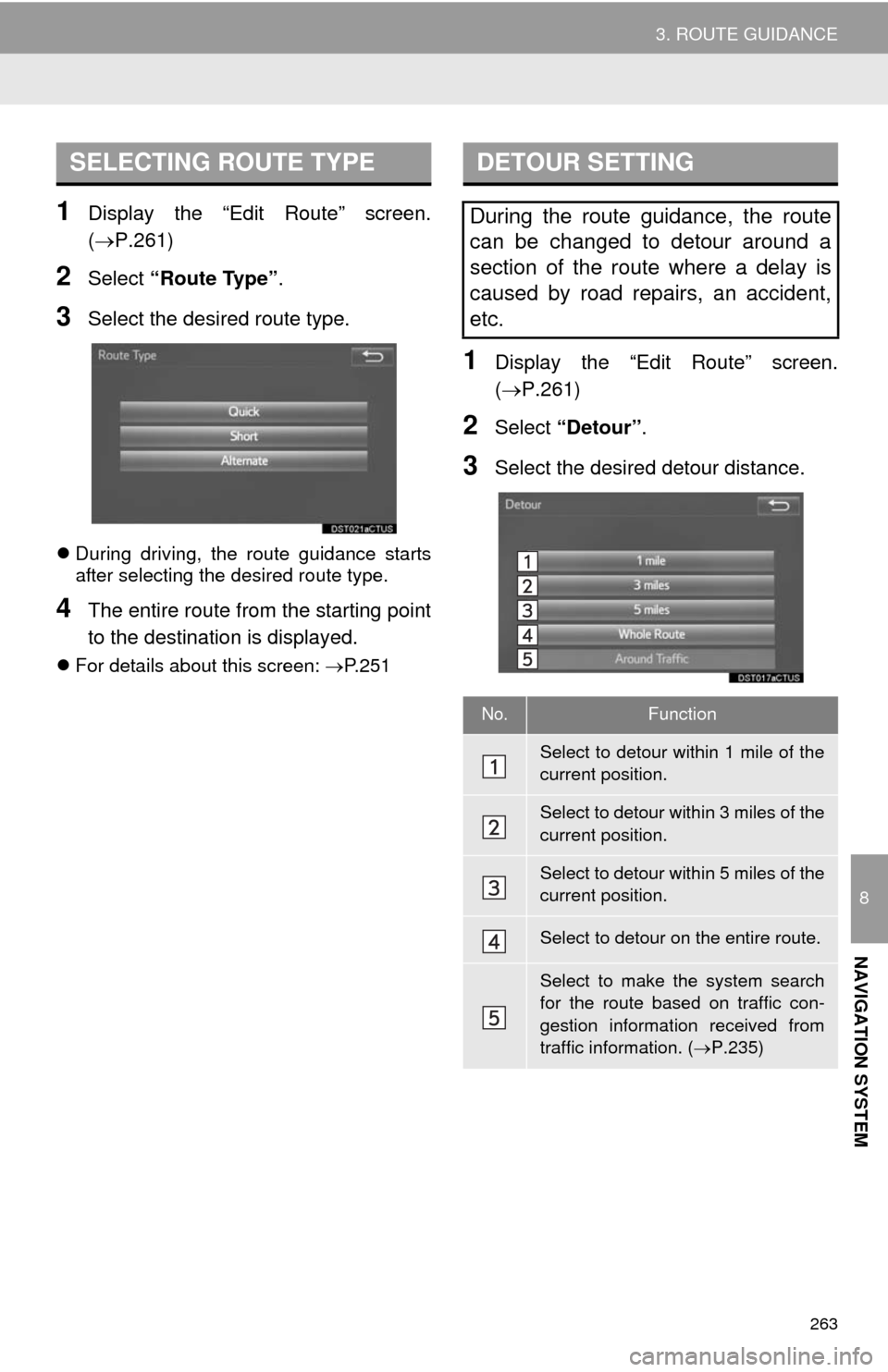
263
3. ROUTE GUIDANCE
8
NAVIGATION SYSTEM
1Display the “Edit Route” screen.
(ÔÇÆP.261)
2Select “Route Type”.
3Select the desired route type.
During driving, the route guidance starts
after selecting the desired route type.
4The entire route from the starting point
to the destination is displayed.
For details about this screen: P.251
1Display the “Edit Route” screen.
(ÔÇÆP.261)
2Select “Detour”.
3Select the desired detour distance.
SELECTING ROUTE TYPEDETOUR SETTING
During the route guidance, the route
can be changed to detour around a
section of the route where a delay is
caused by road repairs, an accident,
etc.
No.Function
Select to detour within 1 mile of the
current position.
Select to detour within 3 miles of the
current position.
Select to detour within 5 miles of the
current position.
Select to detour on the entire route.
Select to make the system search
for the route based on traffic con-
gestion information received from
traffic information. (ÔÇÆP.235)
Page 264 of 316
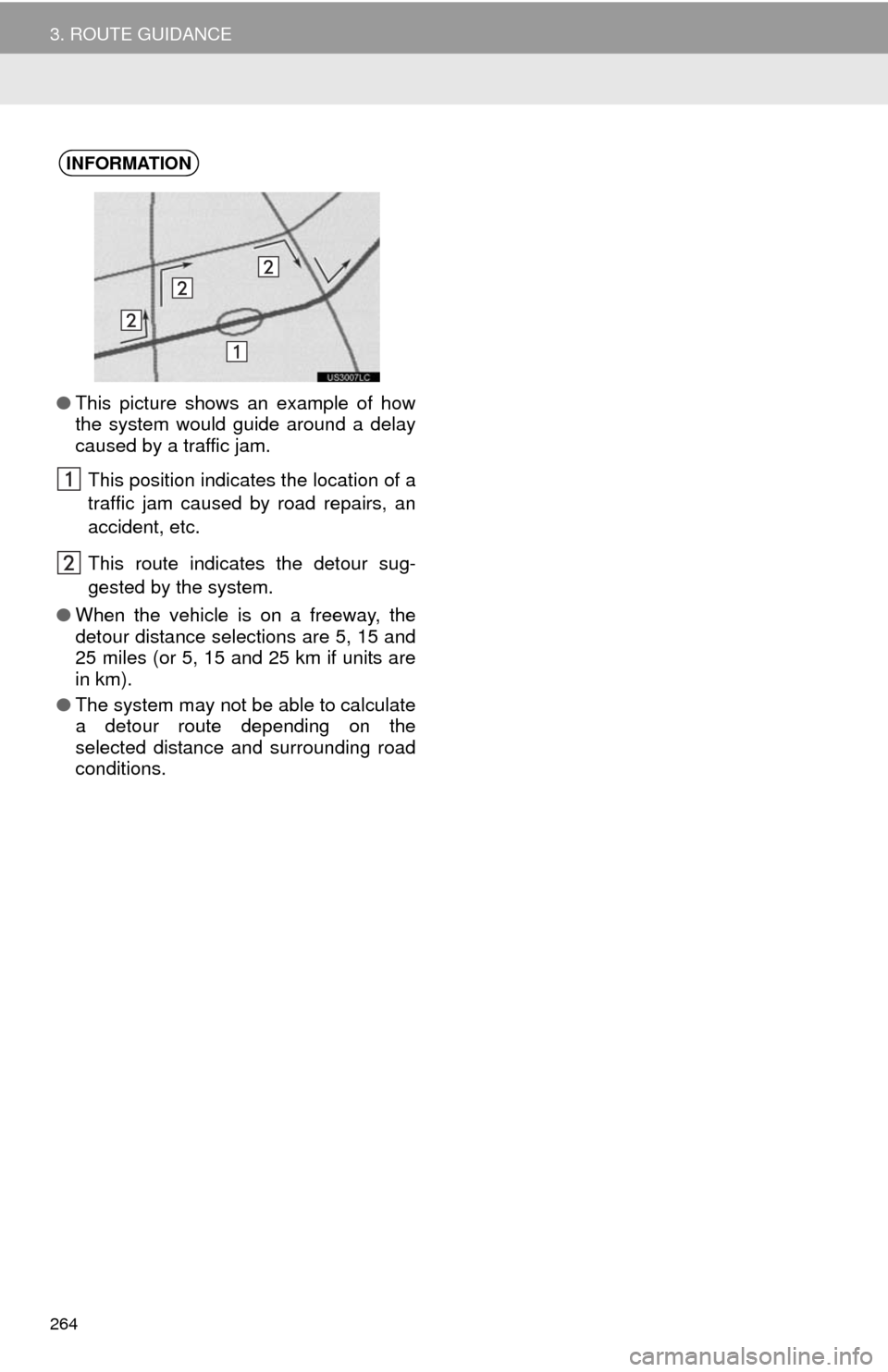
264
3. ROUTE GUIDANCE
INFORMATION
‚óèThis picture shows an example of how
the system would guide around a delay
caused by a traffic jam.
This position indicates the location of a
traffic jam caused by road repairs, an
accident, etc.
This route indicates the detour sug-
gested by the system.
‚óèWhen the vehicle is on a freeway, the
detour distance selections are 5, 15 and
25 miles (or 5, 15 and 25 km if units are
in km).
‚óèThe system may not be able to calculate
a detour route depending on the
selected distance and surrounding road
conditions.
Page 265 of 316
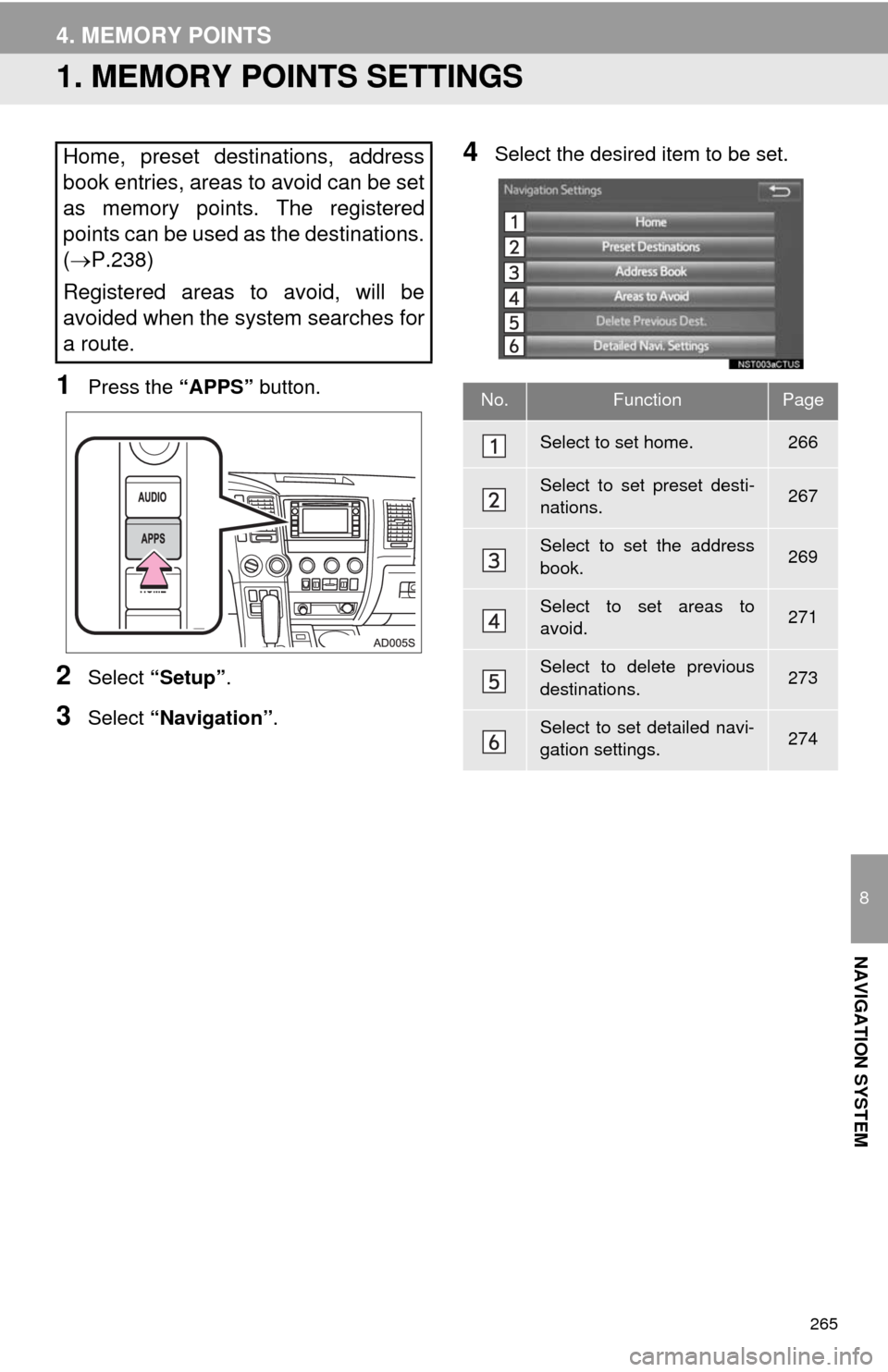
265
8
NAVIGATION SYSTEM
4. MEMORY POINTS
1. MEMORY POINTS SETTINGS
1Press the “APPS” button.
2Select “Setup”.
3Select “Navigation”.
4Select the desired item to be set.Home, preset destinations, address
book entries, areas to avoid can be set
as memory points. The registered
points can be used as the destinations.
(ÔÇÆP.238)
Registered areas to avoid, will be
avoided when the system searches for
a route.
No.FunctionPage
Select to set home.266
Select to set preset desti-
nations.267
Select to set the address
book.269
Select to set areas to
avoid.271
Select to delete previous
destinations.273
Select to set detailed navi-
gation settings.274
Page 266 of 316
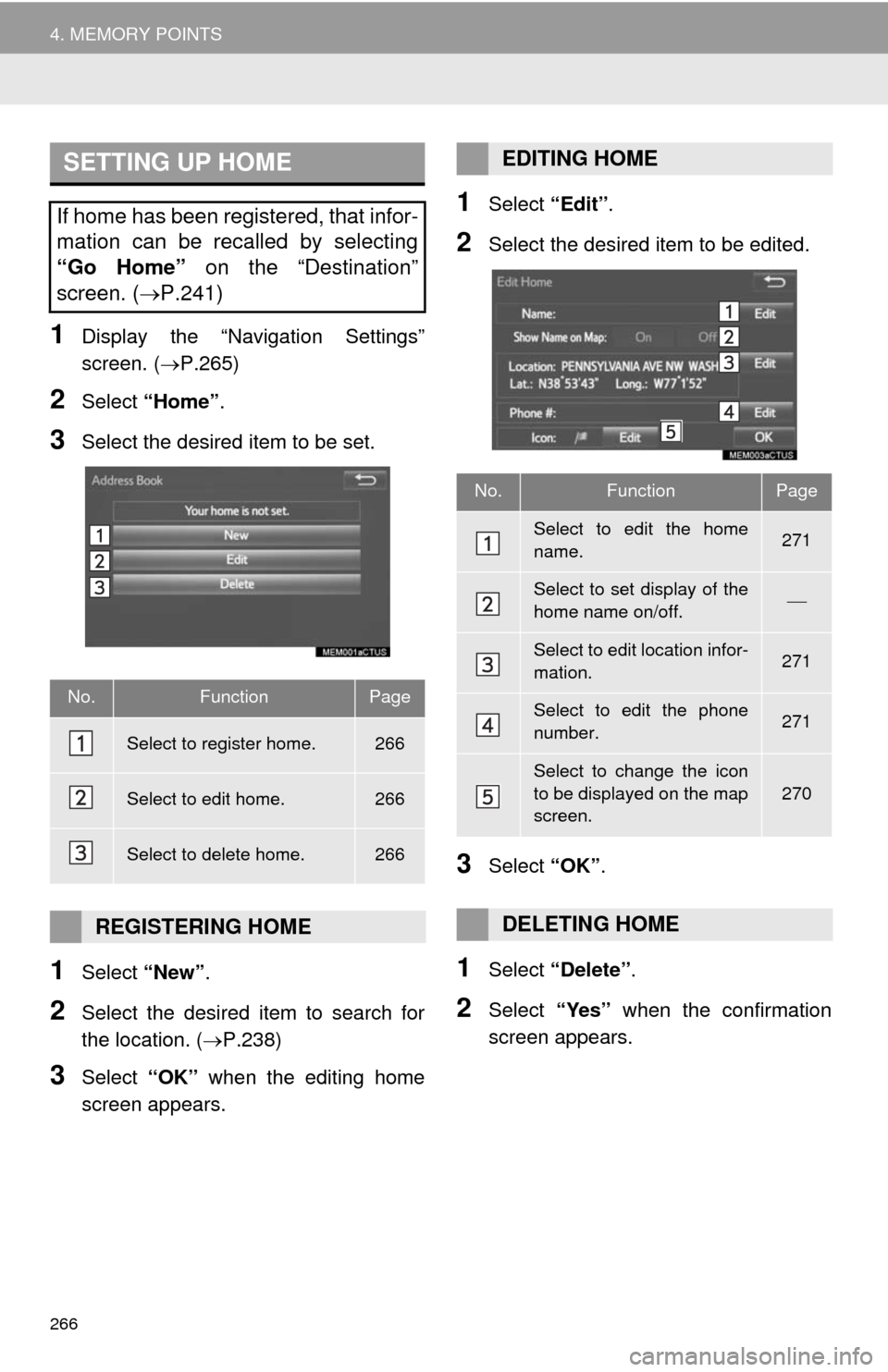
266
4. MEMORY POINTS
1Display the “Navigation Settings”
screen. (ÔÇÆP.265)
2Select “Home”.
3Select the desired item to be set.
1Select “New”.
2Select the desired item to search for
the location. (ÔÇÆP.238)
3Select “OK” when the editing home
screen appears.
1Select “Edit”.
2Select the desired item to be edited.
3Select “OK”.
1Select “Delete”.
2Select “Yes” when the confirmation
screen appears.
SETTING UP HOME
If home has been registered, that infor-
mation can be recalled by selecting
“Go Home” on the “Destination”
screen. (ÔÇÆP.241)
No.FunctionPage
Select to register home.266
Select to edit home.266
Select to delete home.266
REGISTERING HOME
EDITING HOME
No.FunctionPage
Select to edit the home
name.271
Select to set display of the
home name on/off.ÔÇæ
Select to edit location infor-
mation.271
Select to edit the phone
number.271
Select to change the icon
to be displayed on the map
screen.
270
DELETING HOME
Page 267 of 316
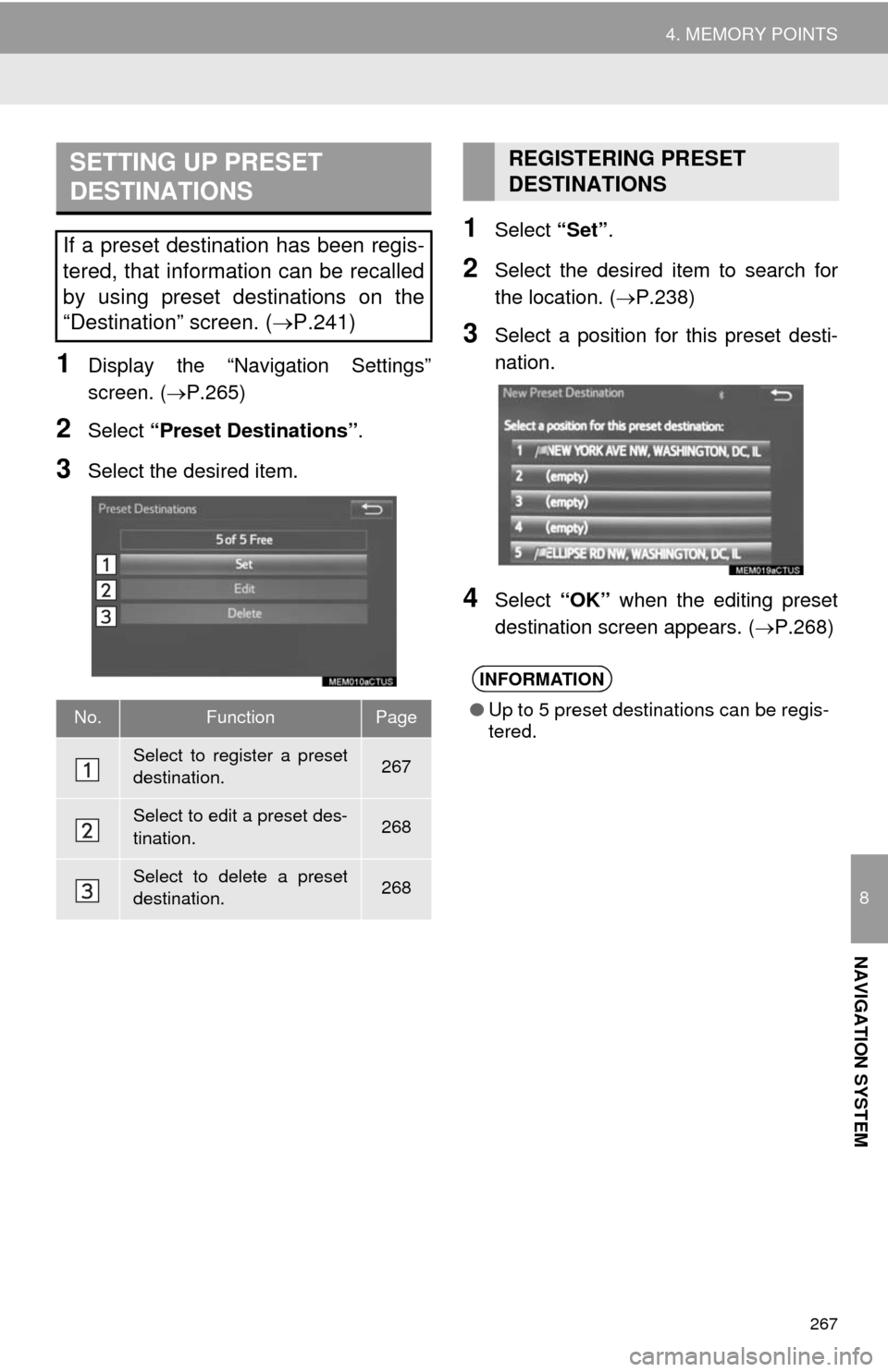
267
4. MEMORY POINTS
8
NAVIGATION SYSTEM
1Display the “Navigation Settings”
screen. (ÔÇÆP.265)
2Select “Preset Destinations”.
3Select the desired item.
1Select “Set”.
2Select the desired item to search for
the location. (ÔÇÆP.238)
3Select a position for this preset desti-
nation.
4Select “OK” when the editing preset
destination screen appears. (ÔÇÆP.268)
SETTING UP PRESET
DESTINATIONS
If a preset destination has been regis-
tered, that information can be recalled
by using preset destinations on the
“Destination” screen. (P.241)
No.FunctionPage
Select to register a preset
destination.267
Select to edit a preset des-
tination.268
Select to delete a preset
destination.268
REGISTERING PRESET
DESTINATIONS
INFORMATION
‚óèUp to 5 preset destinations can be regis-
tered.
Page 268 of 316
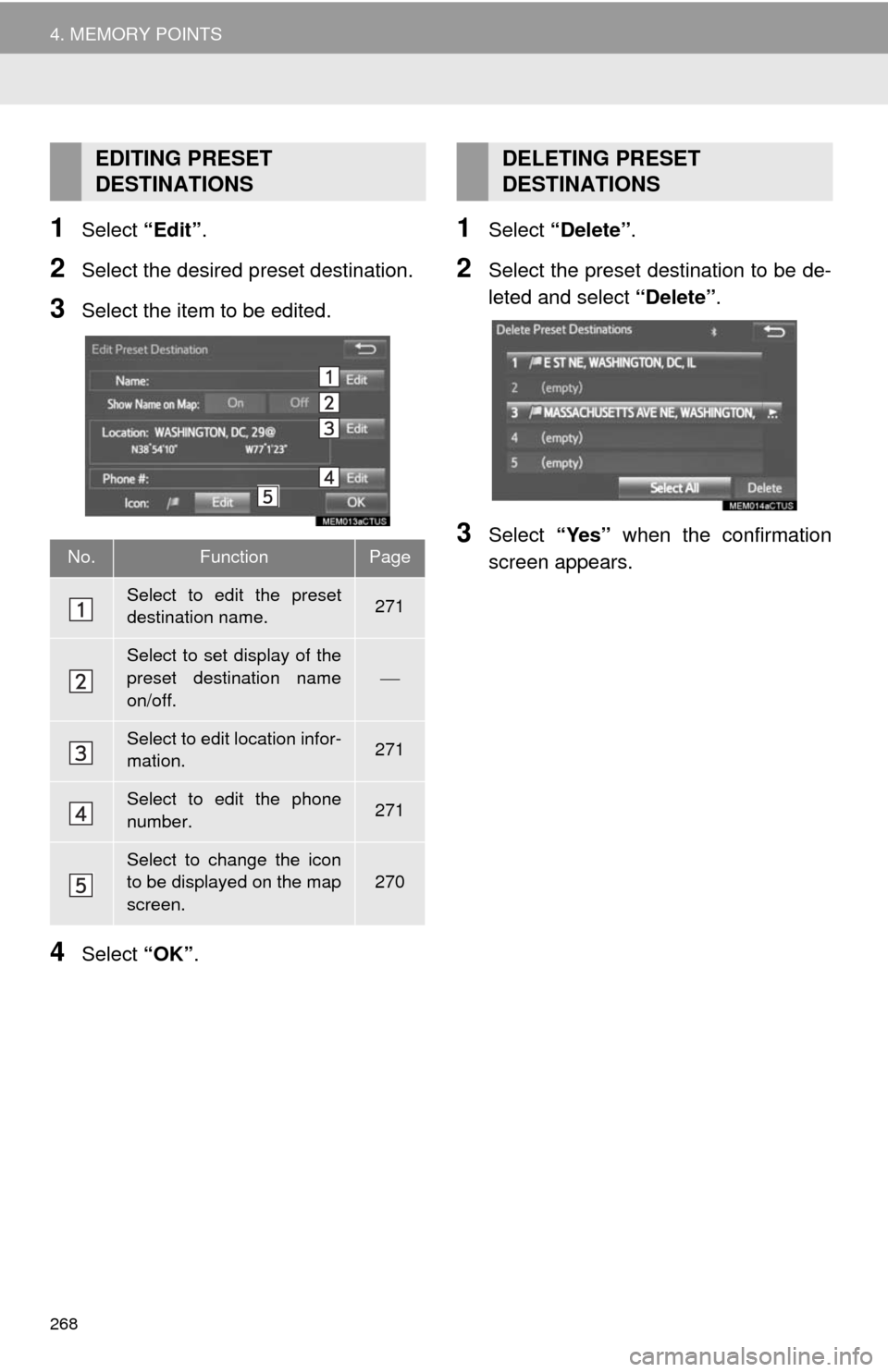
268
4. MEMORY POINTS
1Select “Edit”.
2Select the desired preset destination.
3Select the item to be edited.
4Select “OK”.
1Select “Delete”.
2Select the preset destination to be de-
leted and select “Delete”.
3Select “Yes” when the confirmation
screen appears.
EDITING PRESET
DESTINATIONS
No.FunctionPage
Select to edit the preset
destination name.271
Select to set display of the
preset destination name
on/off.
ÔÇæ
Select to edit location infor-
mation.271
Select to edit the phone
number.271
Select to change the icon
to be displayed on the map
screen.270
DELETING PRESET
DESTINATIONS
Page 269 of 316
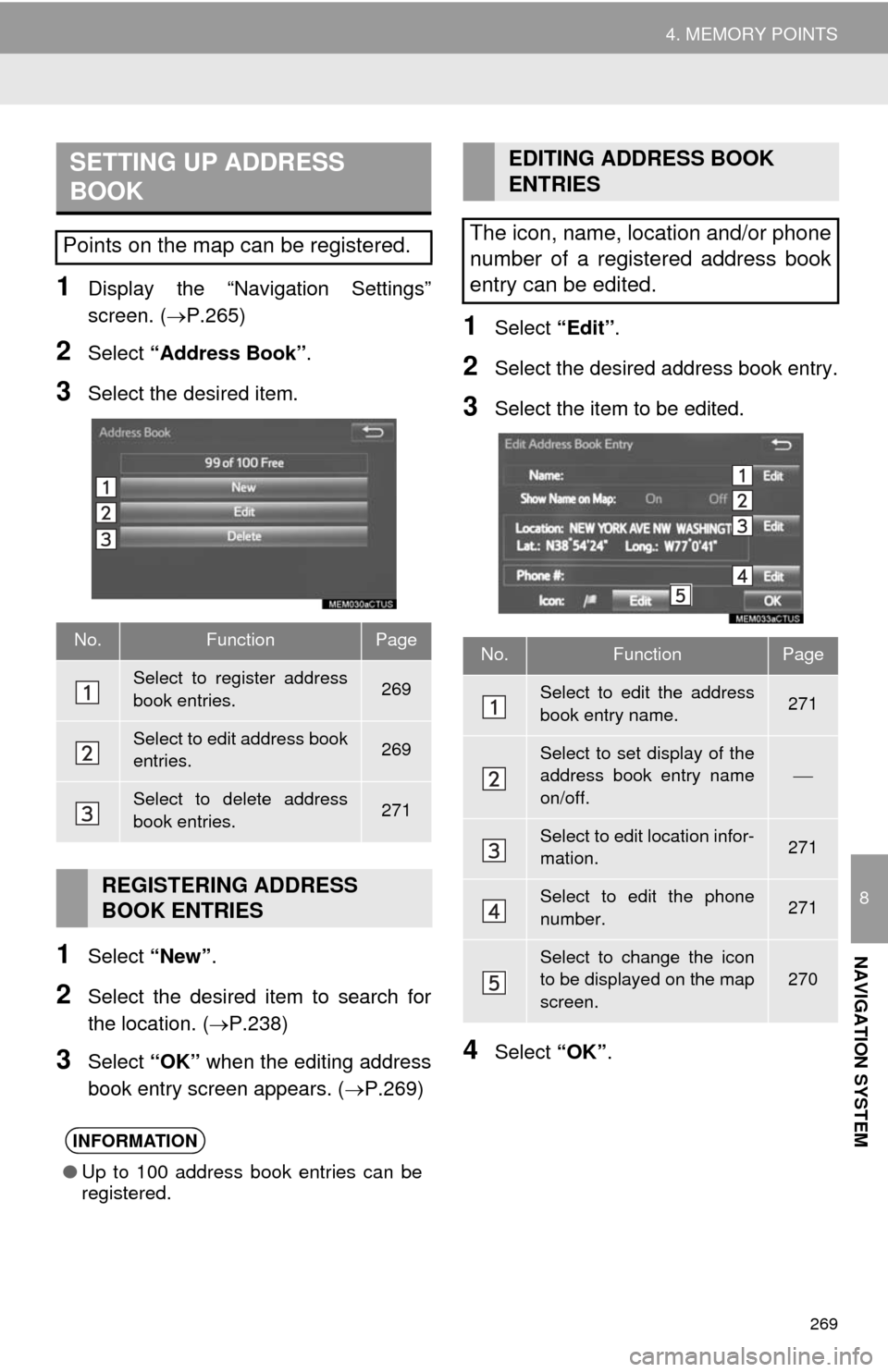
269
4. MEMORY POINTS
8
NAVIGATION SYSTEM
1Display the “Navigation Settings”
screen. (ÔÇÆP.265)
2Select “Address Book”.
3Select the desired item.
1Select “New”.
2Select the desired item to search for
the location. (ÔÇÆP.238)
3Select “OK” when the editing address
book entry screen appears. (ÔÇÆP.269)
1Select “Edit”.
2Select the desired address book entry.
3Select the item to be edited.
4Select “OK”.
SETTING UP ADDRESS
BOOK
Points on the map can be registered.
No.FunctionPage
Select to register address
book entries.269
Select to edit address book
entries.269
Select to delete address
book entries.271
REGISTERING ADDRESS
BOOK ENTRIES
INFORMATION
‚óèUp to 100 address book entries can be
registered.
EDITING ADDRESS BOOK
ENTRIES
The icon, name, location and/or phone
number of a registered address book
entry can be edited.
No.FunctionPage
Select to edit the address
book entry name.271
Select to set display of the
address book entry name
on/off.
ÔÇæ
Select to edit location infor-
mation.271
Select to edit the phone
number.271
Select to change the icon
to be displayed on the map
screen.270
Page 270 of 316
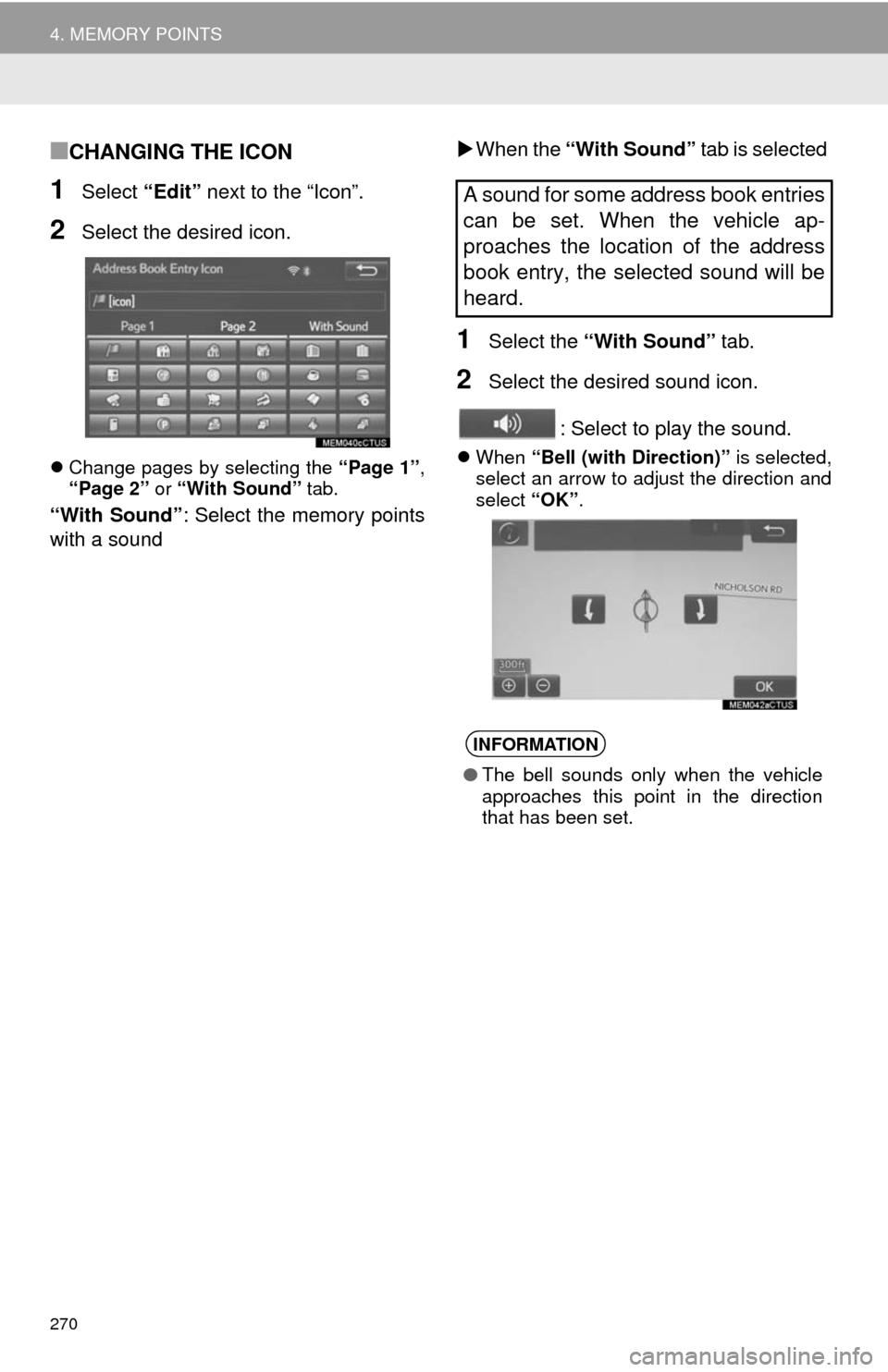
270
4. MEMORY POINTS
‚ñÝCHANGING THE ICON
1Select “Edit” next to the “Icon”.
2Select the desired icon.
Change pages by selecting the “Page 1”,
“Page 2” or “With Sound” tab.
“With Sound”: Select the memory points
with a soundWhen the “With Sound” tab is selected
1Select the “With Sound” tab.
2Select the desired sound icon.
: Select to play the sound.
When “Bell (with Direction)” is selected,
select an arrow to adjust the direction and
select “OK”.
A sound for some address book entries
can be set. When the vehicle ap-
proaches the location of the address
book entry, the selected sound will be
heard.
INFORMATION
‚óèThe bell sounds only when the vehicle
approaches this point in the direction
that has been set.