navigation TOYOTA SEQUOIA 2016 2.G Navigation Manual
[x] Cancel search | Manufacturer: TOYOTA, Model Year: 2016, Model line: SEQUOIA, Model: TOYOTA SEQUOIA 2016 2.GPages: 324, PDF Size: 5.72 MB
Page 21 of 324
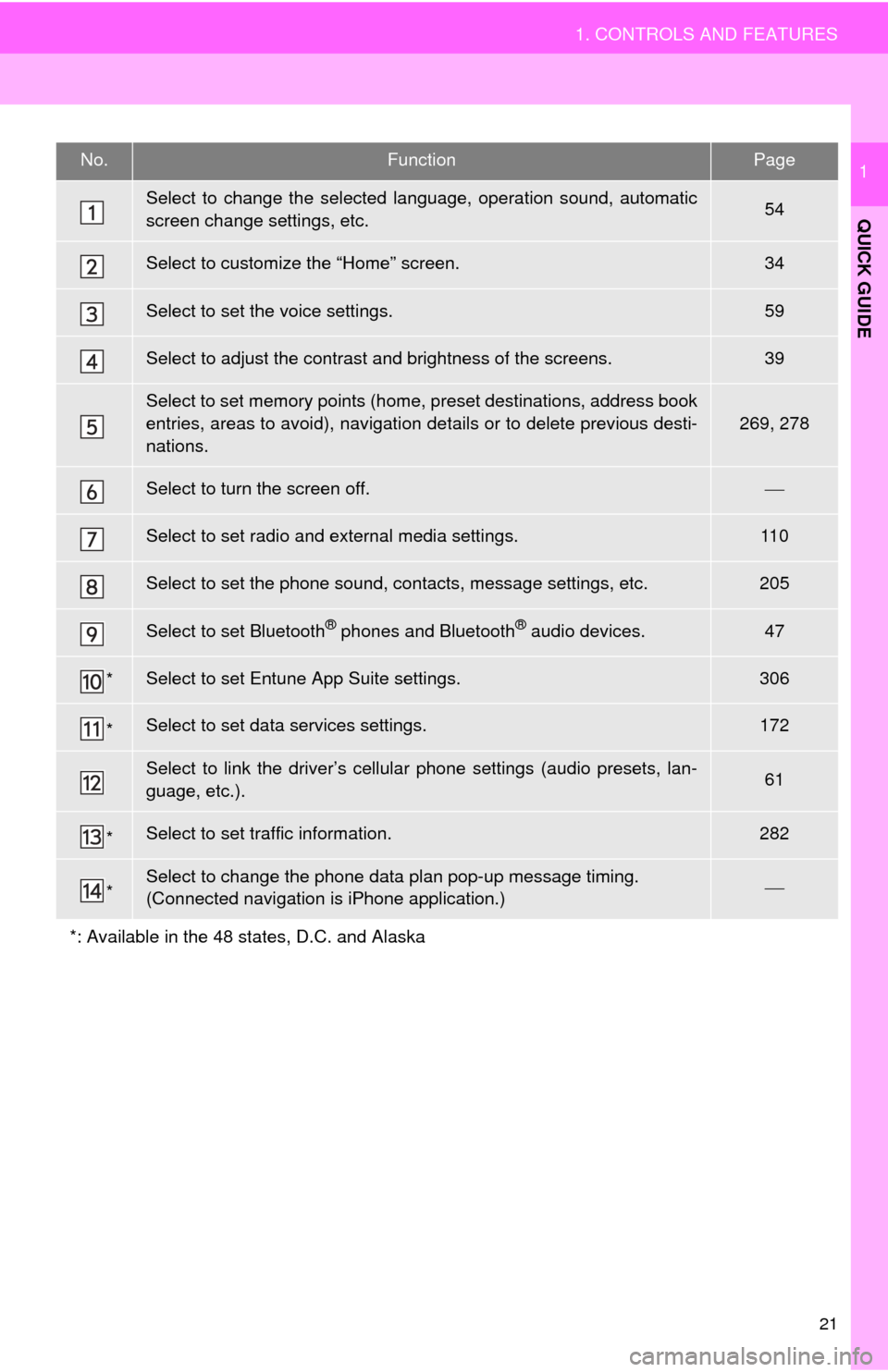
21
1. CONTROLS AND FEATURES
QUICK GUIDE
1No.FunctionPage
Select to change the selected language, operation sound, automatic
screen change settings, etc.54
Select to customize the “Home” screen.34
Select to set the voice settings.59
Select to adjust the contrast and brightness of the screens.39
Select to set memory points (home, preset destinations, address book
entries, areas to avoid), navigation details or to delete previous desti-
nations.
269, 278
Select to turn the screen off.
Select to set radio and external media settings.11 0
Select to set the phone sound, contacts, message settings, etc.205
Select to set Bluetooth® phones and Bluetooth® audio devices.47
*Select to set Entune App Suite settings.306
*Select to set data services settings.172
Select to link the driver’s cellular phone settings (audio presets, lan-
guage, etc.).61
*Select to set traffic information.282
*Select to change the phone data plan pop-up message timing.
(Connected navigation is iPhone application.)
*: Available in the 48 states, D.C. and Alaska
Page 22 of 324
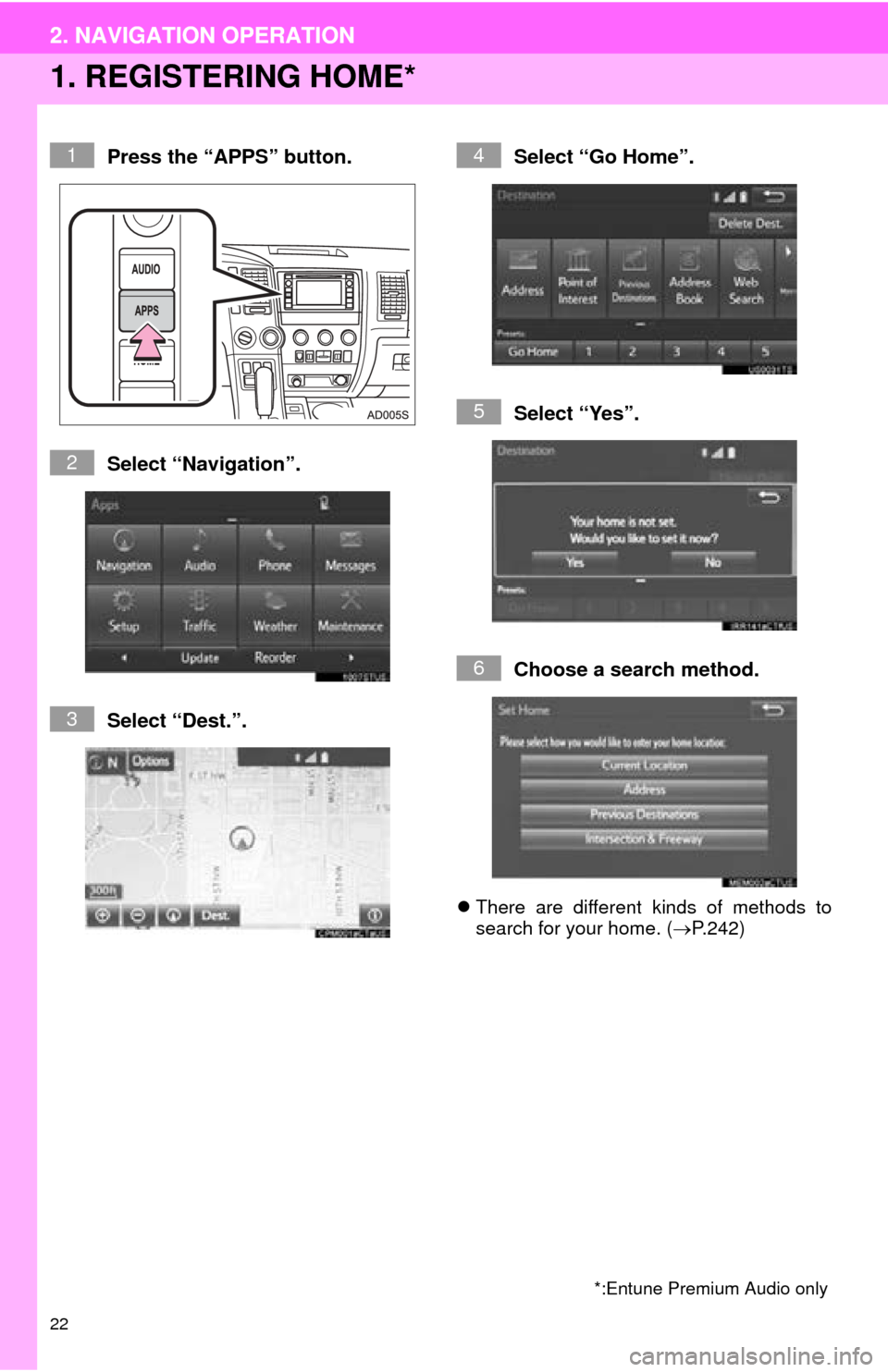
22
2. NAVIGATION OPERATION
1. REGISTERING HOME*
Press the “APPS” button.
Select “Navigation”.
Select “Dest.”.Select “Go Home”.
Select “Yes”.
Choose a search method.
There are different kinds of methods to
search for your home. ( P.242)
*:Entune Premium Audio only
1
2
3
4
5
6
2. NAVIGATION OPERATION
Page 23 of 324
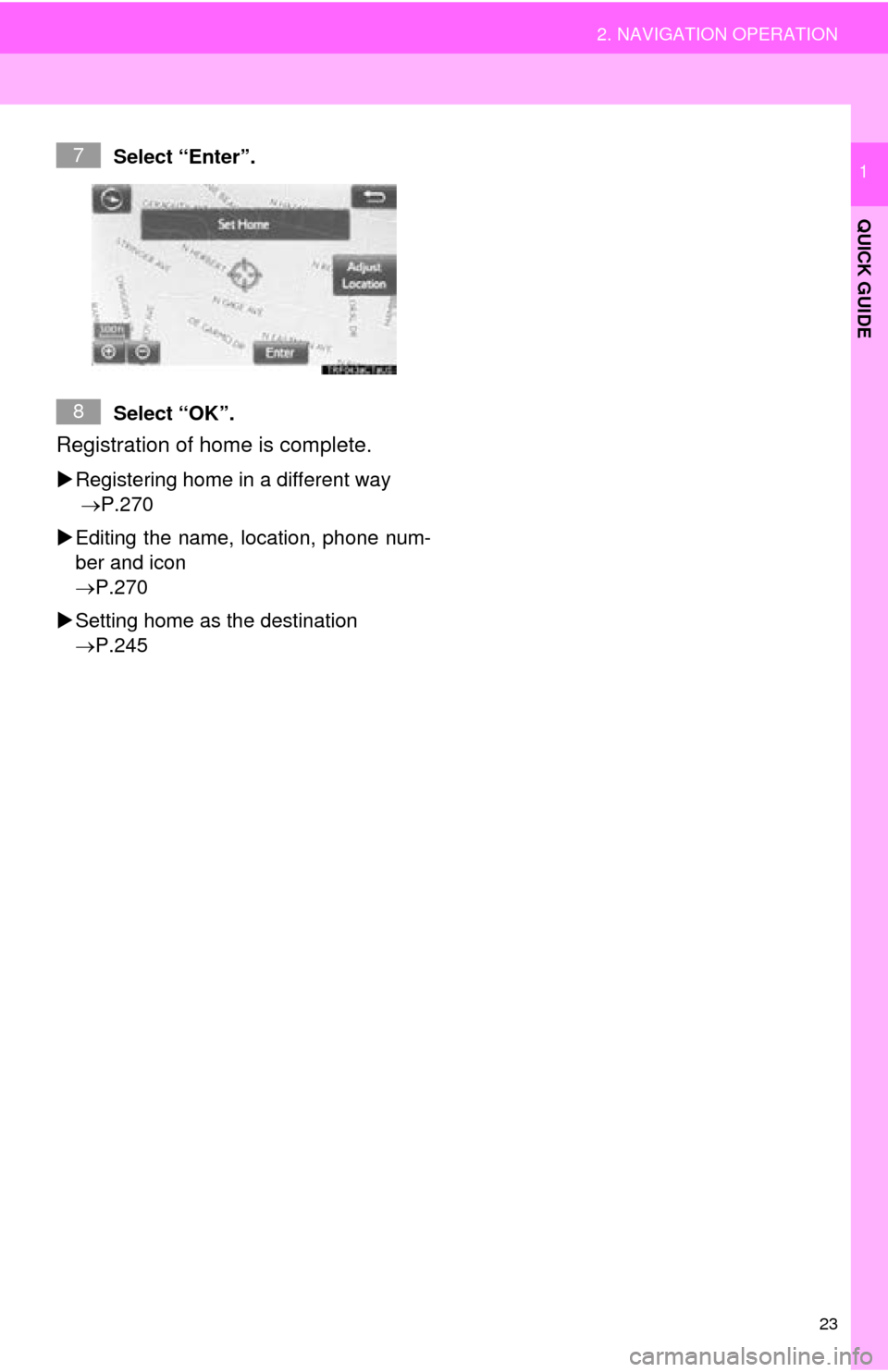
23
2. NAVIGATION OPERATION
QUICK GUIDE
1Select “Enter”.
Select “OK”.
Registration of home is complete.
Registering home in a different way
P.270
Editing the name, location, phone num-
ber and icon
P.270
Setting home as the destination
P.245
7
8
Page 24 of 324
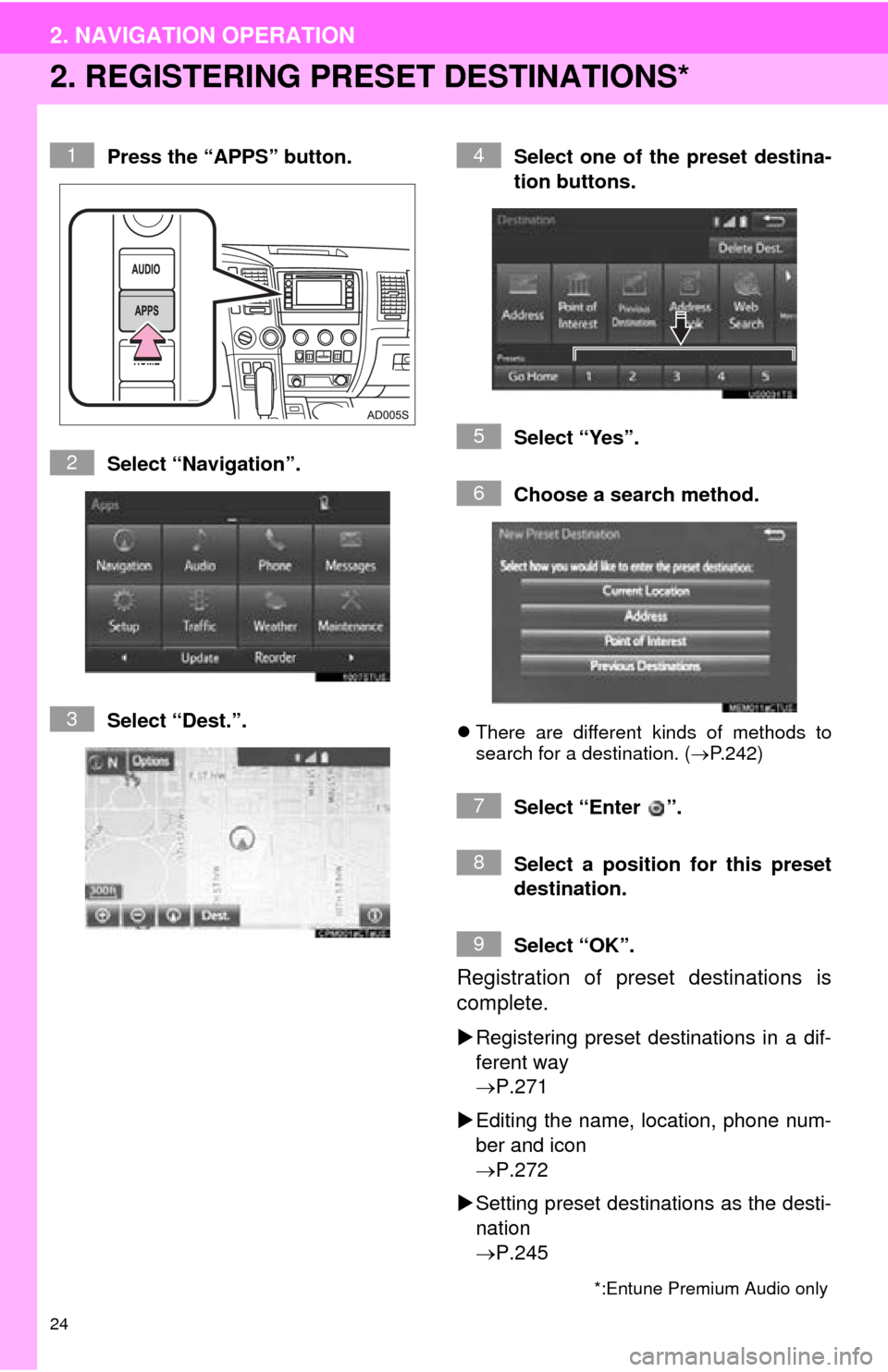
24
2. NAVIGATION OPERATION
2. REGISTERING PRESET DESTINATIONS*
Press the “APPS” button.
Select “Navigation”.
Select “Dest.”. Select one of the preset destina-
tion buttons.
Select “Yes”.
Choose a search method.
There are different kinds of methods to
search for a destination. ( P.242)
Select “Enter ”.
Select a position for this preset
destination.
Select “OK”.
Registration of preset destinations is
complete.
Registering preset destinations in a dif-
ferent way
P.271
Editing the name, location, phone num-
ber and icon
P.272
Setting preset destinations as the desti-
nation
P.245
*:Entune Premium Audio only
1
2
3
4
5
6
7
8
9
Page 25 of 324
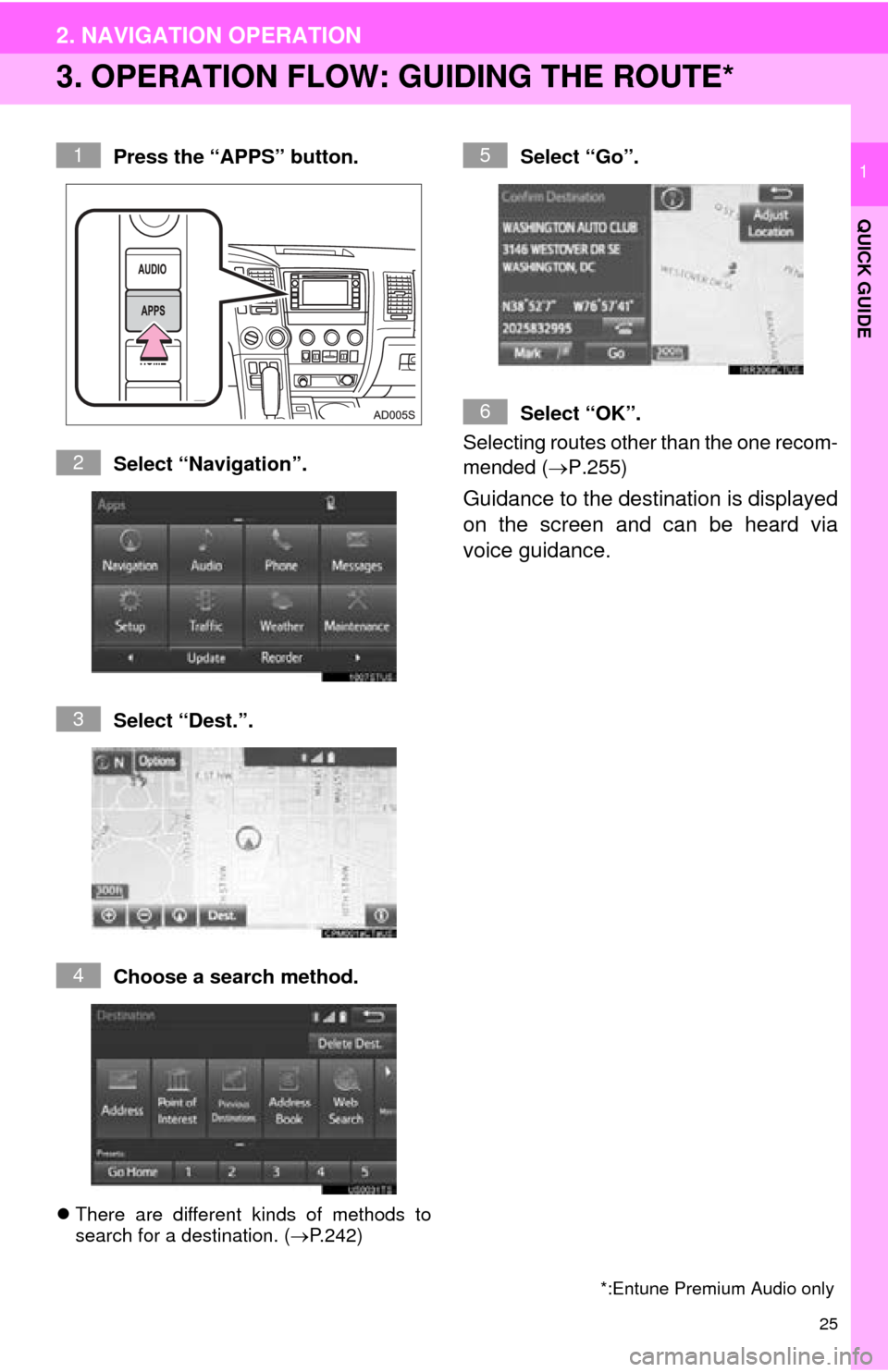
25
2. NAVIGATION OPERATION
QUICK GUIDE
1
3. OPERATION FLOW: GUIDING THE ROUTE*
Press the “APPS” button.
Select “Navigation”.
Select “Dest.”.
Choose a search method.
There are different kinds of methods to
search for a destination. ( P.242)
Select “Go”.
Select “OK”.
Selecting routes other than the one recom-
mended ( P.255)
Guidance to the destination is displayed
on the screen and can be heard via
voice guidance.
*:Entune Premium Audio only
1
2
3
4
5
6
Page 26 of 324
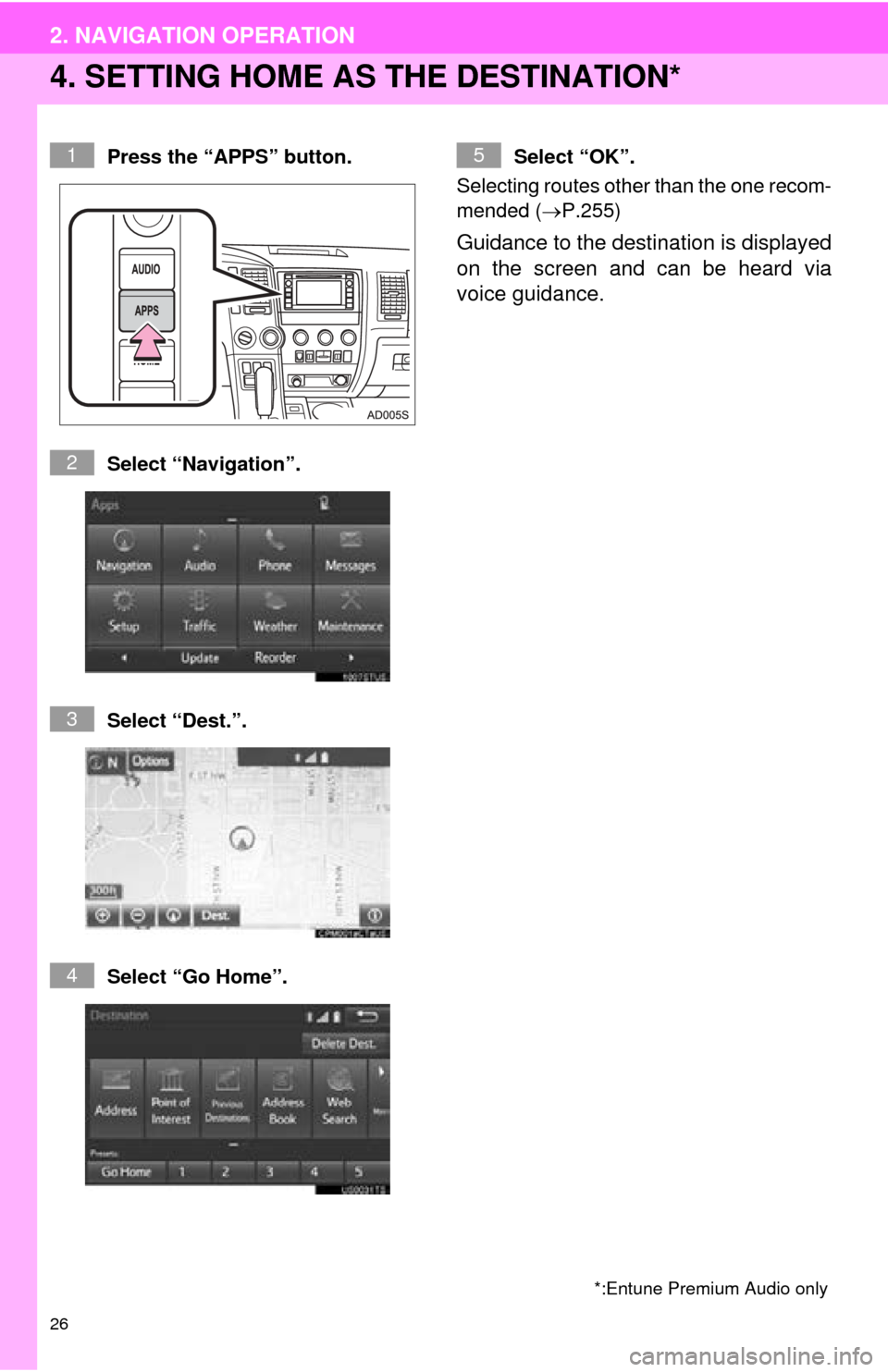
26
2. NAVIGATION OPERATION
4. SETTING HOME AS THE DESTINATION*
Press the “APPS” button.
Select “Navigation”.
Select “Dest.”.
Select “Go Home”.Select “OK”.
Selecting routes other than the one recom-
mended ( P.255)
Guidance to the destination is displayed
on the screen and can be heard via
voice guidance.
*:Entune Premium Audio only
1
2
3
4
5
Page 30 of 324
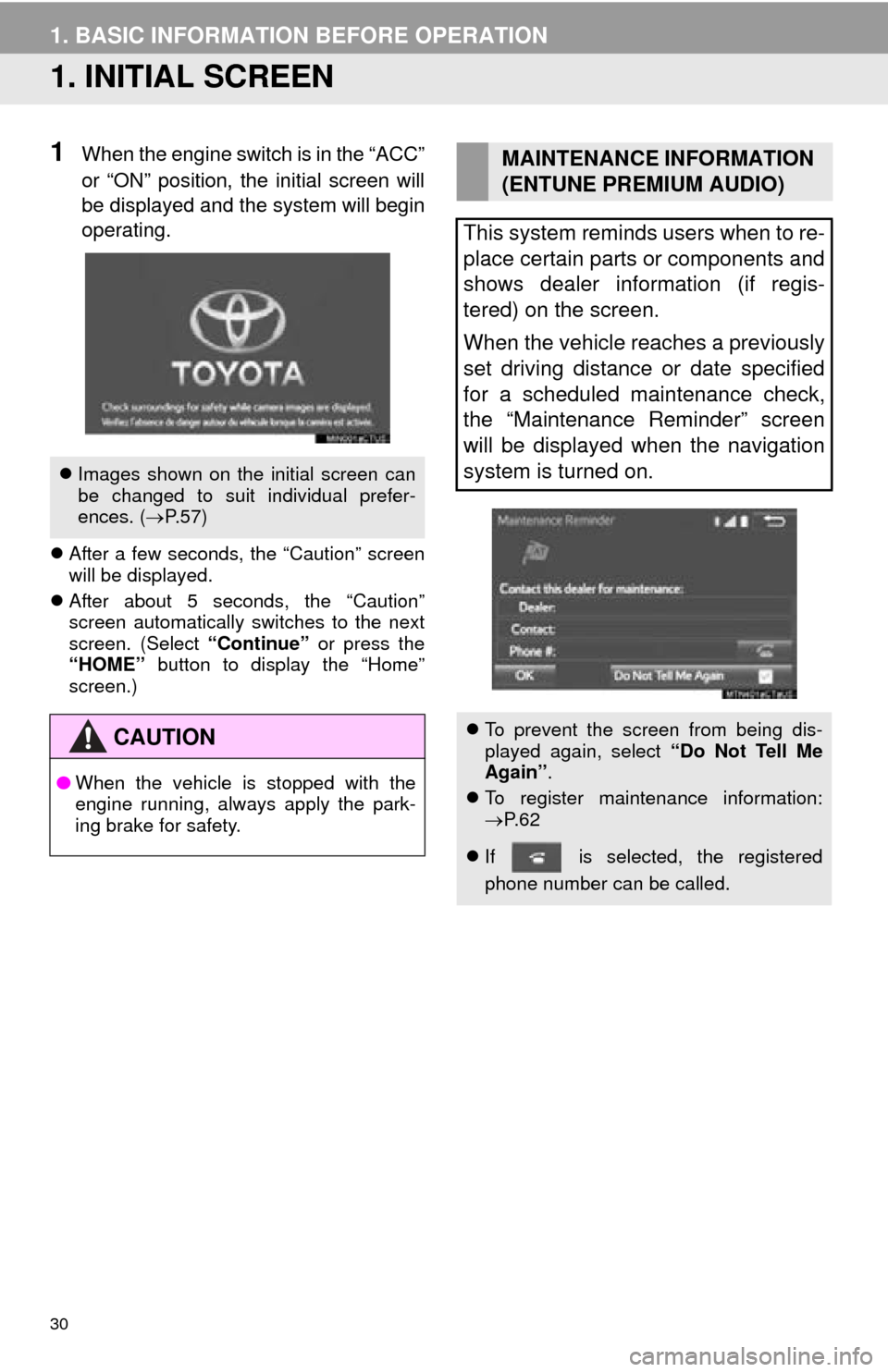
30
1. BASIC INFORMATION BEFORE OPERATION
1. INITIAL SCREEN
1When the engine switch is in the “ACC”
or “ON” position, the initial screen will
be displayed and the system will begin
operating.
After a few seconds, the “Caution” screen
will be displayed.
After about 5 seconds, the “Caution”
screen automatically switches to the next
screen. (Select “Continue” or press the
“HOME” button to display the “Home”
screen.)
Images shown on the initial screen can
be changed to suit individual prefer-
ences. ( P.57)
CAUTION
● When the vehicle is stopped with the
engine running, always apply the park-
ing brake for safety.
MAINTENANCE INFORMATION
(ENTUNE PREMIUM AUDIO)
This system reminds users when to re-
place certain parts or components and
shows dealer information (if regis-
tered) on the screen.
When the vehicle reaches a previously
set driving distance or date specified
for a scheduled maintenance check,
the “Maintenance Reminder” screen
will be displayed when the navigation
system is turned on.
To prevent the screen from being dis-
played again, select “Do Not Tell Me
Again” .
To register maintenance information:
P. 6 2
If is selected, the registered
phone number can be called.
Page 34 of 324
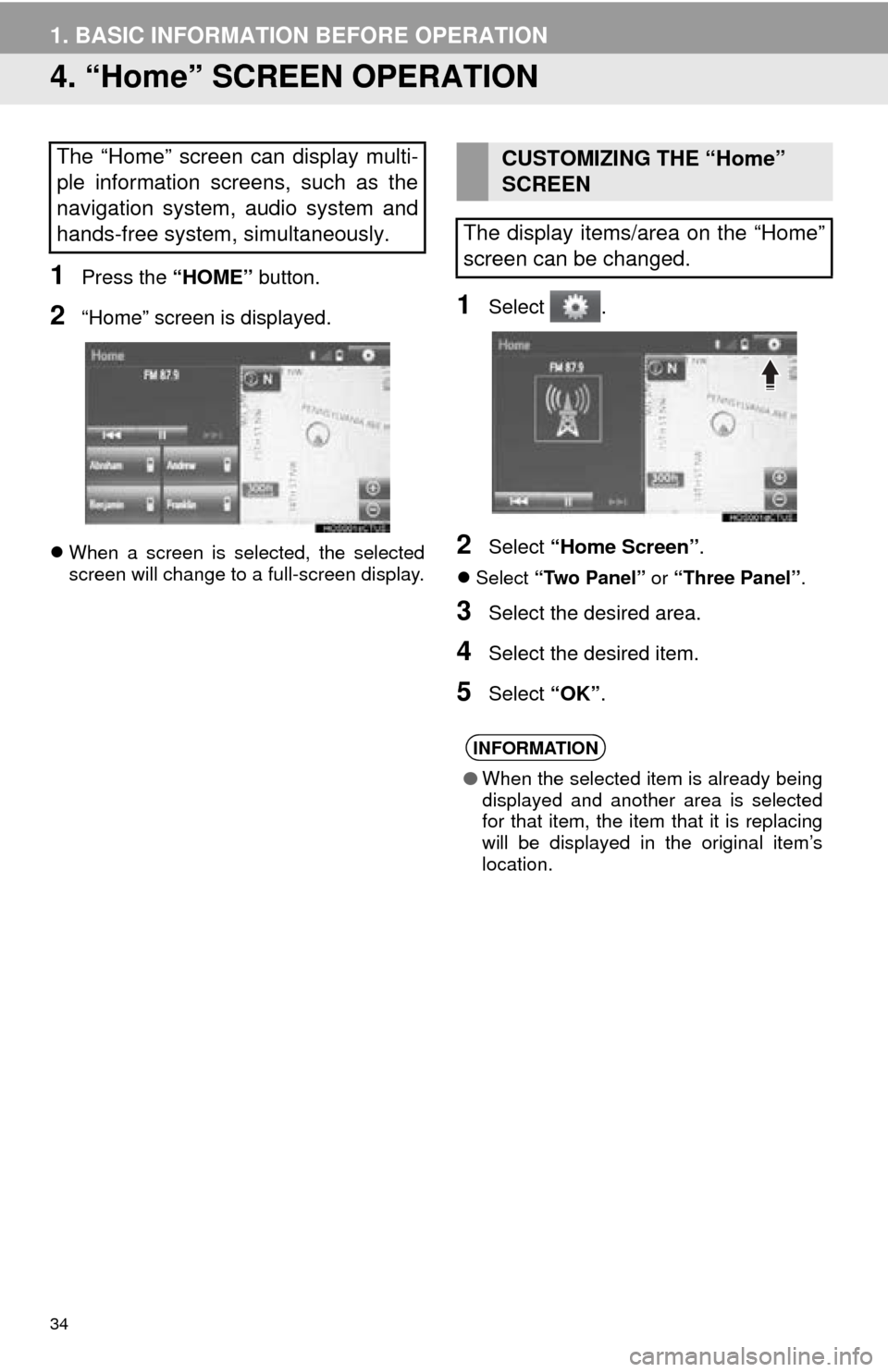
34
1. BASIC INFORMATION BEFORE OPERATION
4. “Home” SCREEN OPERATION
1Press the “HOME” button.
2“Home” screen is displayed.
When a screen is selected, the selected
screen will change to a full-screen display.
1Select .
2Select “Home Screen” .
Select “Two Panel” or “Three Panel” .
3Select the desired area.
4Select the desired item.
5Select “OK”.
The “Home” screen can display multi-
ple information screens, such as the
navigation system, audio system and
hands-free system, simultaneously. CUSTOMIZING THE “Home”
SCREEN
The display items/area on the “Home”
screen can be changed.
INFORMATION
● When the selected item is already being
displayed and another area is selected
for that item, the item that it is replacing
will be displayed in the original item’s
location.
Page 35 of 324
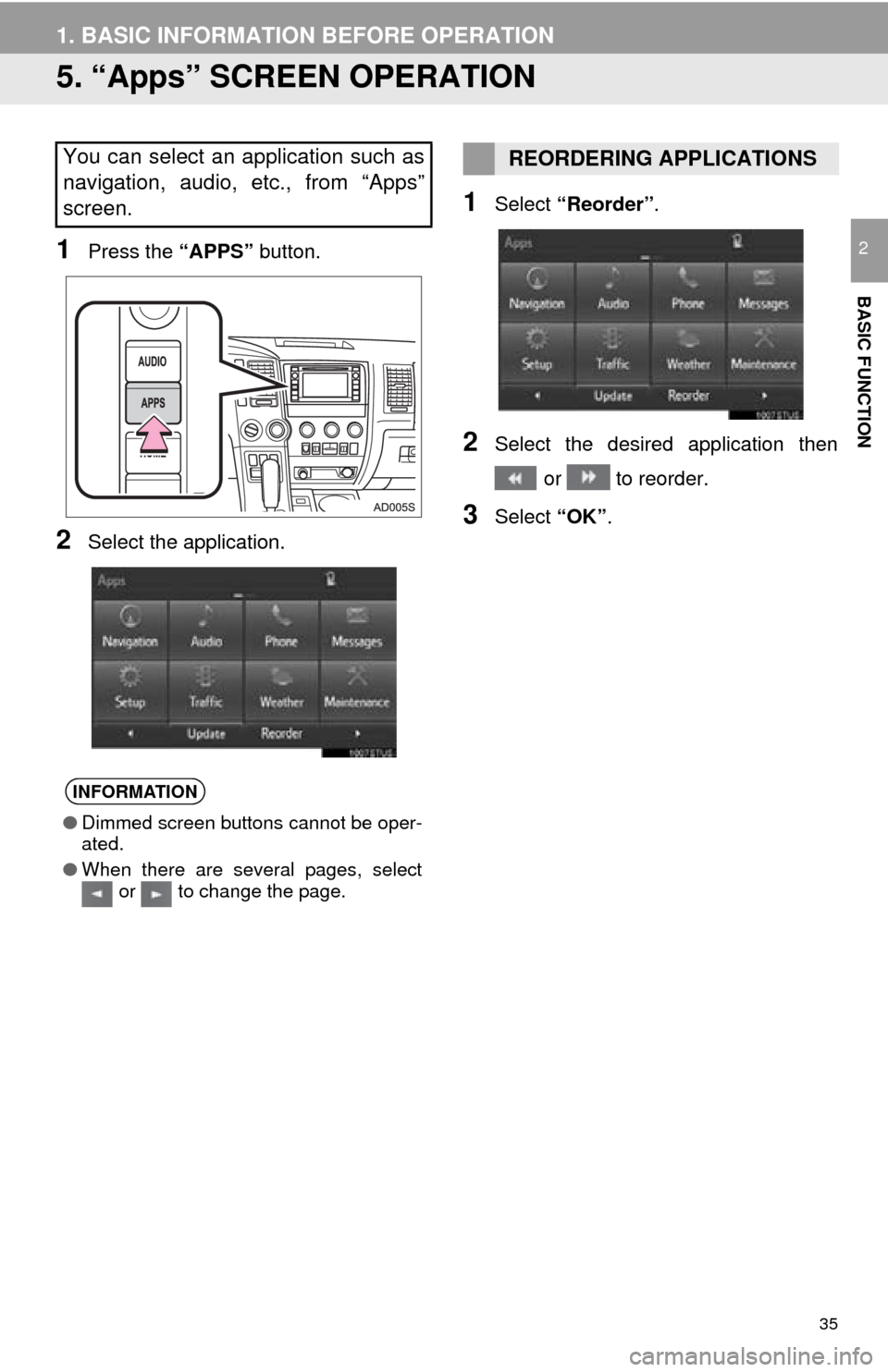
35
1. BASIC INFORMATION BEFORE OPERATION
BASIC FUNCTION
2
5. “Apps” SCREEN OPERATION
1Press the “APPS” button.
2Select the application.
1Select “Reorder” .
2Select the desired application then
or to reorder.
3Select “OK”.
You can select an application such as
navigation, audio, etc., from “Apps”
screen.
INFORMATION
●Dimmed screen buttons cannot be oper-
ated.
● When there are several pages, select
or to change the page.
REORDERING APPLICATIONS
Page 58 of 324
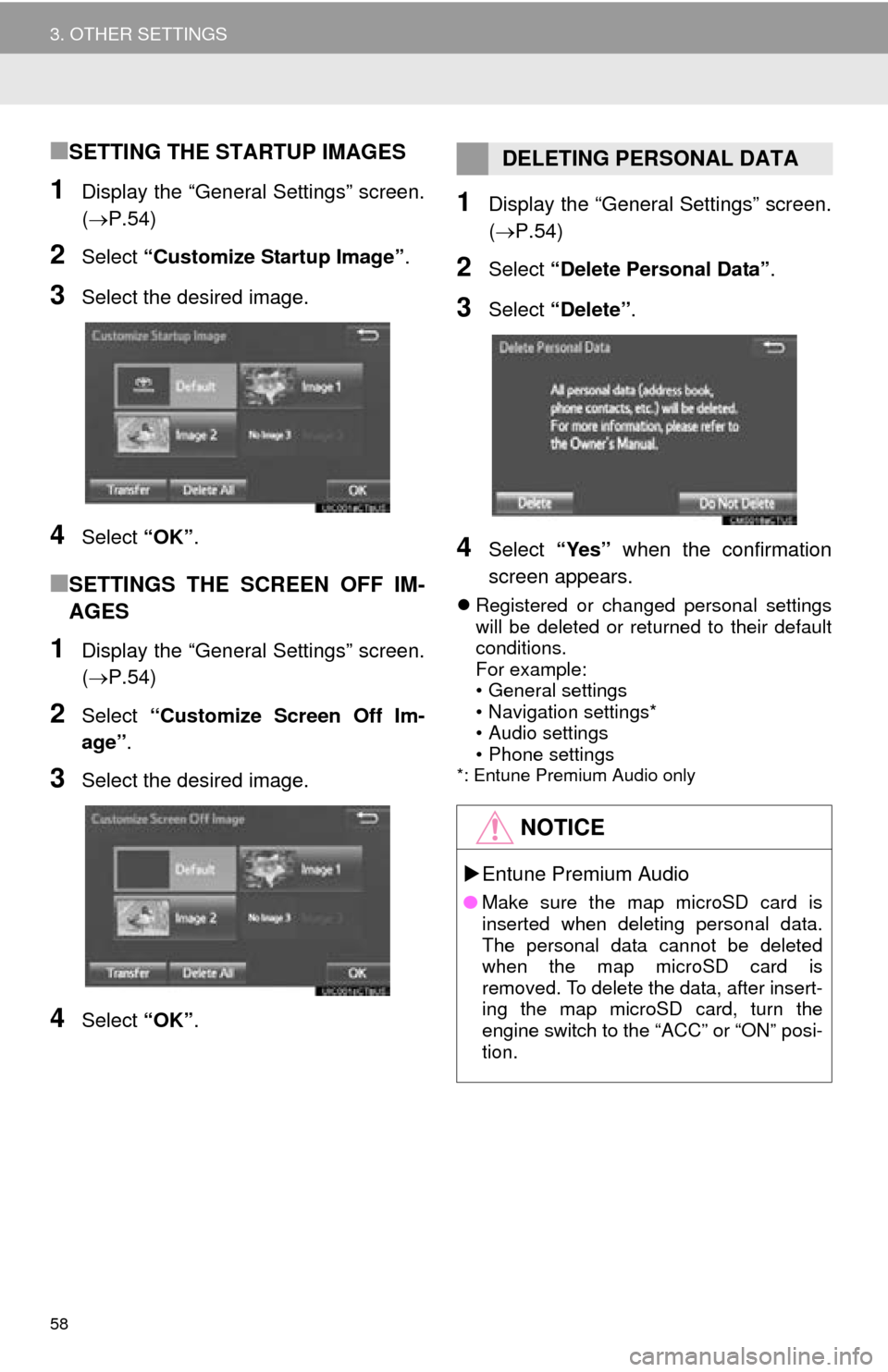
58
3. OTHER SETTINGS
■SETTING THE STARTUP IMAGES
1Display the “General Settings” screen.
(P.54)
2Select “Customize Startup Image” .
3Select the desired image.
4Select “OK”.
■SETTINGS THE SCREEN OFF IM-
AGES
1Display the “General Settings” screen.
(P.54)
2Select “Customize Screen Off Im-
age” .
3Select the desired image.
4Select “OK”.
1Display the “General Settings” screen.
(P.54)
2Select “Delete Personal Data” .
3Select “Delete” .
4Select “Yes” when the confirmation
screen appears.
Registered or changed personal settings
will be deleted or returned to their default
conditions.
For example:
• General settings
• Navigation settings*
• Audio settings
• Phone settings
*: Entune Premium Audio only
DELETING PERSONAL DATA
NOTICE
Entune Premium Audio
● Make sure the map microSD card is
inserted when deleting personal data.
The personal data cannot be deleted
when the map microSD card is
removed. To delete the data, after insert-
ing the map microSD card, turn the
engine switch to the “ACC” or “ON” posi-
tion.