navigation TOYOTA SEQUOIA 2016 2.G Navigation Manual
[x] Cancel search | Manufacturer: TOYOTA, Model Year: 2016, Model line: SEQUOIA, Model: TOYOTA SEQUOIA 2016 2.GPages: 324, PDF Size: 5.72 MB
Page 259 of 324
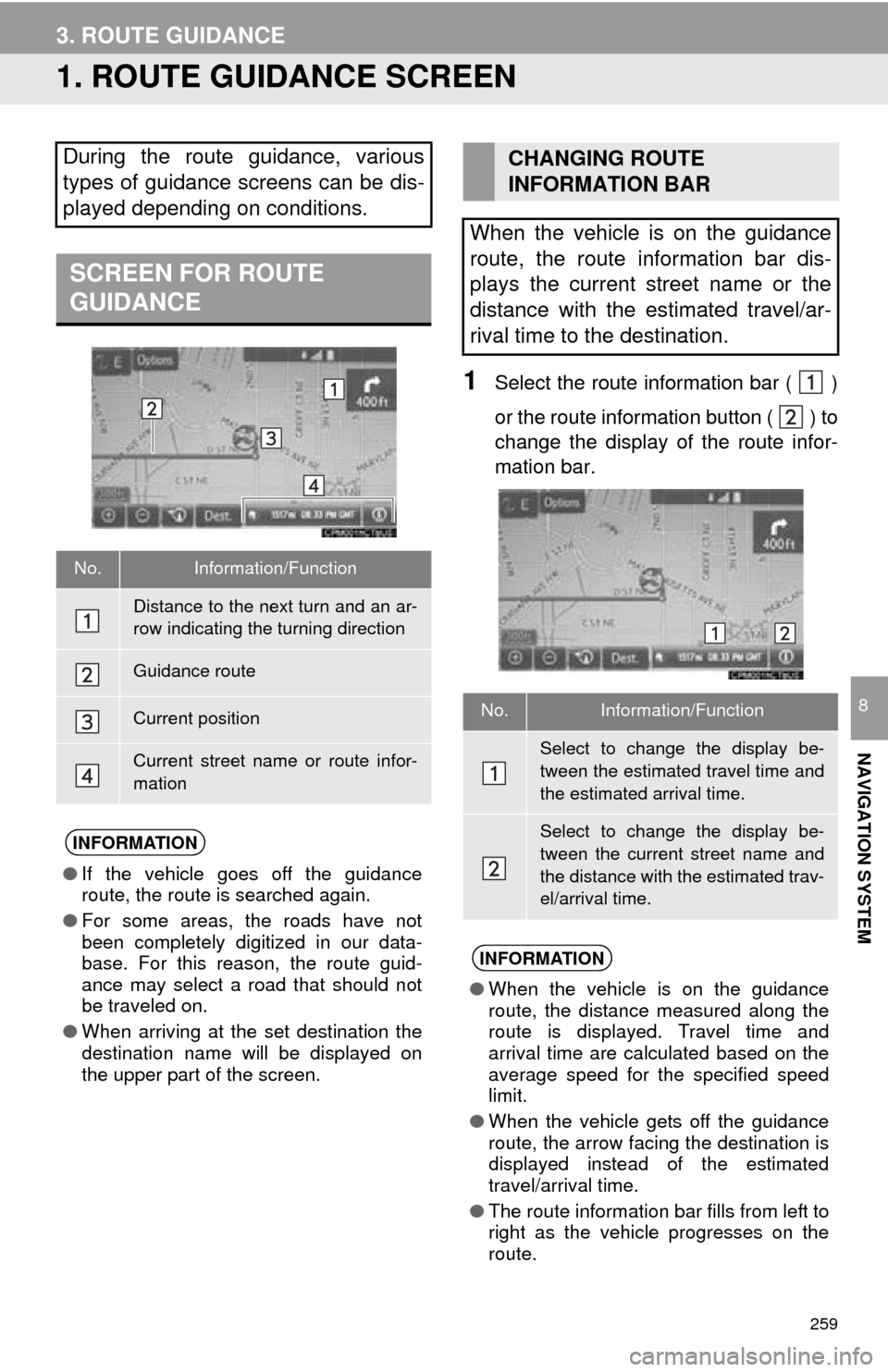
259
NAVIGATION SYSTEM
8
3. ROUTE GUIDANCE
1. ROUTE GUIDANCE SCREEN
1Select the route information bar ( )
or the route information button (
) to
change the display of the route infor-
mation bar.
During the route guidance, various
types of guidance screens can be dis-
played depending on conditions.
SCREEN FOR ROUTE
GUIDANCE
No.Information/Function
Distance to the next turn and an ar-
row indicating the turning direction
Guidance route
Current position
Current street name or route infor-
mation
INFORMATION
● If the vehicle goes off the guidance
route, the route is searched again.
● For some areas, the roads have not
been completely digitized in our data-
base. For this reason, the route guid-
ance may select a road that should not
be traveled on.
● When arriving at the set destination the
destination name will be displayed on
the upper part of the screen.
CHANGING ROUTE
INFORMATION BAR
When the vehicle is on the guidance
route, the route information bar dis-
plays the current street name or the
distance with the estimated travel/ar-
rival time to the destination.
No.Information/Function
Select to change the display be-
tween the estimated travel time and
the estimated arrival time.
Select to change the display be-
tween the current street name and
the distance with the estimated trav-
el/arrival time.
INFORMATION
● When the vehicle is on the guidance
route, the distance measured along the
route is displayed. Travel time and
arrival time are calculated based on the
average speed for the specified speed
limit.
● When the vehicle gets off the guidance
route, the arrow facing the destination is
displayed instead of the estimated
travel/arrival time.
● The route information bar fills from left to
right as the vehicle progresses on the
route.
Page 261 of 324
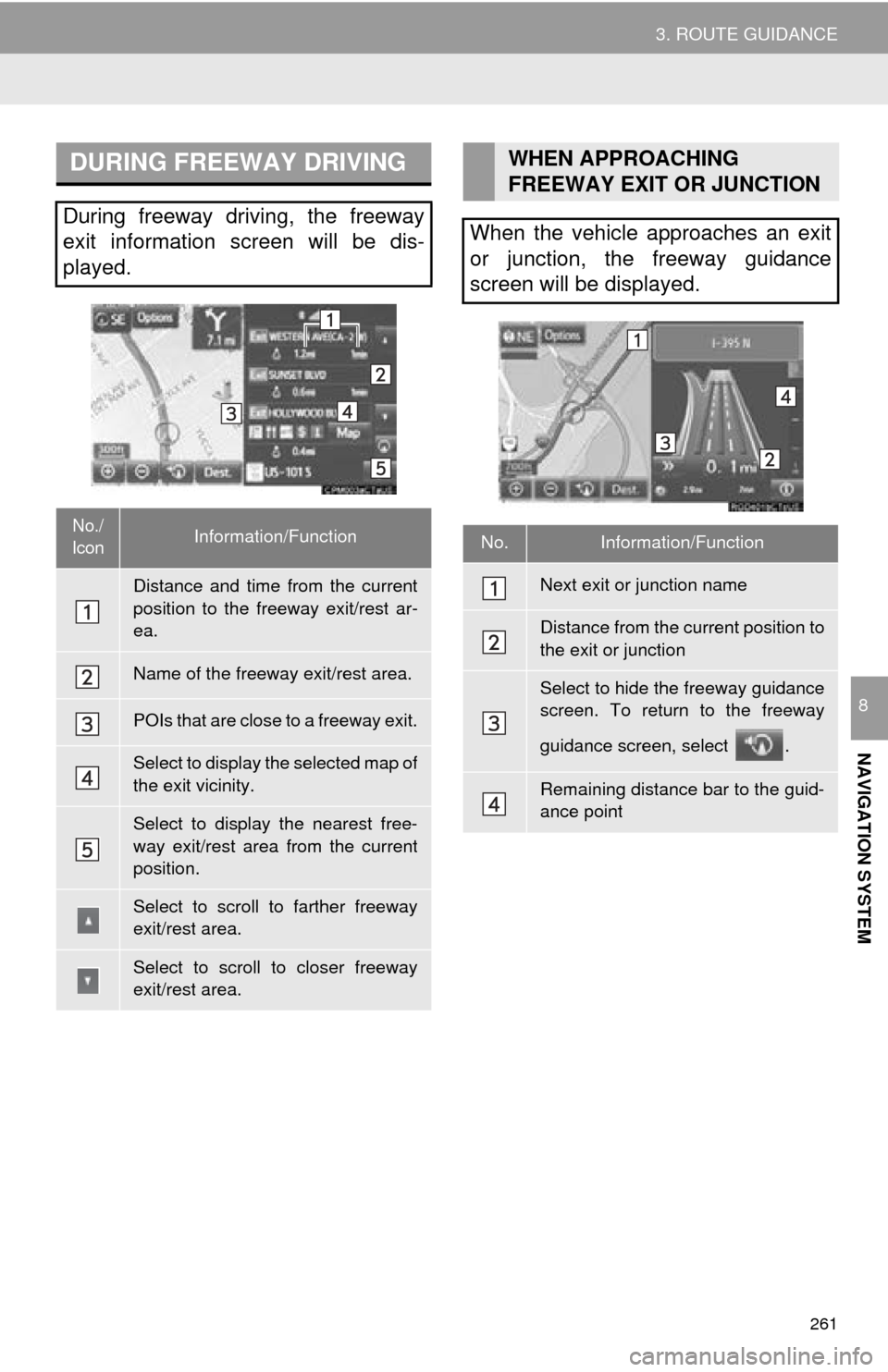
261
3. ROUTE GUIDANCE
NAVIGATION SYSTEM
8
DURING FREEWAY DRIVING
During freeway driving, the freeway
exit information screen will be dis-
played.
No./
IconInformation/Function
Distance and time from the current
position to the freeway exit/rest ar-
ea.
Name of the freeway exit/rest area.
POIs that are close to a freeway exit.
Select to display the selected map of
the exit vicinity.
Select to display the nearest free-
way exit/rest area from the current
position.
Select to scroll to farther freeway
exit/rest area.
Select to scroll to closer freeway
exit/rest area.
WHEN APPROACHING
FREEWAY EXIT OR JUNCTION
When the vehicle approaches an exit
or junction, the freeway guidance
screen will be displayed.
No.Information/Function
Next exit or junction name
Distance from the current position to
the exit or junction
Select to hide the freeway guidance
screen. To return to the freeway
guidance screen, select .
Remaining distance bar to the guid-
ance point
Page 263 of 324
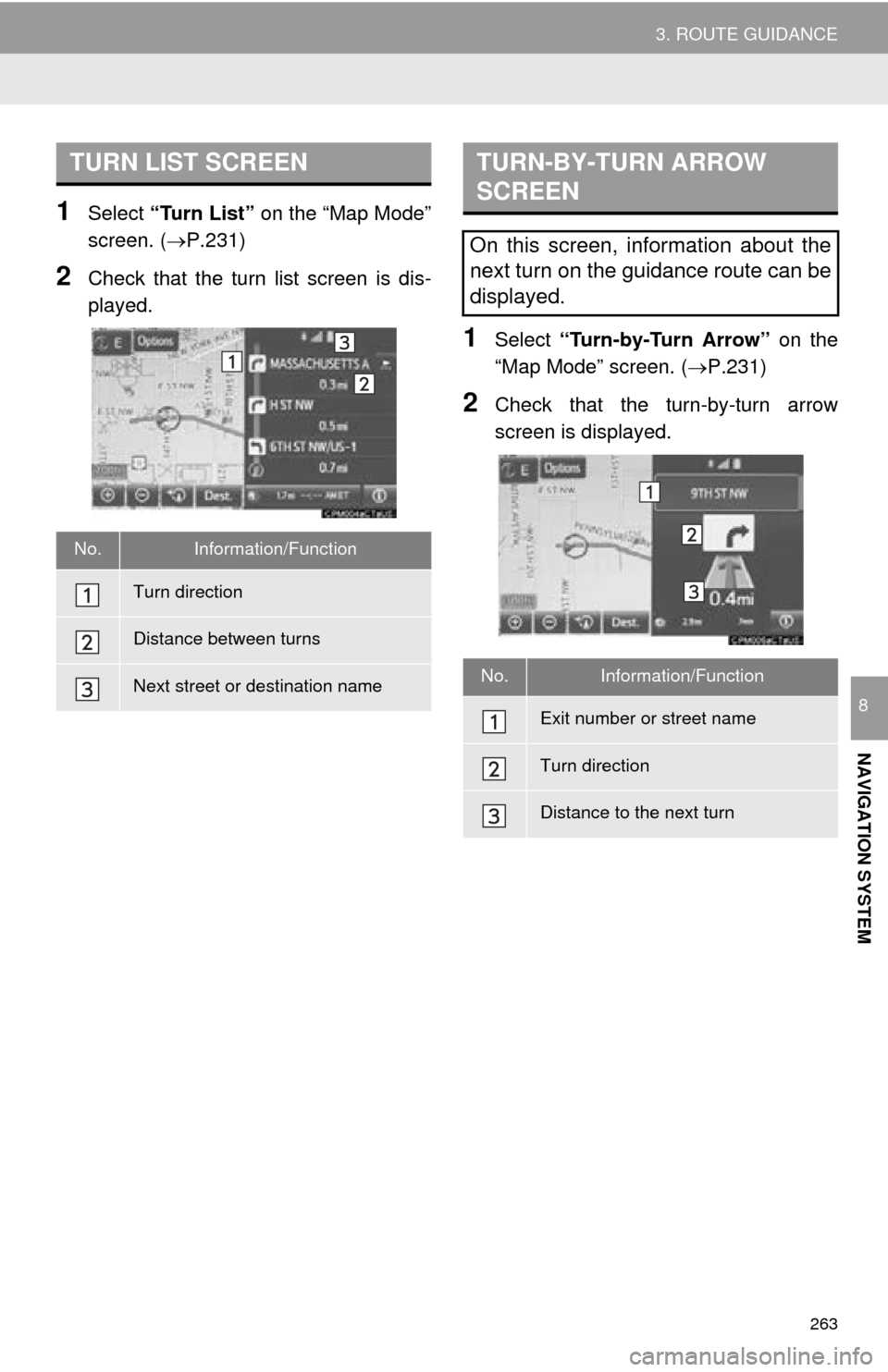
263
3. ROUTE GUIDANCE
NAVIGATION SYSTEM
8
1Select “Turn List” on the “Map Mode”
screen. ( P.231)
2Check that the turn list screen is dis-
played.
1Select “Turn-by-Turn Arrow” on the
“Map Mode” screen. ( P.231)
2Check that the turn-by-turn arrow
screen is displayed.
TURN LIST SCREEN
No.Information/Function
Turn direction
Distance between turns
Next street or destination name
TURN-BY-TURN ARROW
SCREEN
On this screen, information about the
next turn on the guidance route can be
displayed.
No.Information/Function
Exit number or street name
Turn direction
Distance to the next turn
Page 265 of 324
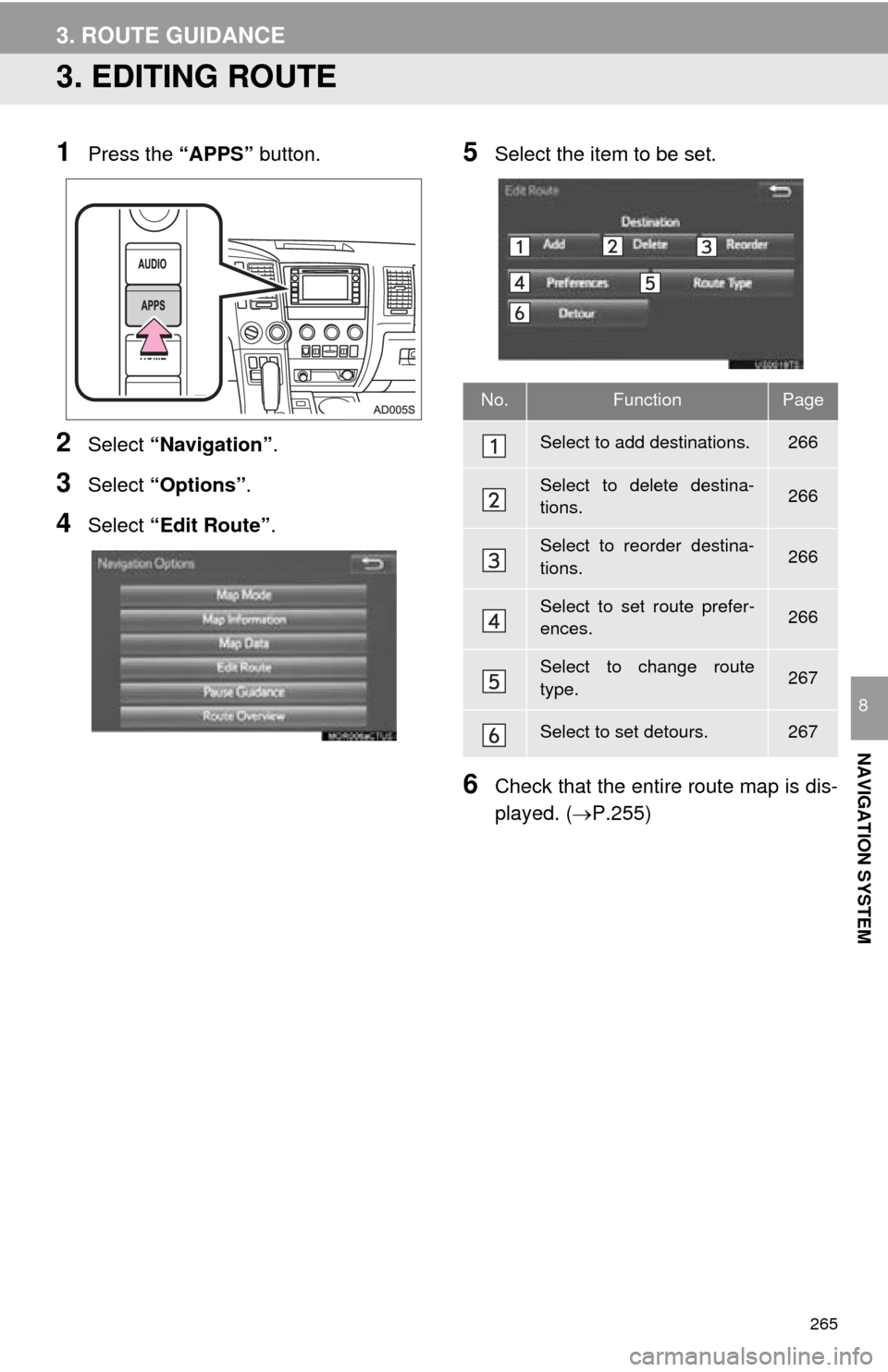
265
3. ROUTE GUIDANCE
NAVIGATION SYSTEM
8
3. EDITING ROUTE
1Press the “APPS” button.
2Select “Navigation” .
3Select “Options”.
4Select “Edit Route” .
5Select the item to be set.
6Check that the entire route map is dis-
played. (P.255)
No.FunctionPage
Select to add destinations.266
Select to delete destina-
tions.266
Select to reorder destina-
tions.266
Select to set route prefer-
ences.266
Select to change route
type.267
Select to set detours.267
Page 267 of 324
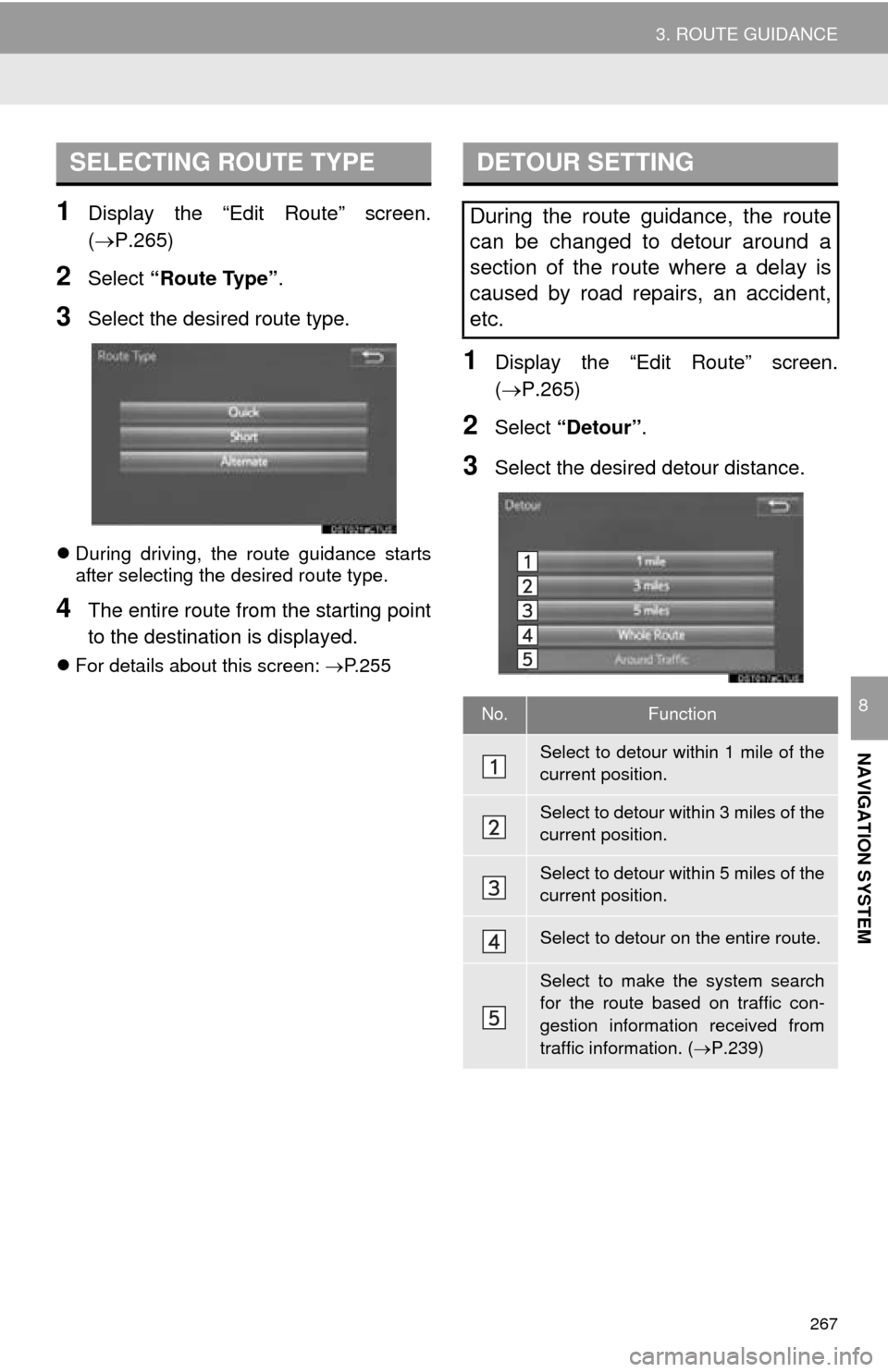
267
3. ROUTE GUIDANCE
NAVIGATION SYSTEM
8
1Display the “Edit Route” screen.
(P.265)
2Select “Route Type” .
3Select the desired route type.
During driving, the route guidance starts
after selecting the desired route type.
4The entire route from the starting point
to the destination is displayed.
For details about this screen: P.255
1Display the “Edit Route” screen.
(P.265)
2Select “Detour” .
3Select the desired detour distance.
SELECTING ROUTE TYPEDETOUR SETTING
During the route guidance, the route
can be changed to detour around a
section of the route where a delay is
caused by road repairs, an accident,
etc.
No.Function
Select to detour within 1 mile of the
current position.
Select to detour within 3 miles of the
current position.
Select to detour within 5 miles of the
current position.
Select to detour on the entire route.
Select to make the system search
for the route based on traffic con-
gestion information received from
traffic information. ( P.239)
Page 269 of 324
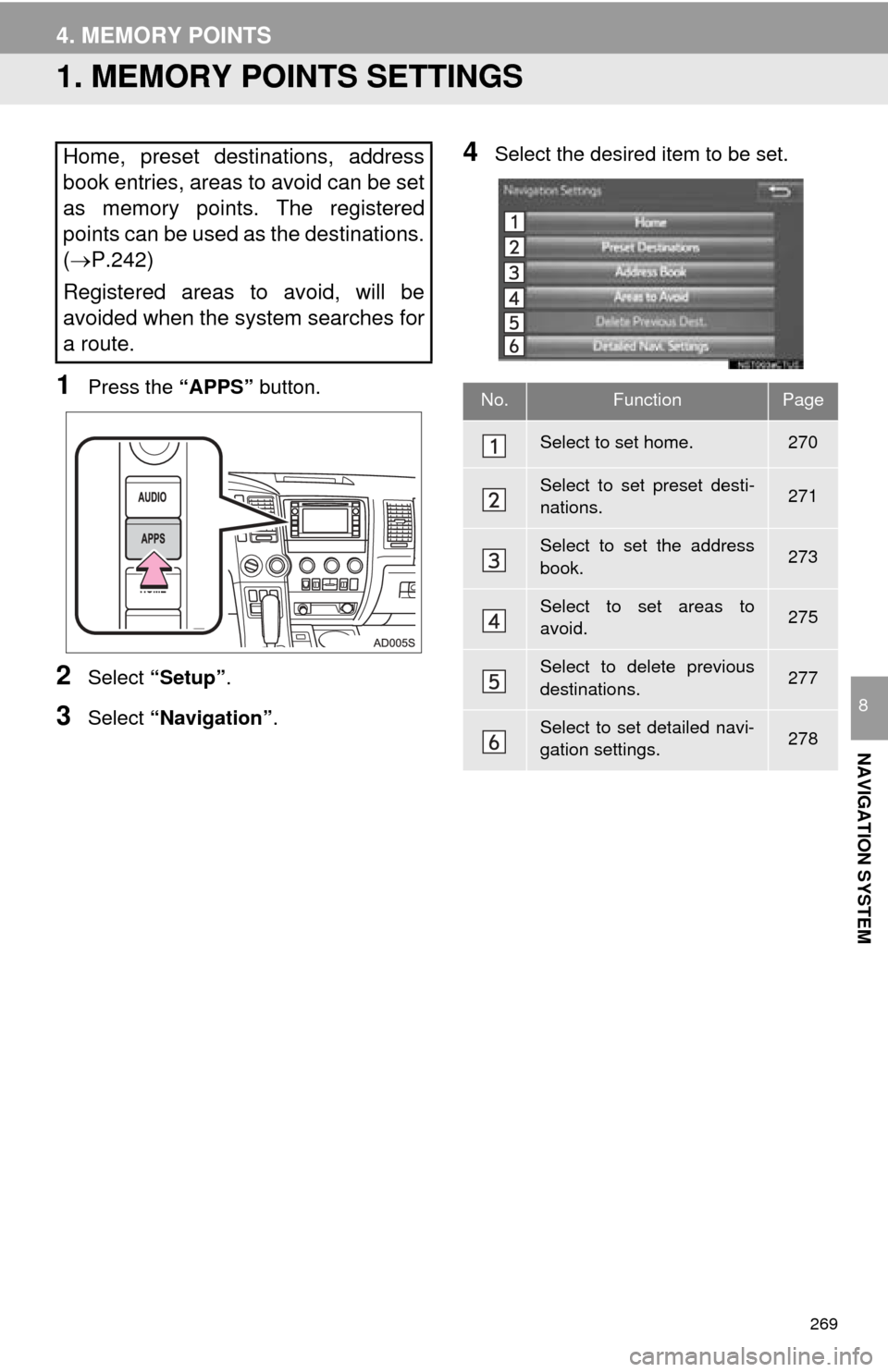
269
NAVIGATION SYSTEM
8
4. MEMORY POINTS
1. MEMORY POINTS SETTINGS
1Press the “APPS” button.
2Select “Setup” .
3Select “Navigation” .
4Select the desired item to be set.Home, preset destinations, address
book entries, areas to avoid can be set
as memory points. The registered
points can be used as the destinations.
(P.242)
Registered areas to avoid, will be
avoided when the system searches for
a route.
No.FunctionPage
Select to set home.270
Select to set preset desti-
nations.271
Select to set the address
book.273
Select to set areas to
avoid.275
Select to delete previous
destinations.277
Select to set detailed navi-
gation settings.278
Page 270 of 324
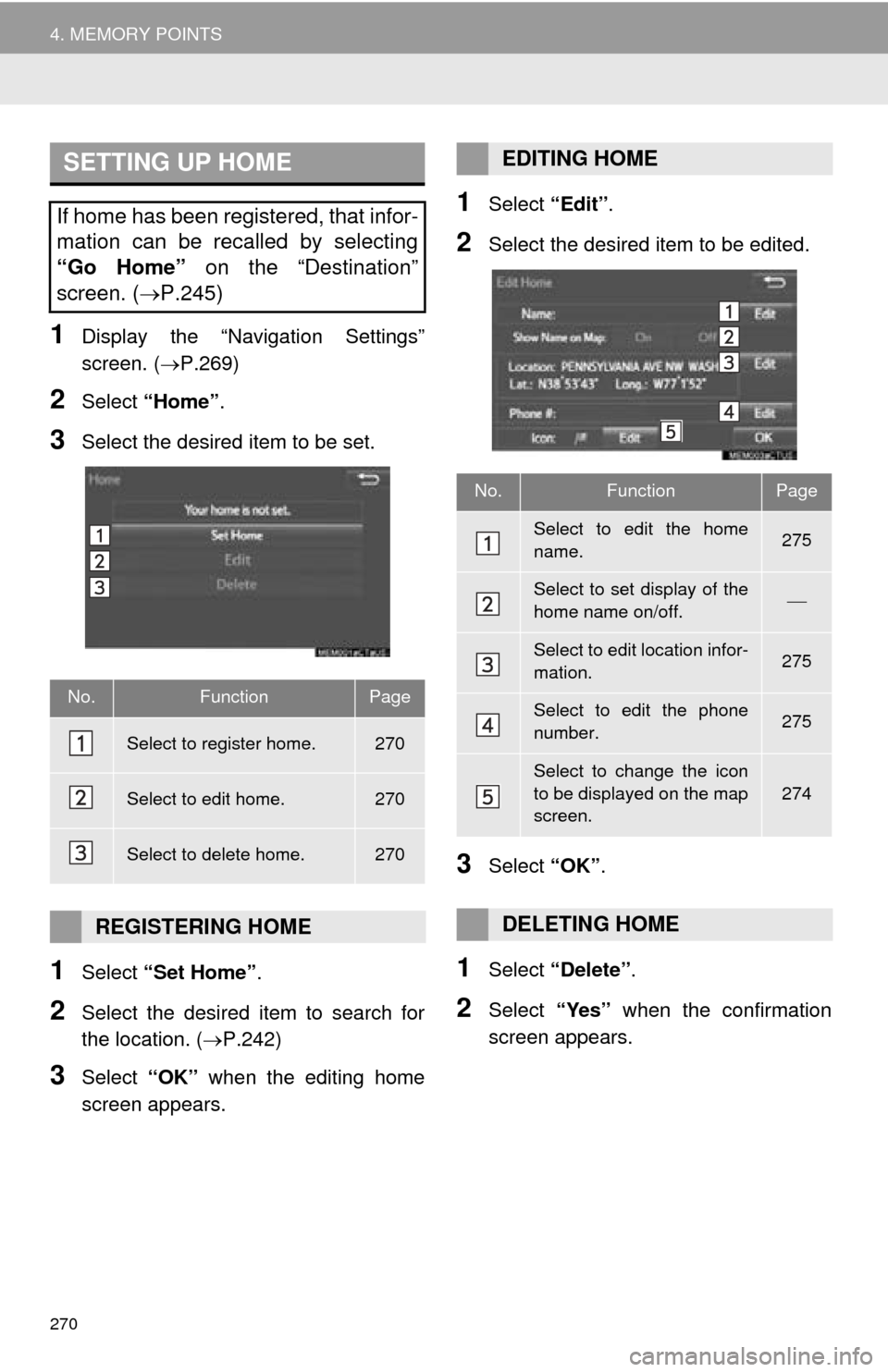
270
4. MEMORY POINTS
1Display the “Navigation Settings”
screen. (P.269)
2Select “Home” .
3Select the desired item to be set.
1Select “Set Home” .
2Select the desired item to search for
the location. ( P.242)
3Select “OK” when the editing home
screen appears.
1Select “Edit”.
2Select the desired item to be edited.
3Select “OK”.
1Select “Delete” .
2Select “Yes” when the confirmation
screen appears.
SETTING UP HOME
If home has been registered, that infor-
mation can be recalled by selecting
“Go Home” on the “Destination”
screen. ( P.245)
No.FunctionPage
Select to register home.270
Select to edit home.270
Select to delete home.270
REGISTERING HOME
EDITING HOME
No.FunctionPage
Select to edit the home
name.275
Select to set display of the
home name on/off.
Select to edit location infor-
mation.275
Select to edit the phone
number.275
Select to change the icon
to be displayed on the map
screen.
274
DELETING HOME
Page 271 of 324
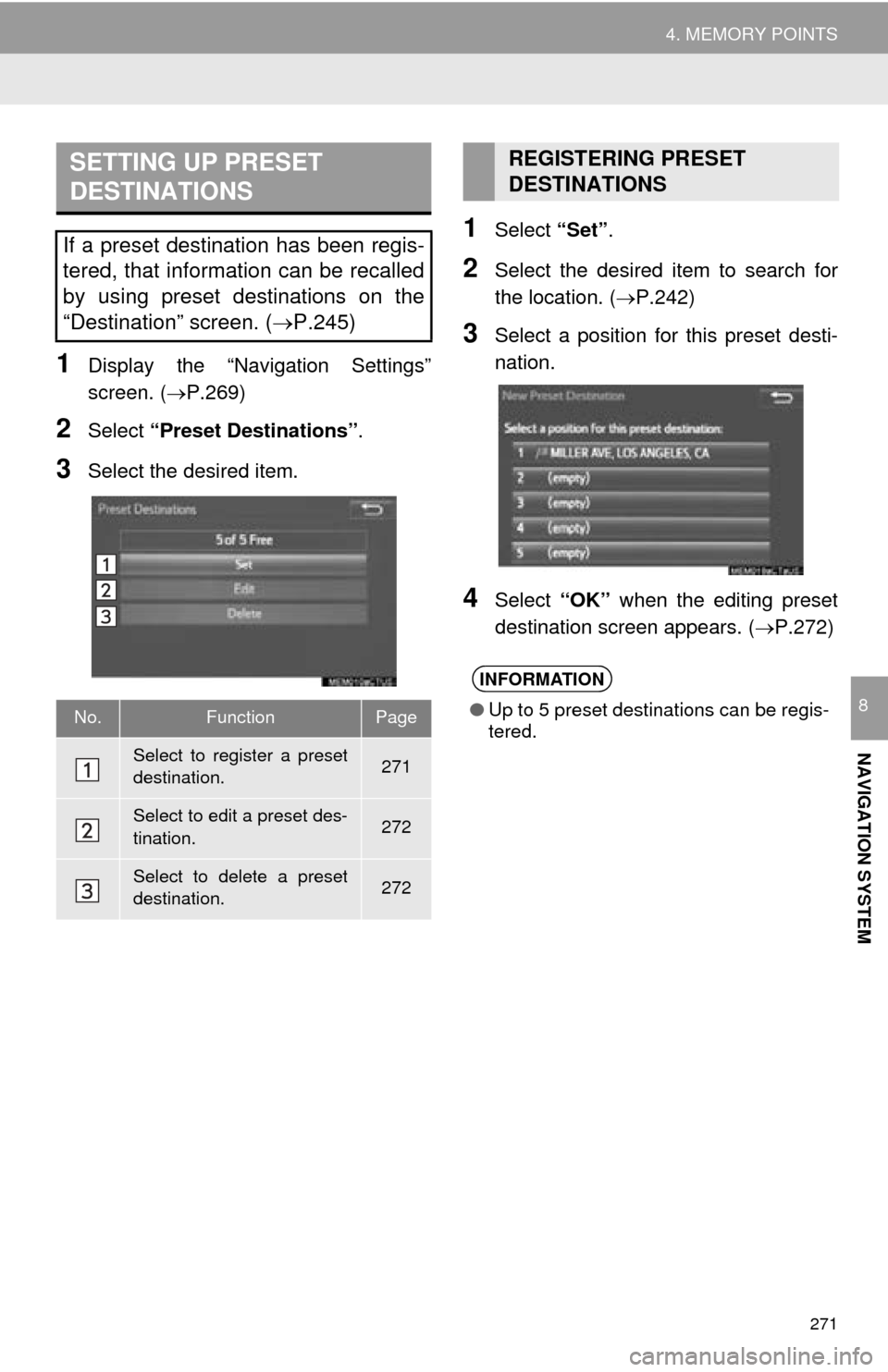
271
4. MEMORY POINTS
NAVIGATION SYSTEM
8
1Display the “Navigation Settings”
screen. (P.269)
2Select “Preset Destinations” .
3Select the desired item.
1Select “Set”.
2Select the desired item to search for
the location. ( P.242)
3Select a position for this preset desti-
nation.
4Select “OK” when the editing preset
destination screen appears. ( P.272)
SETTING UP PRESET
DESTINATIONS
If a preset destination has been regis-
tered, that information can be recalled
by using preset destinations on the
“Destination” screen. ( P.245)
No.FunctionPage
Select to register a preset
destination.271
Select to edit a preset des-
tination.272
Select to delete a preset
destination.272
REGISTERING PRESET
DESTINATIONS
INFORMATION
●Up to 5 preset destinations can be regis-
tered.
Page 273 of 324
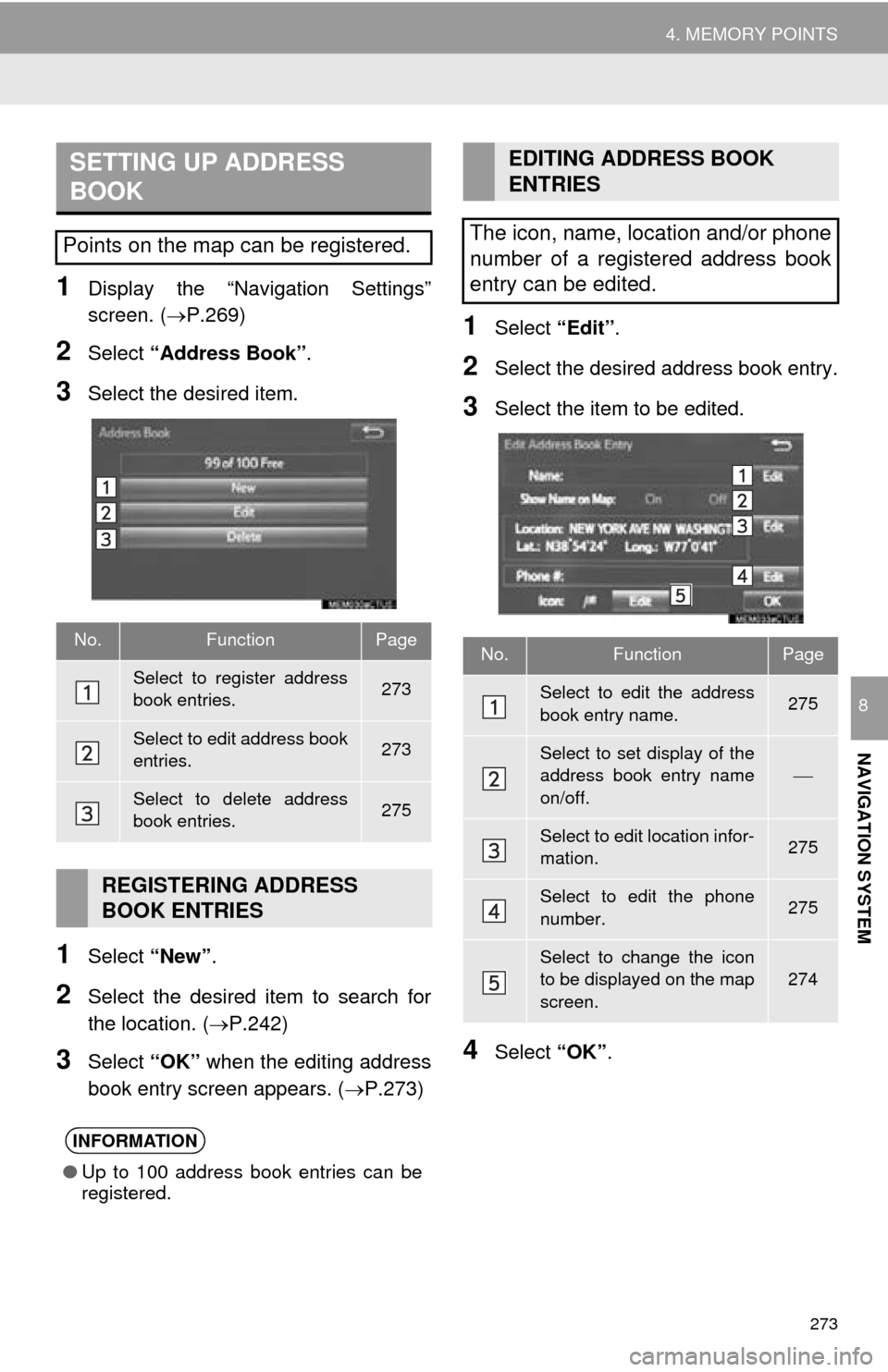
273
4. MEMORY POINTS
NAVIGATION SYSTEM
8
1Display the “Navigation Settings”
screen. (P.269)
2Select “Address Book” .
3Select the desired item.
1Select “New”.
2Select the desired item to search for
the location. ( P.242)
3Select “OK” when the editing address
book entry screen appears. ( P.273)
1Select “Edit”.
2Select the desired address book entry.
3Select the item to be edited.
4Select “OK”.
SETTING UP ADDRESS
BOOK
Points on the map can be registered.
No.FunctionPage
Select to register address
book entries.273
Select to edit address book
entries.273
Select to delete address
book entries.275
REGISTERING ADDRESS
BOOK ENTRIES
INFORMATION
●Up to 100 address book entries can be
registered.
EDITING ADDRESS BOOK
ENTRIES
The icon, name, location and/or phone
number of a registered address book
entry can be edited.
No.FunctionPage
Select to edit the address
book entry name.275
Select to set display of the
address book entry name
on/off.
Select to edit location infor-
mation.275
Select to edit the phone
number.275
Select to change the icon
to be displayed on the map
screen.274
Page 275 of 324
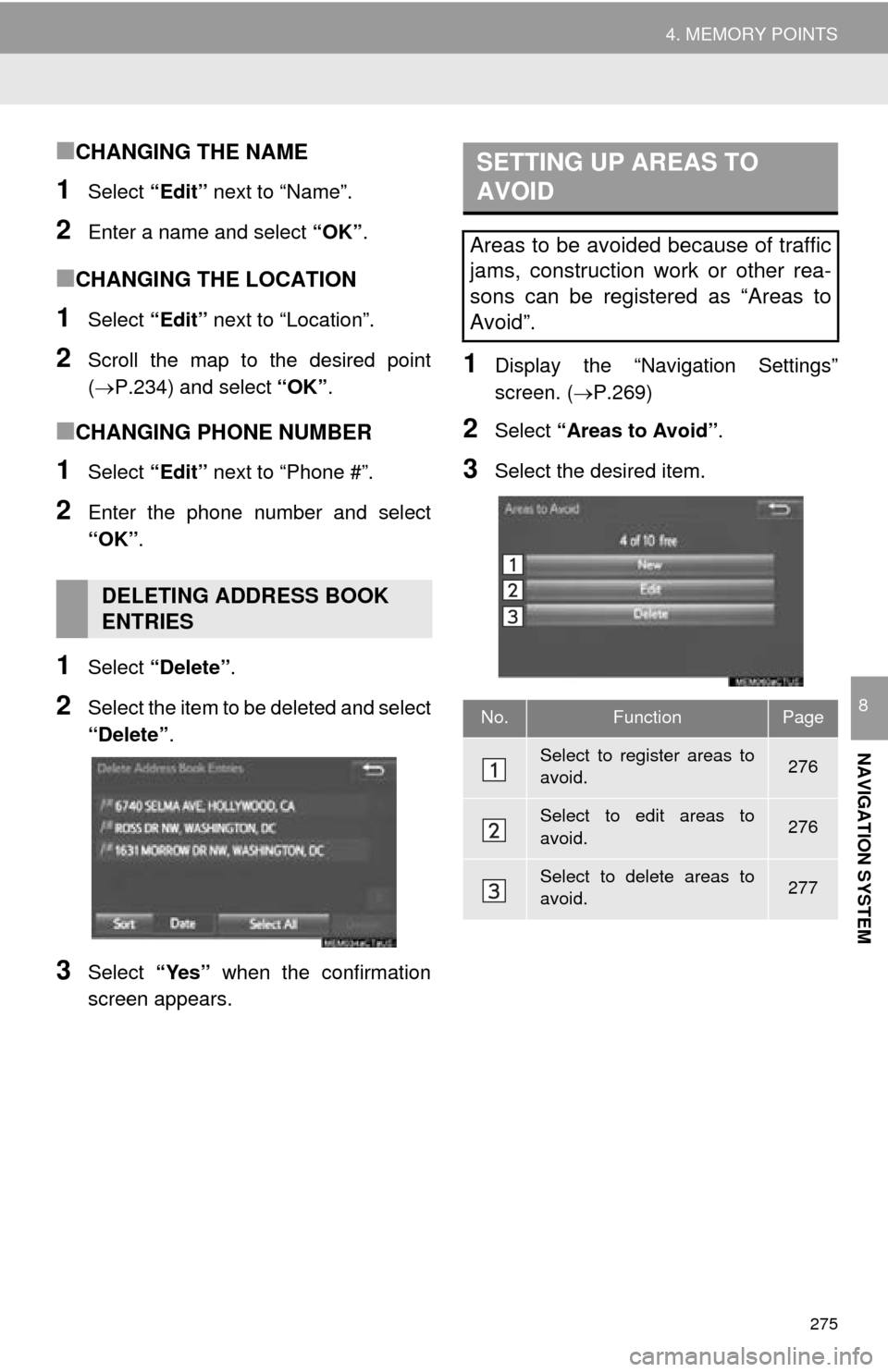
275
4. MEMORY POINTS
NAVIGATION SYSTEM
8
■CHANGING THE NAME
1Select “Edit” next to “Name”.
2Enter a name and select “OK”.
■CHANGING THE LOCATION
1Select “Edit” next to “Location”.
2Scroll the map to the desired point
(P.234) and select “OK”.
■CHANGING PHONE NUMBER
1Select “Edit” next to “Phone #”.
2Enter the phone number and select
“OK”.
1Select “Delete” .
2Select the item to be deleted and select
“Delete” .
3Select “Yes” when the confirmation
screen appears.
1Display the “Navigation Settings”
screen. ( P.269)
2Select “Areas to Avoid” .
3Select the desired item.
DELETING ADDRESS BOOK
ENTRIES
SETTING UP AREAS TO
AVOID
Areas to be avoided because of traffic
jams, construction work or other rea-
sons can be registered as “Areas to
Avoid”.
No.FunctionPage
Select to register areas to
avoid.276
Select to edit areas to
avoid.276
Select to delete areas to
avoid.277