TOYOTA SEQUOIA 2017 2.G Navigation Manual
Manufacturer: TOYOTA, Model Year: 2017, Model line: SEQUOIA, Model: TOYOTA SEQUOIA 2017 2.GPages: 324, PDF Size: 7.13 MB
Page 271 of 324
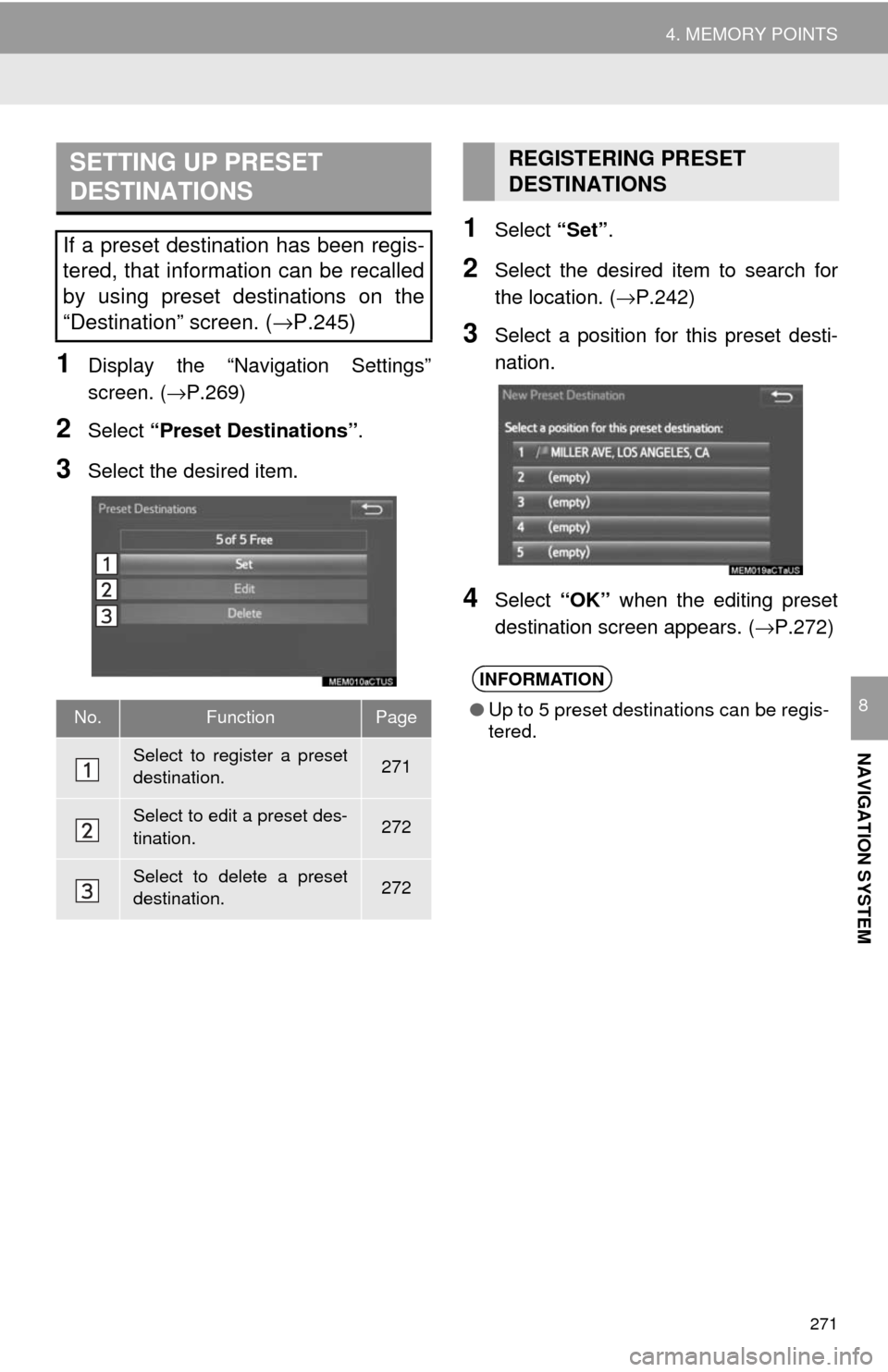
271
4. MEMORY POINTS
NAVIGATION SYSTEM
8
1Display the “Navigation Settings”
screen. (→P.269)
2Select “Preset Destinations” .
3Select the desired item.
1Select “Set”.
2Select the desired item to search for
the location. ( →P.242)
3Select a position for this preset desti-
nation.
4Select “OK” when the editing preset
destination screen appears. ( →P.272)
SETTING UP PRESET
DESTINATIONS
If a preset destination has been regis-
tered, that information can be recalled
by using preset destinations on the
“Destination” screen. ( →P.245)
No.FunctionPage
Select to register a preset
destination.271
Select to edit a preset des-
tination.272
Select to delete a preset
destination.272
REGISTERING PRESET
DESTINATIONS
INFORMATION
●Up to 5 preset destinations can be regis-
tered.
Page 272 of 324
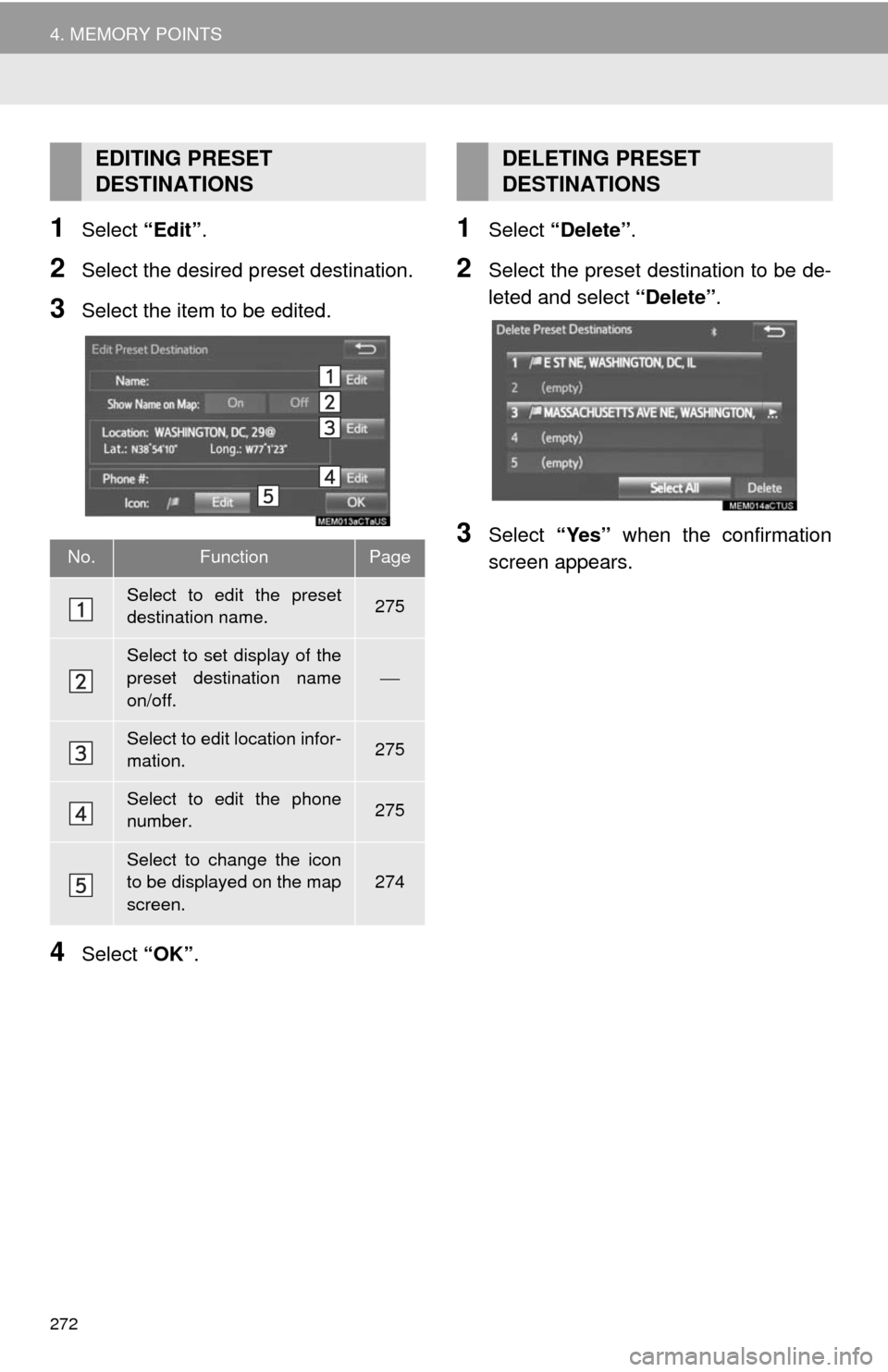
272
4. MEMORY POINTS
1Select “Edit”.
2Select the desired preset destination.
3Select the item to be edited.
4Select “OK”.
1Select “Delete” .
2Select the preset destination to be de-
leted and select “Delete”.
3Select “Yes” when the confirmation
screen appears.
EDITING PRESET
DESTINATIONS
No.FunctionPage
Select to edit the preset
destination name.275
Select to set display of the
preset destination name
on/off.
⎯
Select to edit location infor-
mation.275
Select to edit the phone
number.275
Select to change the icon
to be displayed on the map
screen.274
DELETING PRESET
DESTINATIONS
Page 273 of 324
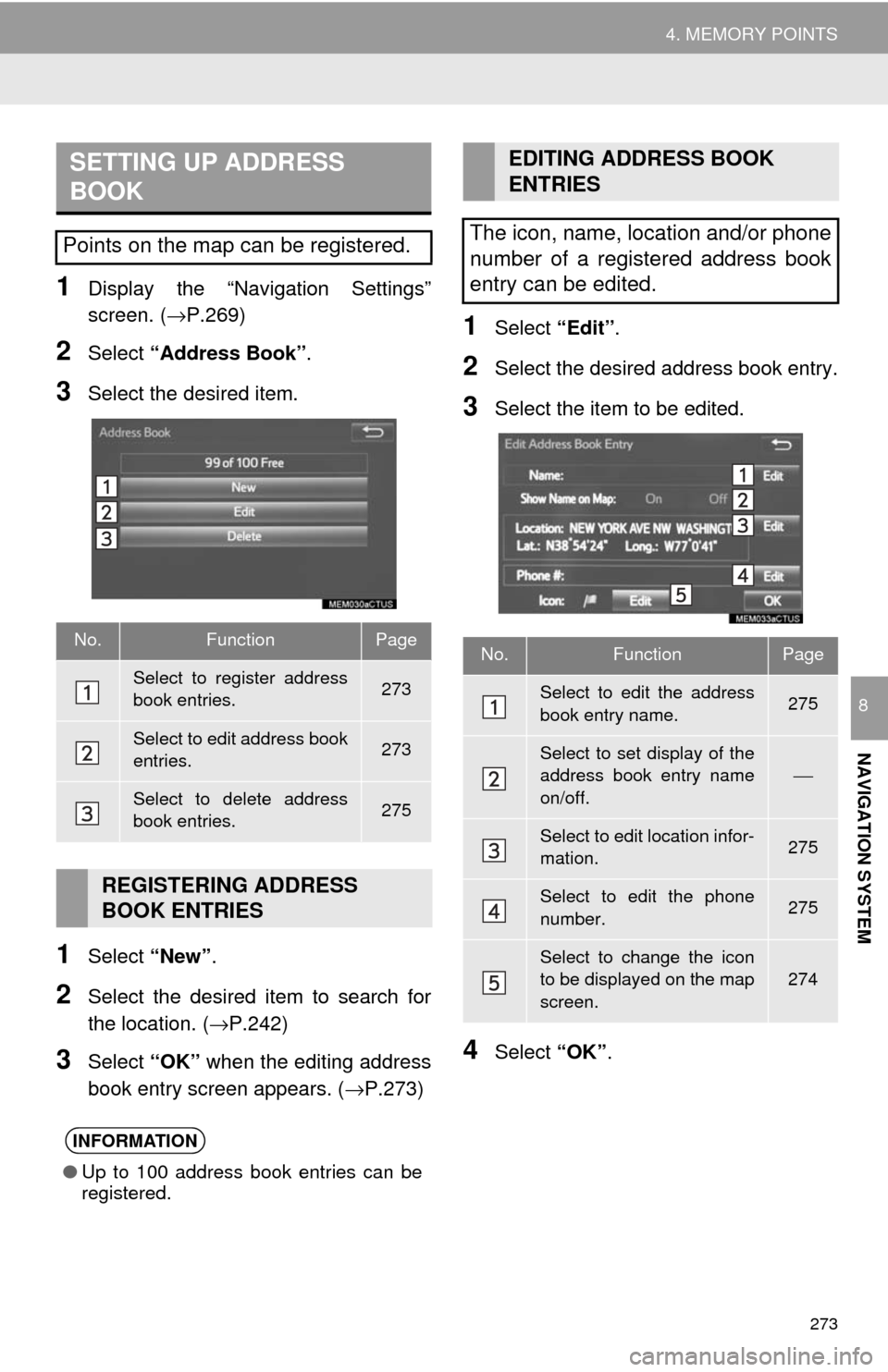
273
4. MEMORY POINTS
NAVIGATION SYSTEM
8
1Display the “Navigation Settings”
screen. (→P.269)
2Select “Address Book” .
3Select the desired item.
1Select “New”.
2Select the desired item to search for
the location. ( →P.242)
3Select “OK” when the editing address
book entry screen appears. ( →P.273)
1Select “Edit”.
2Select the desired address book entry.
3Select the item to be edited.
4Select “OK”.
SETTING UP ADDRESS
BOOK
Points on the map can be registered.
No.FunctionPage
Select to register address
book entries.273
Select to edit address book
entries.273
Select to delete address
book entries.275
REGISTERING ADDRESS
BOOK ENTRIES
INFORMATION
●Up to 100 address book entries can be
registered.
EDITING ADDRESS BOOK
ENTRIES
The icon, name, location and/or phone
number of a registered address book
entry can be edited.
No.FunctionPage
Select to edit the address
book entry name.275
Select to set display of the
address book entry name
on/off.
⎯
Select to edit location infor-
mation.275
Select to edit the phone
number.275
Select to change the icon
to be displayed on the map
screen.274
Page 274 of 324
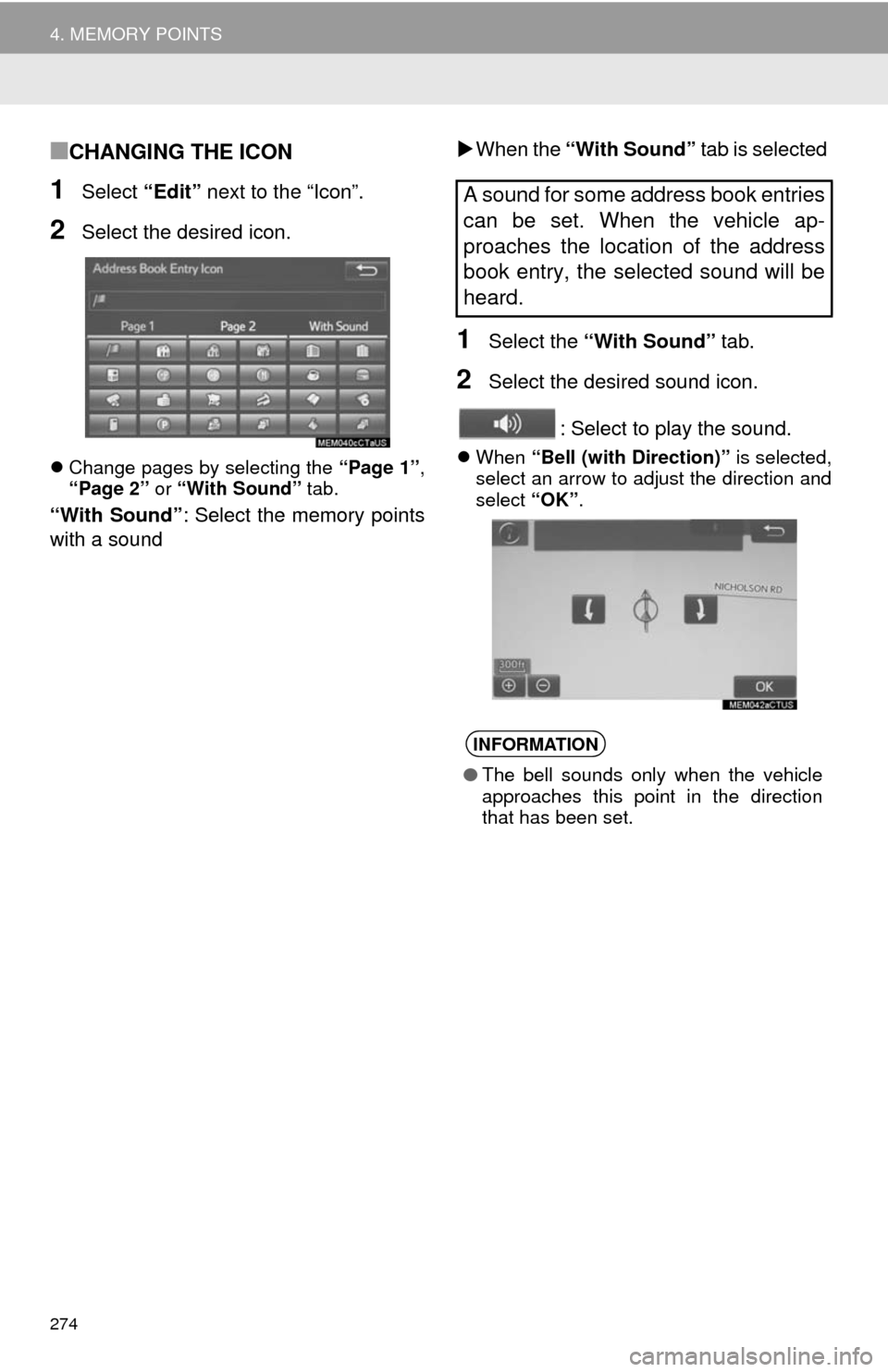
274
4. MEMORY POINTS
■CHANGING THE ICON
1Select “Edit” next to the “Icon”.
2Select the desired icon.
Change pages by selecting the “Page 1”,
“Page 2” or “With Sound” tab.
“With Sound” : Select the memory points
with a sound
When the “With Sound” tab is selected
1Select the “With Sound” tab.
2Select the desired sound icon.
: Select to play the sound.
When “Bell (with Direction)” is selected,
select an arrow to adjust the direction and
select “OK”.
A sound for some address book entries
can be set. When the vehicle ap-
proaches the location of the address
book entry, the selected sound will be
heard.
INFORMATION
●The bell sounds only when the vehicle
approaches this point in the direction
that has been set.
Page 275 of 324
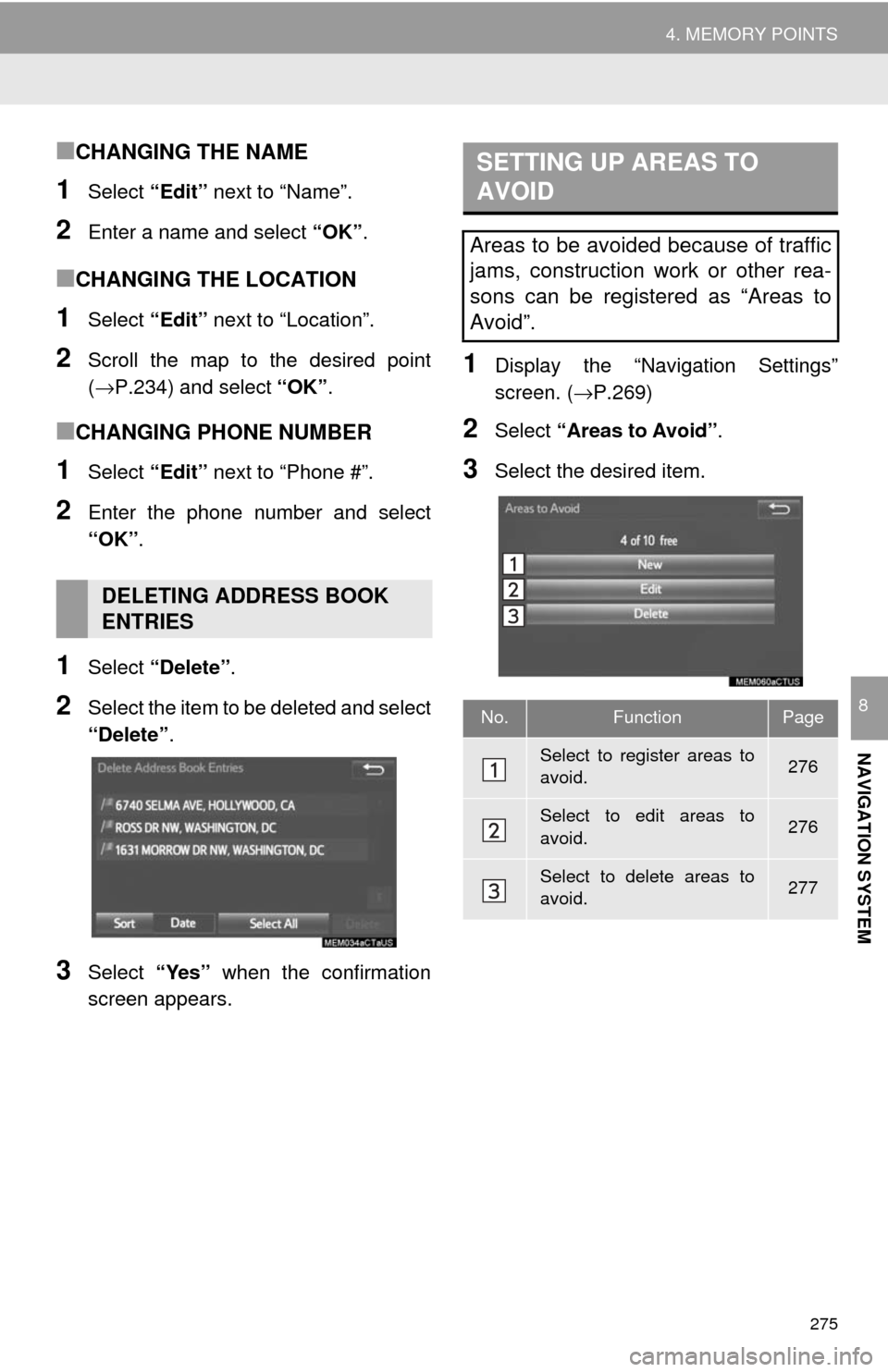
275
4. MEMORY POINTS
NAVIGATION SYSTEM
8
■CHANGING THE NAME
1Select “Edit” next to “Name”.
2Enter a name and select “OK”.
■CHANGING THE LOCATION
1Select “Edit” next to “Location”.
2Scroll the map to the desired point
(→P.234) and select “OK”.
■CHANGING PHONE NUMBER
1Select “Edit” next to “Phone #”.
2Enter the phone number and select
“OK”.
1Select “Delete” .
2Select the item to be deleted and select
“Delete” .
3Select “Yes” when the confirmation
screen appears.
1Display the “Navigation Settings”
screen. ( →P.269)
2Select “Areas to Avoid” .
3Select the desired item.
DELETING ADDRESS BOOK
ENTRIES
SETTING UP AREAS TO
AVOID
Areas to be avoided because of traffic
jams, construction work or other rea-
sons can be registered as “Areas to
Avoid”.
No.FunctionPage
Select to register areas to
avoid.276
Select to edit areas to
avoid.276
Select to delete areas to
avoid.277
Page 276 of 324
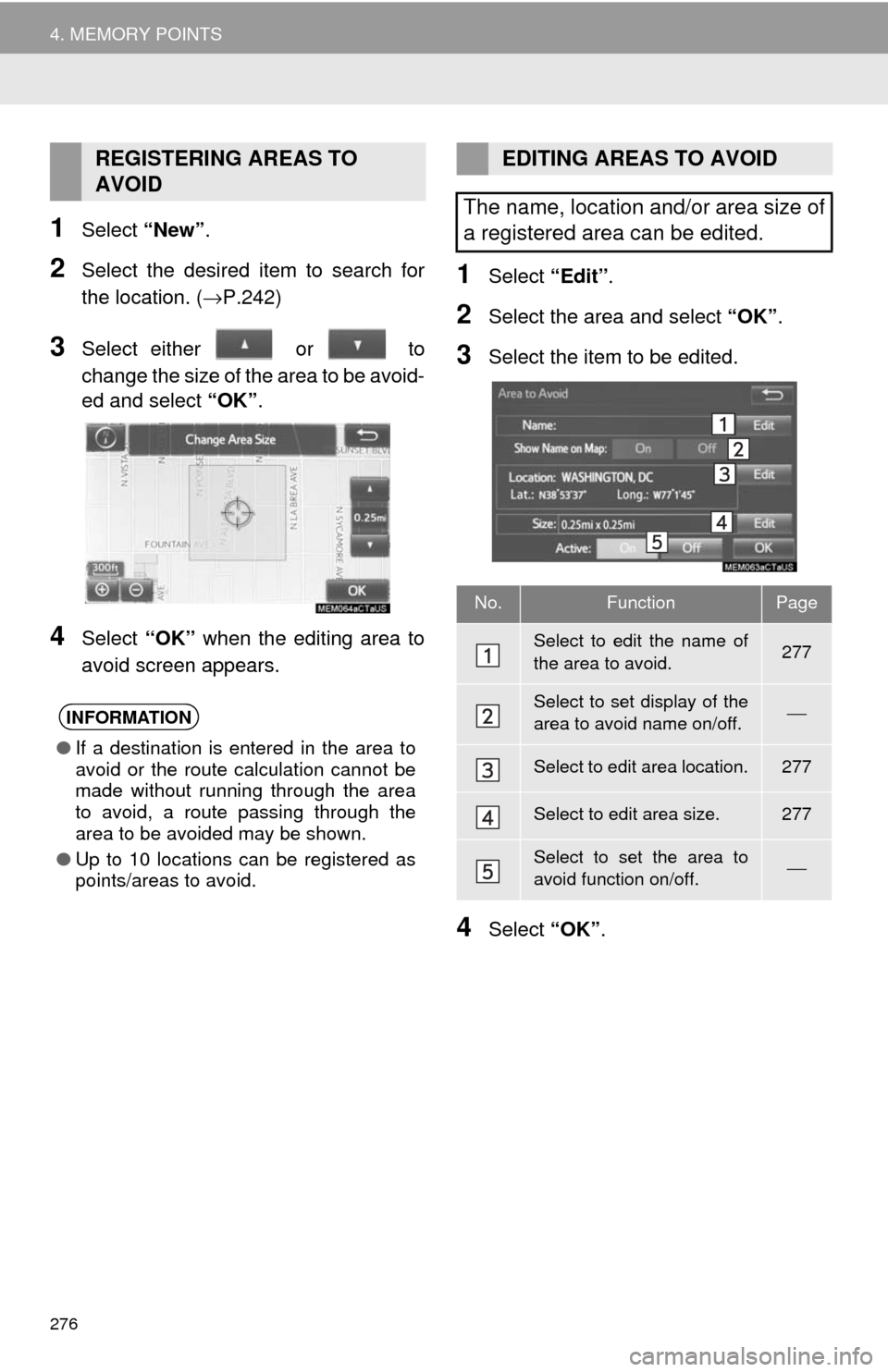
276
4. MEMORY POINTS
1Select “New”.
2Select the desired item to search for
the location. ( →P.242)
3Select either or to
change the size of the area to be avoid-
ed and select “OK”.
4Select “OK” when the editing area to
avoid screen appears.
1Select “Edit”.
2Select the area and select “OK”.
3Select the item to be edited.
4Select “OK”.
REGISTERING AREAS TO
AVOID
INFORMATION
●If a destination is entered in the area to
avoid or the route calculation cannot be
made without running through the area
to avoid, a route passing through the
area to be avoided may be shown.
● Up to 10 locations can be registered as
points/areas to avoid.
EDITING AREAS TO AVOID
The name, location and/or area size of
a registered area can be edited.
No.FunctionPage
Select to edit the name of
the area to avoid.277
Select to set display of the
area to avoid name on/off.⎯
Select to edit area location.277
Select to edit area size.277
Select to set the area to
avoid function on/off.⎯
Page 277 of 324
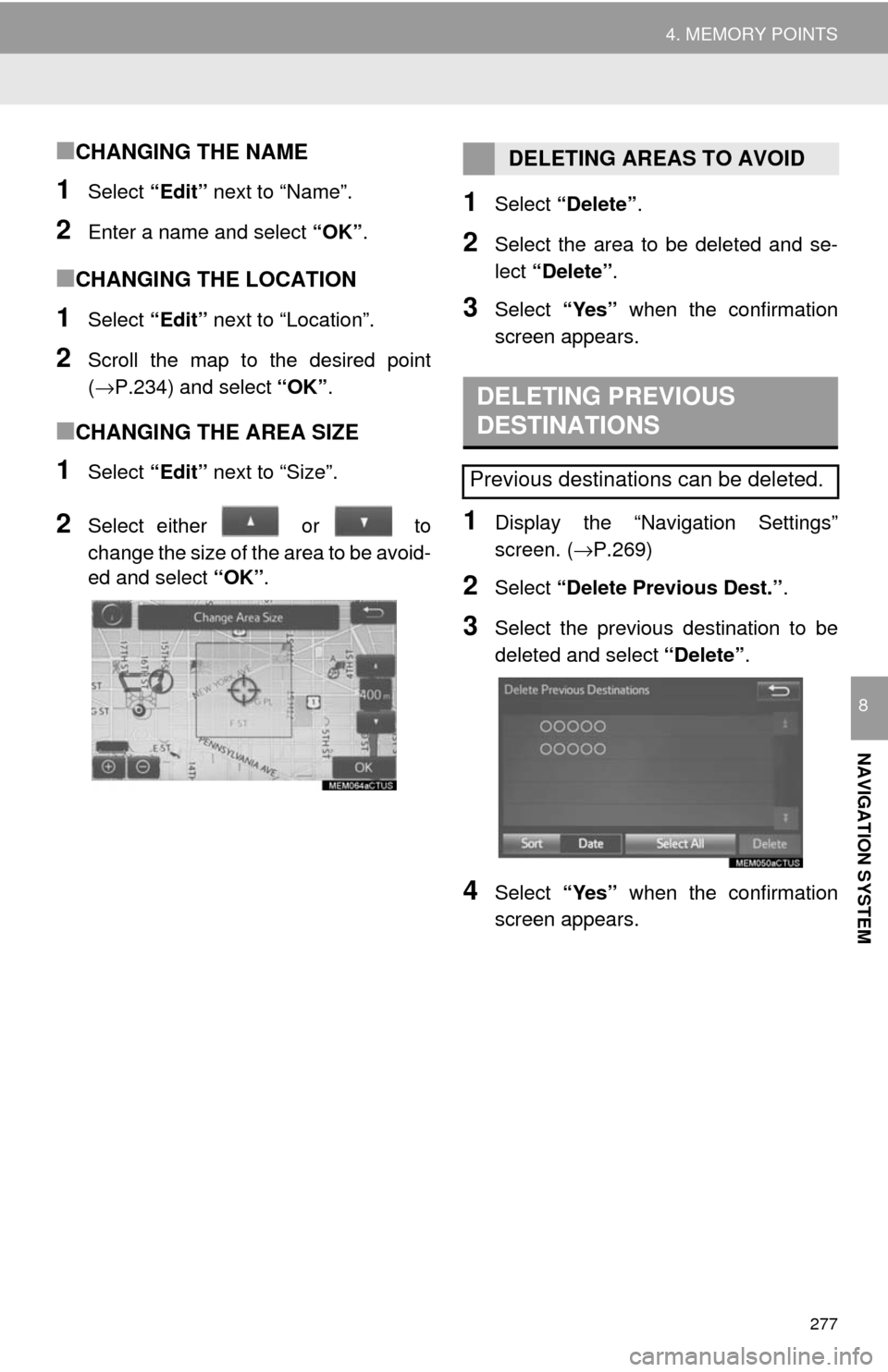
277
4. MEMORY POINTS
NAVIGATION SYSTEM
8
■CHANGING THE NAME
1Select “Edit” next to “Name”.
2Enter a name and select “OK”.
■CHANGING THE LOCATION
1Select “Edit” next to “Location”.
2Scroll the map to the desired point
(→P.234) and select “OK”.
■CHANGING THE AREA SIZE
1Select “Edit” next to “Size”.
2Select either or to
change the size of the area to be avoid-
ed and select “OK”.
1Select “Delete” .
2Select the area to be deleted and se-
lect “Delete” .
3Select “Yes” when the confirmation
screen appears.
1Display the “Navigation Settings”
screen. ( →P.269)
2Select “Delete Previous Dest.” .
3Select the previous destination to be
deleted and select “Delete”.
4Select “Yes” when the confirmation
screen appears.
DELETING AREAS TO AVOID
DELETING PREVIOUS
DESTINATIONS
Previous destinations can be deleted.
Page 278 of 324
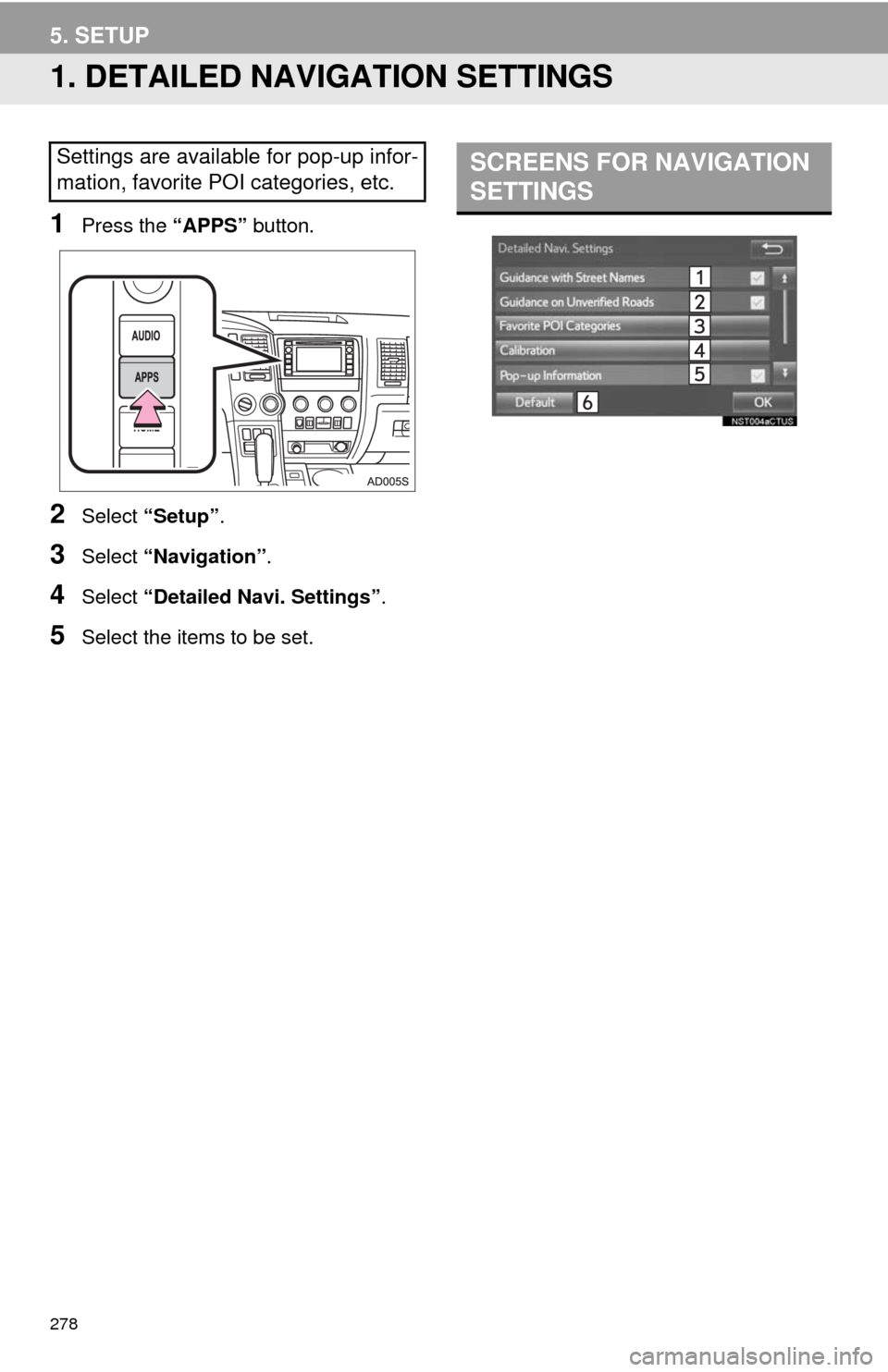
278
5. SETUP
1. DETAILED NAVIGATION SETTINGS
1Press the “APPS” button.
2Select “Setup” .
3Select “Navigation” .
4Select “Detailed Navi. Settings” .
5Select the items to be set.
Settings are available for pop-up infor-
mation, favorite POI categories, etc.SCREENS FOR NAVIGATION
SETTINGS
Page 279 of 324
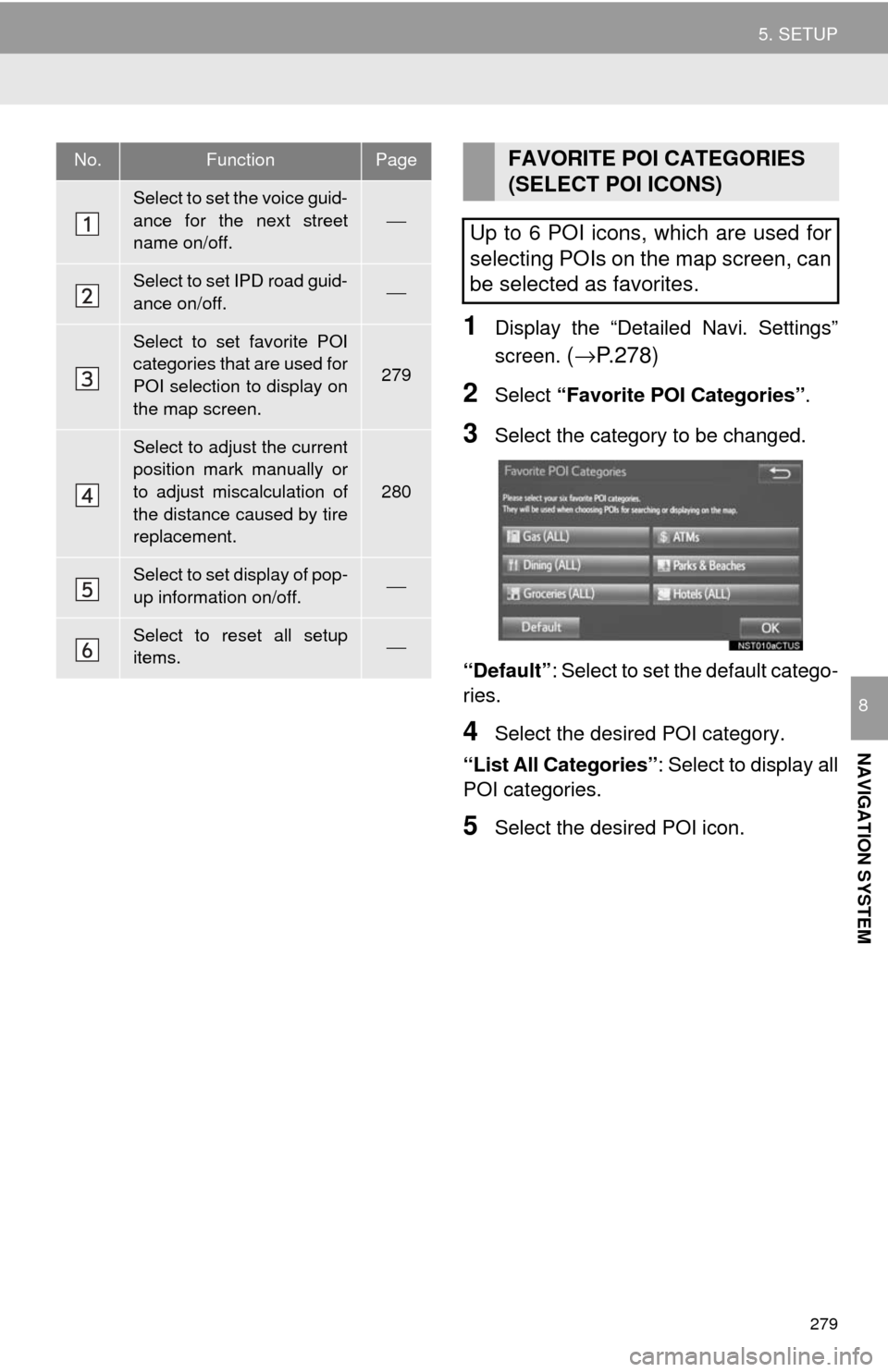
279
5. SETUP
NAVIGATION SYSTEM
8
1Display the “Detailed Navi. Settings”
screen.
(→ P.278)
2Select “Favorite POI Categories” .
3Select the category to be changed.
“Default” : Select to set the default catego-
ries.
4Select the desired POI category.
“List All Categories”: Select to display all
POI categories.
5Select the desired POI icon.
No.FunctionPage
Select to set the voice guid-
ance for the next street
name on/off.
⎯
Select to set IPD road guid-
ance on/off.⎯
Select to set favorite POI
categories that are used for
POI selection to display on
the map screen.
279
Select to adjust the current
position mark manually or
to adjust miscalculation of
the distance caused by tire
replacement.
280
Select to set display of pop-
up information on/off.⎯
Select to reset all setup
items.⎯
FAVORITE POI CATEGORIES
(SELECT POI ICONS)
Up to 6 POI icons, which are used for
selecting POIs on the map screen, can
be selected as favorites.
Page 280 of 324
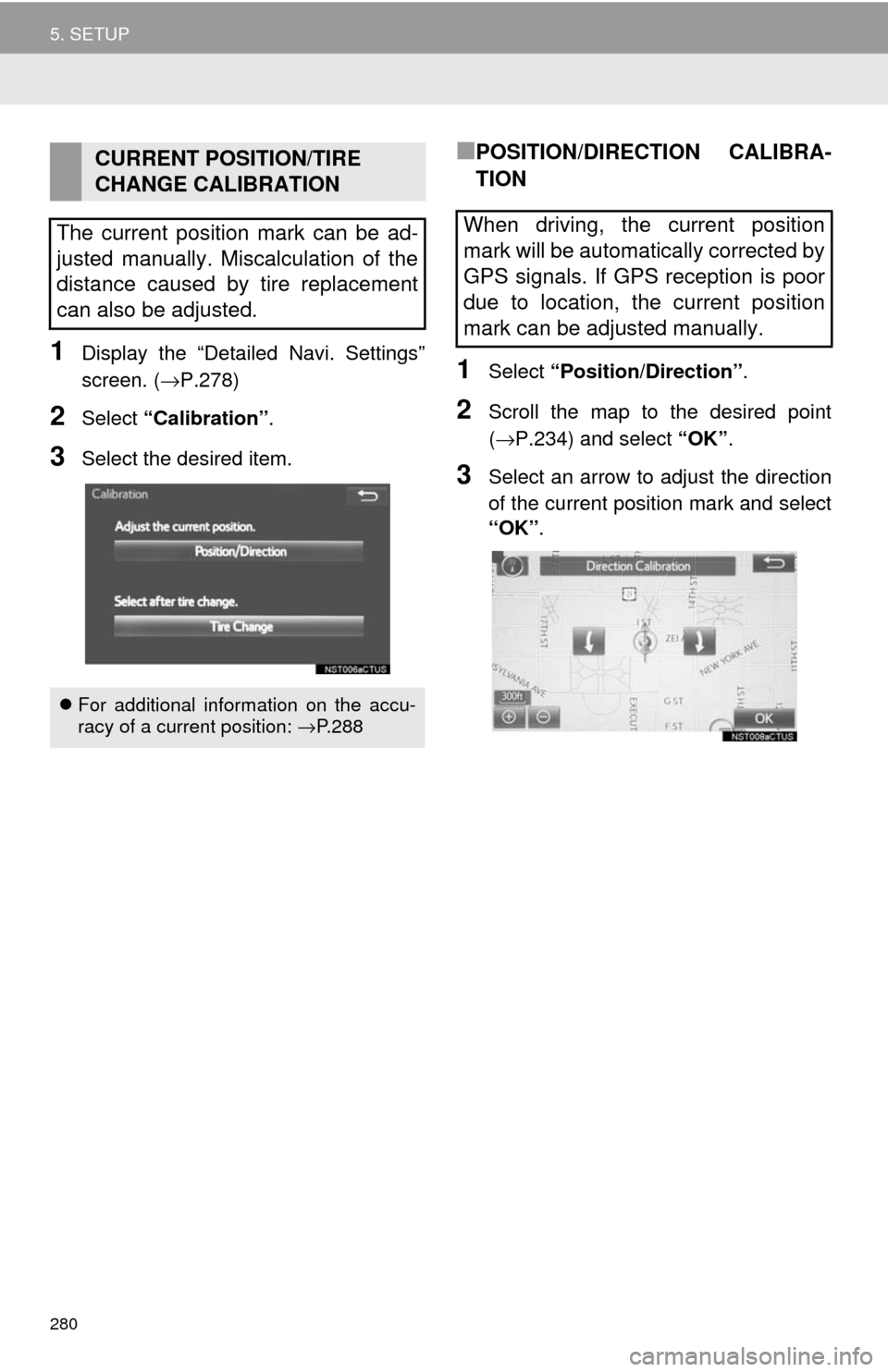
280
5. SETUP
1Display the “Detailed Navi. Settings”
screen. (→P.278)
2Select “Calibration” .
3Select the desired item.
■POSITION/DIRECTION CALIBRA-
TION
1Select “Position/Direction” .
2Scroll the map to the desired point
(→P.234) and select “OK”.
3Select an arrow to adjust the direction
of the current position mark and select
“OK”.
CURRENT POSITION/TIRE
CHANGE CALIBRATION
The current position mark can be ad-
justed manually. Miscalculation of the
distance caused by tire replacement
can also be adjusted.
For additional information on the accu-
racy of a current position: →P.288
When driving, the current position
mark will be automatically corrected by
GPS signals. If GPS reception is poor
due to location, the current position
mark can be adjusted manually.