TOYOTA SEQUOIA 2019 Accessories, Audio & Navigation (in English)
Manufacturer: TOYOTA, Model Year: 2019, Model line: SEQUOIA, Model: TOYOTA SEQUOIA 2019Pages: 40, PDF Size: 1.51 MB
Page 31 of 40
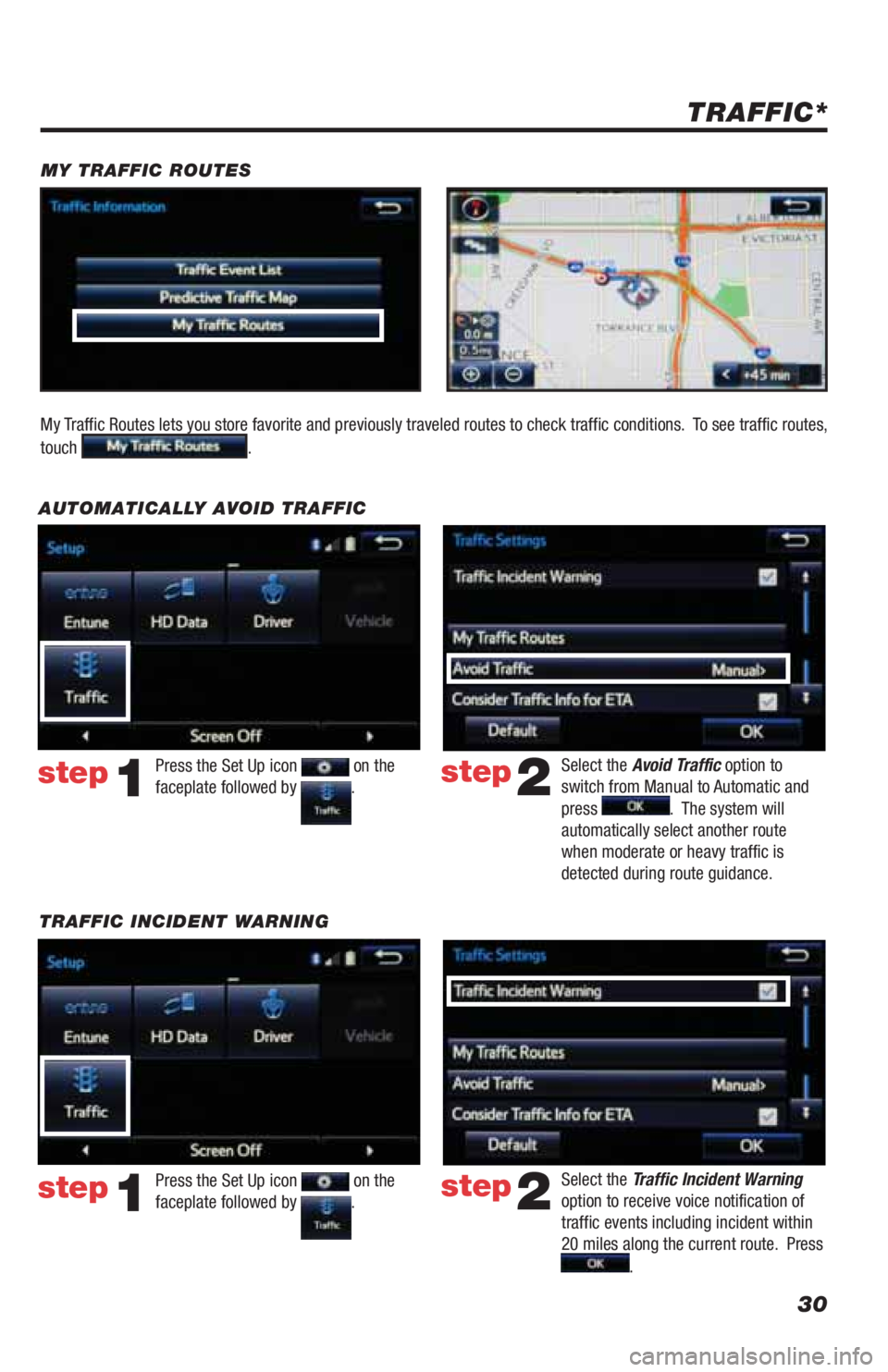
30
TRAFFIC INCIDENT WARNINGPress the Set Up icon
on the
faceplate followed by .step1
AUTOMATICALLY AVOID TRAFFIC
step2
Select the Avoid Traffic option to
switch from Manual to Automatic and
press
. The system will
automatically select another route
when moderate or heavy traffic is
detected during route guidance.
TRAFFIC*
Press the Set Up icon on the
faceplate followed by .step1step2
Select the Traffic Incident Warning
option to receive voice notification of
traffic events including incident within
20 miles along the current route. Press
.
My Traffic Routes lets you store favorite and previously traveled routes to check traffic conditions. To see traffic routes,
touch
. MY TRAFFIC ROUTES
Page 32 of 40
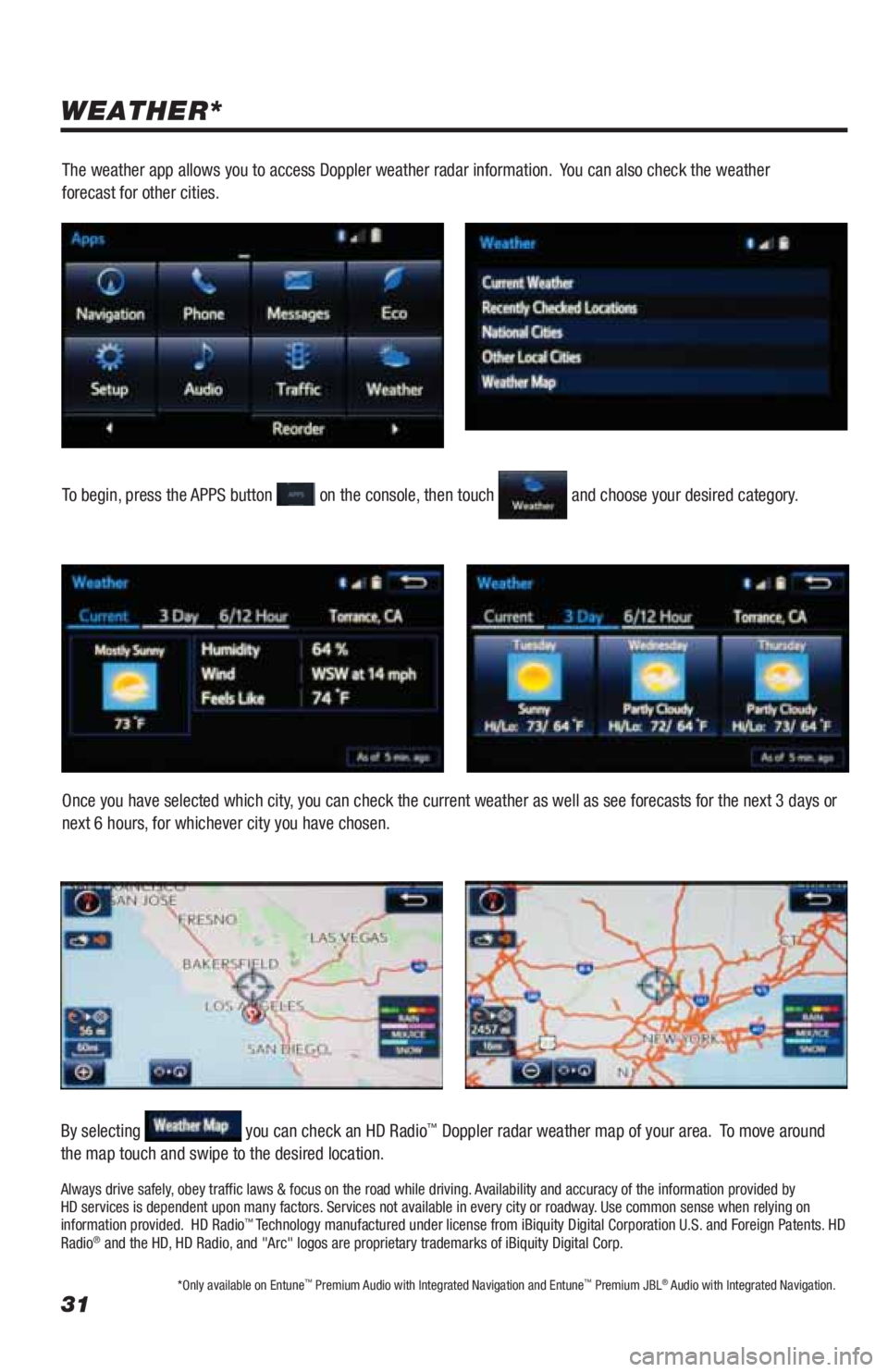
31
WEATHER*
To begin, press the APPS button on the console, then touch and choose your desired category.
Once you have selected which city, you can check the current weather as well as see forecasts for the next 3 days or
next 6 hours, for whichever city you have chosen.
By selecting
you can check an HD Radio™ Doppler radar weather map of your area. To move around
the map touch and swipe to the desired location.The weather app allows you to access Doppler weather radar information. You can also check the weather
forecast for other cities.
Always drive safely, obey traffic laws & focus on the road while driving. Availability and accuracy of the information provided by
HD services is dependent upon many factors. Services not available in every city or roadway. Use common sense when relying on
information provided. HD Radio
™ Technology manufactured under license from iBiquity Digital Corporation U.S. and Foreign Patents. HD
Radio® and the HD, HD Radio, and "Arc" logos are proprietary trademarks of iBiquity Digital Corp.
*Only available on Entune™ Premium Audio with Integrated Navigation and Entune™ Premium JBL® Audio with Integrated Navigation.
Page 33 of 40
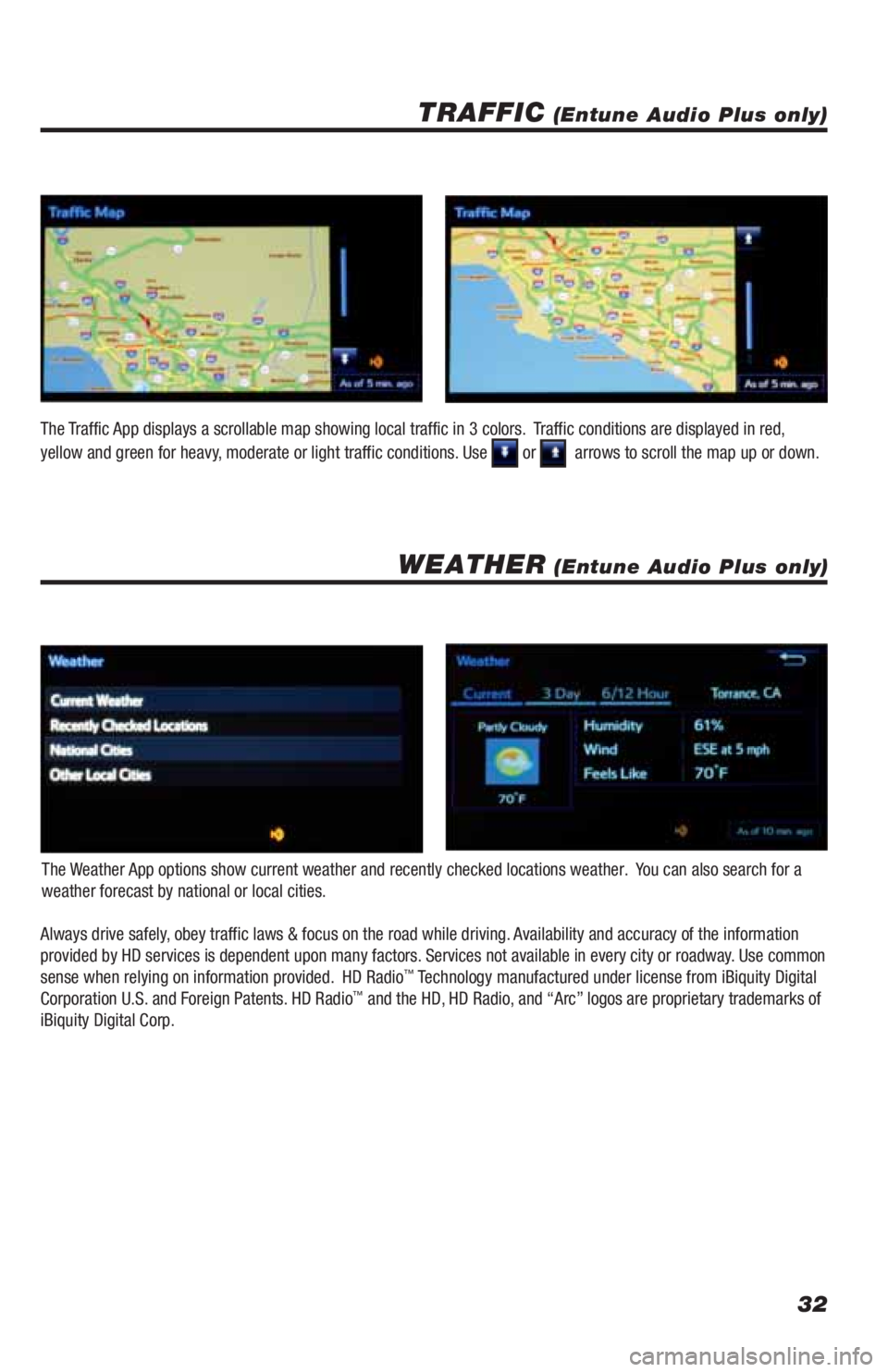
32
TRAFFIC (Entune Audio Plus only)
WEATHER (Entune Audio Plus only)
The Weather App options show current weather and recently checked locations weather. You can also search for a
weather forecast by national or local cities. The Traffic App displays a scrollable map showing local traffic in 3 colors. Traffic conditions are displayed in red,
yellow and green for heavy, moderate or light traffic conditions. Use
or arrows to scroll the map up or down.
Always drive safely, obey traffic laws & focus on the road while driving. Availability and accuracy of the information
provided by HD services is dependent upon many factors. Services not available in every city or roadway. Use common
sense when relying on information provided. HD Radio
™ Technology manufactured under license from iBiquity Digital
Corporation U.S. and Foreign Patents. HD Radio™ and the HD, HD Radio, and “Arc” logos are proprietary trademarks of
iBiquity Digital Corp.
Page 34 of 40
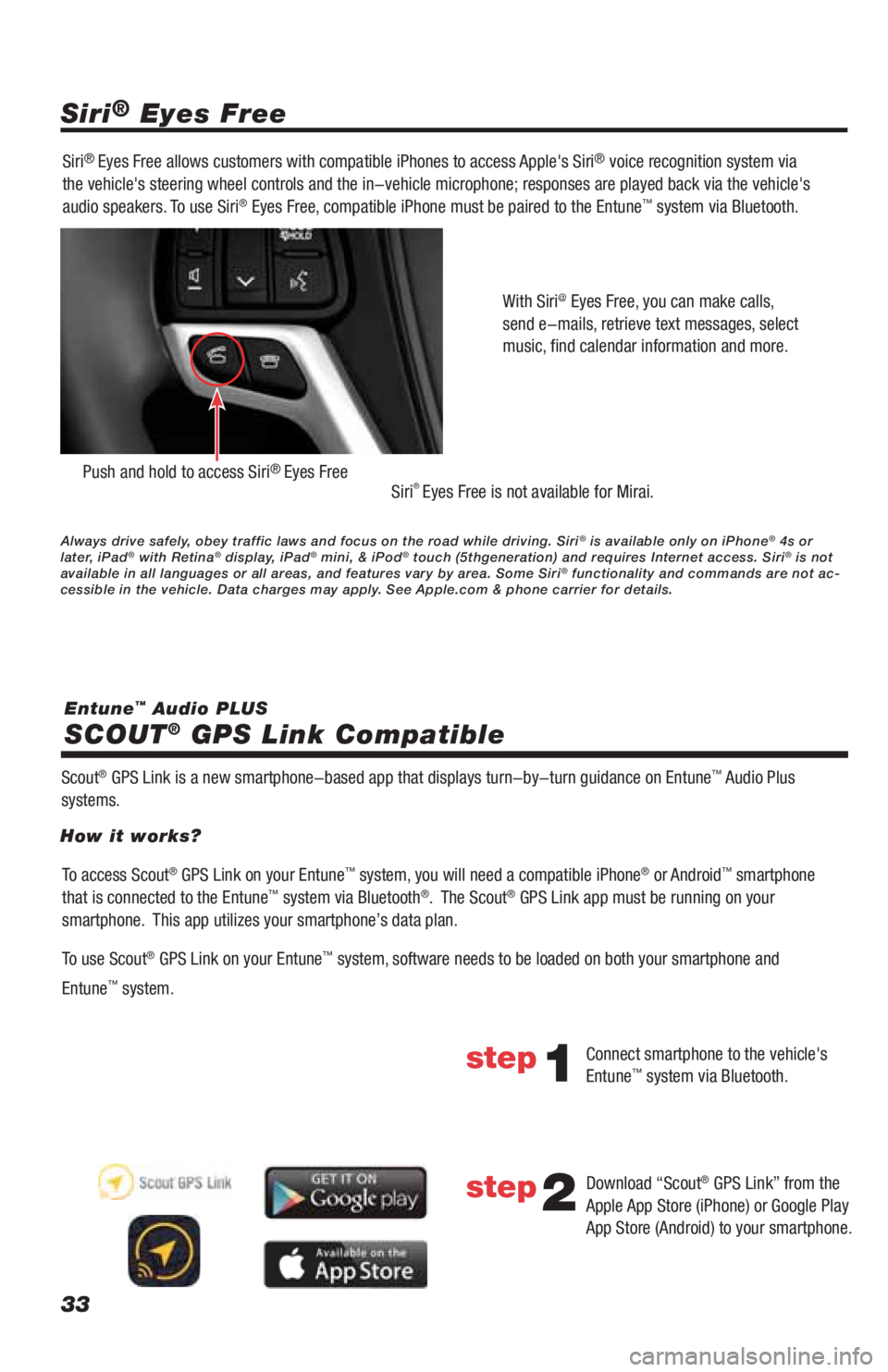
33
Siri® Eyes Free
SCOUT
® GPS Link Compatible
Entune™ Audio PLUS Siri
® Eyes Free allows customers with compatible iPhones to access Apple's Siri® voice recognition system via
the vehicle's steering wheel controls and the in-vehicle microphone; responses are played back via the vehicle's
audio speakers. To use Siri
® Eyes Free, compatible iPhone must be paired to the Entune™ system via Bluetooth.
Siri
® Eyes Free is not available for Mirai.
Scout
® GPS Link is a new smartphone-based app that displays turn-by-turn guidance on Entune™ Audio Plus
systems.With Siri
@ Eyes Free, you can make calls,
send e-mails, retrieve text messages, select
music, find calendar information and more.
Push and hold to access Siri® Eyes Free
To access Scout® GPS Link on your Entune™ system, you will need a compatible iPhone® or Android™ smartphone
that is connected to the Entune™ system via Bluetooth®. The Scout® GPS Link app must be running on your
smartphone. This app utilizes your smartphone’s data plan.
To use Scout
® GPS Link on your Entune™ system, software needs to be loaded on both your smartphone and
Entune
™ system. How it works?
Connect smartphone to the vehicle's
Entune
™ system via Bluetooth.
Download “Scout
® GPS Link” from the
Apple App Store (iPhone) or Google Play
App Store (Android) to your smartphone.
step1
step2
Always drive safely, obey traffic laws and focus on the road while driving. Siri® is available only on iPhone® 4s or
later, iPad® with Retina® display, iPad® mini, & iPod® touch (5thgeneration) and requires Internet access. Siri® is not
available in all languages or all areas, and features vary by area. Some Siri® functionality and commands are not ac-
cessible in the vehicle. Data charges may apply. See Apple.com & phone carrier for details.
Page 35 of 40
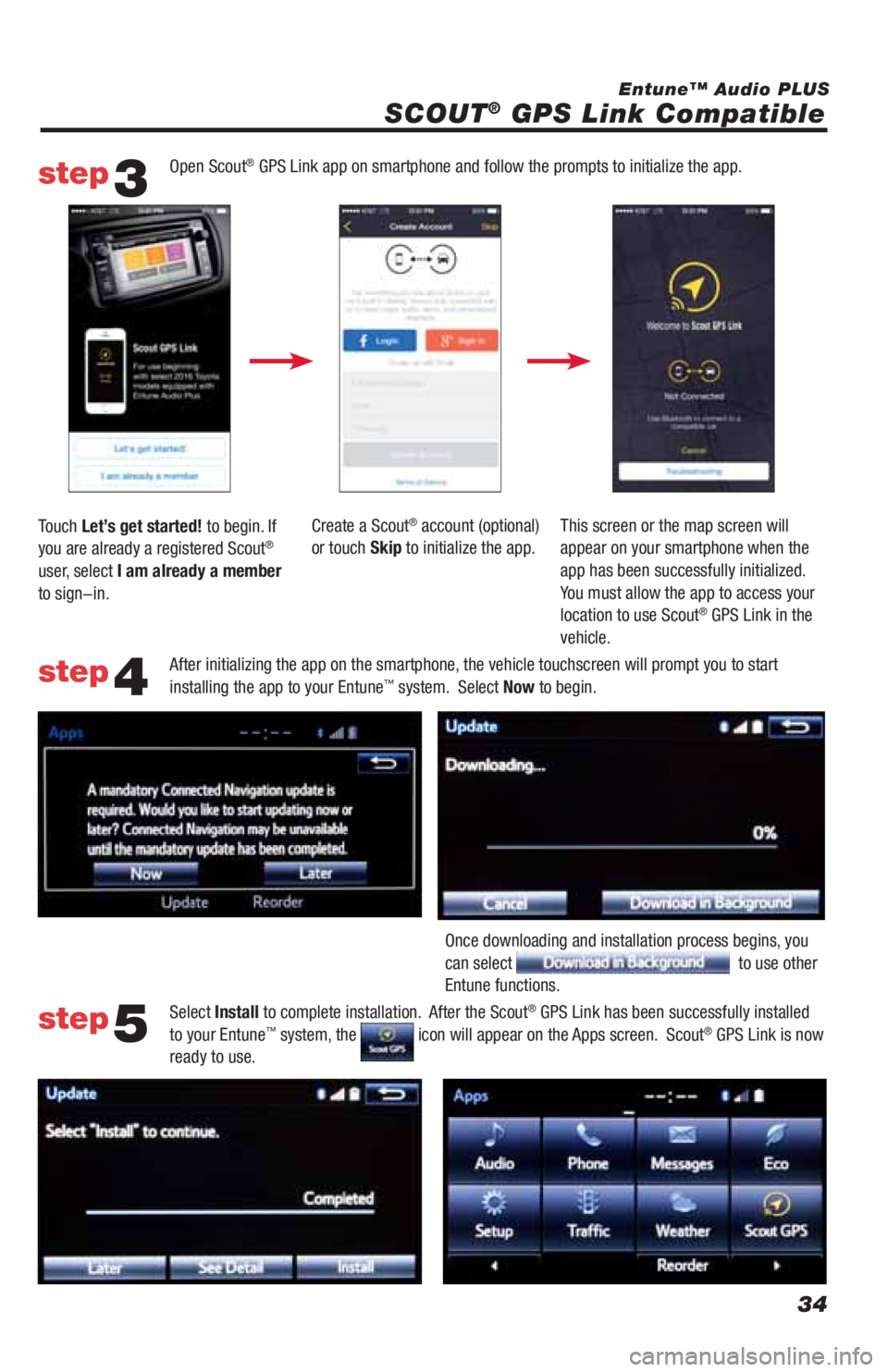
34
SCOUT® GPS Link Compatible
Entune™ Audio PLUS
Open Scout
® GPS Link app on smartphone and follow the prompts to initialize the app.
After initializing the app on the smartphone, the vehicle touchscreen will prompt you to start
installing the app to your Entune
™ system. Select Now to begin.
Select Install to complete installation. After the Scout
® GPS Link has been successfully installed
to your Entune™ system, the icon will appear on the Apps screen. Scout® GPS Link is now
ready to use. Touch Let’s get started! to begin. If
you are already a registered Scout
®
user, select I am already a member
to sign-in.Create a Scout
® account (optional)
or touch Skip to initialize the app.This screen or the map screen will
appear on your smartphone when the
app has been successfully initialized.
You must allow the app to access your
location to use Scout
® GPS Link in the
vehicle.
Once downloading and installation process begins, you
can select
to use other
Entune functions.
step3
step4
step5
Page 36 of 40
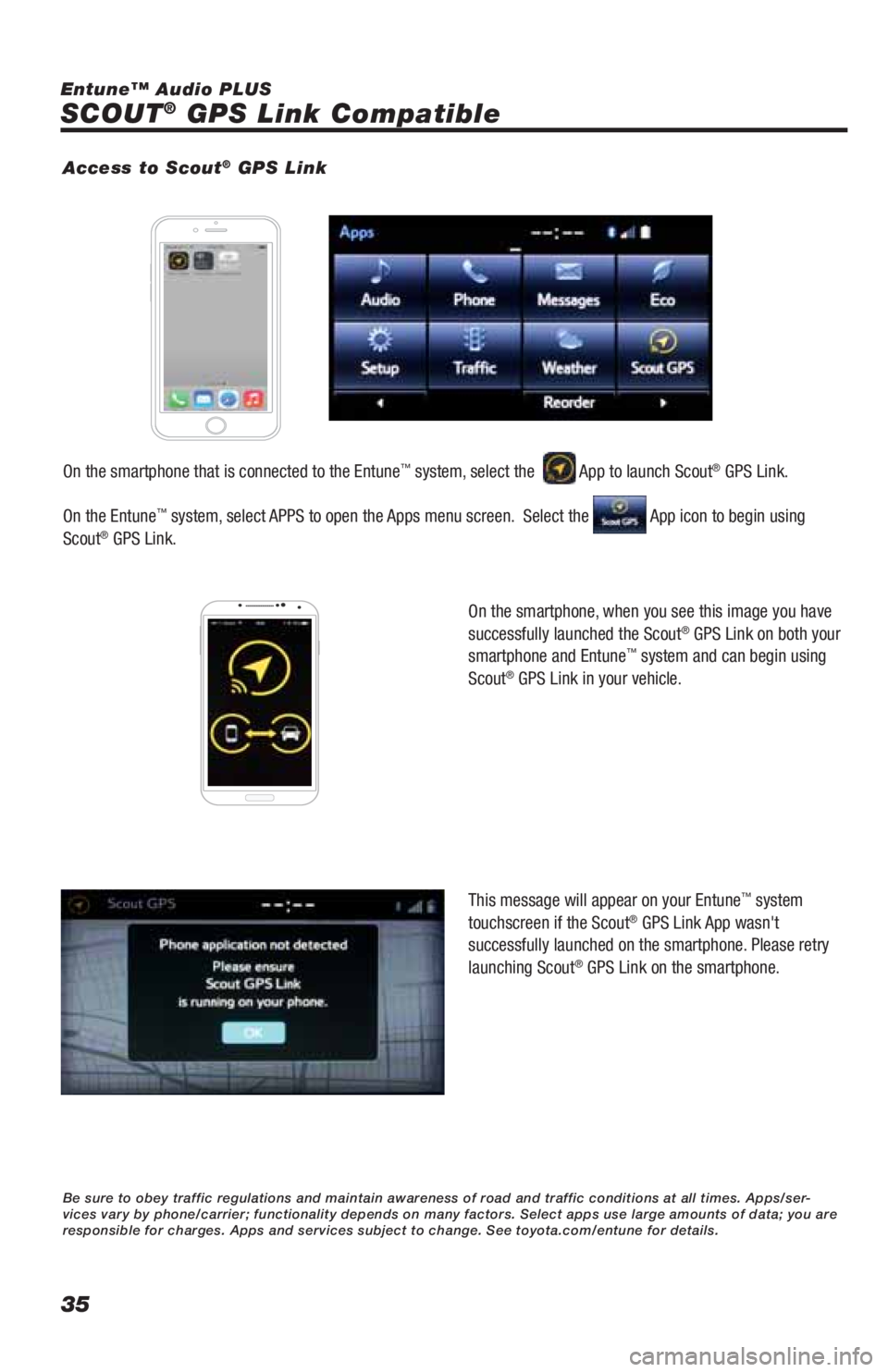
35
SCOUT® GPS Link Compatible
Entune™ Audio PLUS
On the smartphone, when you see this image you have
successfully launched the Scout
® GPS Link on both your
smartphone and Entune™ system and can begin using
Scout® GPS Link in your vehicle.
This message will appear on your Entune
™ system
touchscreen if the Scout® GPS Link App wasn't
successfully launched on the smartphone. Please retry
launching Scout
® GPS Link on the smartphone. On the smartphone that is connected to the Entune
™ system, select the App to launch Scout® GPS Link.
On the Entune
™ system, select APPS to open the Apps menu screen. Select the App icon to begin using
Scout® GPS Link.
Access to Scout® GPS Link
Be sure to obey traffic regulations and maintain awareness of road and traffic conditions at all times. Apps/ser-
vices vary by phone/carrier; functionality depends on many factors. Select apps use large amounts of data; you are
responsible for charges. Apps and services subject to change. See toyota.com/entune for details.
Page 37 of 40
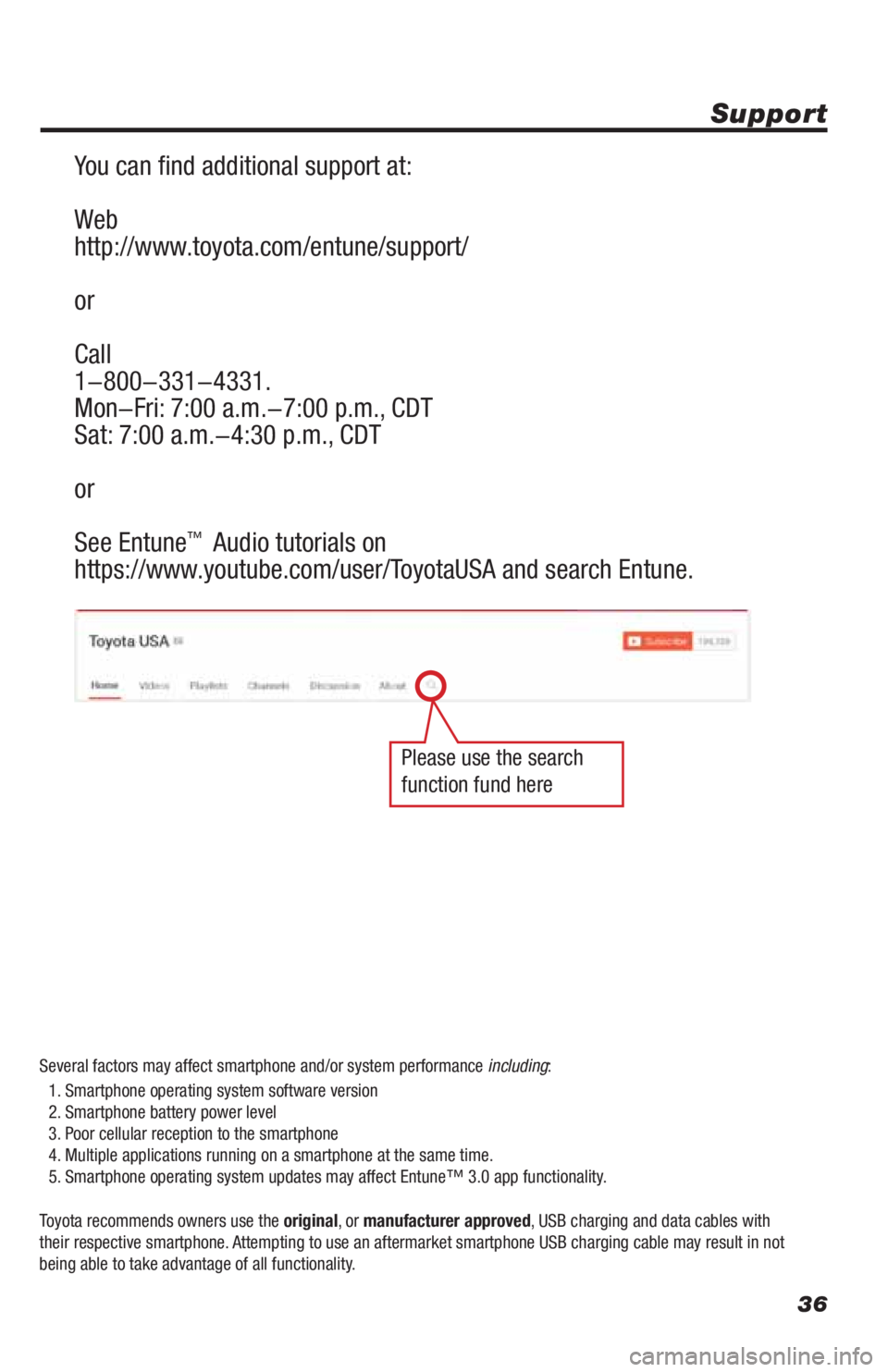
36
Support
You can find additional support at:
Web
http://www.toyota.com/entune/support/
or
Call
1-800-331-4331.
Mon-Fri: 7:00 a.m.-7:00 p.m., CDT
Sat: 7:00 a.m.-4:30 p.m., CDT
or
See Entune
™ Audio tutorials on
https://www.youtube.com/user/ToyotaUSA and search Entune.
Please use the search
function fund here
1. Smartphone operating system software version
2. Smartphone battery power level
3. Poor cellular reception to the smartphone
4. Multiple applications running on a smartphone at the same time.
5. Smartphone operating system updates may affect Entune™ 3.0 app functionality. Several factors may affect smartphone and/or system performance including:
Toyota recommends owners use the original, or manufacturer approved, USB charging and data cables with
their respective smartphone. Attempting to use an aftermarket smartphone USB charging cable may result in not
being able to take advantage of all functionality.
Page 38 of 40
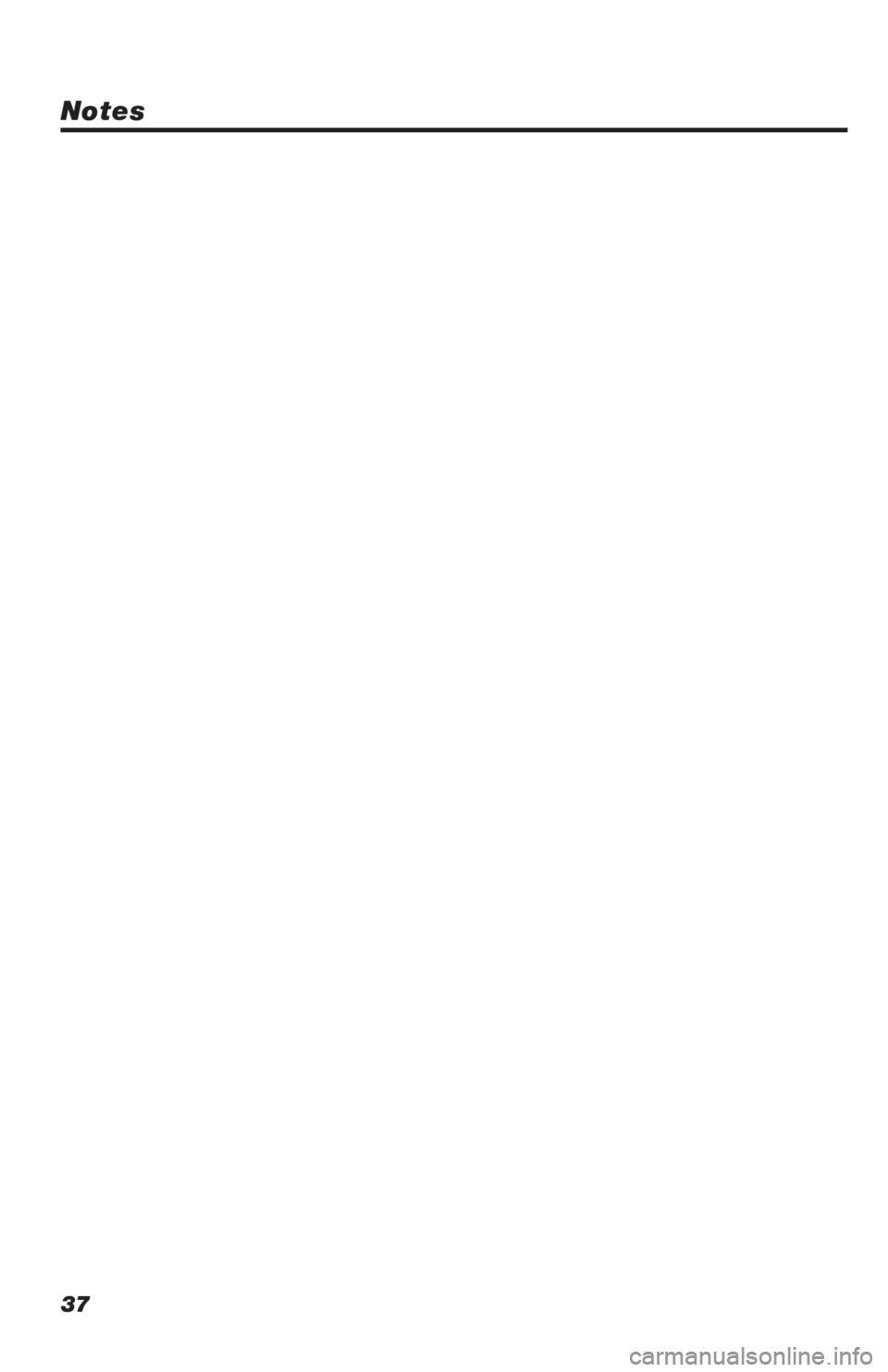
37
Notes
Page 39 of 40
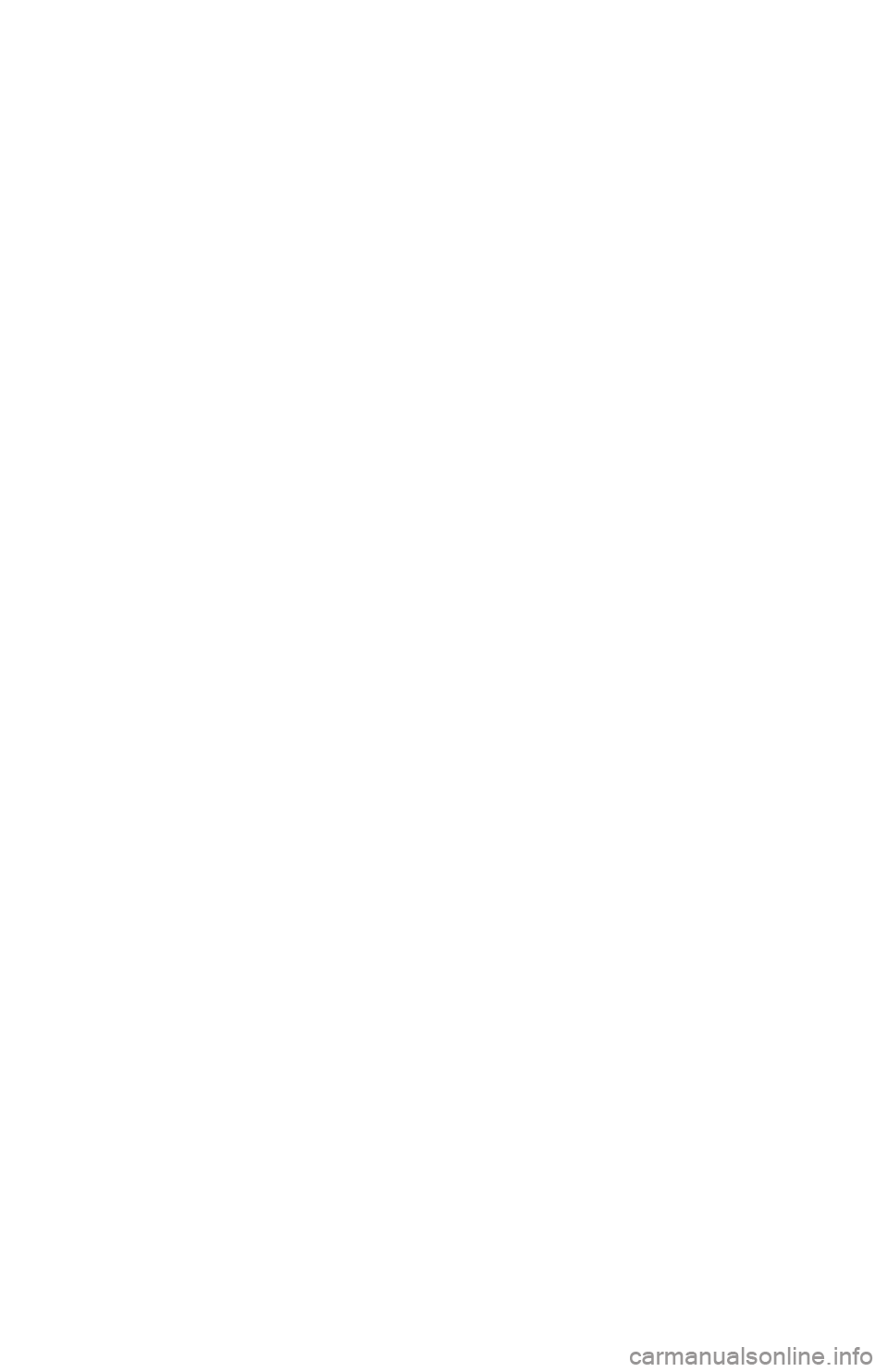
Page 40 of 40
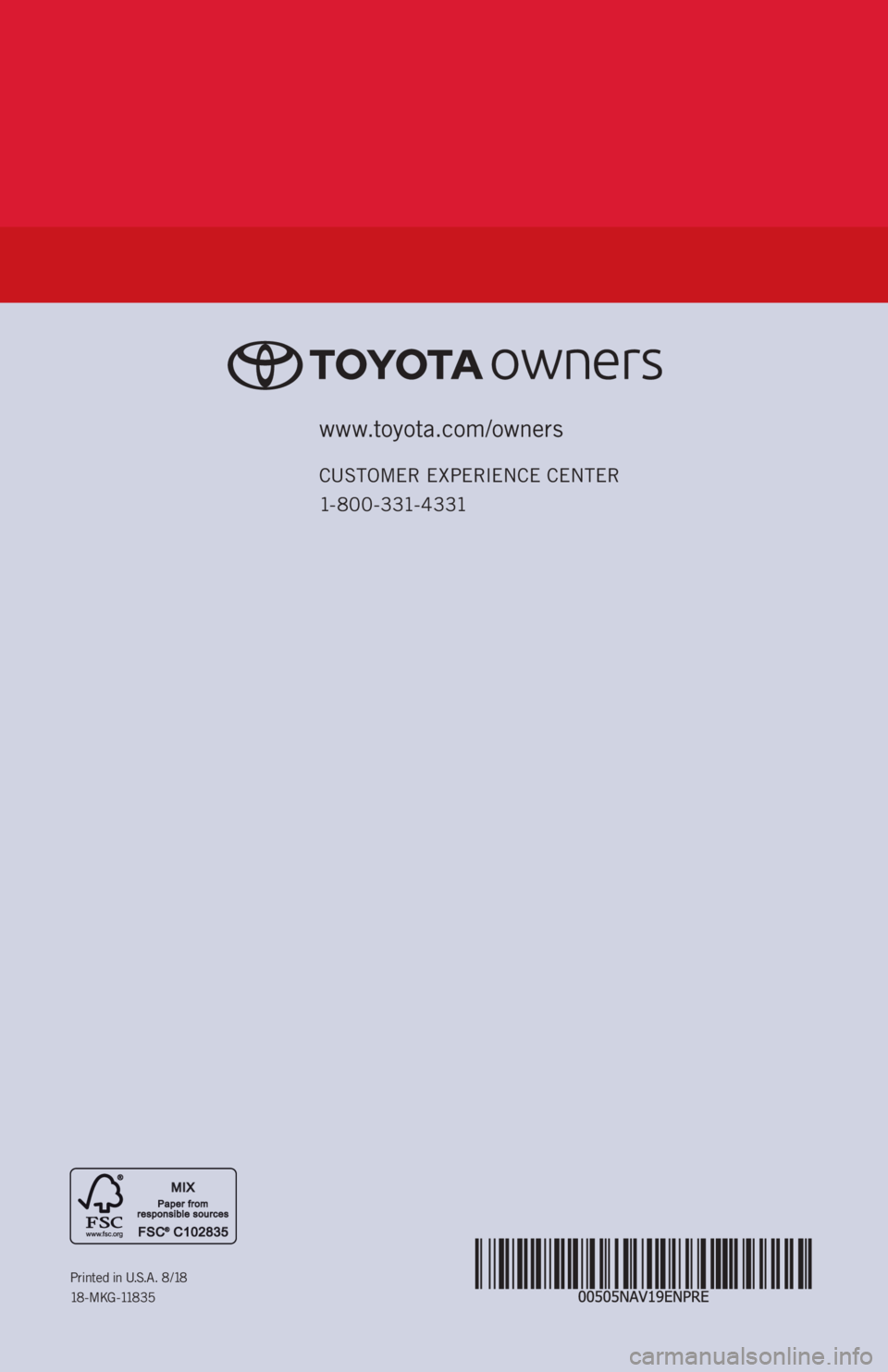
www.toyota.com/owners
CUSTOMER EXPERIENCE CENTER
1- 8 0 0 - 3 31- 4 3 31
Printed in U.S.A. 8/18
18 - M K G -118 3 5