TOYOTA SEQUOIA 2019 Accessories, Audio & Navigation (in English)
Manufacturer: TOYOTA, Model Year: 2019, Model line: SEQUOIA, Model: TOYOTA SEQUOIA 2019Pages: 40, PDF Size: 1.51 MB
Page 11 of 40
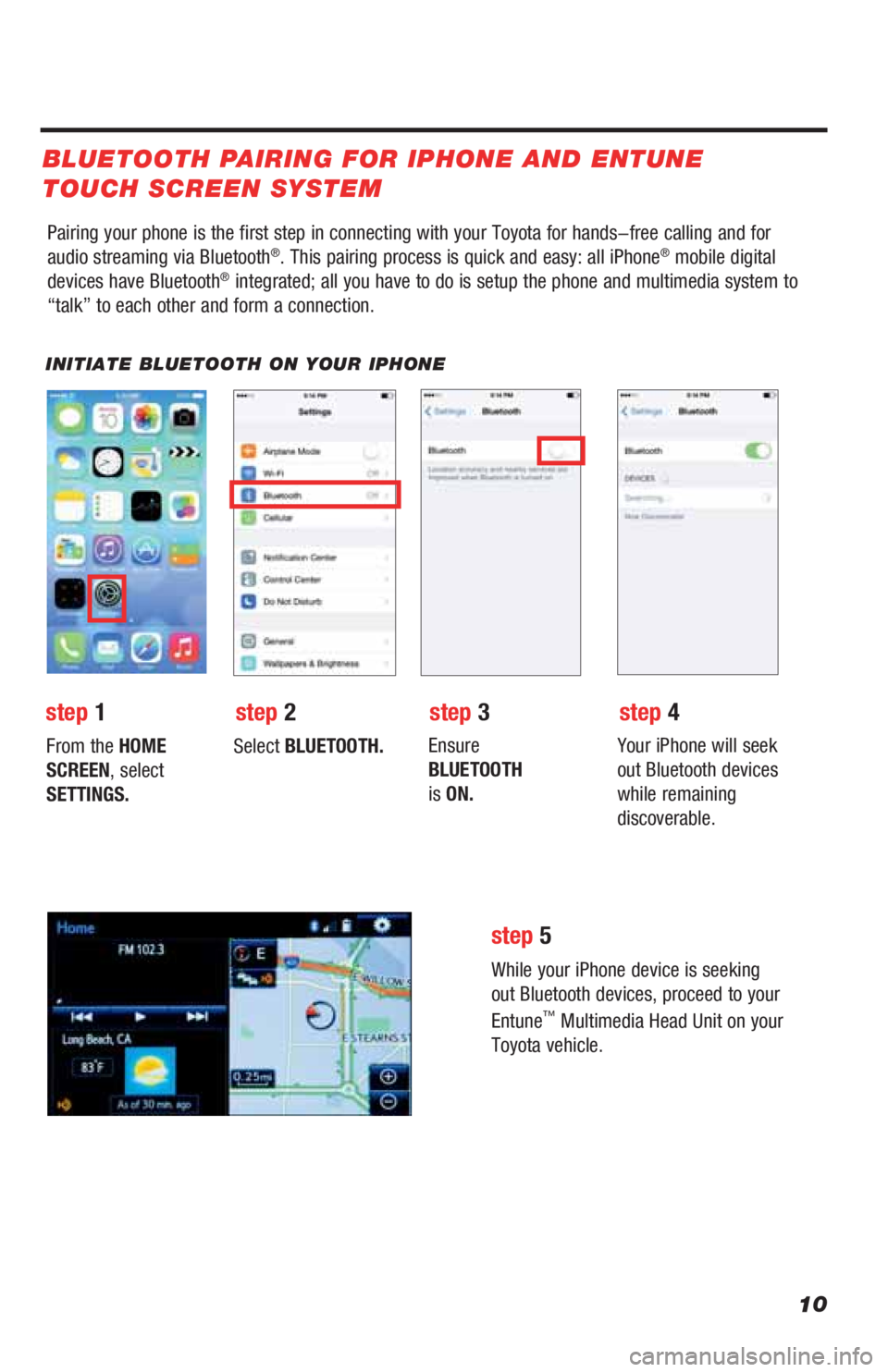
10
Pairing your phone is the first step in connecting with your Toyota for hands-free calling and for
audio streaming via Bluetooth®. This pairing process is quick and easy: all iPhone® mobile digital
devices have Bluetooth® integrated; all you have to do is setup the phone and multimedia system to
“talk” to each other and form a connection.
INITIATE BLUETOOTH ON YOUR IPHONE
From the HOME
SCREEN, select
SETTINGS.Select BLUETOOTH.Ensure
BLUETOOTH
is ON.Your iPhone will seek
out Bluetooth devices
while remaining
discoverable.
While your iPhone device is seeking
out Bluetooth devices, proceed to your
Entune
™ Multimedia Head Unit on your
Toyota vehicle.
BLUETOOTH PAIRING FOR IPHONE AND ENTUNE
TOUCH SCREEN SYSTEM
step
1step 2step 3step 4
step 5
Page 12 of 40
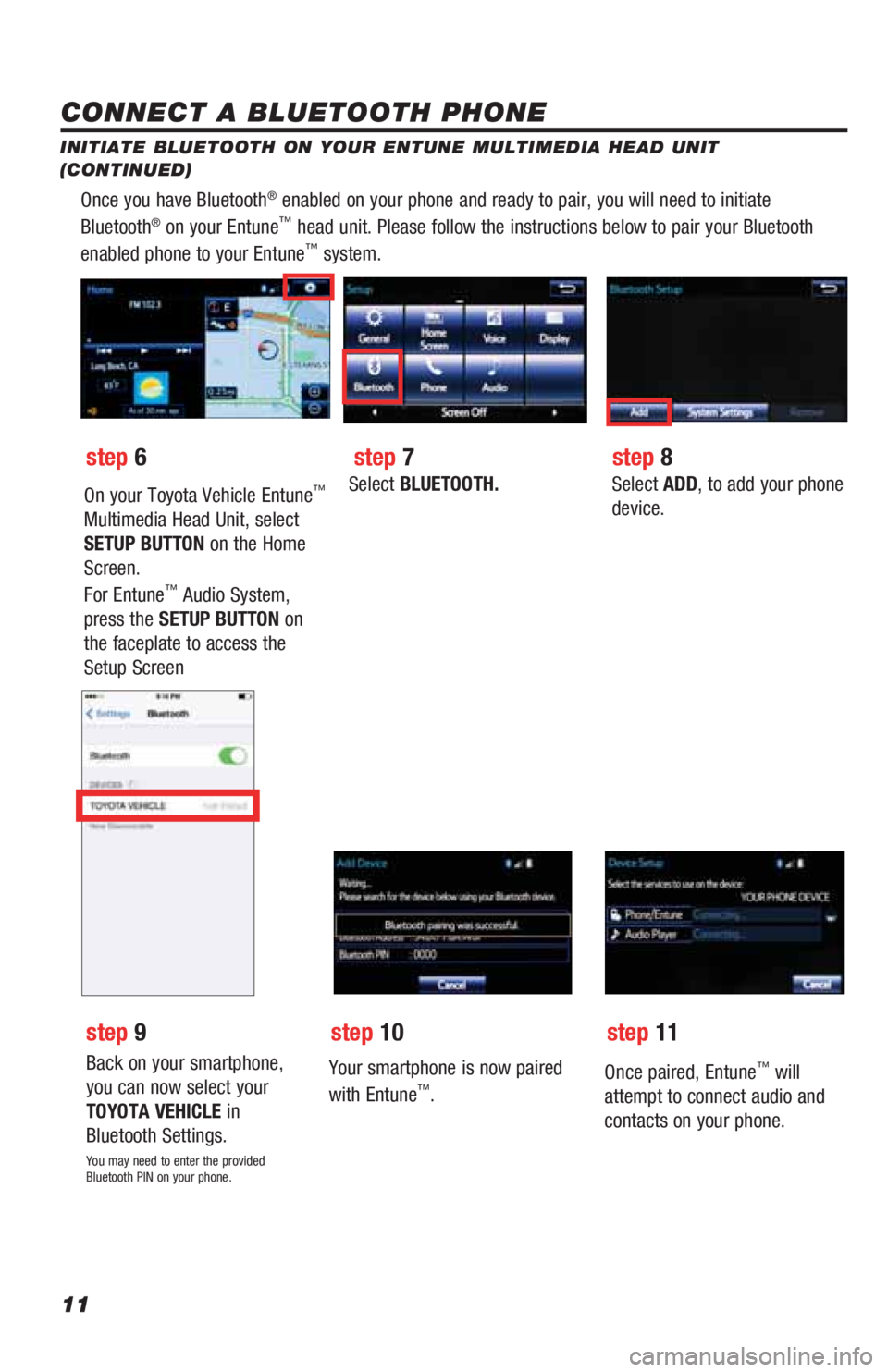
11
Once you have Bluetooth® enabled on your phone and ready to pair, you will need to initiate
Bluetooth® on your Entune™ head unit. Please follow the instructions below to pair your Bluetooth
enabled phone to your Entune™ system.
Select BLUETOOTH.Select ADD, to add your phone
device.
Back on your smartphone,
you can now select your
TOYOTA VEHICLE in
Bluetooth Settings.
You may need to enter the provided
Bluetooth PIN on your phone.
Your smartphone is now paired
with Entune™.
Once paired, Entune™ will
attempt to connect audio and
contacts on your phone.
step 6
step 9
step 7
step 10
step 8
step 11
CONNECT A BLUETOOTH PHONE
INITIATE BLUETOOTH ON YOUR ENTUNE MULTIMEDIA HEAD UNIT
(CONTINUED)
On your Toyota Vehicle Entune™
Multimedia Head Unit, select
SETUP BUTTON on the Home
Screen.
For Entune
™ Audio System,
press the SETUP BUTTON on
the faceplate to access the
Setup Screen
Page 13 of 40
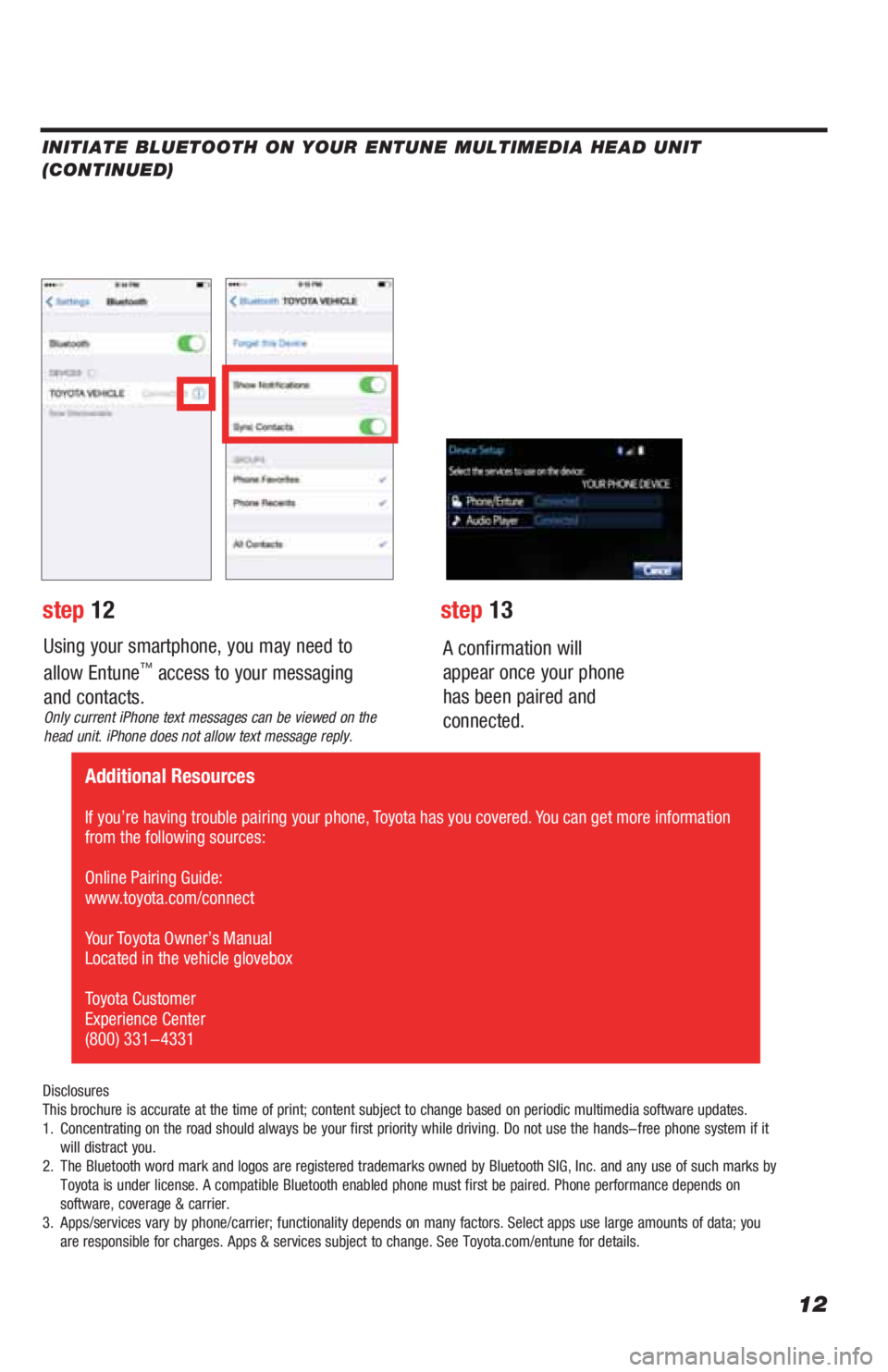
12
Using your smartphone, you may need to
allow Entune™ access to your messaging
and contacts.
Only current iPhone text messages can be viewed on the
head unit. iPhone does not allow text message reply.
A confirmation will
appear once your phone
has been paired and
connected.
Disclosures
This brochure is accurate at the time of print; content subject to change based on periodic multimedia software updates.
1. Concentrating on the road should always be your first priority while driving. Do not use the hands-free phone system if it
will distract you.
2. The Bluetooth word mark and logos are registered trademarks owned by Bluetooth SIG, Inc. and any use of such marks by
Toyota is under license. A compatible Bluetooth enabled phone must first be paired. Phone performance depends on
software, coverage & carrier.
3. Apps/services vary by phone/carrier; functionality depends on many factors. Select apps use large amounts of data; you
are responsible for charges. Apps & services subject to change. See Toyota.com/entune for details.
step 12step 13
Additional Resources
If you’re having trouble pairing your phone, Toyota has you covered. You can get more information
from the following sources:
Online Pairing Guide:
www.toyota.com/connect
Your Toyota Owner’s Manual
Located in the vehicle glovebox
Toyota Customer
Experience Center
(800) 331-4331
INITIATE BLUETOOTH ON YOUR ENTUNE MULTIMEDIA HEAD UNIT
(CONTINUED)
Page 14 of 40
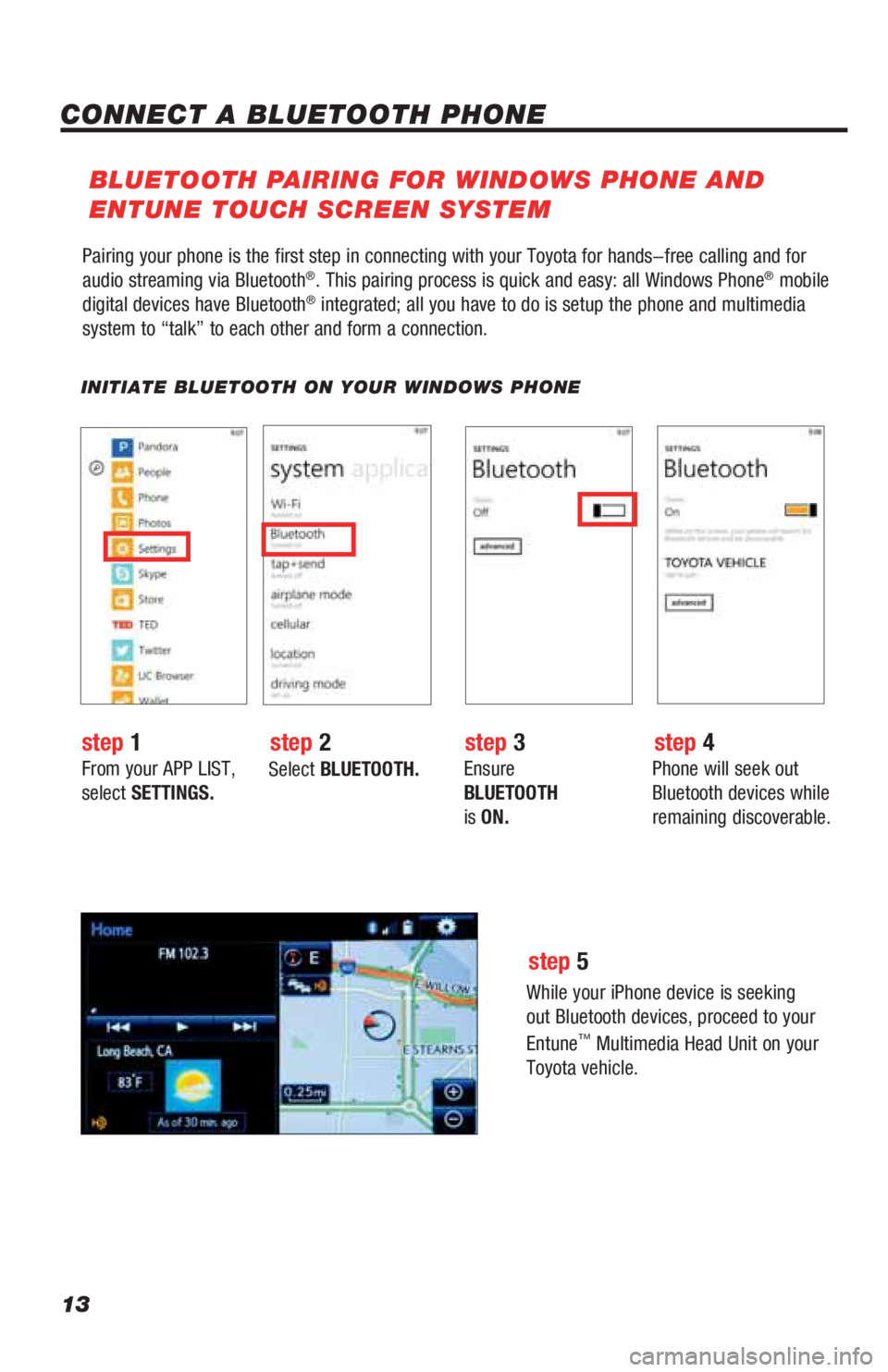
13
Pairing your phone is the first step in connecting with your Toyota for hands-free calling and for
audio streaming via Bluetooth®. This pairing process is quick and easy: all Windows Phone® mobile
digital devices have Bluetooth® integrated; all you have to do is setup the phone and multimedia
system to “talk” to each other and form a connection.
INITIATE BLUETOOTH ON YOUR WINDOWS PHONE
From your APP LIST,
select SETTINGS.Select BLUETOOTH.Ensure
BLUETOOTH
is ON.Phone will seek out
Bluetooth devices while
remaining discoverable.
While your iPhone device is seeking
out Bluetooth devices, proceed to your
Entune
™ Multimedia Head Unit on your
Toyota vehicle.
BLUETOOTH PAIRING FOR WINDOWS PHONE AND
ENTUNE TOUCH SCREEN SYSTEM
step
1step 2step 3step 4
step 5
CONNECT A BLUETOOTH PHONE
Page 15 of 40
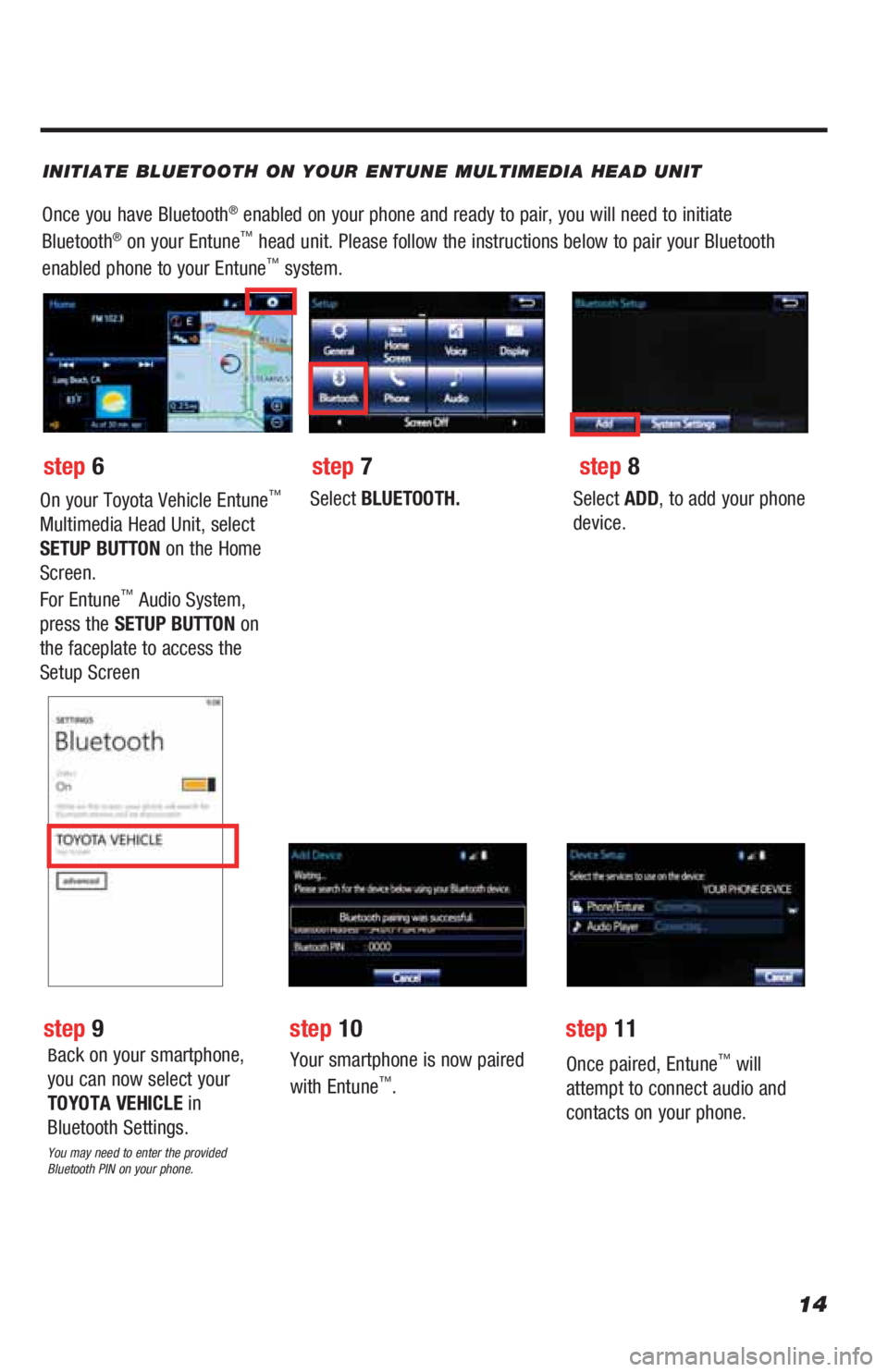
14
INITIATE BLUETOOTH ON YOUR ENTUNE MULTIMEDIA HEAD UNIT
Once you have Bluetooth® enabled on your phone and ready to pair, you will need to initiate
Bluetooth® on your Entune™ head unit. Please follow the instructions below to pair your Bluetooth
enabled phone to your Entune™ system.
Select BLUETOOTH.Select ADD, to add your phone
device.
Back on your smartphone,
you can now select your
TOYOTA VEHICLE in
Bluetooth Settings.
You may need to enter the provided
Bluetooth PIN on your phone.
Your smartphone is now paired
with Entune™.
Once paired, Entune™ will
attempt to connect audio and
contacts on your phone.
step 6
step 9
step 7
step 10step 11
step 8
On your Toyota Vehicle Entune™
Multimedia Head Unit, select
SETUP BUTTON on the Home
Screen.
For Entune
™ Audio System,
press the SETUP BUTTON on
the faceplate to access the
Setup Screen
Page 16 of 40
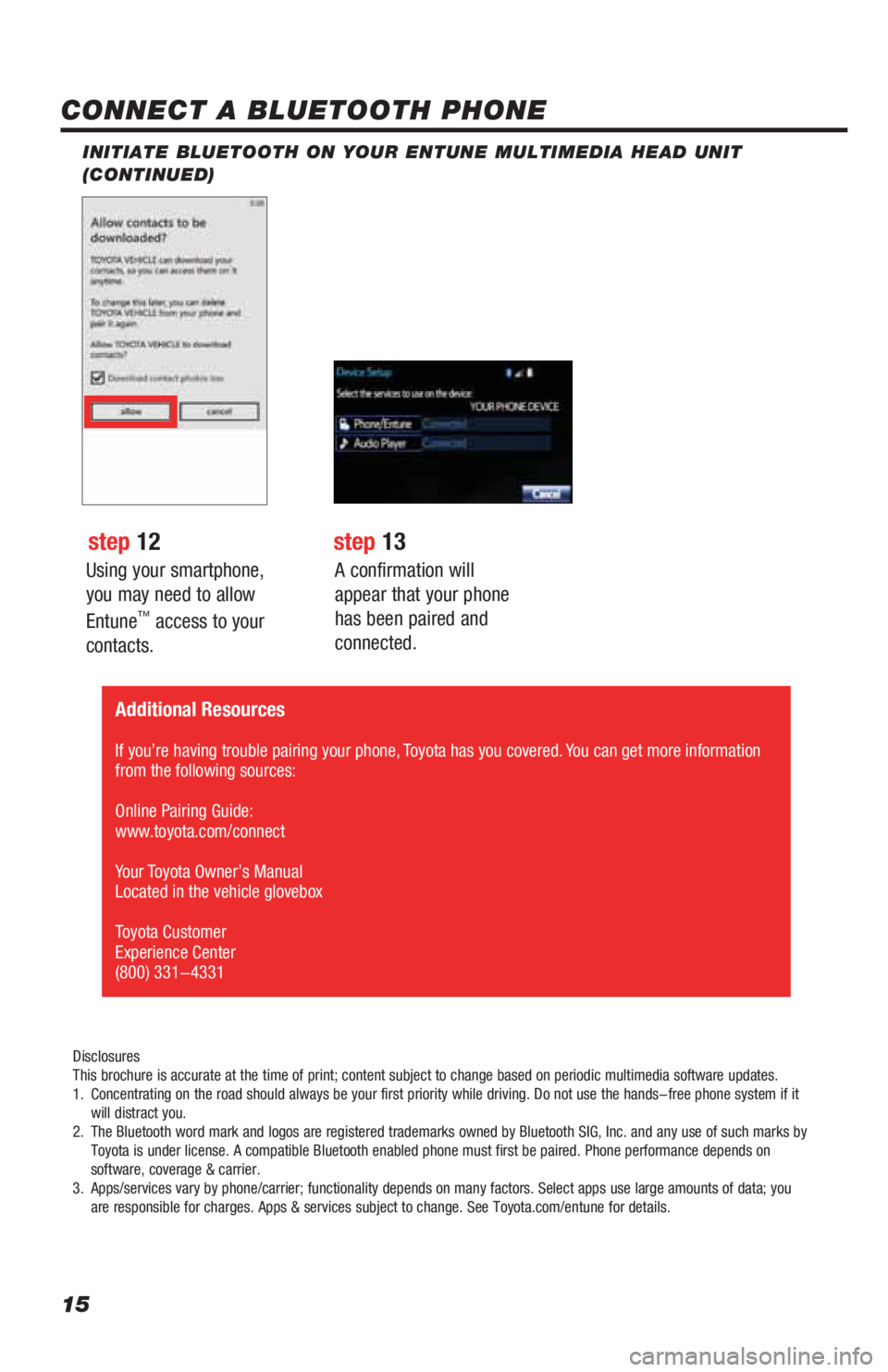
15
Using your smartphone,
you may need to allow
Entune
™ access to your
contacts.
INITIATE BLUETOOTH ON YOUR ENTUNE MULTIMEDIA HEAD UNIT
(CONTINUED)
A confirmation will
appear that your phone
has been paired and
connected.
CONNECT A BLUETOOTH PHONE
step 12step 13
Disclosures
This brochure is accurate at the time of print; content subject to change based on periodic multimedia software updates.
1. Concentrating on the road should always be your first priority while driving. Do not use the hands-free phone system if it
will distract you.
2. The Bluetooth word mark and logos are registered trademarks owned by Bluetooth SIG, Inc. and any use of such marks by
Toyota is under license. A compatible Bluetooth enabled phone must first be paired. Phone performance depends on
software, coverage & carrier.
3. Apps/services vary by phone/carrier; functionality depends on many factors. Select apps use large amounts of data; you
are responsible for charges. Apps & services subject to change. See Toyota.com/entune for details.
Additional Resources
If you’re having trouble pairing your phone, Toyota has you covered. You can get more information
from the following sources:
Online Pairing Guide:
www.toyota.com/connect
Your Toyota Owner’s Manual
Located in the vehicle glovebox
Toyota Customer
Experience Center
(800) 331-4331
Page 17 of 40
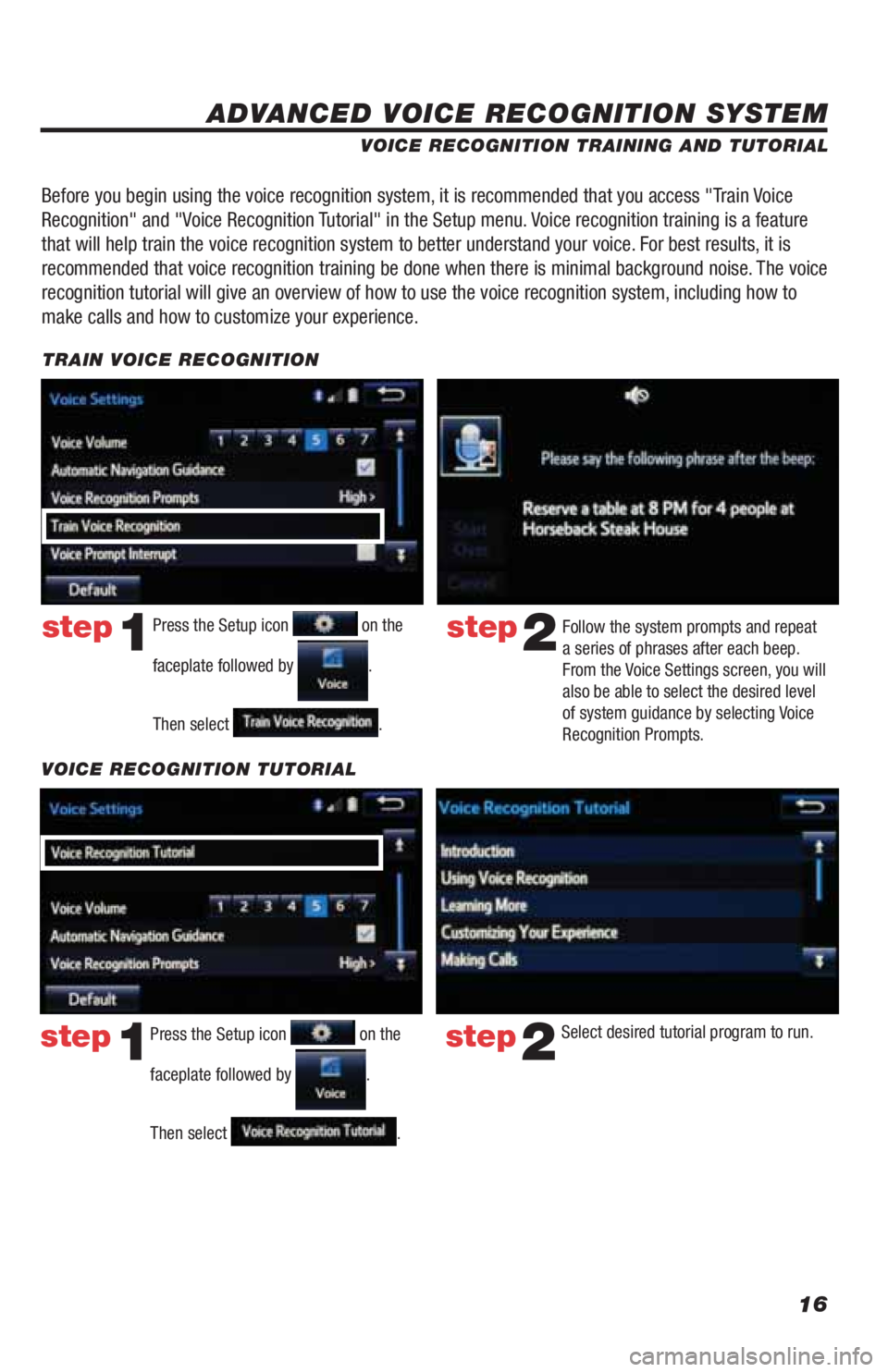
16
ADVANCED VOICE RECOGNITION SYSTEM
VOICE RECOGNITION TRAINING AND TUTORIAL
Before you begin using the voice recognition system, it is recommended that you access "Train Voice
Recognition" and "Voice Recognition Tutorial" in the Setup menu. Voice recognition training is a feature
that will help train the voice recognition system to better understand your voice. For best results, it is
recommended that voice recognition training be done when there is minimal background noise. The voice
recognition tutorial will give an overview of how to use the voice recognition system, including how to
make calls and how to customize your experience.
step2Follow the system prompts and repeat
a series of phrases after each beep.
From the Voice Settings screen, you will
also be able to select the desired level
of system guidance by selecting Voice
Recognition Prompts.Press the Setup icon on the
faceplate followed by
.
Then select
.
step1
TRAIN VOICE RECOGNITION
step2Select desired tutorial program to run.step1
VOICE RECOGNITION TUTORIAL
Press the Setup icon
on the
faceplate followed by
.
Then select
.
Page 18 of 40
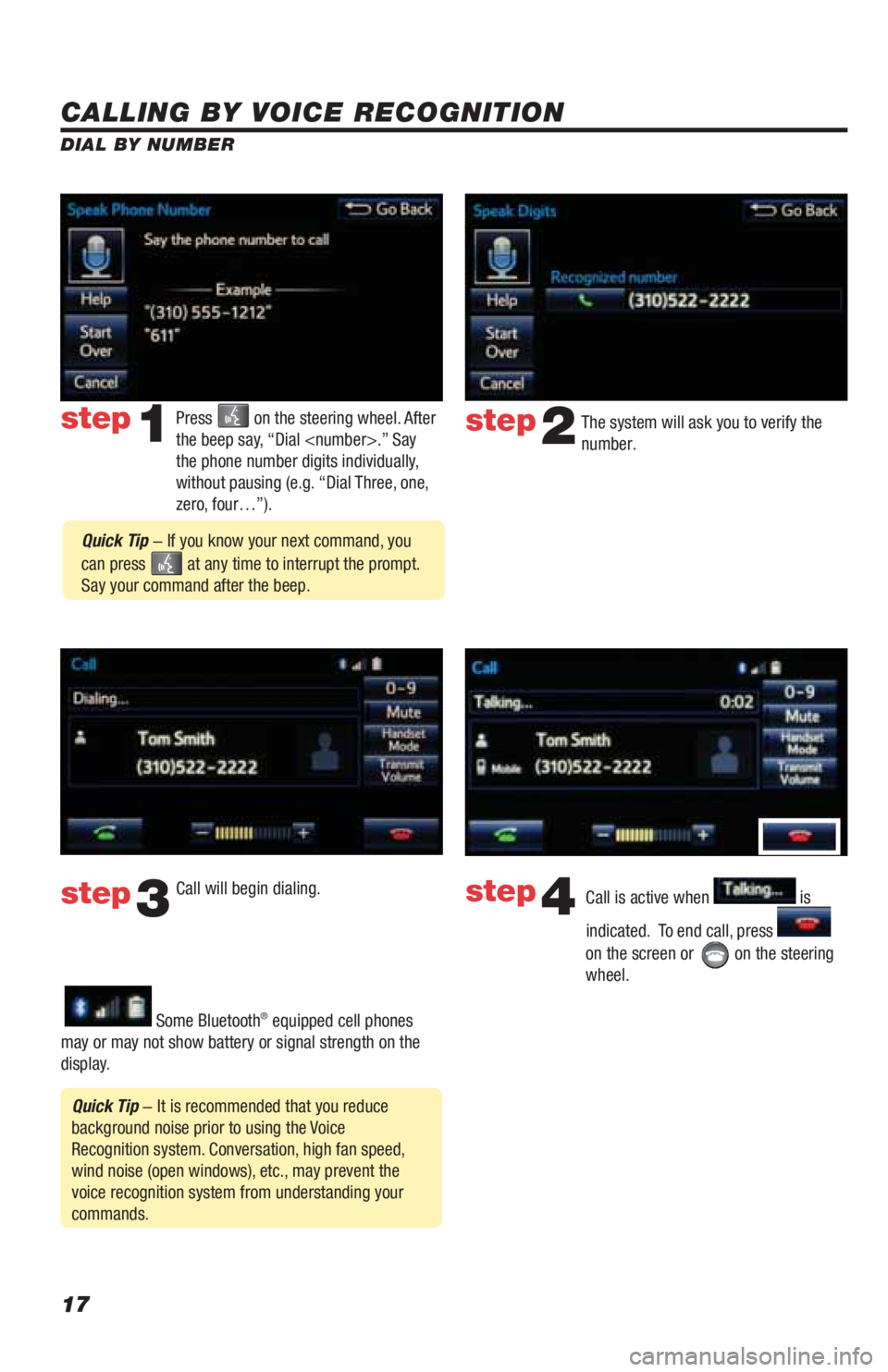
17
CALLING BY VOICE RECOGNITION
The system will ask you to verify the
number.step2
step3
Press on the steering wheel. After
the beep say, “Dial
the phone number digits individually,
without pausing (e.g. “Dial Three, one,
zero, four…”).step1
Call will begin dialing.
Call is active when is
indicated. To end call, press
on the screen or
on the steering
wheel.
step4
Quick Tip - It is recommended that you reduce
background noise prior to using the Voice
Recognition system. Conversation, high fan speed,
wind noise (open windows), etc., may prevent the
voice recognition system from understanding your
commands.
Quick Tip - If you know your next command, you
can press
at any time to interrupt the prompt.
Say your command after the beep.
Some Bluetooth® equipped cell phones
may or may not show battery or signal strength on the
display. DIAL BY NUMBER
Page 19 of 40
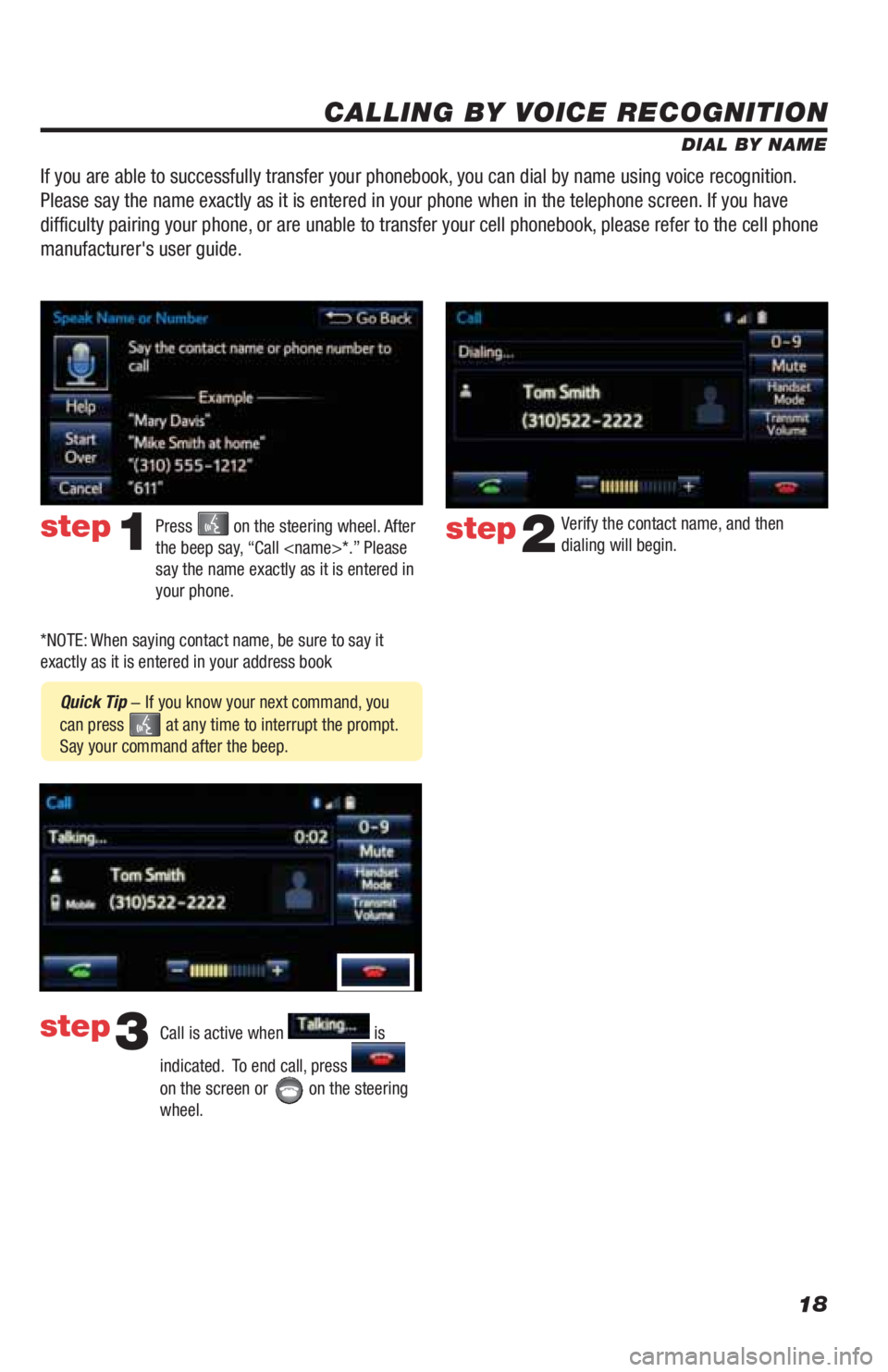
18
CALLING BY VOICE RECOGNITION
DIAL BY NAME
Press
on the steering wheel. After
the beep say, “Call
say the name exactly as it is entered in
your phone.step1
Quick Tip - If you know your next command, you
can press
at any time to interrupt the prompt.
Say your command after the beep.Verify the contact name, and then
dialing will begin.
step2
If you are able to successfully transfer your phonebook, you can dial by name using voice recognition.
Please say the name exactly as it is entered in your phone when in the telephone screen. If you have
difficulty pairing your phone, or are unable to transfer your cell phonebook, please refer to the cell phone
manufacturer's user guide.
Call is active when is
indicated. To end call, press
on the screen or
on the steering
wheel.
step3
*NOTE: When saying contact name, be sure to say it
exactly as it is entered in your address book
Page 20 of 40
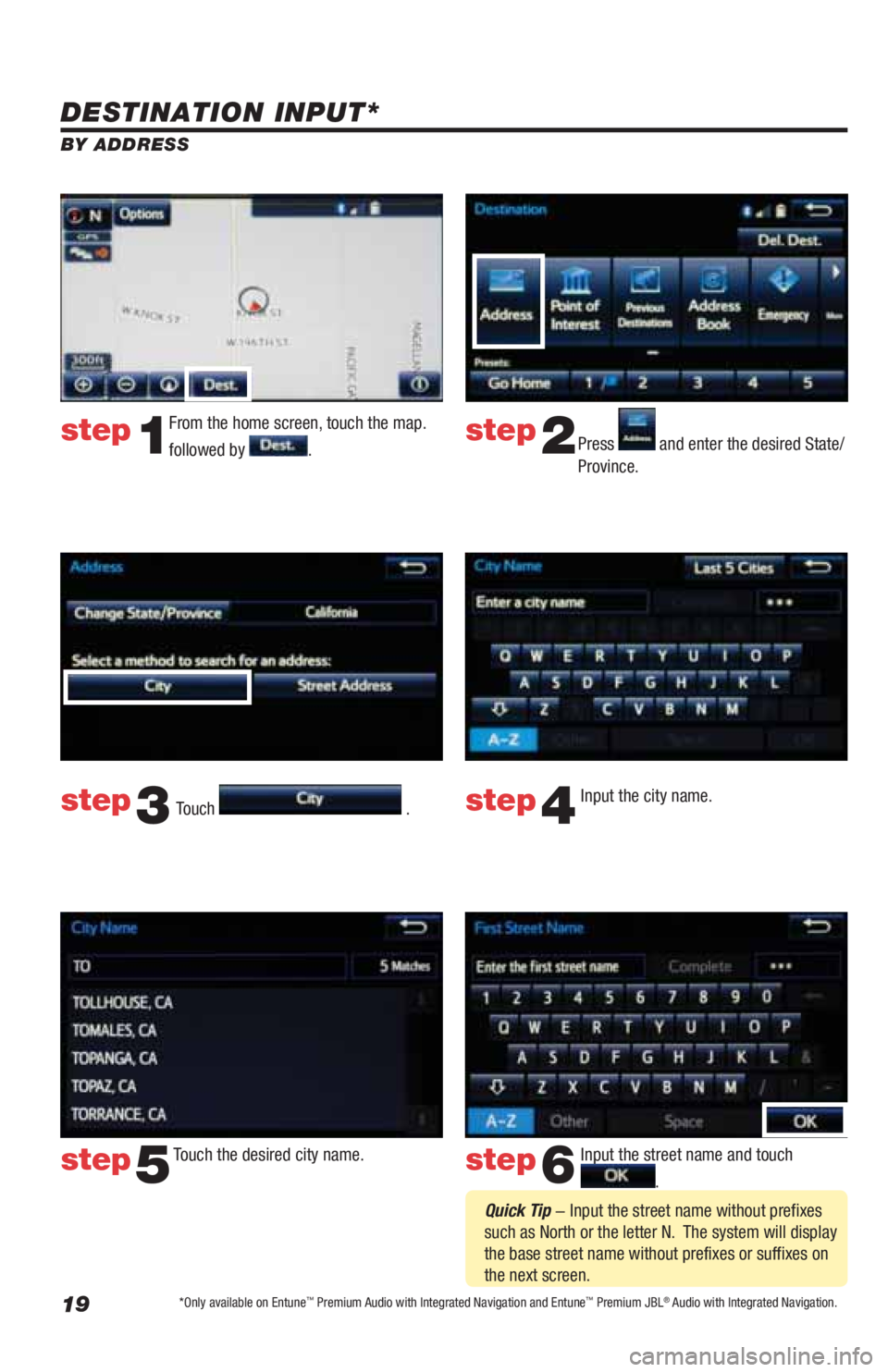
19
DESTINATION INPUT*
BY ADDRESS
From the home screen, touch the map.
followed by
.Press and enter the desired State/
Province.
Input the city name.
Touch the desired city name. Input the street name and touch
. Touch
.
step1step2
step3step4
step5step6
Quick Tip - Input the street name without prefixes
such as North or the letter N. The system will display
the base street name without prefixes or suffixes on
the next screen.
*Only available on Entune™ Premium Audio with Integrated Navigation and Entune™ Premium JBL® Audio with Integrated Navigation.