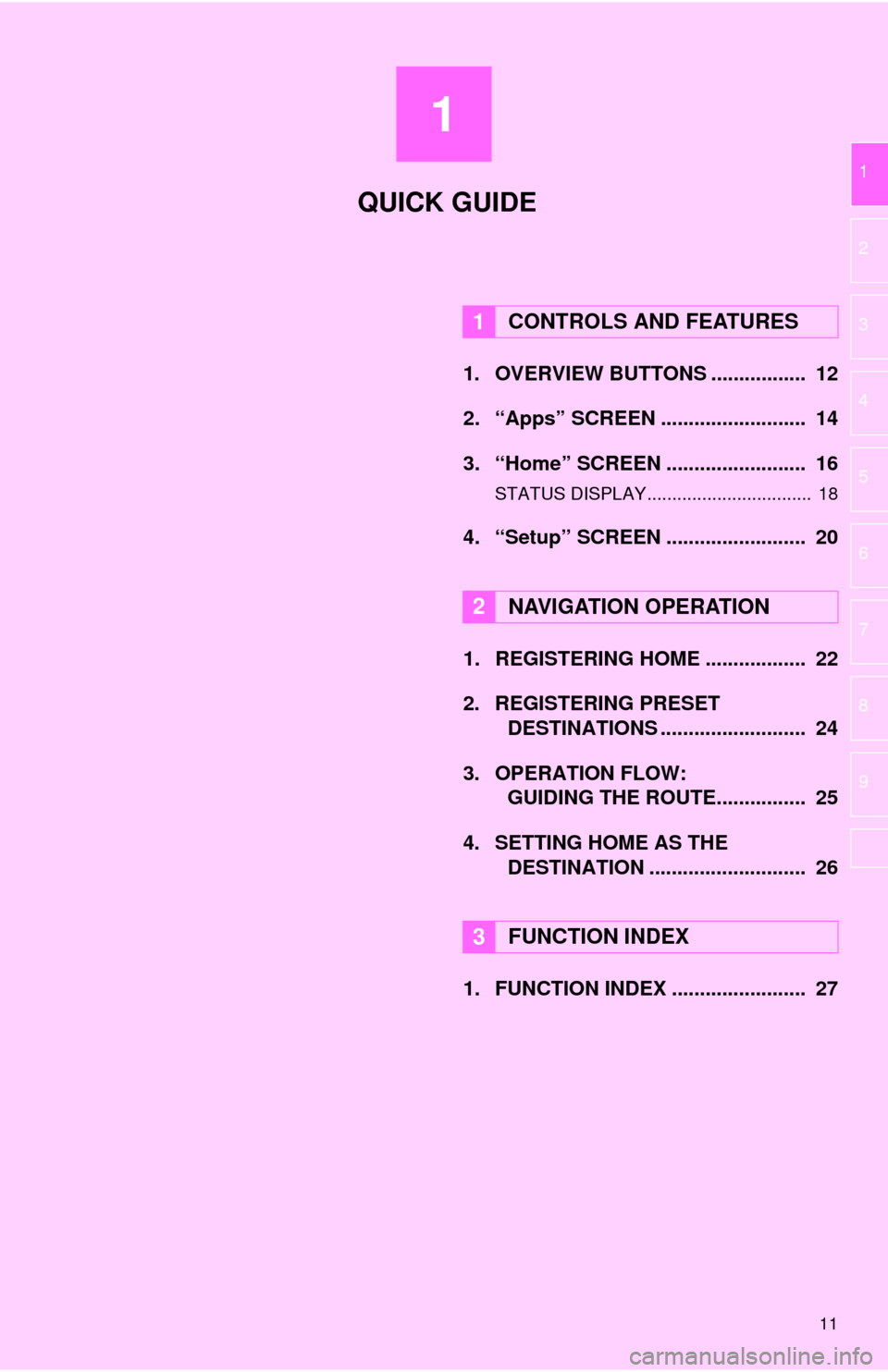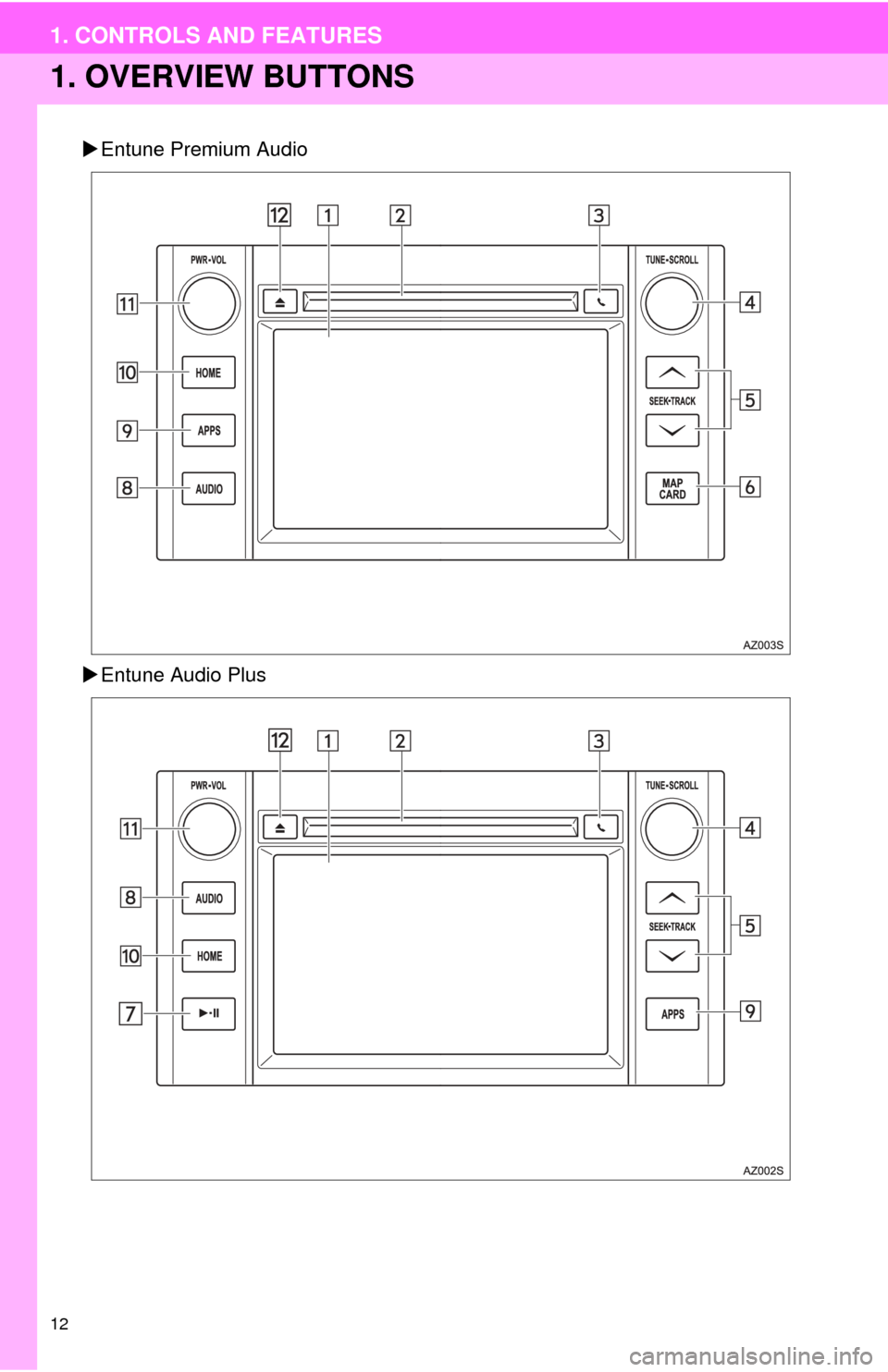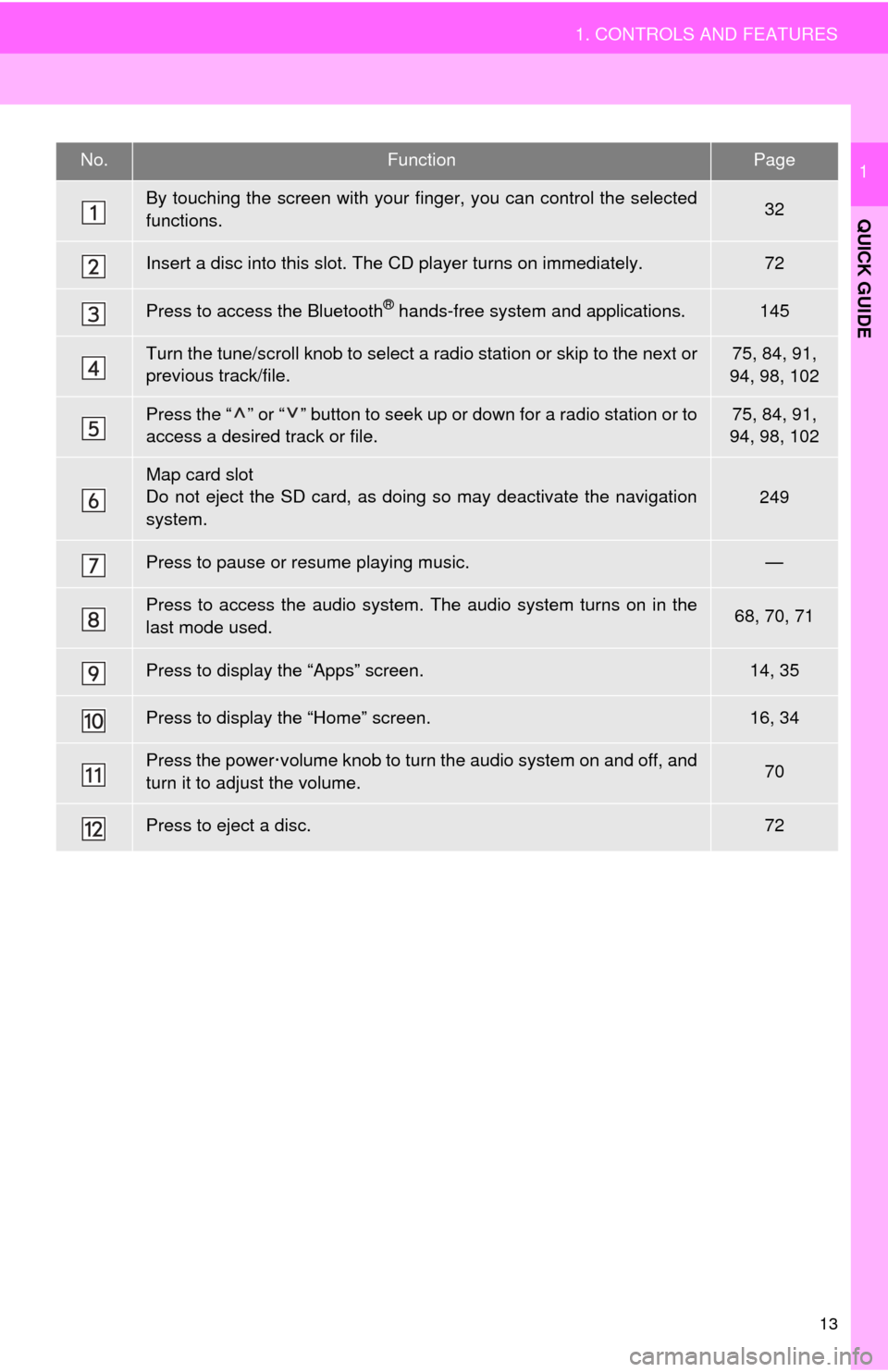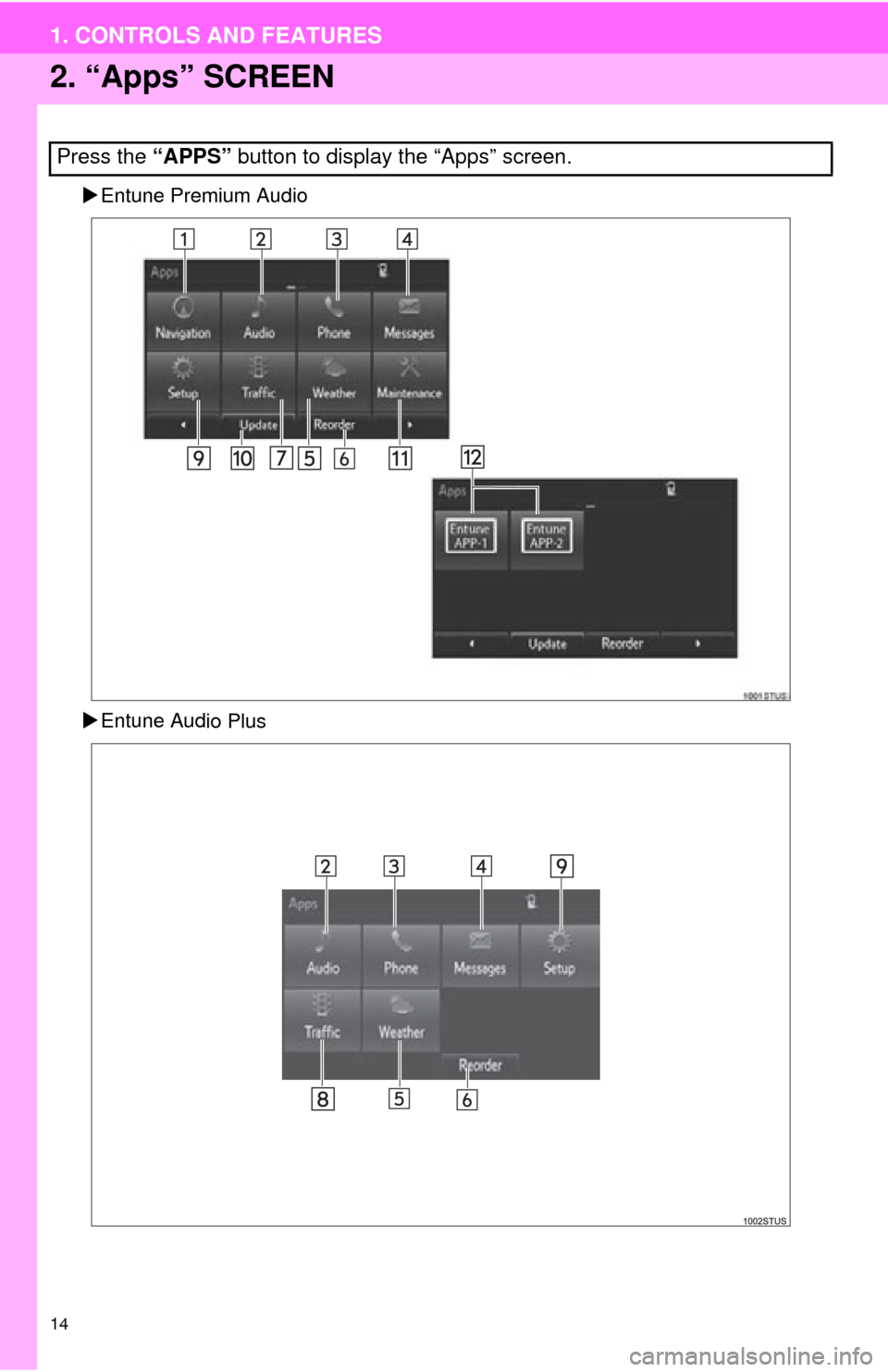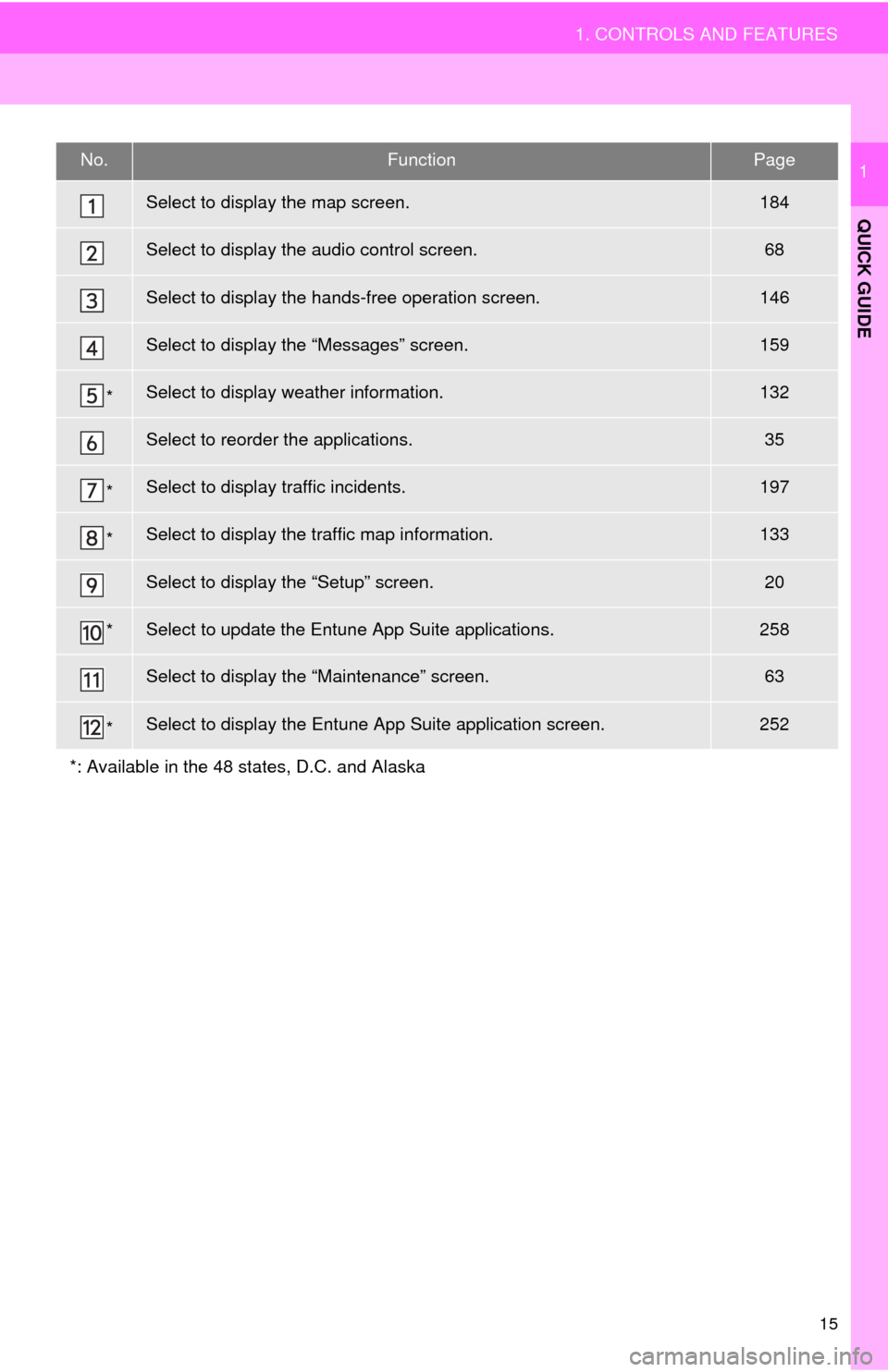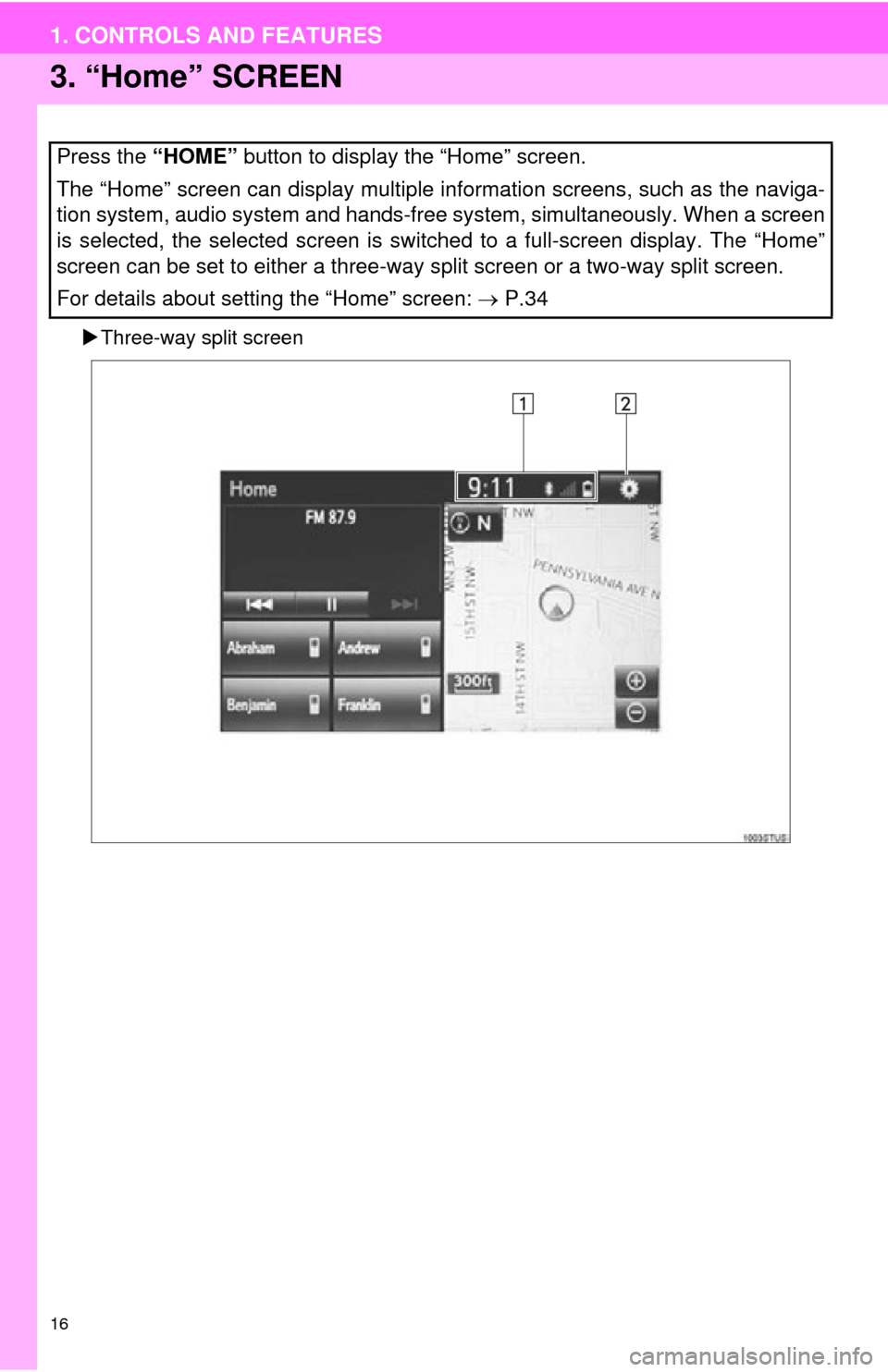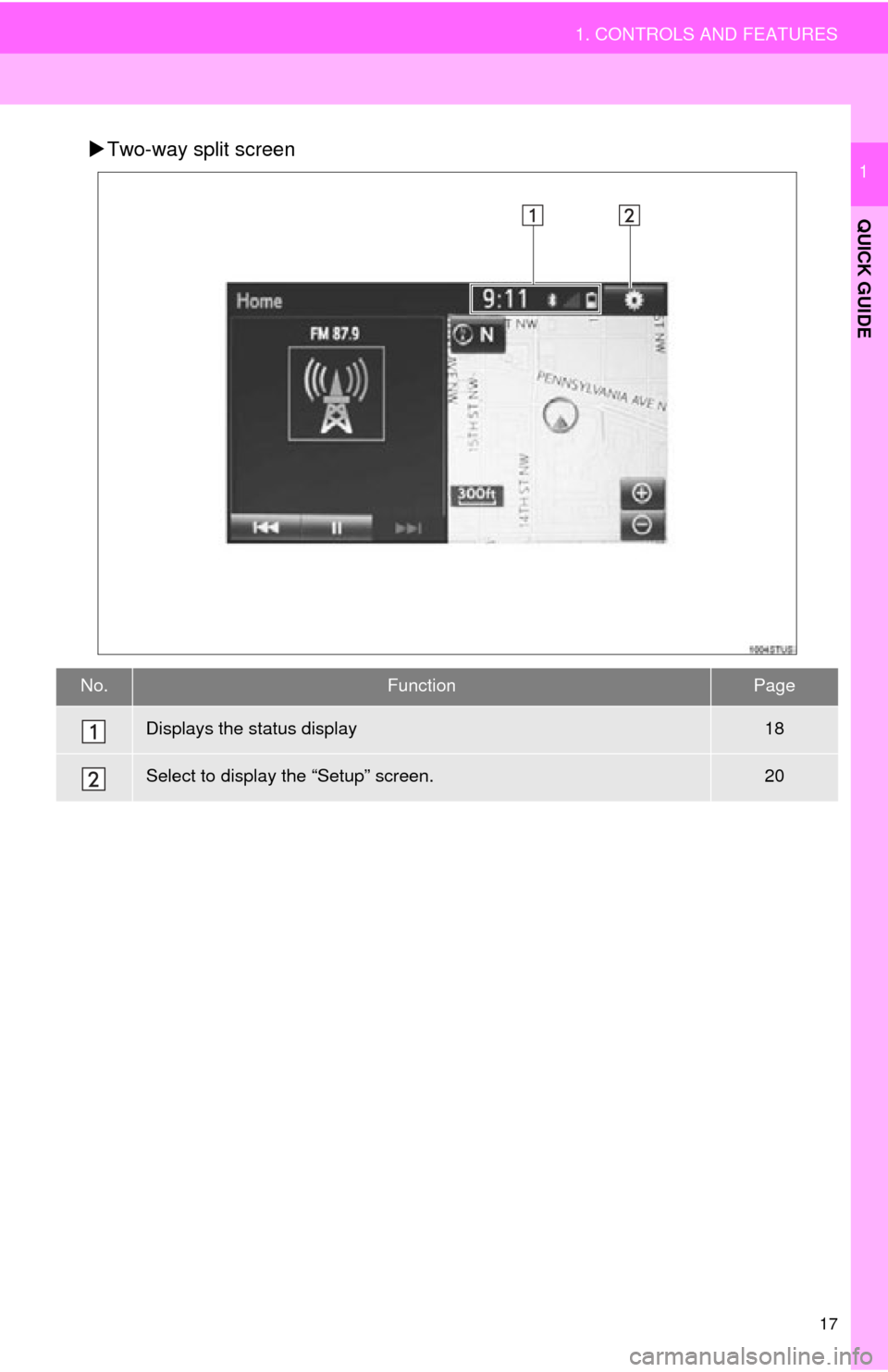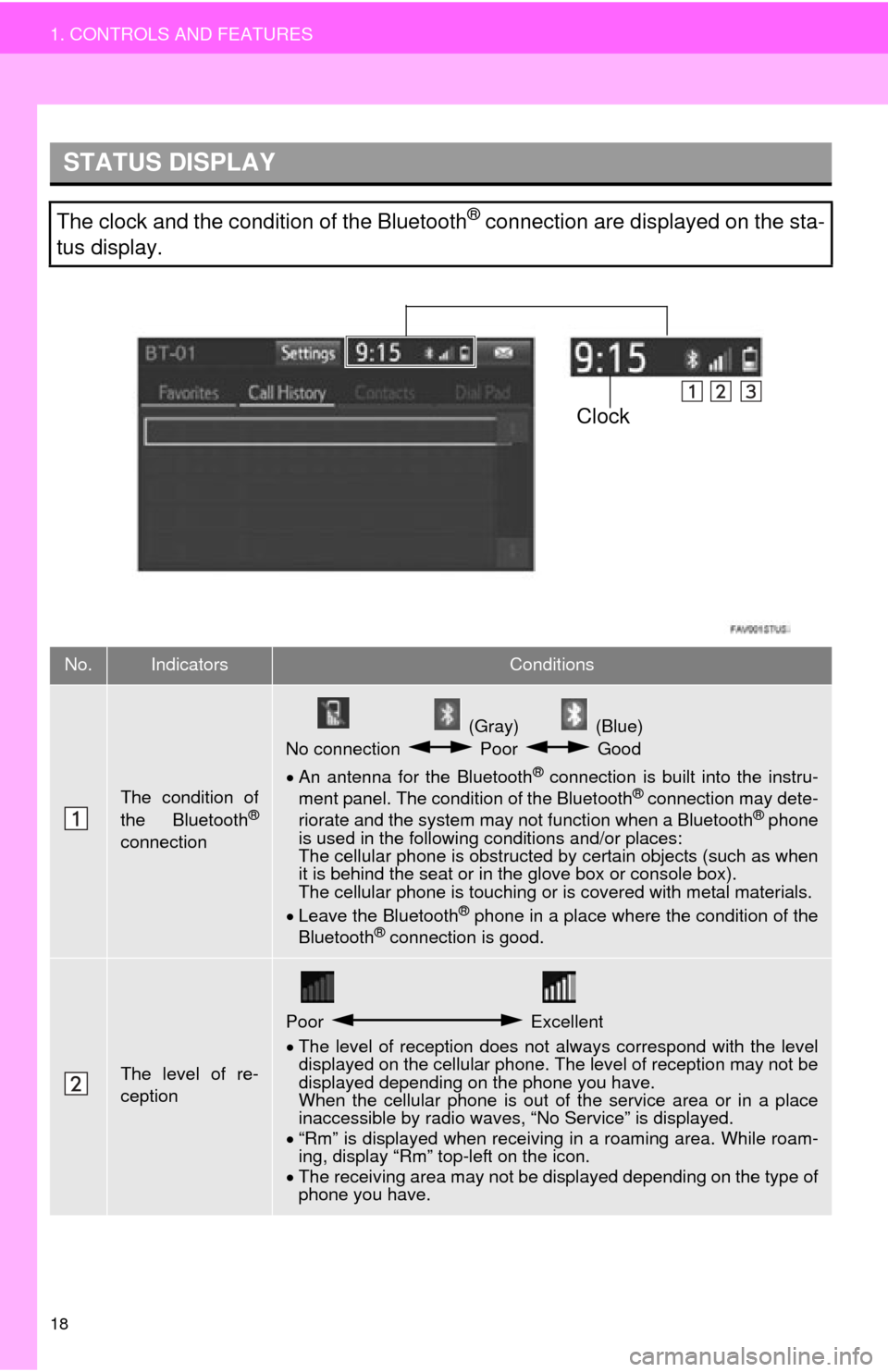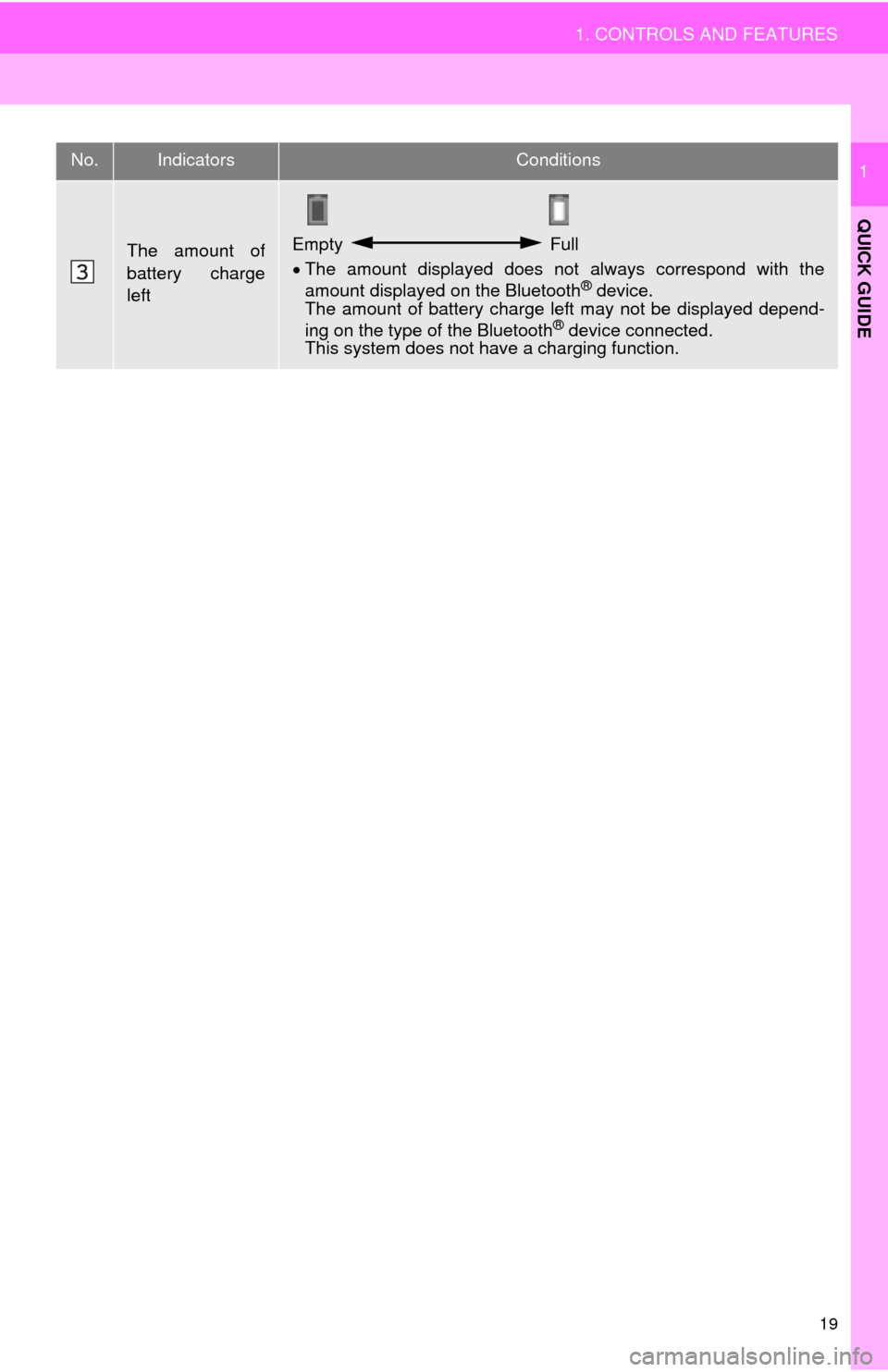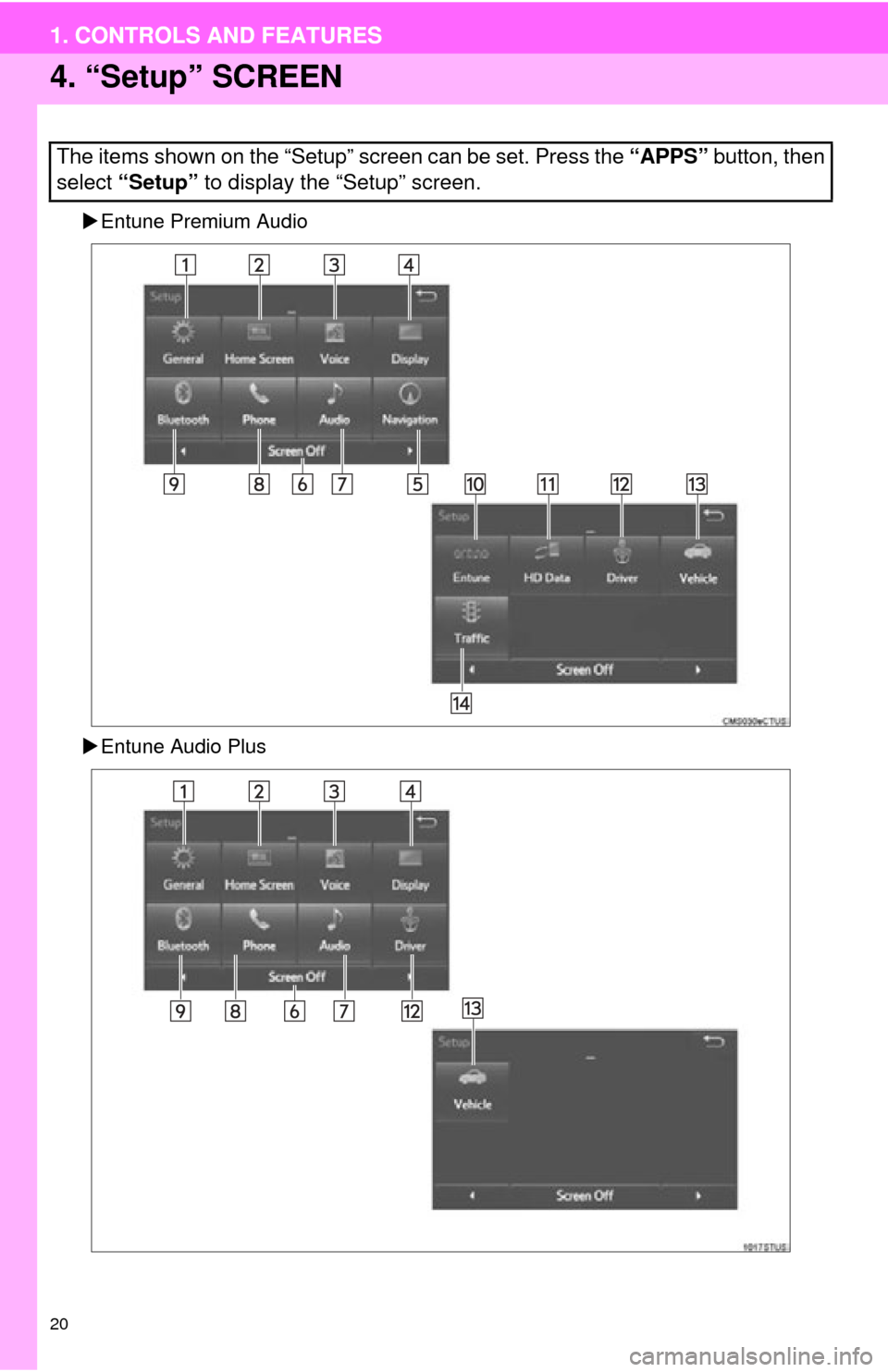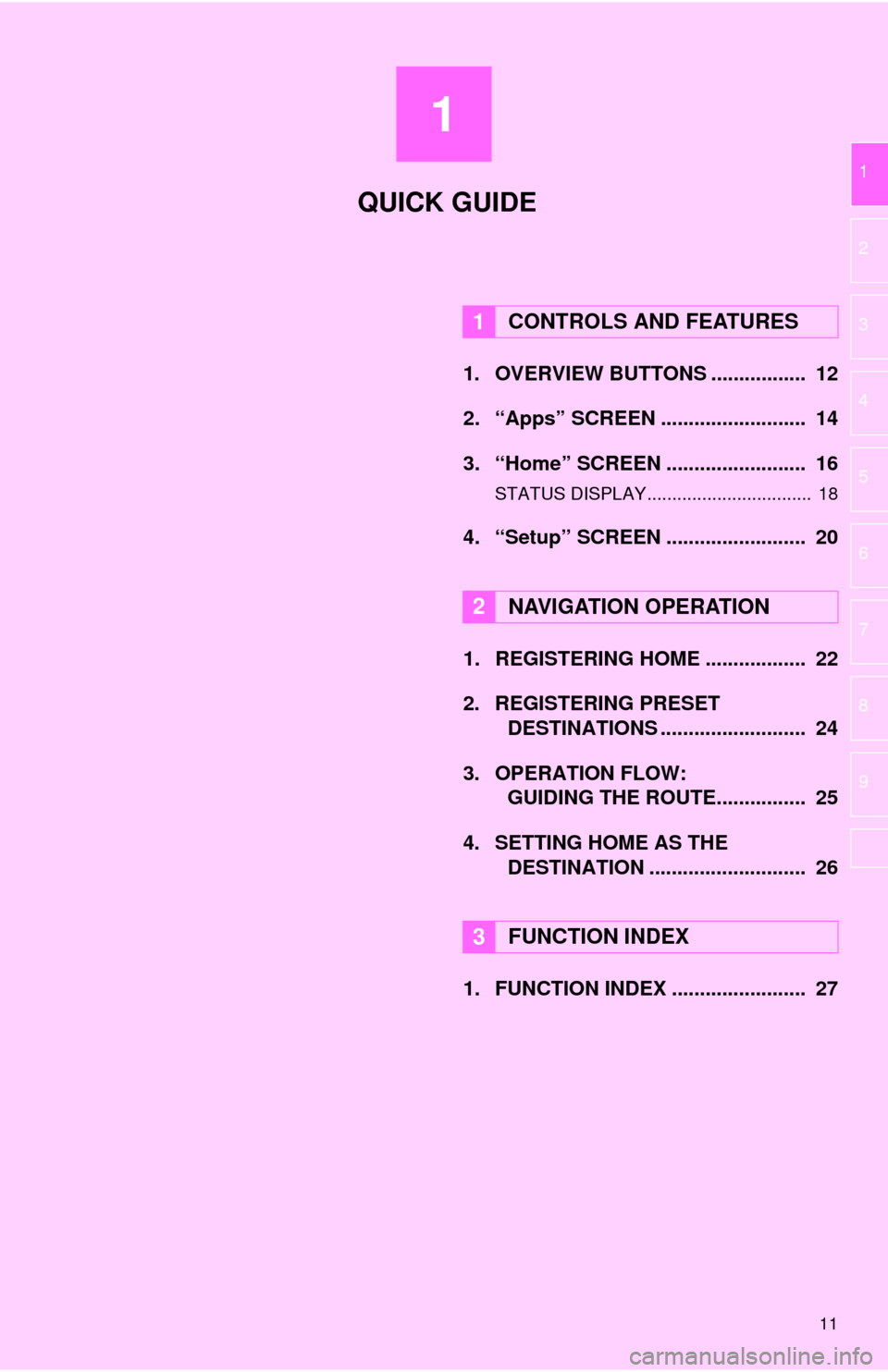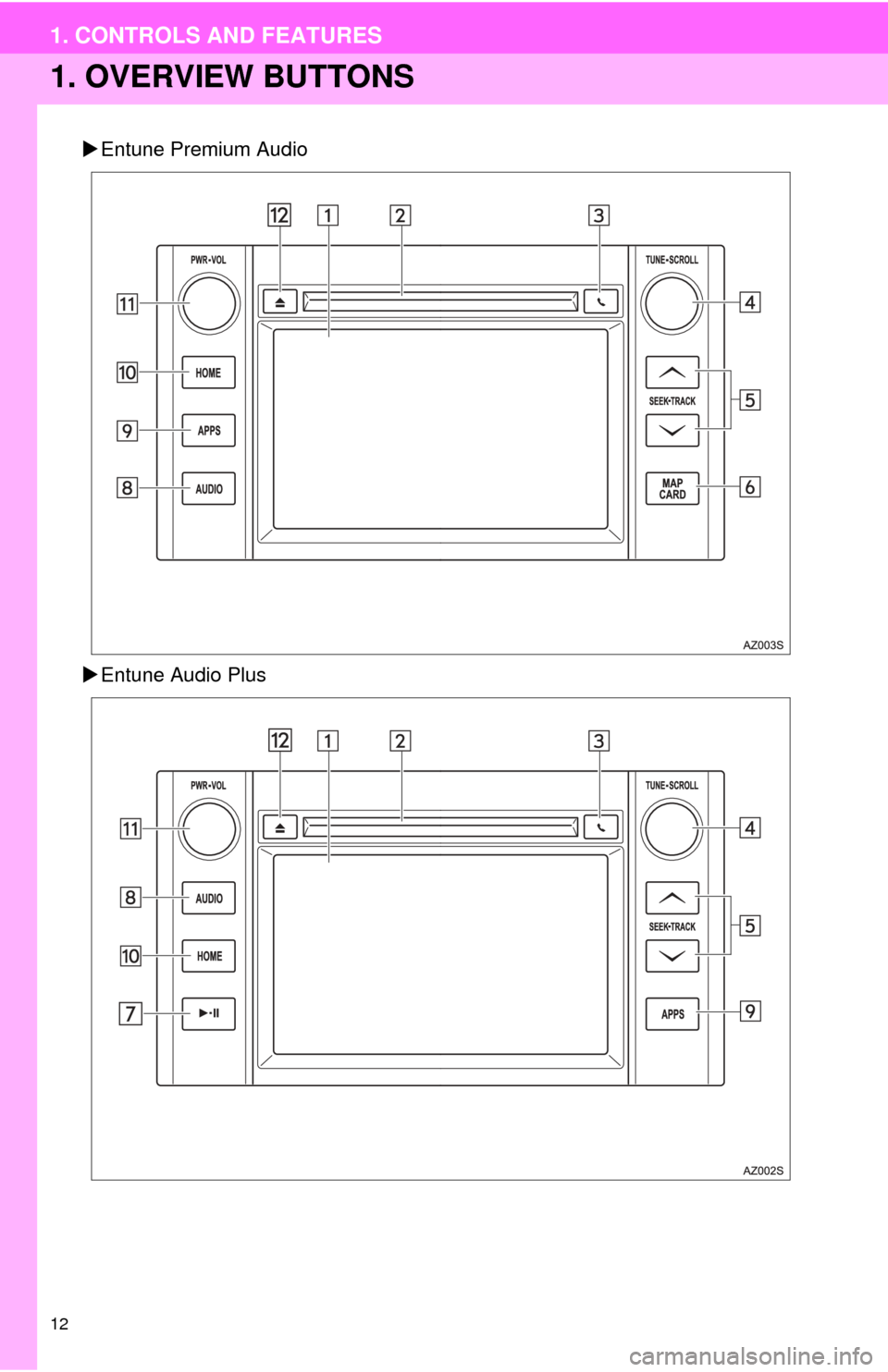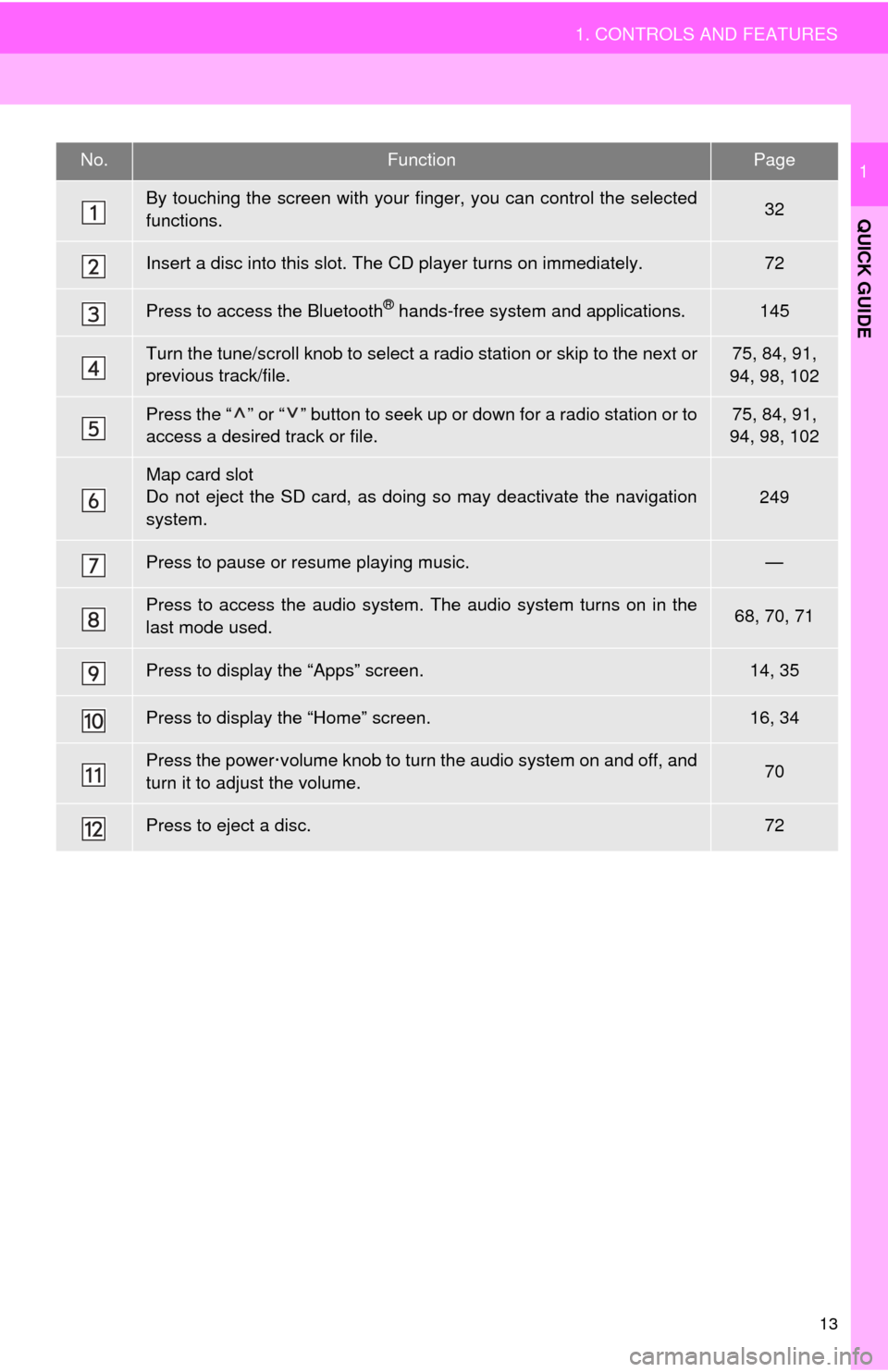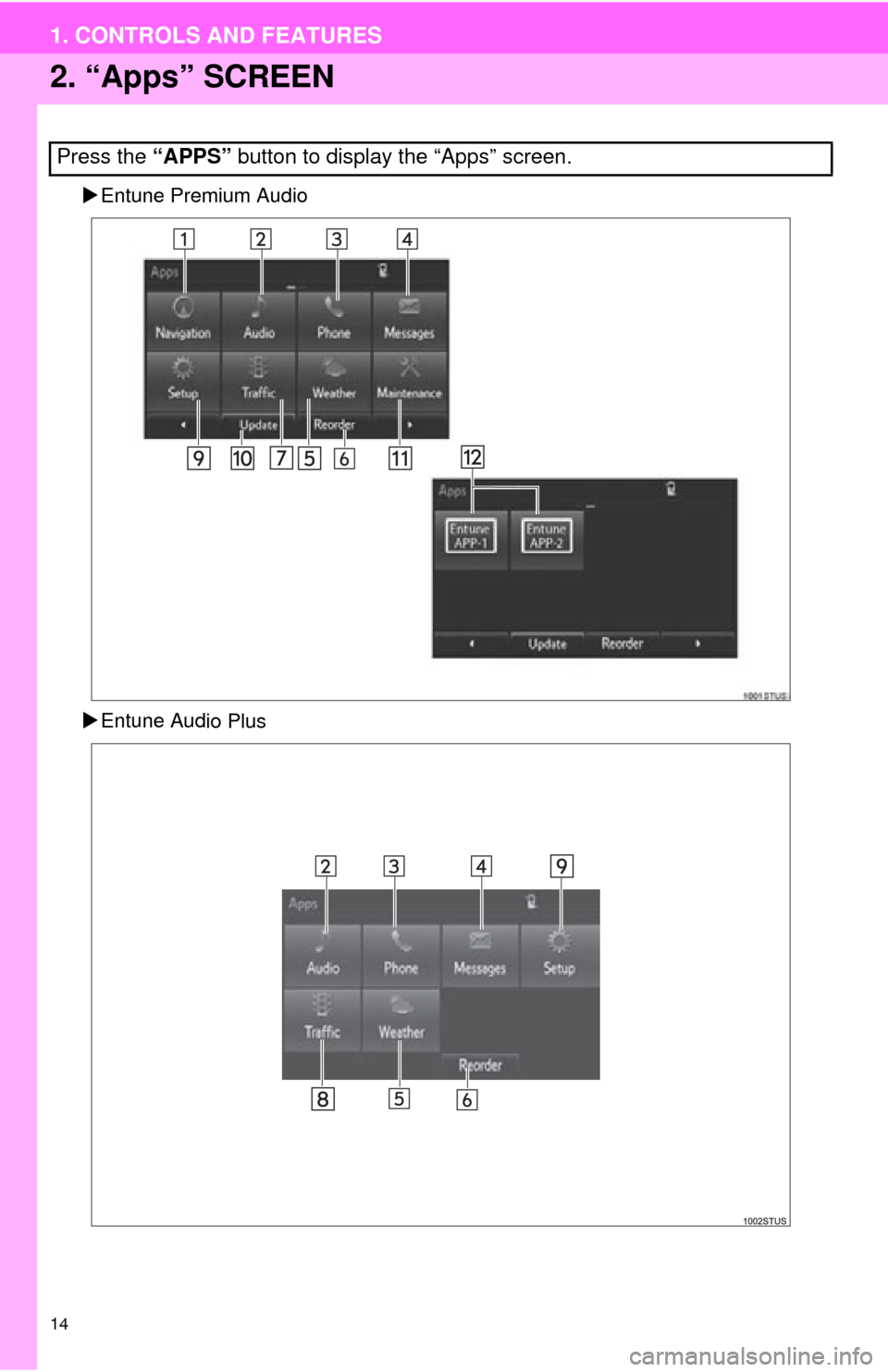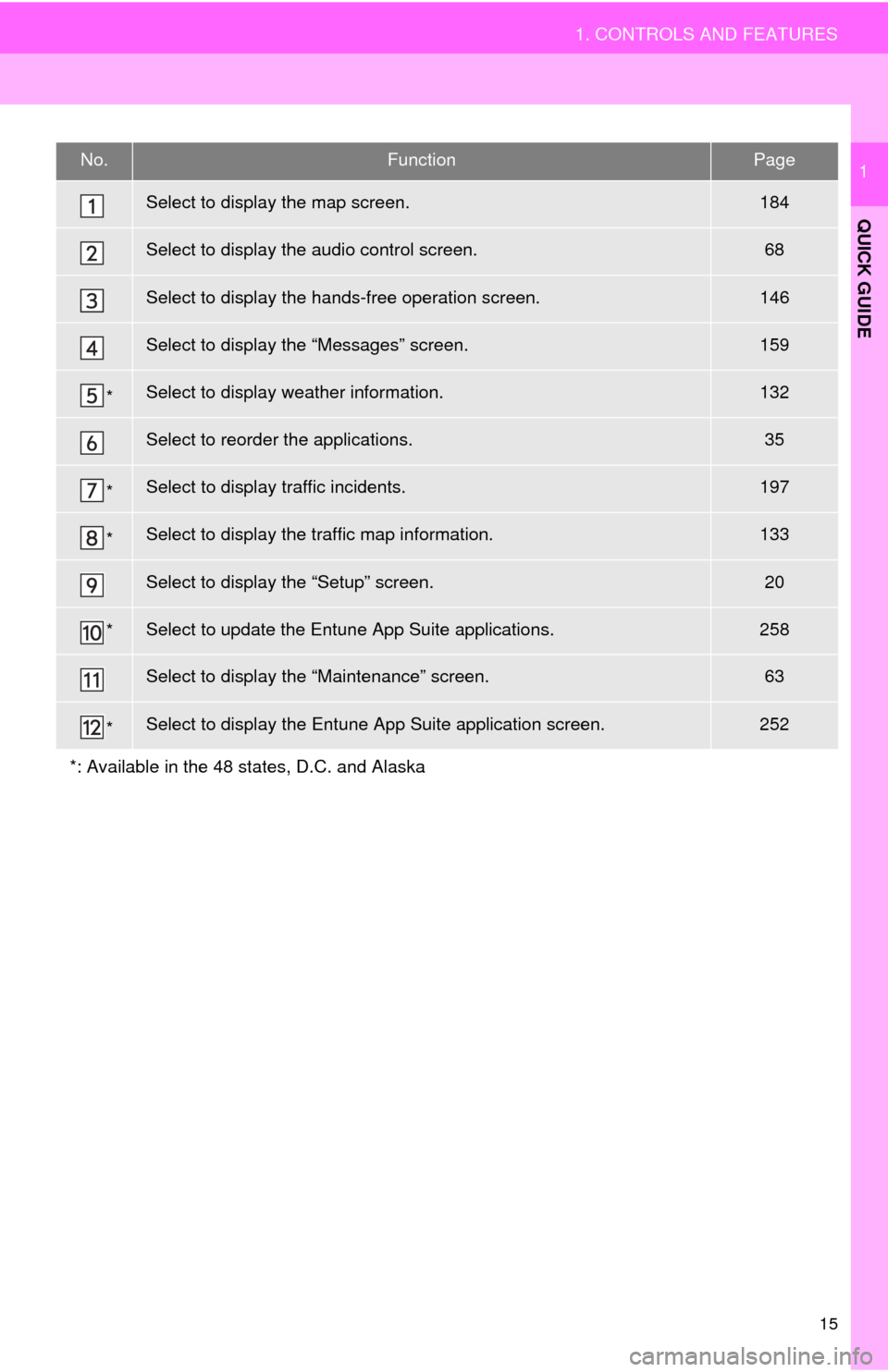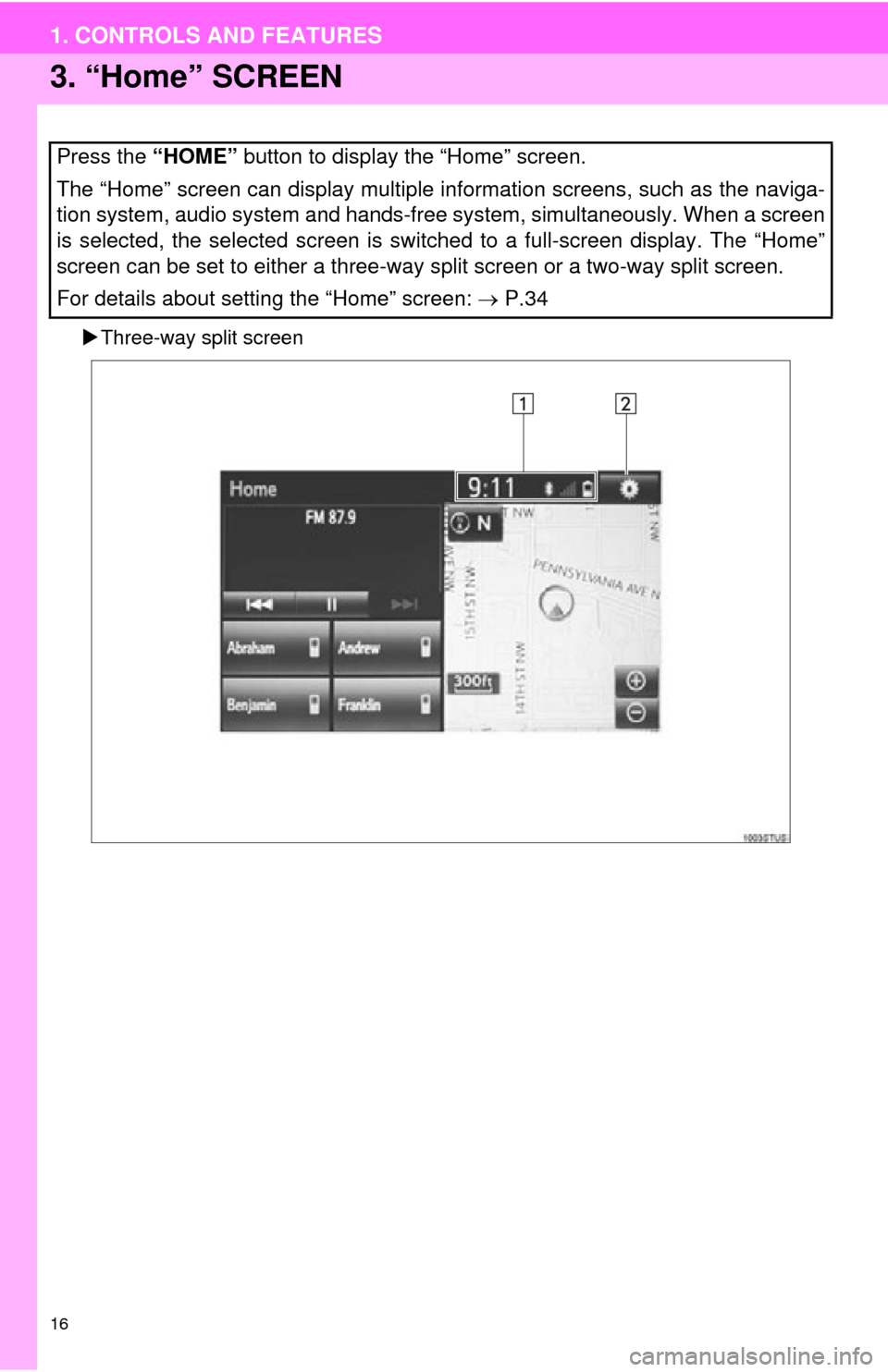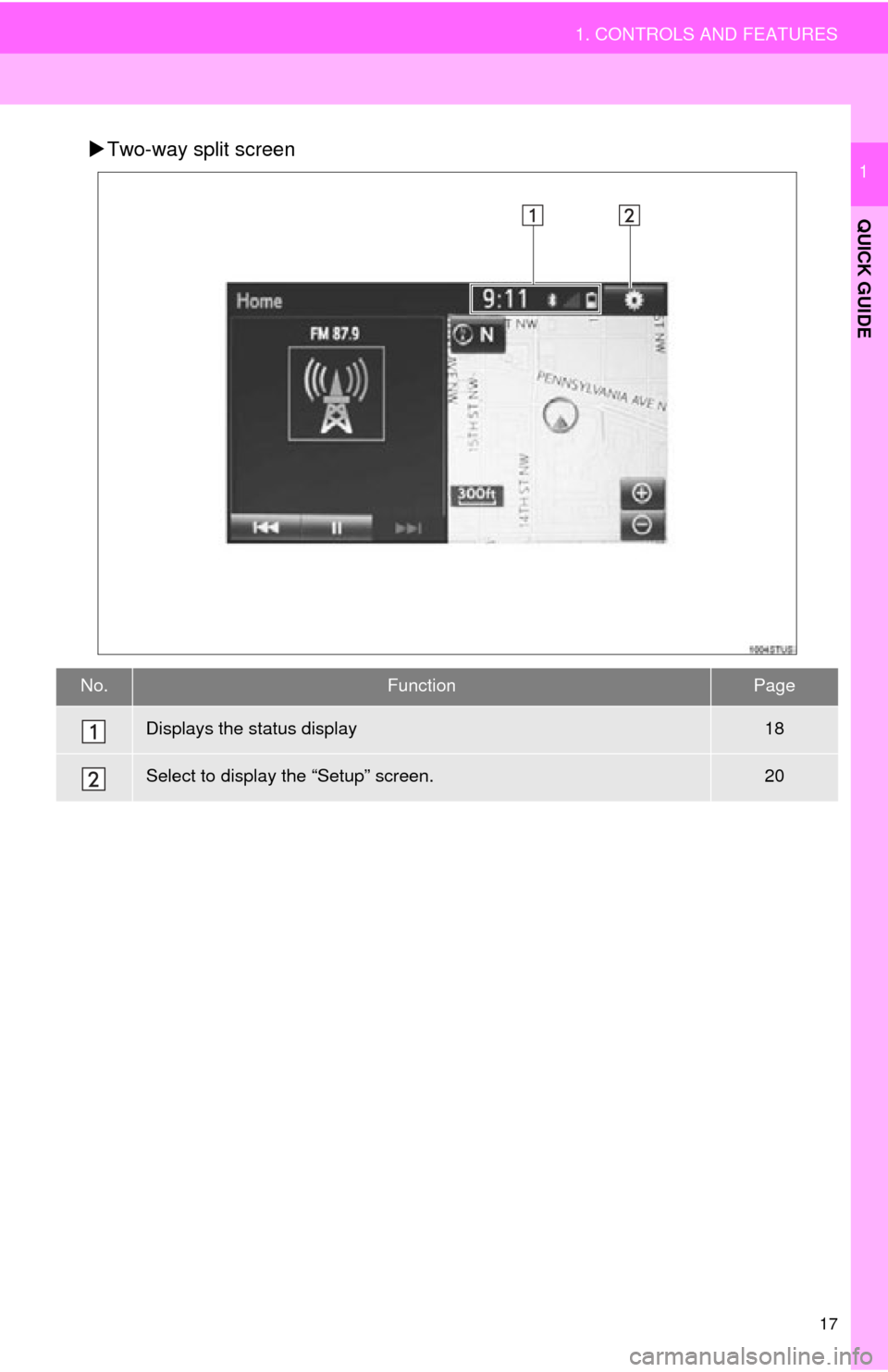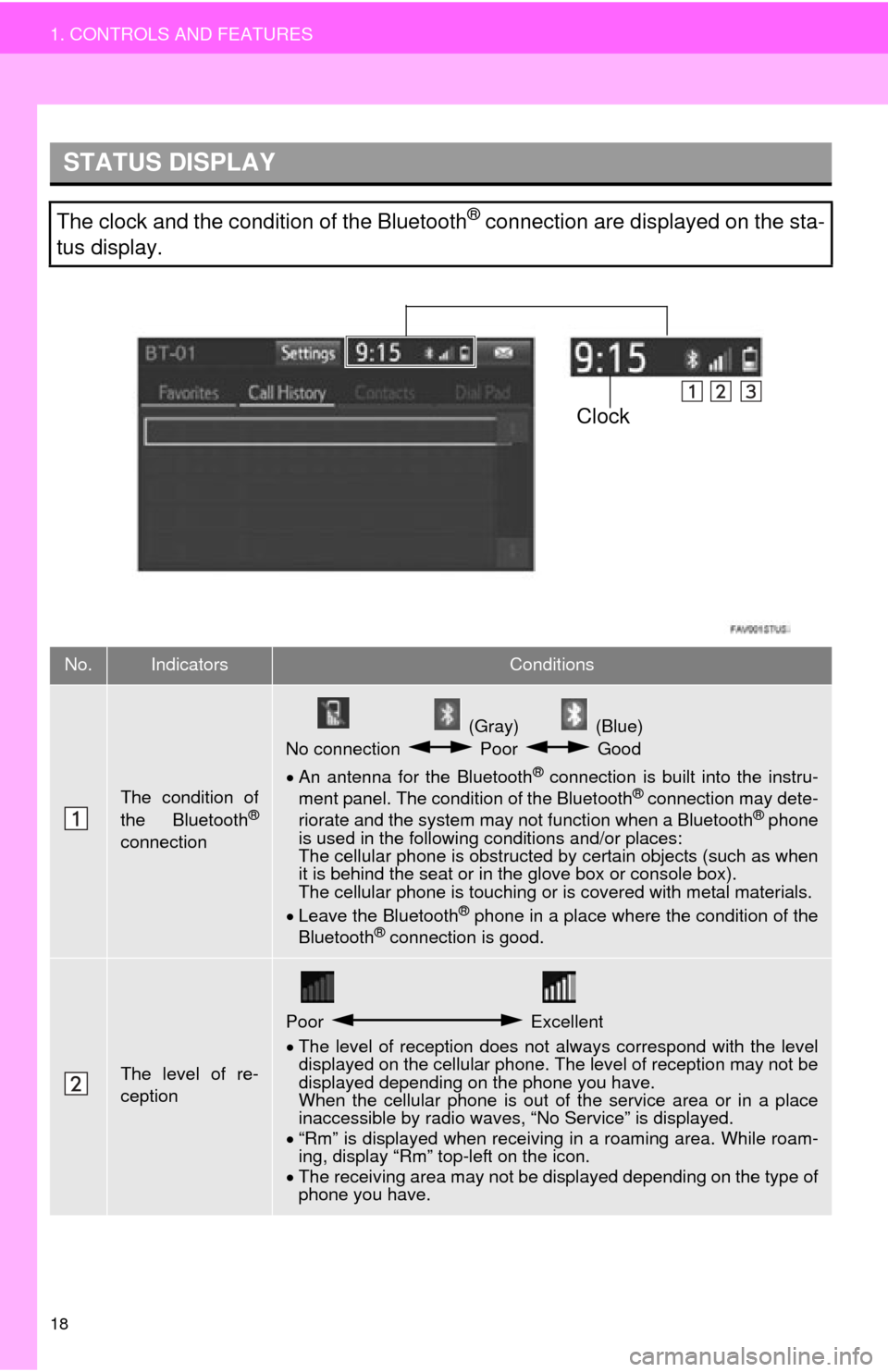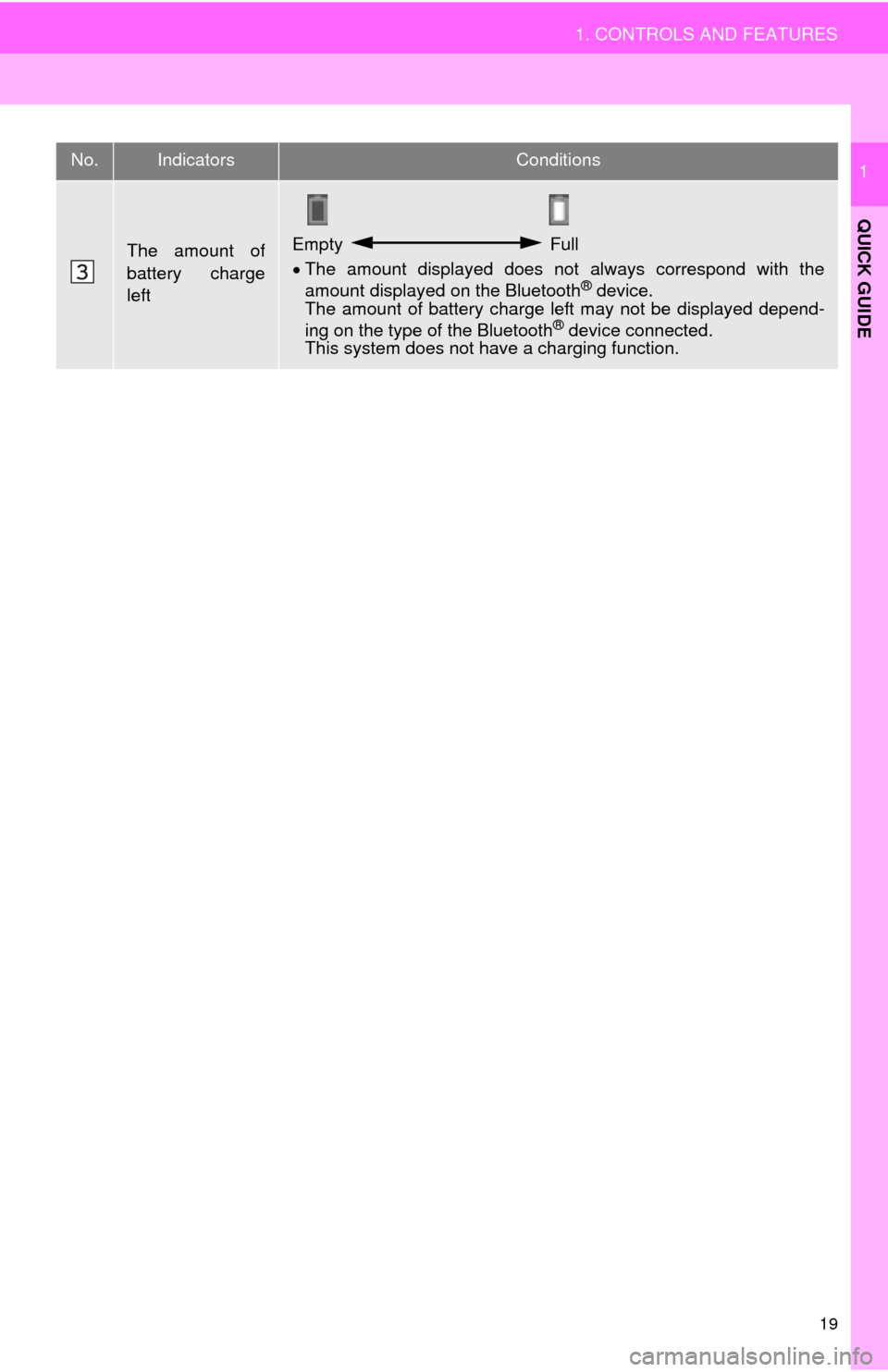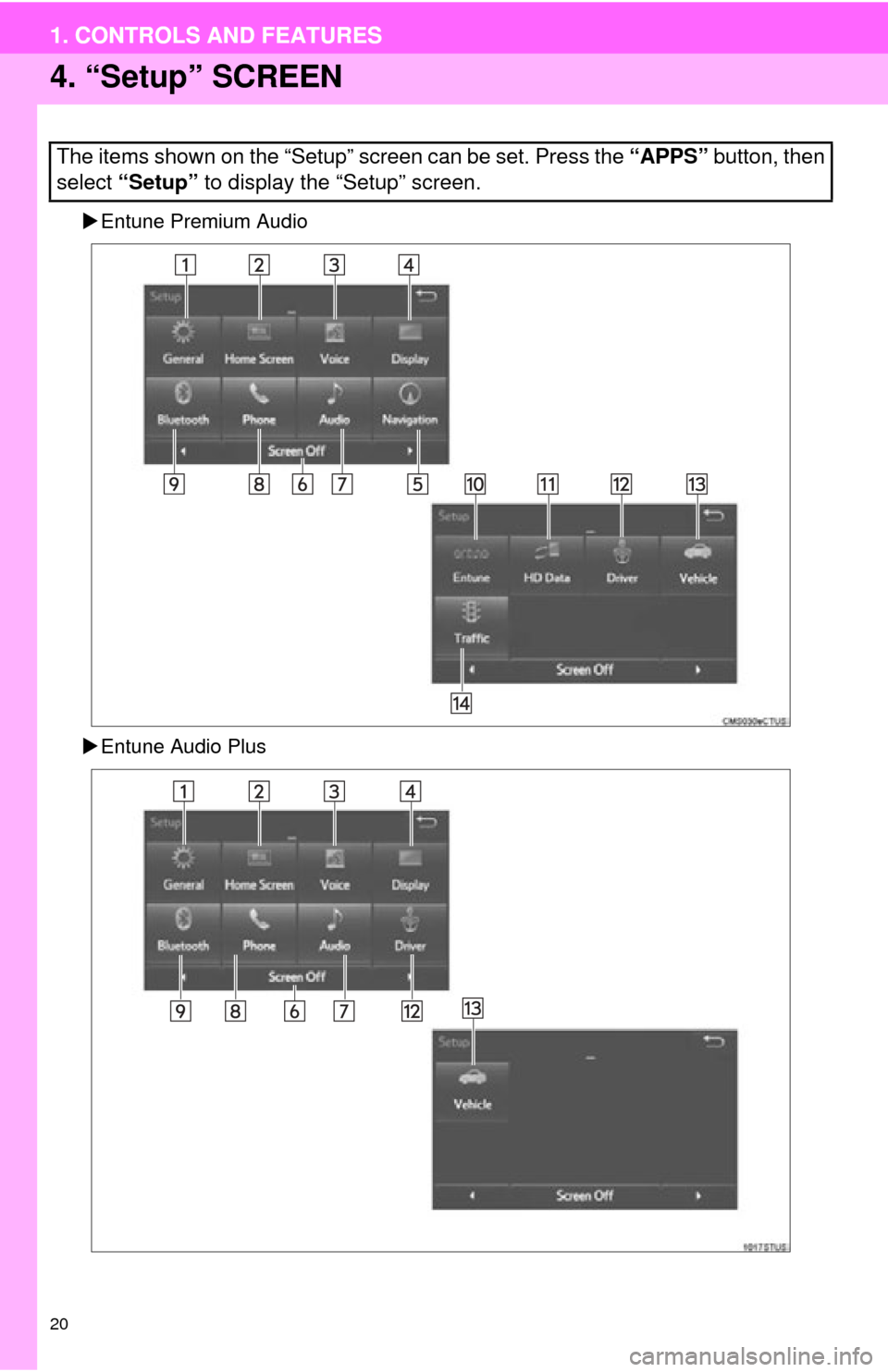TOYOTA TUNDRA 2015 2.G Navigation Manual
TUNDRA 2015 2.G
TOYOTA
TOYOTA
https://www.carmanualsonline.info/img/14/6839/w960_6839-0.png
TOYOTA TUNDRA 2015 2.G Navigation Manual
Trending: tire type, service reset, ECU, oil, parking brake, maintenance reset, service schedule
Page 11 of 280
1
11
1
2
3
4
5
6
7
8
9
1. OVERVIEW BUTTONS ................. 12
2. “Apps” SCREEN .......................... 14
3. “Home” SCREEN ......................... 16
STATUS DISPLAY................................. 18
4. “Setup” SCREEN ......................... 20
1. REGISTERING HOME .................. 22
2. REGISTERING PRESET DESTINATIONS .......................... 24
3. OPERATION FLOW:
GUIDING THE ROUTE................ 25
4. SETTING HOME AS THE DESTINATION ............................ 26
1. FUNCTION INDEX ........................ 27
1CONTROLS AND FEATURES
2NAVIGATION OPERATION
3FUNCTION INDEX
QUICK GUIDE
Page 12 of 280
12
1. CONTROLS AND FEATURES
1. OVERVIEW BUTTONS
Entune Premium Audio
Entune Aud
io Plus
Page 13 of 280
13
1. CONTROLS AND FEATURES
QUICK GUIDE
1No.FunctionPage
By touching the screen with your finger, you can control the selected
functions.32
Insert a disc into this slot. The CD player turns on immediately.72
Press to access the Bluetooth® hands-free system and applications.145
Turn the tune/scroll knob to select a radio station or skip to the next or
previous track/file.75, 84, 91, 94, 98, 102
Press the “ ” or “ ” button to seek up or down for a radio station or to
access a desired track or file.75, 84, 91, 94, 98, 102
Map card slot
Do not eject the SD card, as doing so may deactivate the navigation
system.249
Press to pause or resume playing music.—
Press to access the audio system. The audio system turns on in the
last mode used.68, 70, 71
Press to display the “Apps” screen.14, 35
Press to display the “Home” screen.16, 34
Press the power·volume knob to turn the audio system on and off, and
turn it to adjust the volume.70
Press to eject a disc.72
Page 14 of 280
14
1. CONTROLS AND FEATURES
2. “Apps” SCREEN
Entune Premium Audio
Entune Aud
io Plus
Press the “APPS” button to display the “Apps” screen.
Page 15 of 280
15
1. CONTROLS AND FEATURES
QUICK GUIDE
1No.FunctionPage
Select to display the map screen.184
Select to display the audio control screen.68
Select to display the hands-free operation screen.146
Select to display the “Messages” screen.159
*Select to display weather information.132
Select to reorder the applications.35
*Select to display traffic incidents.197
*Select to display the traffic map information.133
Select to display the “Setup” screen.20
*Select to update the Entune App Suite applications.258
Select to display the “Maintenance” screen.63
*Select to display the Entune App Suite application screen.252
*: Available in the 48 states, D.C. and Alaska
Page 16 of 280
16
1. CONTROLS AND FEATURES
3. “Home” SCREEN
Three-way split screen
Press the “HOME” button to display the “Home” screen.
The “Home” screen can display multiple information screens, such as the naviga-
tion system, audio system and hands-free system, simultaneously. When a screen
is selected, the selected screen is switched to a full-screen display. The “Home”
screen can be set to either a three-way split screen or a two-way split screen.
For details about setting the “Home” screen: P.34
Page 17 of 280
17
1. CONTROLS AND FEATURES
QUICK GUIDE
1Two-way split screen
No.FunctionPage
Displays the status display18
Select to display the “Setup” screen.20
Page 18 of 280
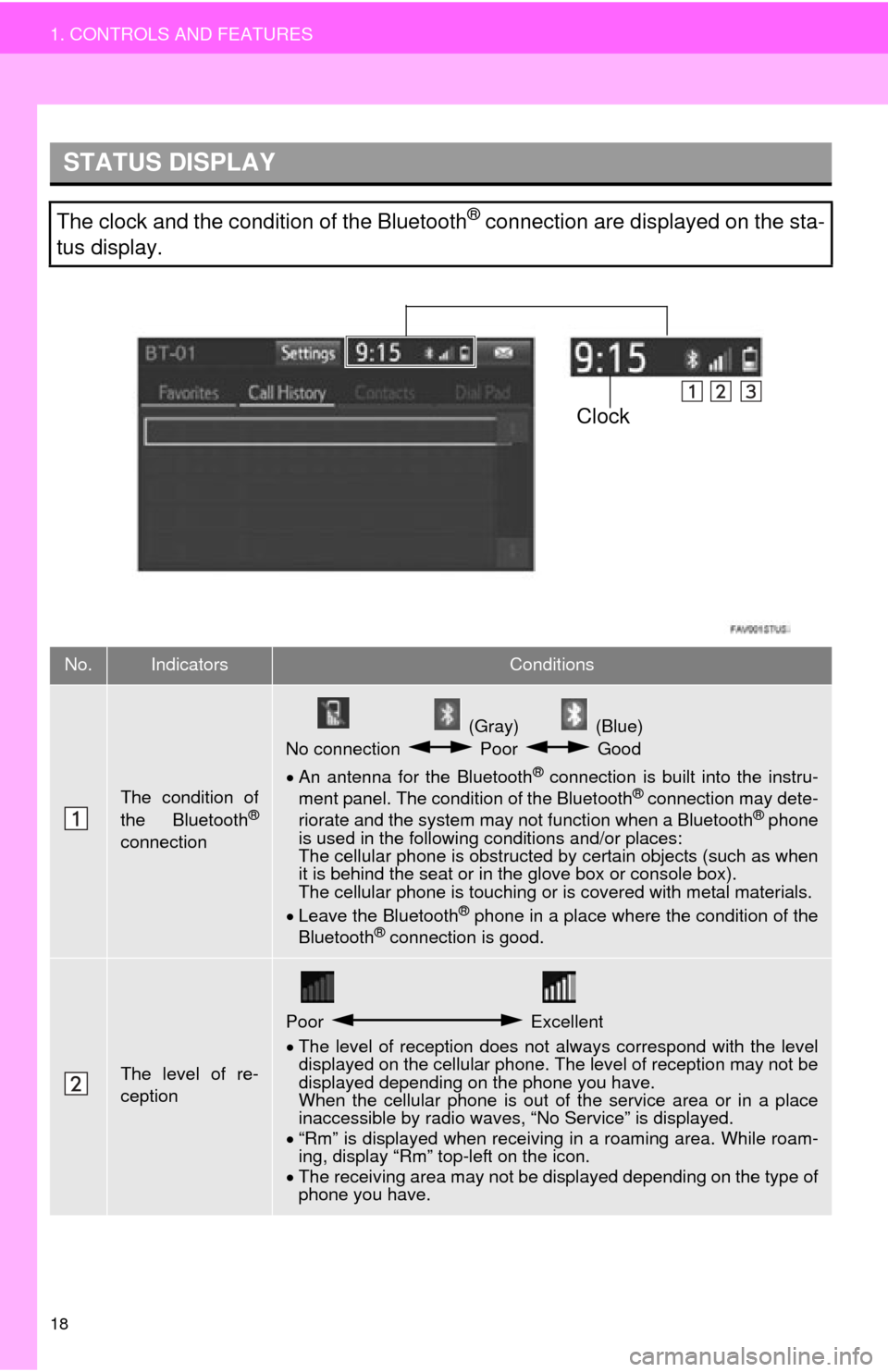
18
1. CONTROLS AND FEATURES
STATUS DISPLAY
The clock and the condition of the Bluetooth® connection are displayed on the sta-
tus display.
No.IndicatorsConditions
The condition of
the Bluetooth®
connection
(Gray) (Blue)
No connection Poor Good
An antenna for the Bluetooth® connection is built into the instru -
ment panel. The condition of the Bluetooth® connection may dete -
riorate and the system may not function when a Bluetooth® phone
is used in the following conditions and/or places:
The cellular phone is obstructed by cert
ain objects (such as when
it is behind the seat or in the glove box or console box).
The cellular phone is touching or is covered with metal materials.
Leave the Blu
etooth® phone in a place where the condition of the
Bluetooth® connection is good.
The level of re-
ception
Poor Excellent
The level of reception does not always correspond with the level
displayed on the cellular phone. The level of reception may not be
displayed depending on the phone you have.
When the cellular phone is out of t
he service area or in a place
inaccessible by radio waves, “No Service” is displayed.
“Rm”
is displayed when receiving in a roaming area. While roam -
ing, display “Rm” top-left on the icon.
The
receiving area may not be di splayed depending on the type of
phone you have.
Clock
Page 19 of 280
19
1. CONTROLS AND FEATURES
QUICK GUIDE
1
The amount of
battery charge
leftEmpty Full
The amount displayed does not always correspond with the
amount displayed on the Bluetooth® device.
The amount of battery charge left may not be displayed depend -
ing on the type of the Bluetooth
® device connected. This system does not have a charging function.
No.IndicatorsConditions
Page 20 of 280
20
1. CONTROLS AND FEATURES
4. “Setup” SCREEN
Entune Premium Audio
Entune Aud
io Plus
The items shown on the “Setup” screen can be set. Press the “APPS” button, then
select “Setup” to display the “Setup” screen.
1. CONTROLS AND FEATURES
Trending: change time, lane assist, air conditioning, buttons, compression ratio, change wheel, service indicator