TOYOTA TUNDRA 2015 2.G Navigation Manual
Manufacturer: TOYOTA, Model Year: 2015, Model line: TUNDRA, Model: TOYOTA TUNDRA 2015 2.GPages: 280, PDF Size: 7.57 MB
Page 51 of 280
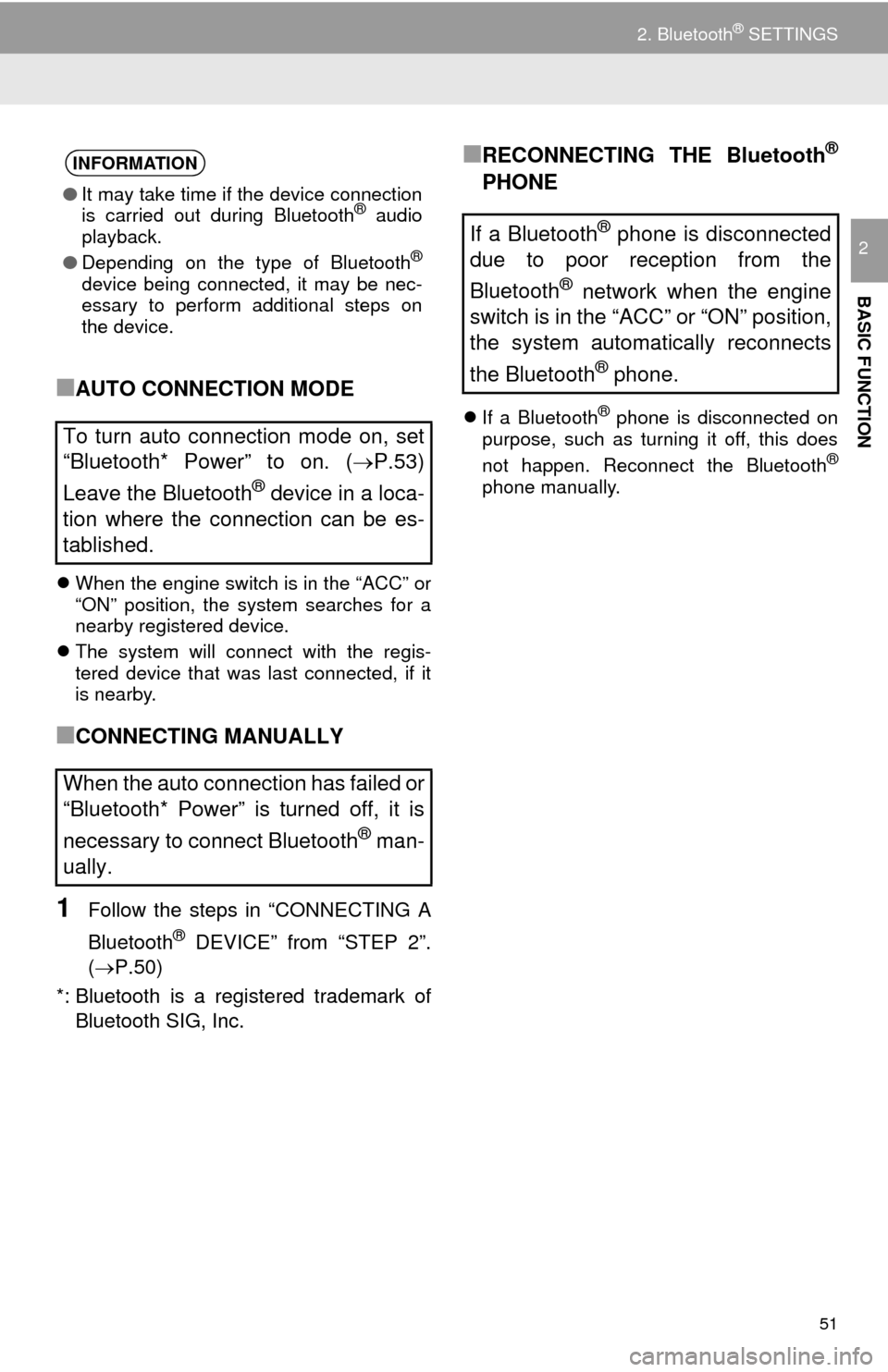
51
2. Bluetooth® SETTINGS
BASIC FUNCTION
2
■AUTO CONNECTION MODE
When the engine switch is in the “ACC” or
“ON” position, the system searches for a
nearby registered device.
The system wil
l connect with the regis -
tered device that was last connected, if it
i
s nearby.
■CONNECTING MANUALLY
1Follow the steps in “CONNECTING A
Bluetooth
® DEVICE” from “STEP 2”.
(P.50 )
*: Bluetooth is a regi stere
d trademark of
Bluetooth SIG, Inc.
■RECONNECTING THE Bluetooth®
PHONE
If a Bluetooth® phone is disconnected on
purpose, such as turning it off, this does
not happen. Reconnect the Bluetooth
®
phone manually.
INFORMATION
● It may take time if the device connection
is carried out during Bluetooth® audio
playback.
● Depending on the type of Bluetooth
®
device being connected, it may be nec-
essary to perform additional steps on
the device.
To turn auto connection mode on, set
“Bluetooth* Power” to on. ( P.53)
Leave the Bluetooth
® device in a loca-
tion where the connection can be es-
tablished.
When the auto connection has failed or
“Bluetooth* Power” is turned off, it is
necessary to connect Bluetooth
® man-
ually.
If a Bluetooth® phone is disconnected
due to poor reception from the
Bluetooth
® network when the engine
switch is in the “ACC” or “ON” position,
the system automatically reconnects
the Bluetooth
® phone.
Page 52 of 280
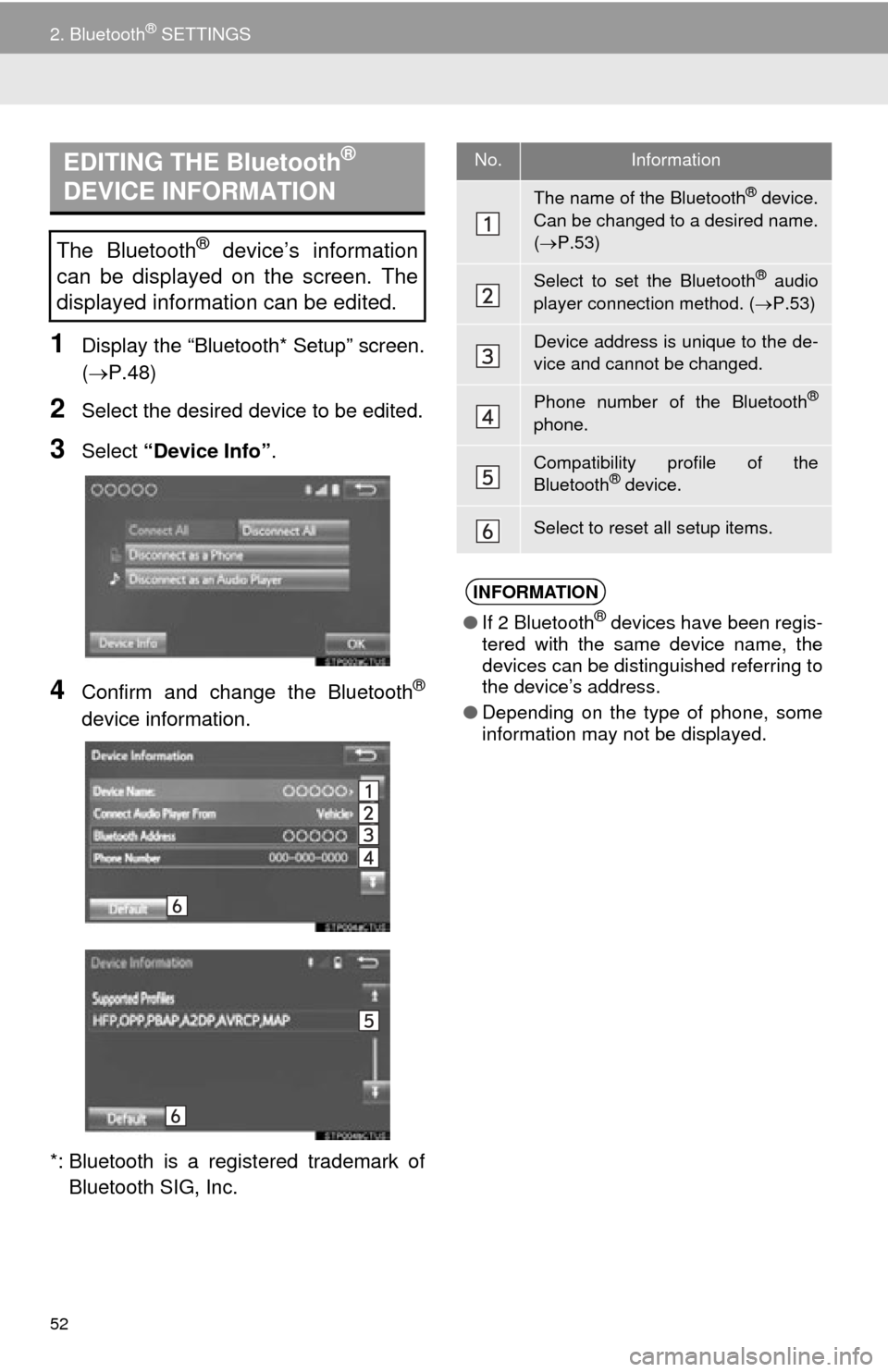
52
2. Bluetooth® SETTINGS
1Display the “Bluetooth* Setup” screen.
(P.48)
2Select the desired device to be edited.
3Select “Device Info” .
4Confirm and change the Bluetooth®
device information.
*: Bluetooth is a regist ered trademark of
Bluetooth SIG, Inc.
EDITING THE Bluetooth®
DEVICE INFORMATION
The Bluetooth® device’s information
can be displayed on the screen. The
displayed information can be edited.
No.Information
The name of the Bluetooth® device.
Can be changed to a desired name.
( P.53)
Select to set the Bluetooth® audio
player connection method. ( P.53)
Device address is unique to the de-
vice and cannot be changed.
Phone number of the Bluetooth®
phone.
Compatibility profile of the
Bluetooth® device.
Select to reset all setup items.
INFORMATION
● If 2 Bluetooth® devices have been regis-
tered with the same device name, the
devices can be distinguished referring to
the device’s address.
● Depending on the type of phone, some
information may not be displayed.
Page 53 of 280
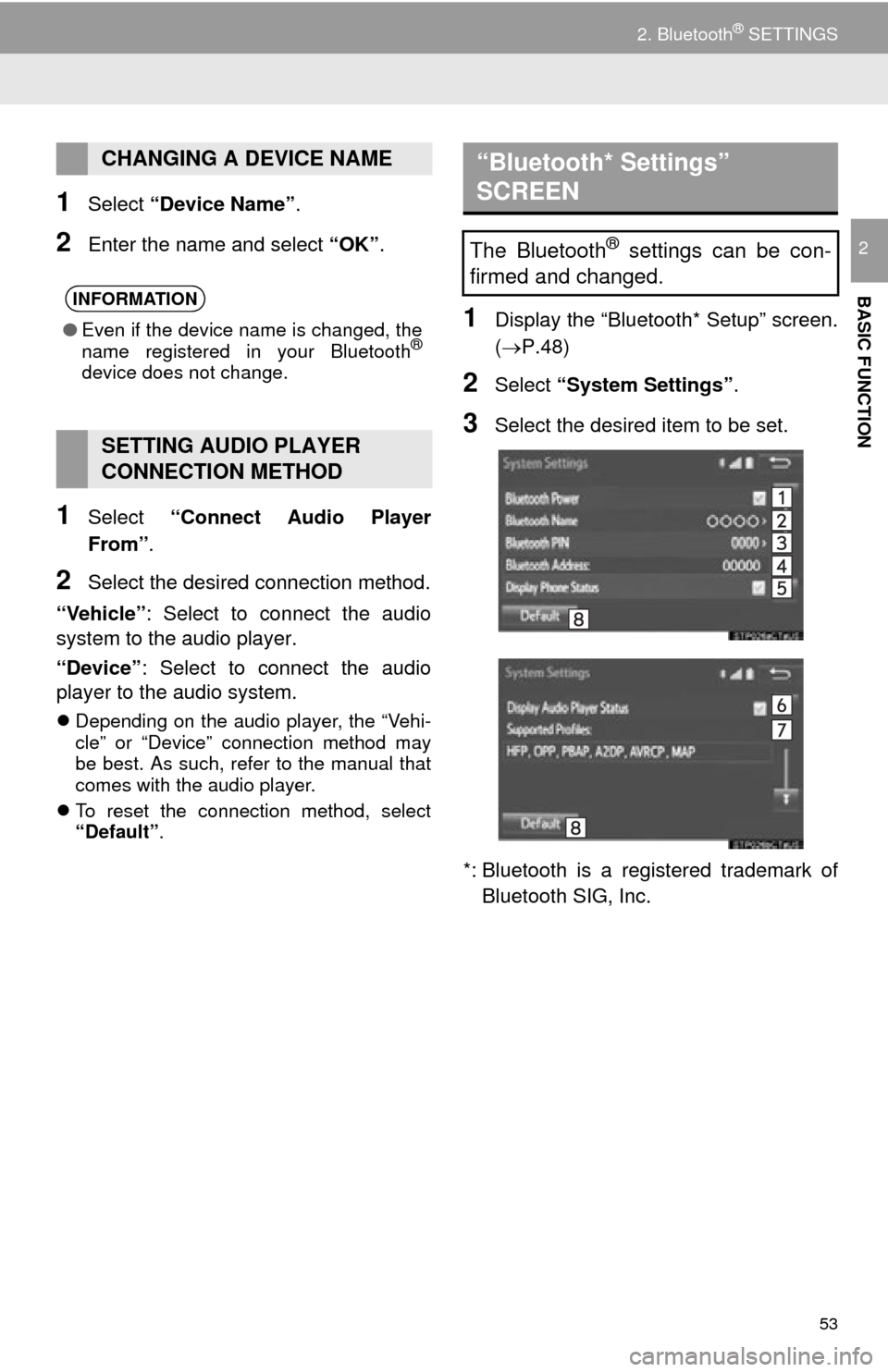
53
2. Bluetooth® SETTINGS
BASIC FUNCTION
2
1Select “Device Name” .
2Enter the name and select “OK”.
1Select “Connect Audio Player
From”.
2Select the desired connection method.
“Vehicle” : Select to
connect the audio
system to the audio player.
“Device” : Select to connect the audio
player to the audio system.
Depending on the audio player, the “Vehi -
cle” or “Device” connection method may
b
e best. As such, refer to the manual that
comes with the audio player.
T
o reset the connection method, select
“Default” .
1Display the “Bluetooth* Setup” screen.
(P.48)
2Select “System Settings” .
3Select the desired item to be set.
*: Bluetooth is a regist ered trademark of
Bluetooth SIG, Inc.
CHANGING A DEVICE NAME
INFORMATION
● Even if the device name is changed, the
name registered in your Bluetooth®
device does not change.
SETTING AUDIO PLAYER
CONNECTION METHOD
“Bluetooth* Settings”
SCREEN
The Bluetooth® settings can be con-
firmed and changed.
Page 54 of 280
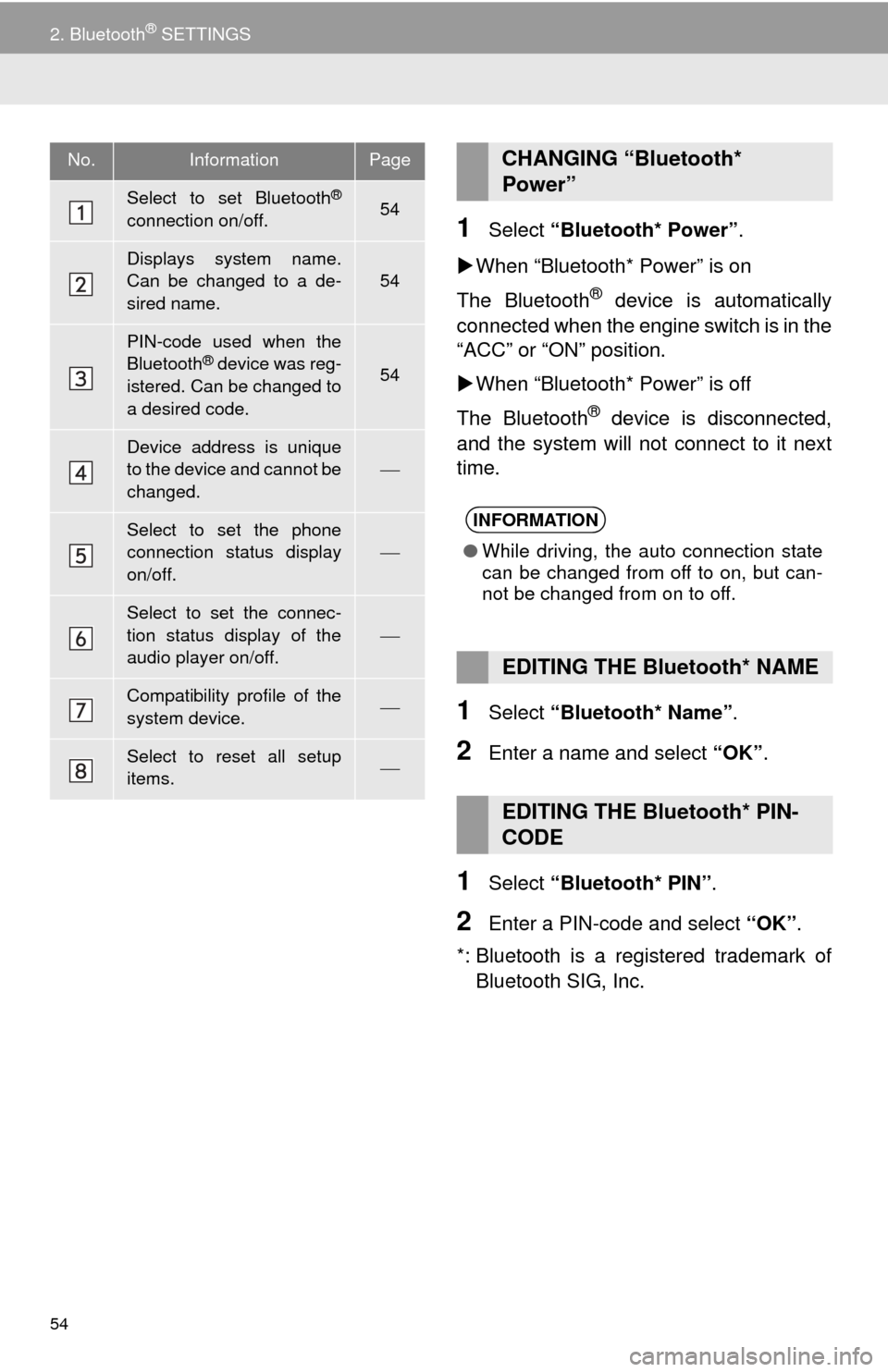
54
2. Bluetooth® SETTINGS
1Select “Bluetooth* Power” .
W
hen “Blueto oth* Power” is on
The Bluetooth
® device is automatically
connected when the engine switch is in the
“ACC” or “ON” position.
W
hen “Blueto oth* Power” is off
The Bluetooth
® device is disconnected,
and the system will not connect to it next
time.
1Select “Bluetooth* Name” .
2Enter a name and select “OK”.
1Select “Bluetooth* PIN” .
2Enter a PIN-code and select “OK”.
*: Bluetooth is a regi stered trademark of
Bluetooth SIG, Inc.
No.InformationPage
Select to set Bluetooth®
connection on/off.54
Displays system name.
Can be changed to a de-
sired name.
54
PIN-code used when the
Bluetooth® device was reg-
istered. Can be changed to
a desired code.54
Device address is unique
to the device and cannot be
changed.
Select to set the phone
connection status display
on/off.
Select to set the connec-
tion status display of the
audio player on/off.
Compatibility profile of the
system device.
Select to reset all setup
items.
CHANGING “Bluetooth*
Power”
INFORMATION
● While driving, the auto connection state
can be changed from off to on, but can-
not be changed from on to off.
EDITING THE Bluetooth* NAME
EDITING THE Bluetooth* PIN-
CODE
Page 55 of 280
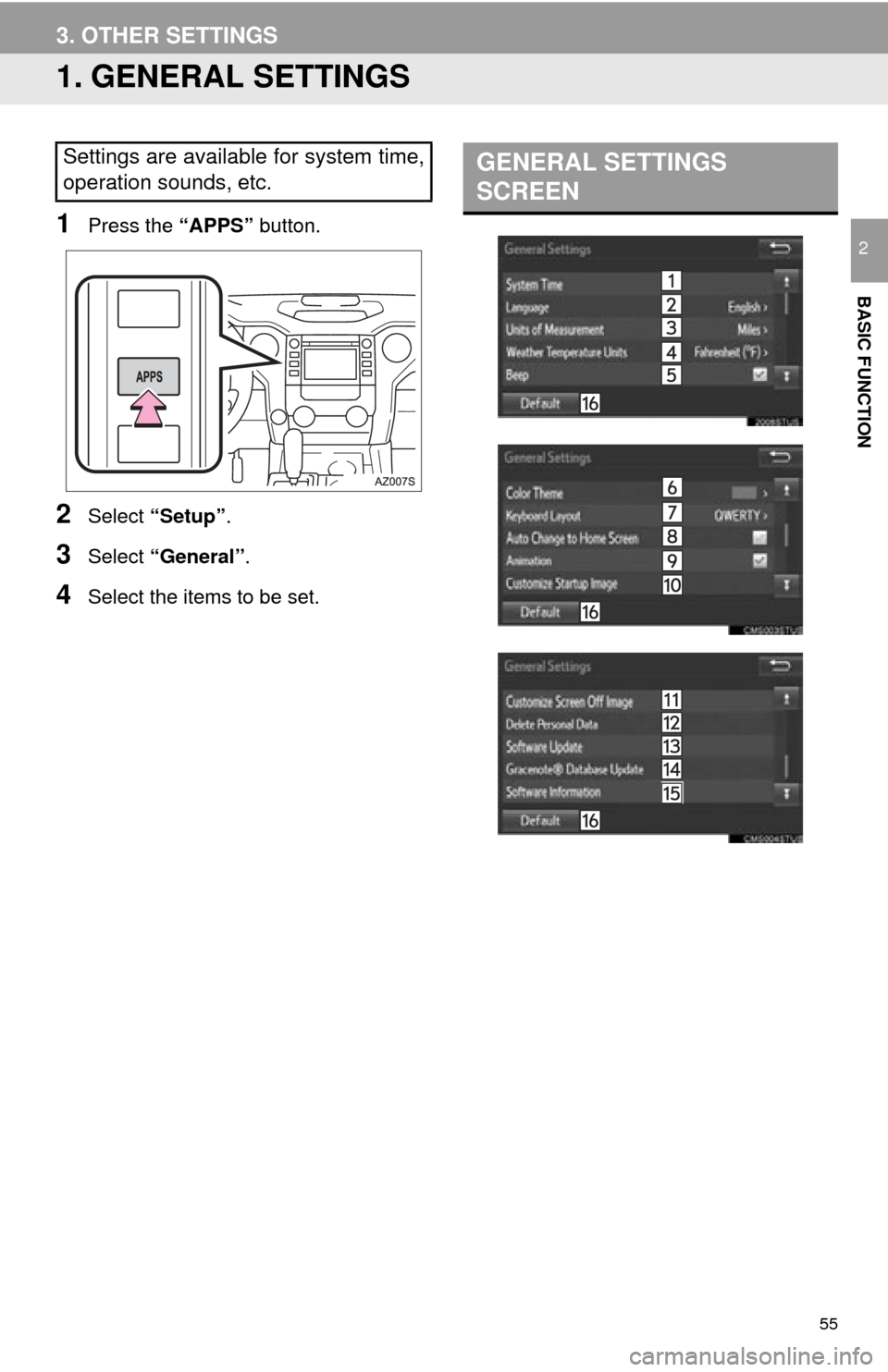
55
BASIC FUNCTION
2
3. OTHER SETTINGS
1. GENERAL SETTINGS
1Press the “APPS” button.
2Select “Setup” .
3Select “General” .
4Select the items to be set.
Settings are available for system time,
operation sounds, etc.GENERAL SETTINGS
SCREEN
Page 56 of 280
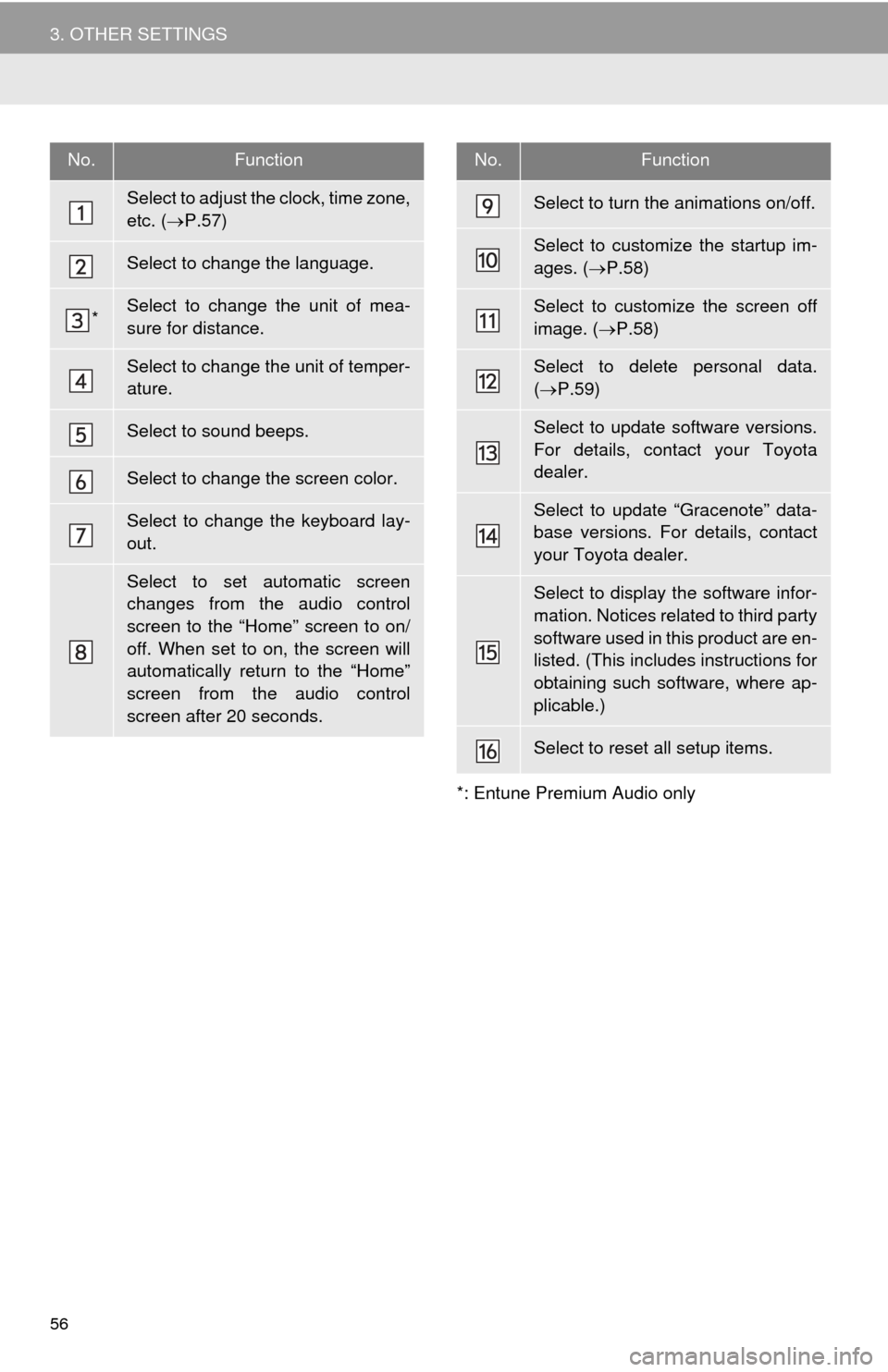
56
3. OTHER SETTINGS*: Entune Premium Audio only
No.Function
Select to adjust the clock, time zone,
etc. (P.57)
Select to change the language.
*Select to change the unit of mea-
sure for distance.
Select to change the unit of temper-
ature.
Select to sound beeps.
Select to change the screen color.
Select to change the keyboard lay-
out.
Select to set automatic screen
changes from the audio control
screen to the “Home” screen to on/
off. When set to on, the screen will
automatically return to the “Home”
screen from the audio control
screen after 20 seconds.
Select to turn the animations on/off.
Select to customize the startup im-
ages. ( P.58)
Select to customize the screen off
image. ( P.58)
Select to delete personal data.
( P.59)
Select to update software versions.
For details, contact your Toyota
dealer.
Select to update “Gracenote” data-
base versions. For details, contact
your Toyota dealer.
Select to display the software infor-
mation. Notices related to third party
software used in this product are en-
listed. (This includes instructions for
obtaining such software, where ap-
plicable.)
Select to reset all setup items.
No.Function
Page 57 of 280
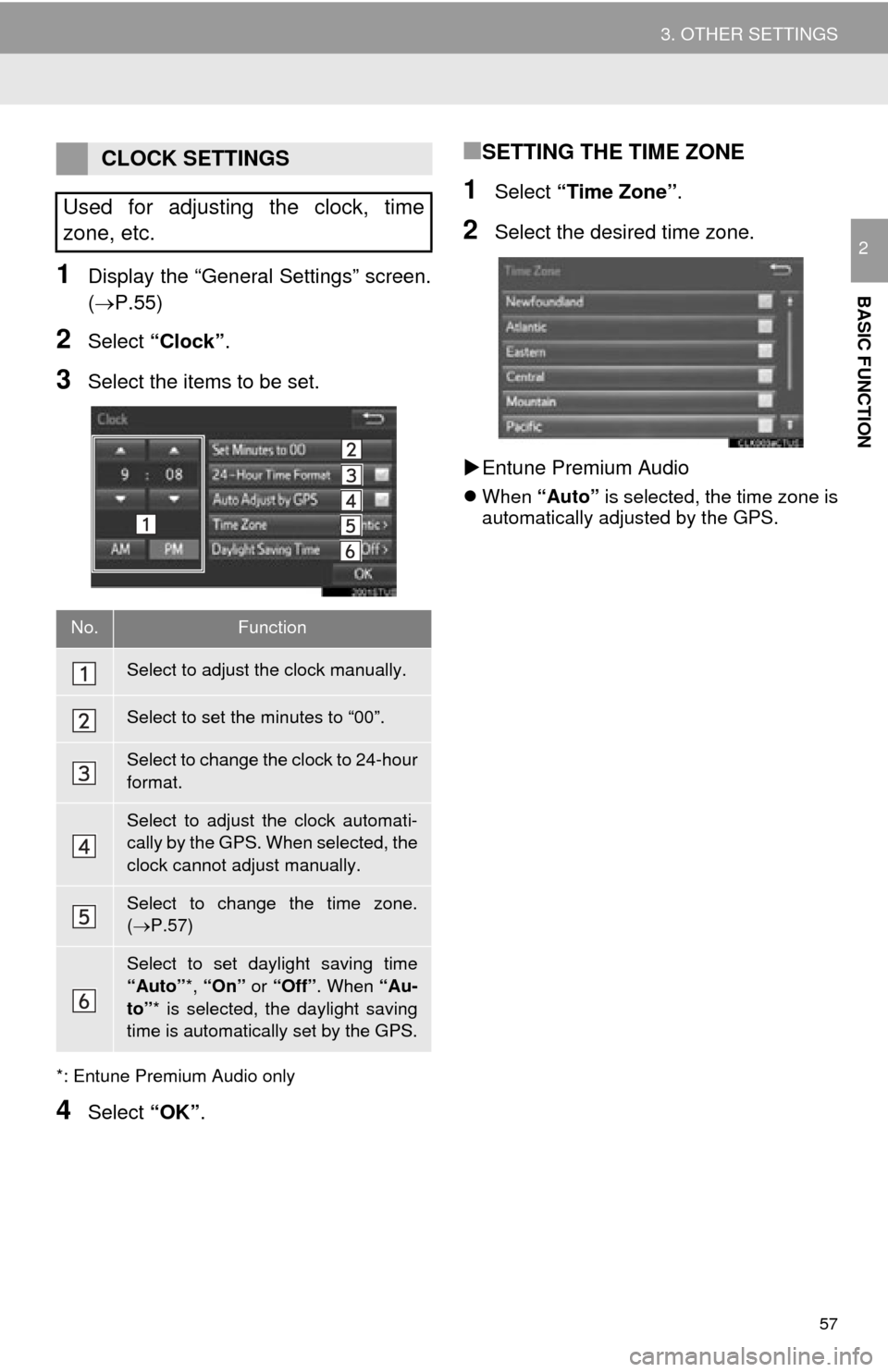
57
3. OTHER SETTINGS
BASIC FUNCTION
2
1Display the “General Settings” screen.
(P.55)
2Select “Clock”.
3Select the items to be set.
*: Entune Premium Audio only
4Select “OK”.
■SETTING THE TIME ZONE
1Select “Time Zone” .
2Select the desired time zone.
En
tune Premium Audio
When “Auto” is selected, the time zone is
automatically adjusted by the GPS.
CLOCK SETTINGS
Used for adjusting the clock, time
zone, etc.
No.Function
Select to adjust the clock manually.
Select to set the minutes to “00”.
Select to change the clock to 24-hour
format.
Select to adjust the clock automati-
cally by the GPS. When selected, the
clock cannot adjust manually.
Select to change the time zone.
( P.57)
Select to set daylight saving time
“Auto” *, “On” or “Off” . When “Au-
to” * is selected, the daylight saving
time is automatically set by the GPS.
Page 58 of 280
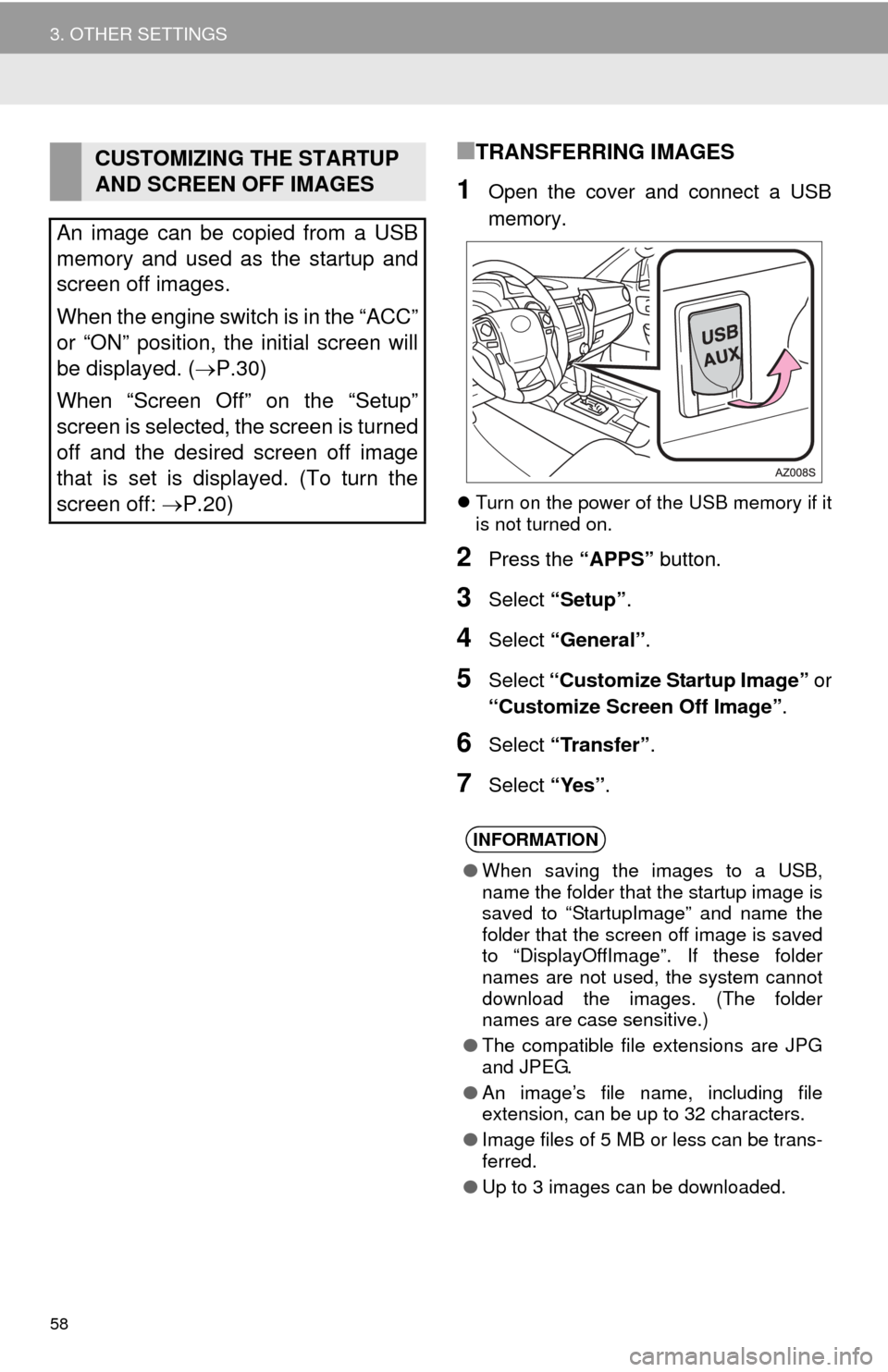
58
3. OTHER SETTINGS
■TRANSFERRING IMAGES
1Open the cover and connect a USB
memory.
Turn on the power of the USB memory if it
is not turned on.
2Press the “APPS” button.
3Select “Setup”.
4Select “General” .
5Select “Customize Startup Image” or
“Customize Screen Off Image” .
6Select “Transfer” .
7Select “Yes”.
CUSTOMIZING THE STARTUP
AND SCREEN OFF IMAGES
An image can be copied from a USB
memory and used as the startup and
screen off images.
When the engine switch is in the “ACC”
or “ON” position, the initial screen will
be displayed. ( P.30)
When “Screen Off” on the “Setup”
screen is selected, the screen is turned
off and the desired screen off image
that is set is displayed. (To turn the
screen off: P.20)
INFORMATION
● When saving the images to a USB,
name the folder that the startup image is
saved to “StartupImage” and name the
folder that the screen off image is saved
to “DisplayOffImage”. If these folder
names are not used, the system cannot
download the images. (The folder
names are case sensitive.)
● The compatible file extensions are JPG
and JPEG.
● An image’s file name, including file
extension, can be up to 32 characters.
● Image files of 5 MB or less can be trans-
ferred.
● Up to 3 images can be downloaded.
Page 59 of 280
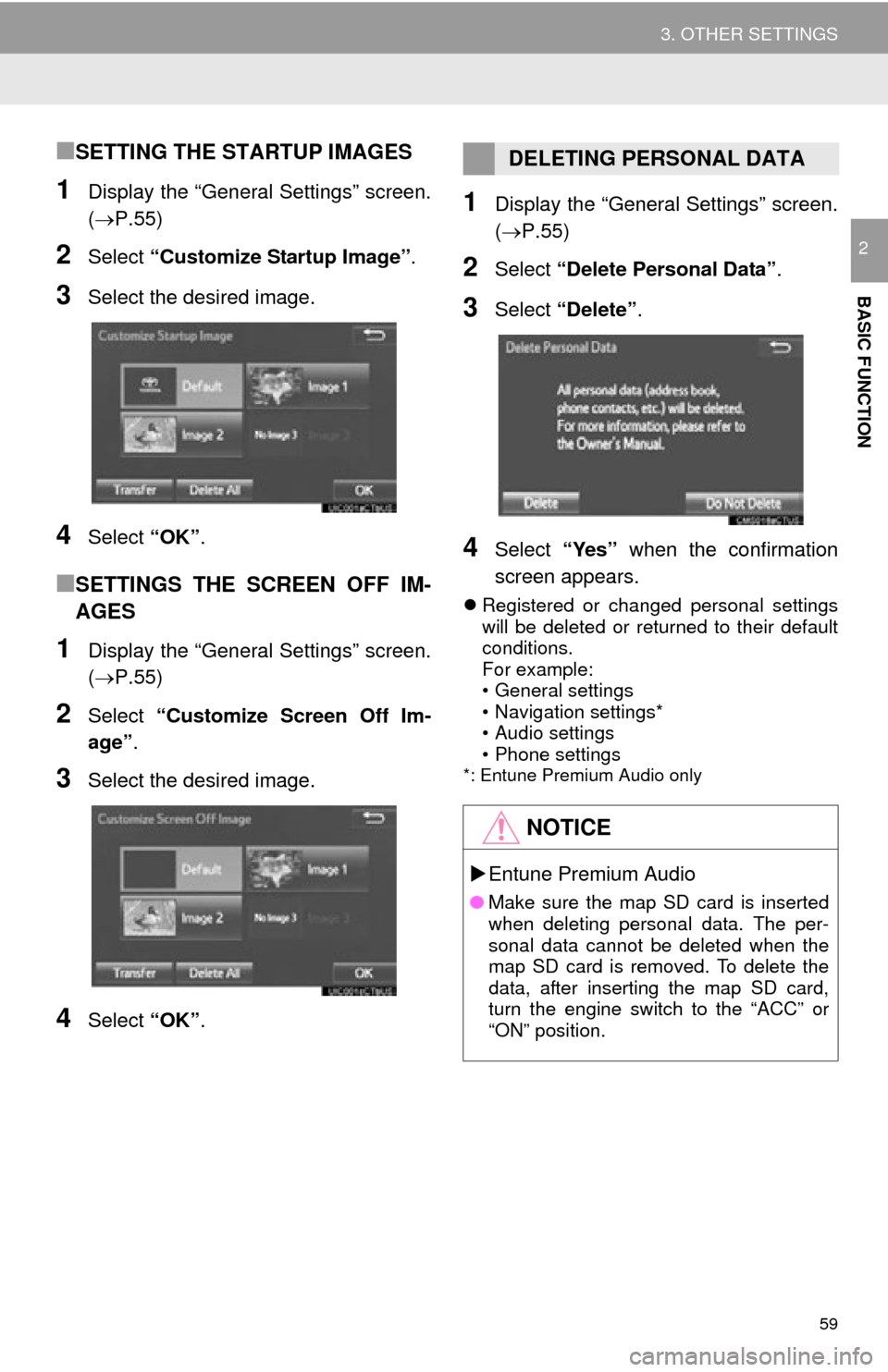
59
3. OTHER SETTINGS
BASIC FUNCTION
2
■SETTING THE STARTUP IMAGES
1Display the “General Settings” screen.
(P.55)
2Select “Customize Startup Image” .
3Select the desired image.
4Select “OK”.
■SETTINGS THE SCREEN OFF IM-
AGES
1Display the “General Settings” screen.
(P.55 )
2Select “Customize Screen Off Im -
age” .
3Select the desired image.
4Select “OK”.
1Display the “General Settings” screen.
(P.55 )
2Select “Delete Personal Data” .
3Select “Delete” .
4Select “Yes” when the confirmation
screen appears.
Registered or changed personal settings
will be deleted or returned to their default
conditions.
For example:
• General settings
• Navigation settings*
• Audio settings
• Phone settings
*: Entune Premium Audio only
DELETING PERSONAL DATA
NOTICE
Entune Premium Audio
● Make sure the map SD card is inserted
when deleting personal data. The per-
sonal data cannot be deleted when the
map SD card is removed. To delete the
data, after inserting the map SD card,
turn the engine switch to the “ACC” or
“ON” position.
Page 60 of 280
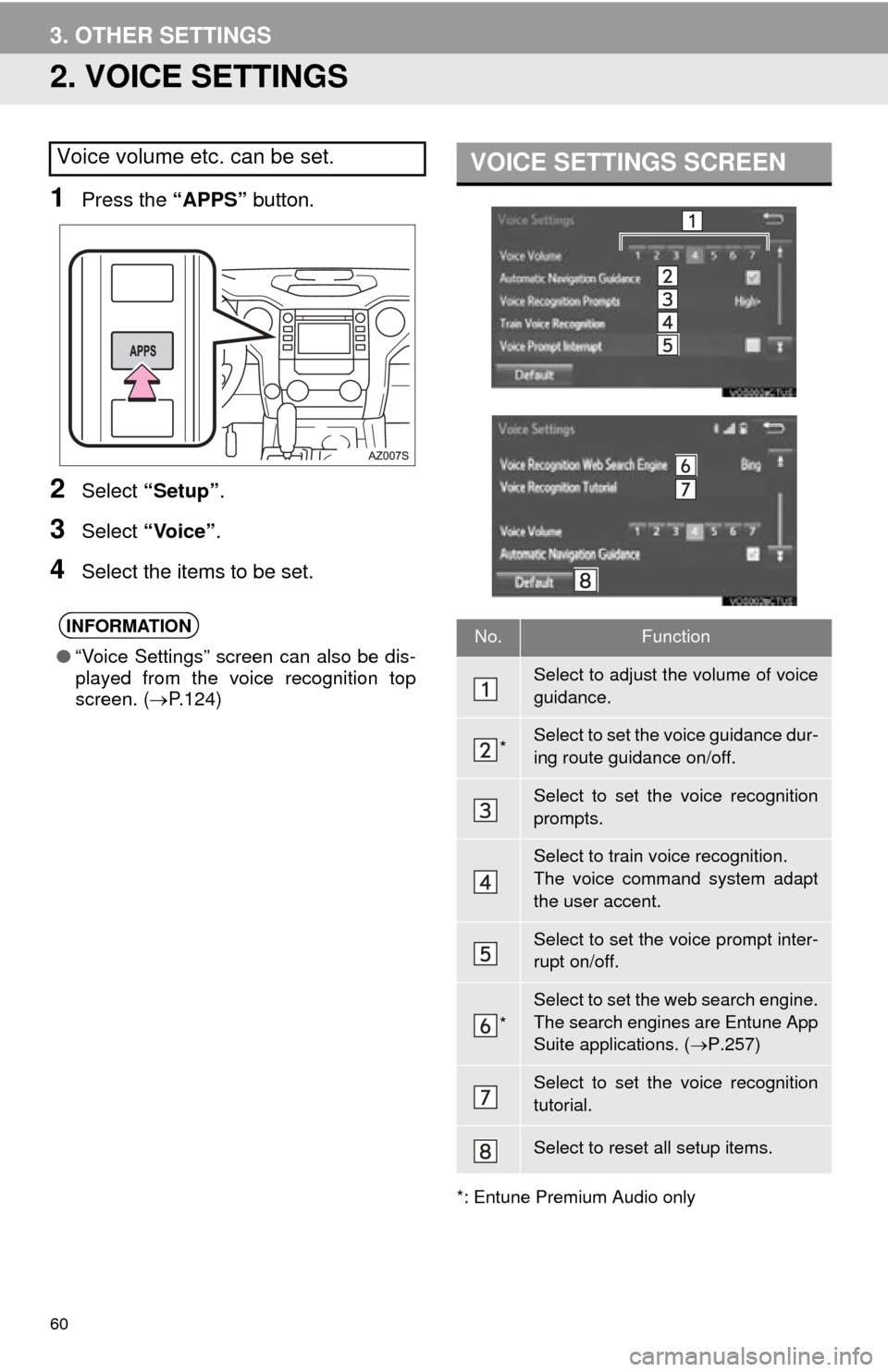
60
3. OTHER SETTINGS
2. VOICE SETTINGS
1Press the “APPS” button.
2Select “Setup” .
3Select “Voice” .
4Select the items to be set.
*: Entune Premium Audio only
Voice volume etc. can be set.
INFORMATION
●“Voice Settings” screen can also be dis-
played from the voice recognition top
screen. ( P.124)
VOICE SETTINGS SCREEN
No.Function
Select to adjust the volume of voice
guidance.
*Select to set the voice guidance dur-
ing route guidance on/off.
Select to set the voice recognition
prompts.
Select to train voice recognition.
The voice command system adapt
the user accent.
Select to set the voice prompt inter-
rupt on/off.
*
Select to set the web search engine.
The search engines are Entune App
Suite applications. ( P.257)
Select to set the voice recognition
tutorial.
Select to reset all setup items.