display TOYOTA YARIS HATCHBACK 2020 Accessories, Audio & Navigation (in English)
[x] Cancel search | Manufacturer: TOYOTA, Model Year: 2020, Model line: YARIS HATCHBACK, Model: TOYOTA YARIS HATCHBACK 2020Pages: 94, PDF Size: 1.68 MB
Page 64 of 94
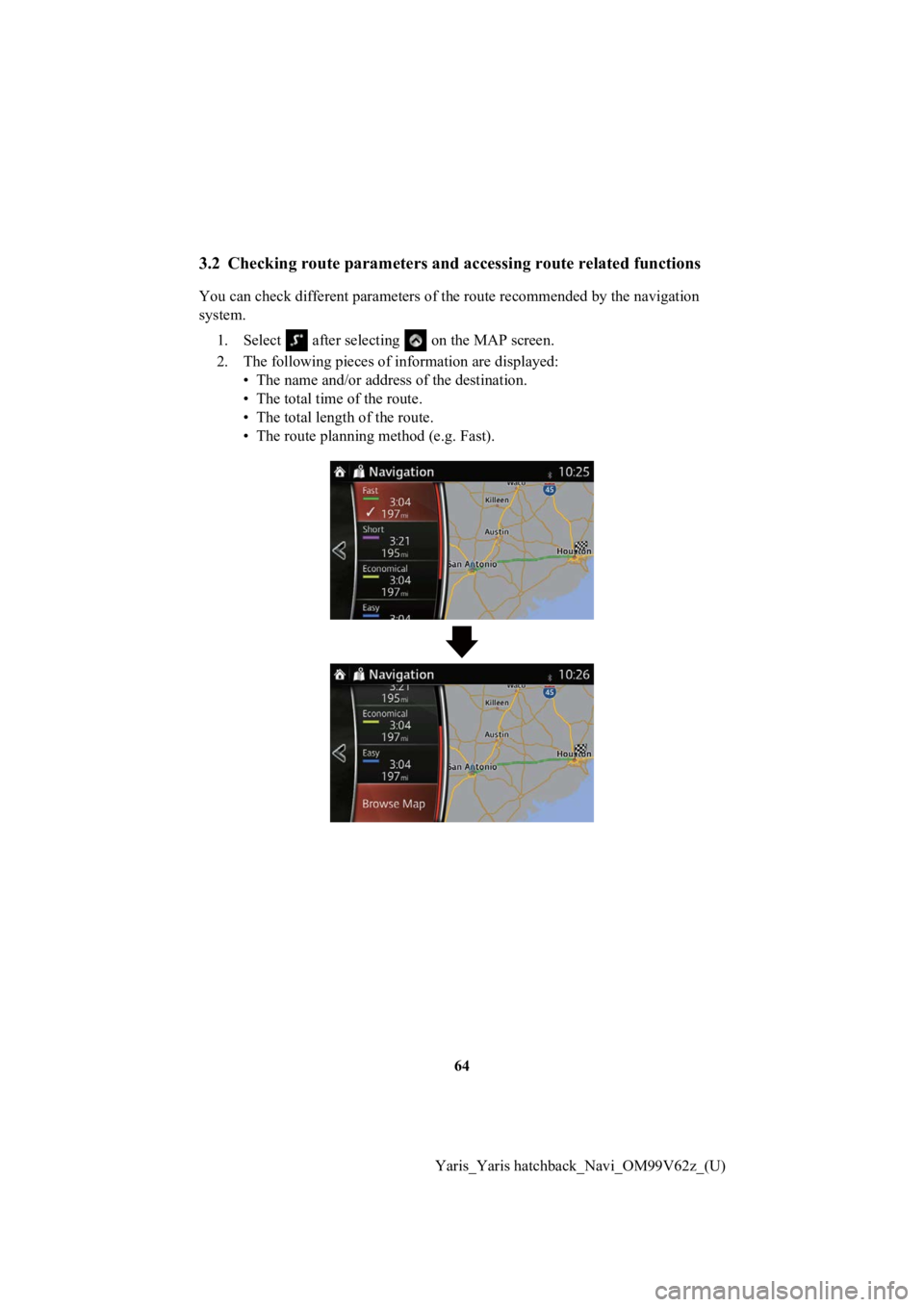
64
Yaris_Yaris hatchback_Navi_OM99V62z_(U)
3.2 Checking route parameters and accessing route related functions
You can check different paramet ers of the route recommended by the navigation
system.
1. Select after selecting on the MAP screen.
2. The following pieces of information ar e displayed:
• The name and/or addres s of the destination.
• The total time of the route.
• The total length of the route.
• The route planning method (e.g. Fast).
Page 65 of 94
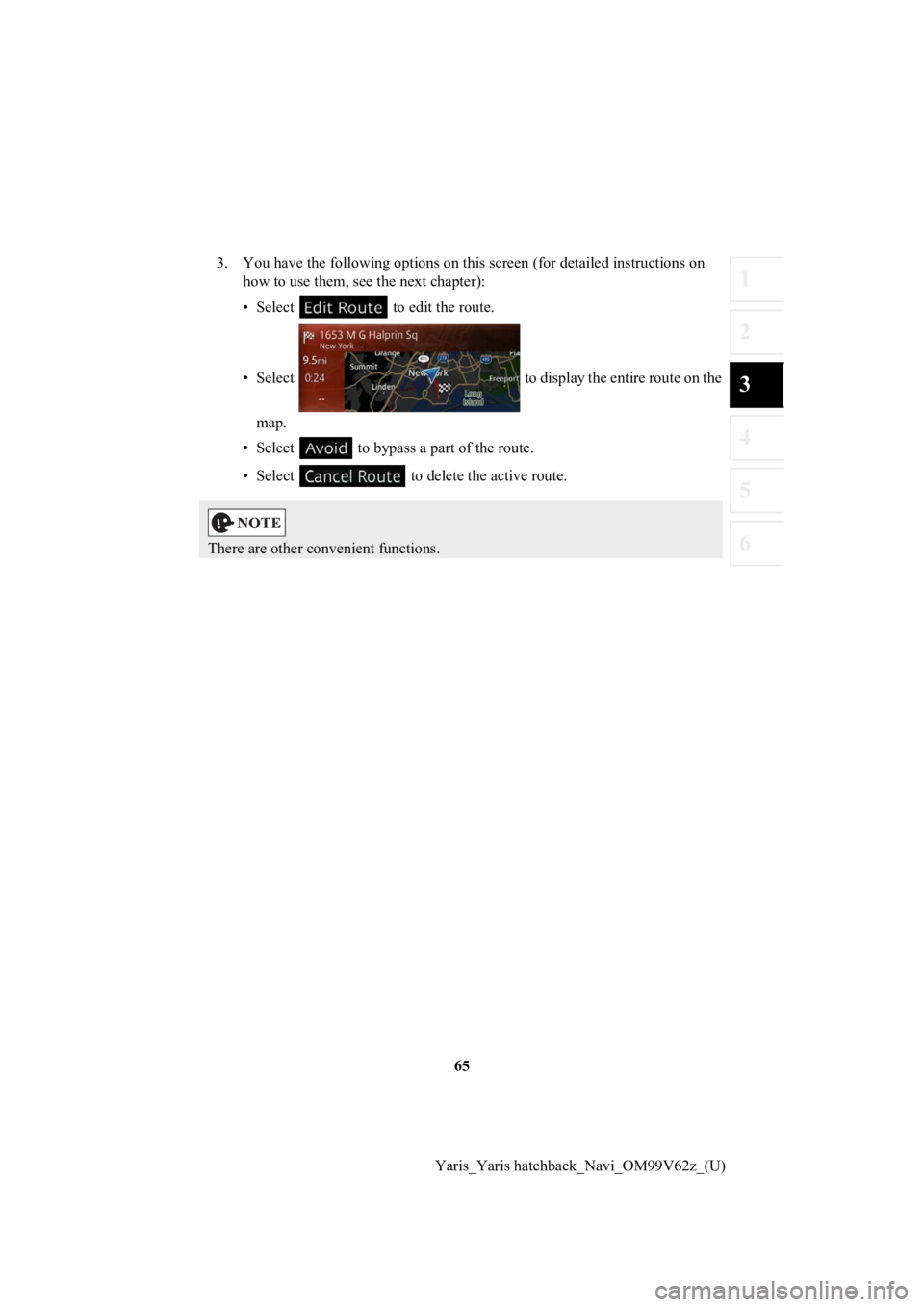
65
1
2
3
4
5
6
Yaris_Yaris hatchback_Navi_OM99V62z_(U)
3. You have the following options
on this screen (for detailed instructions on
how to use them, see the next chapter):
• Select to edit the route.
• Select to display the entire route on the
map.
• Select to bypass a part of the route.
• Select to delete the active route.
There are other convenient functions.
Page 67 of 94
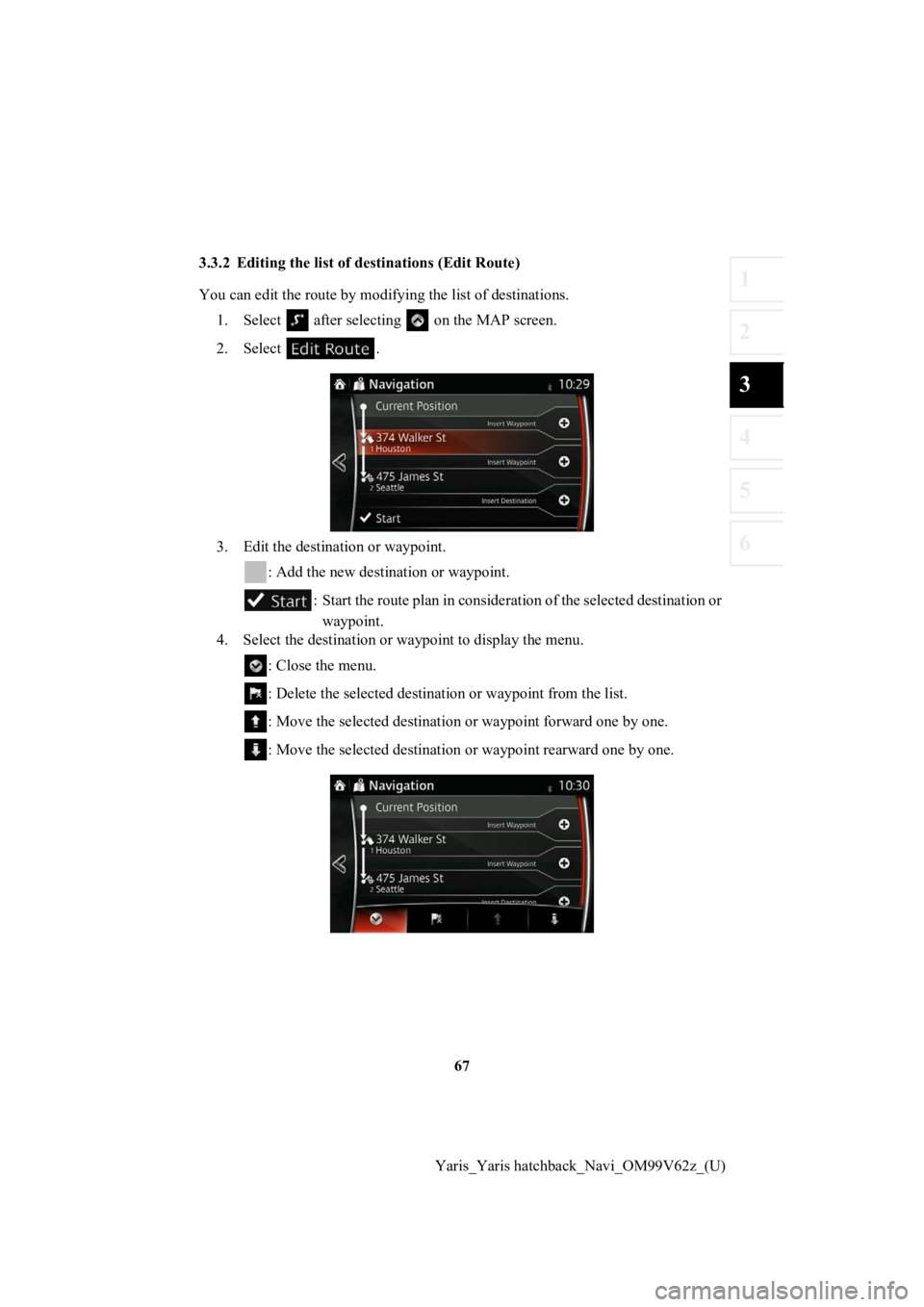
67
1
2
3
4
5
6
Yaris_Yaris hatchback_Navi_OM99V62z_(U)
3.3.2 Editing the list of destinations (Edit Route)
You can edit the route by modify
ing the list of destinations.
1. Select after selectin g on the MAP screen.
2. Select .
3. Edit the destination or waypoint. : Add the new destination or waypoint.
: Start the route plan in consideration of the selected destina tion or
waypoint.
4. Select the destination or waypoint to display the menu.
: Close the menu.
: Delete the selected destinati on or waypoint from the list.
: Move the selected destination or waypoint forward one by one.
: Move the selected destination or waypoint rearward one by one .
Page 68 of 94
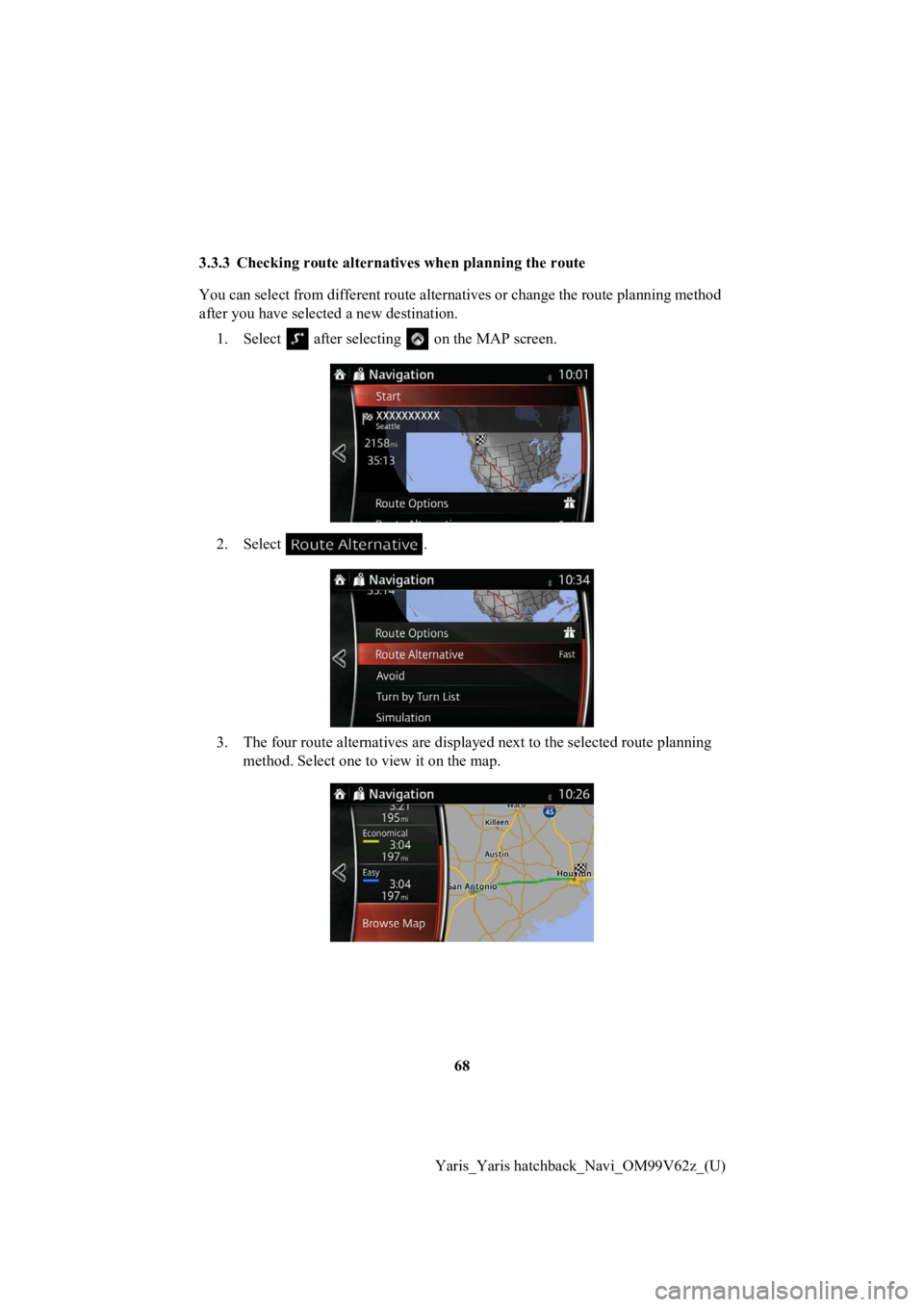
68
Yaris_Yaris hatchback_Navi_OM99V62z_(U)
3.3.3 Checking route alternat
ives when planning the route
You can select from different rout e alternatives or change the route planning method
after you have select ed a new destination.
1. Select after selectin g on the MAP screen.
2. Select .
3. The four route altern atives are displayed next to the selecte d route planning
method. Select one to view it on the map.
Page 72 of 94
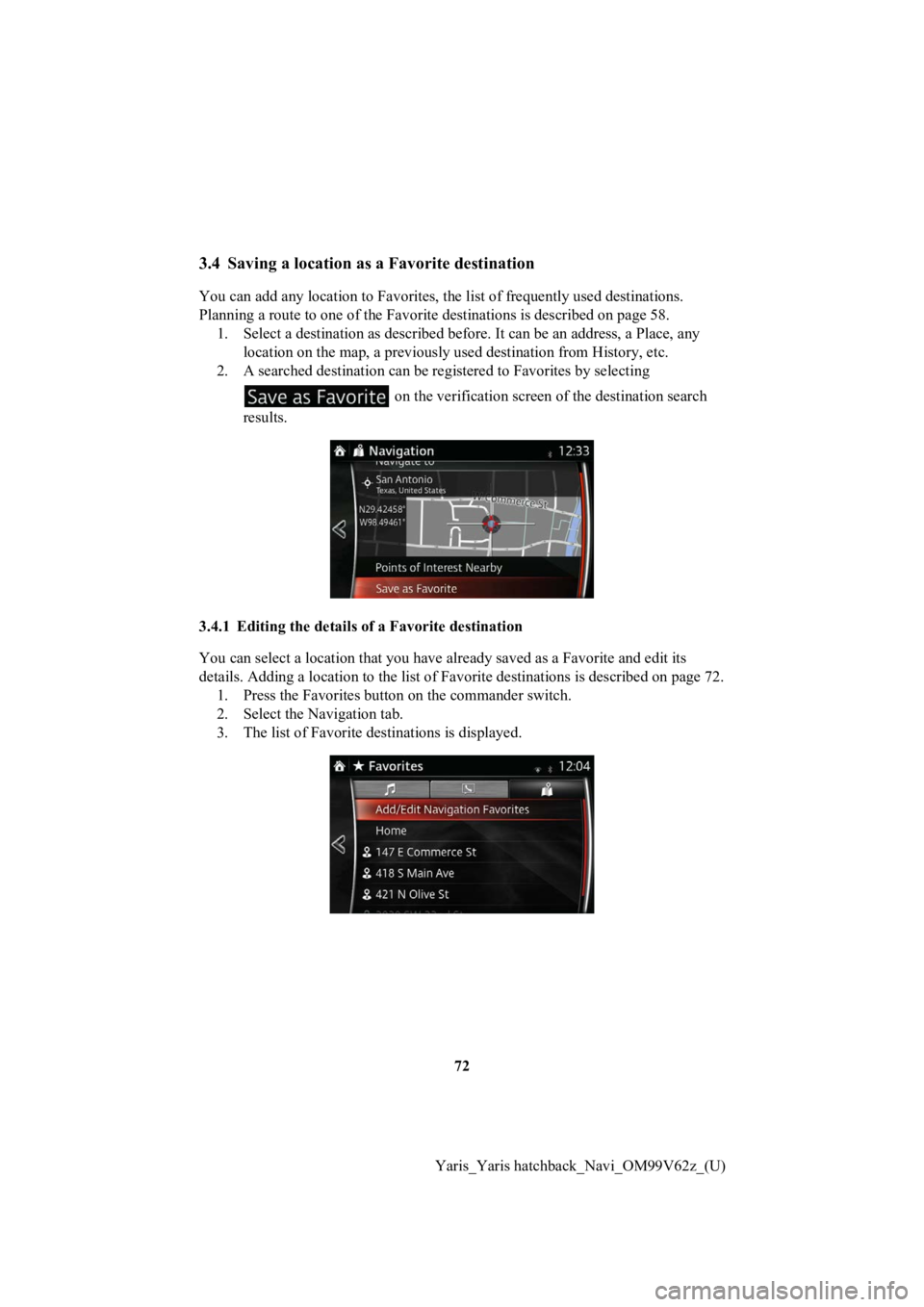
72
Yaris_Yaris hatchback_Navi_OM99V62z_(U)
3.4 Saving a location as a Favorite destination
You can add any location to Favorites, the list of frequently u sed destinations.
Planning a route to one of the Fa vorite destinations is described on page 58.
1. Select a destination as described before. It can be an address, a Place, any location on the map, a previousl y used destination from History, etc.
2. A searched destination can be registered to Favorites by selecting
on the verification screen of the destination search
results.
3.4.1 Editing the details of a Favorite destination
You can select a location that you have already saved as a Favo rite and edit its
details. Adding a location to the list of Favorite destinations is described on page 72.
1. Press the Favorites button on the commander switch.
2. Select the Navigation tab.
3. The list of Favorite destinations is displayed.
Page 77 of 94
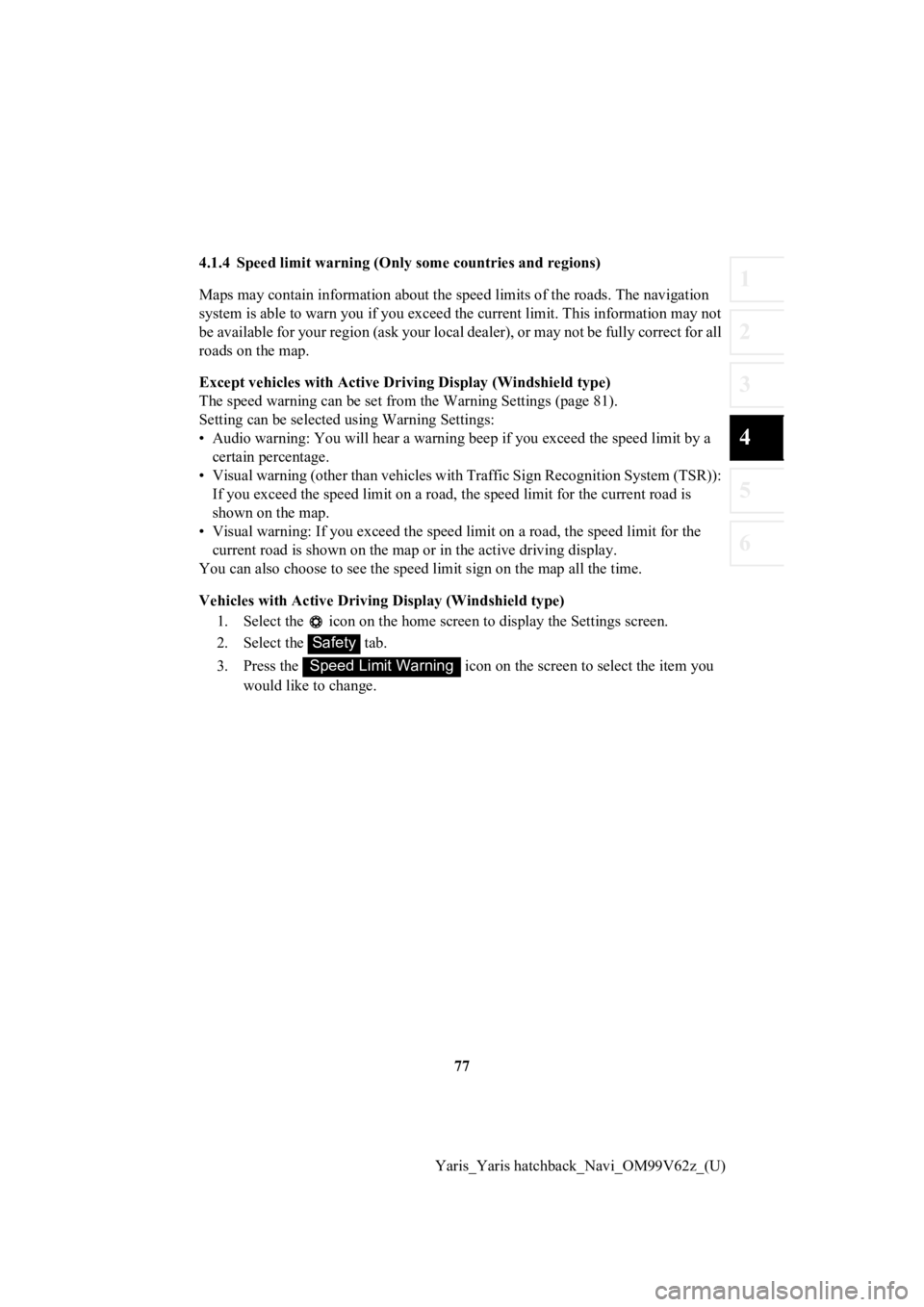
77
1
2
3
4
5
6
Yaris_Yaris hatchback_Navi_OM99V62z_(U)
4.1.4 Speed limit warning (Only
some countries and regions)
Maps may contain information about the speed limits of the road s. The navigation
system is able to warn you if you exceed the current limit. Thi s information may not
be available for your region (ask your local dealer), or may not be fully correct for all
roads on the map.
Except vehicles with Active Dri ving Display (Windshield type)
The speed warning can be set from the Warning Settings (page 81).
Setting can be selected using Warning Settings:
• Audio warning: You will hear a warning beep if you exceed the speed limit by a
certain percentage.
• Visual warning (other than vehicles with Traffic Sign Recognit ion System (TSR)):
If you exceed the speed limit on a road, the speed limit for th e current road is
shown on the map.
• Visual warning: If you exceed the speed limit on a road, the speed limit for the
current road is shown on the map or in the active driving display.
You can also choose to see the sp eed limit sign on the map all the time.
Vehicles with Active Driving Display (Windshield type)
1. Select the icon on the home screen to display the Settings s creen.
2. Select the tab.
3. Press the icon on the screen to select the item you
would like to change.
Safety
Speed Limit Warning
Page 78 of 94
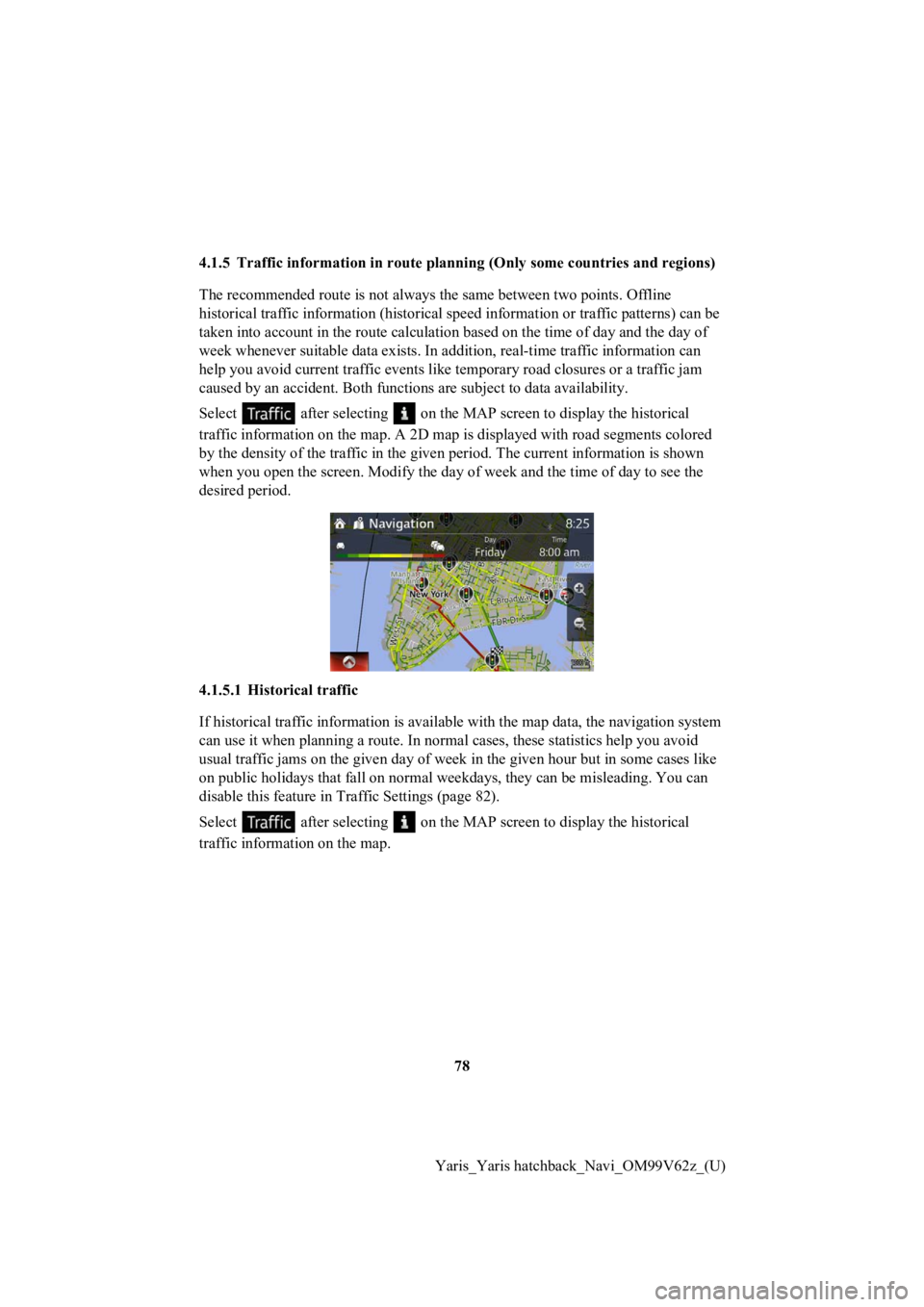
78
Yaris_Yaris hatchback_Navi_OM99V62z_(U)
4.1.5 Traffic information in rout
e planning (Only some countries and regions)
The recommended route is not alway s the same between two points. Offline
historical traffic information (historical speed information or traffic patterns) can be
taken into account in the route calculation based on the time o f day and the day of
week whenever suitable data exis ts. In addition, real-time traffic information can
help you avoid current traffic events like temporary road closu res or a traffic jam
caused by an accident. Both functions are subject to data avail ability.
Select after selecting on the MAP screen to display the histo rical
traffic information on the map. A 2D map is displayed with road segments colored
by the density of the traffic in the given period. The current information is shown
when you open the screen. Modify the day of week and the time of day to see the
desired period.
4.1.5.1 Historical traffic
If historical traffic information is available with the map dat a, the navigation system
can use it when planning a route. In normal cases, these statis tics help you avoid
usual traffic jams on the given day of week in the given hour b ut in some cases like
on public holidays that fall on normal weekdays, they can be mi sleading. You can
disable this feature in Traffic Settings (page 82).
Select after selecting on the MAP screen to display the histo rical
traffic informat ion on the map.
Page 79 of 94
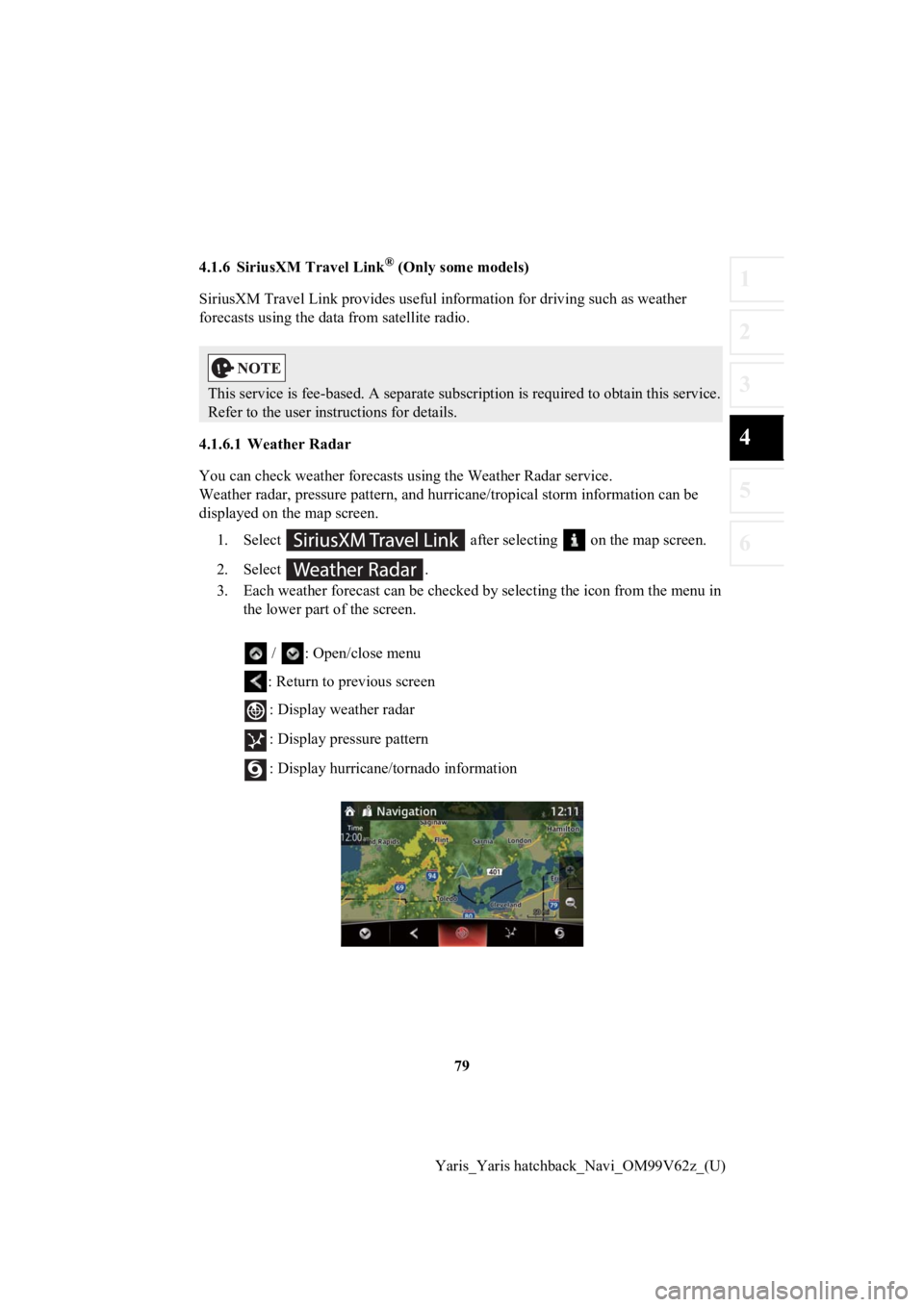
79
1
2
3
4
5
6
Yaris_Yaris hatchback_Navi_OM99V62z_(U)
4.1.6 SiriusXM Travel Link
® (Only some models)
SiriusXM Travel Link provides useful information for driving such as weather
forecasts using the data from satellite radio.
4.1.6.1 Weather Radar
You can check weather forecasts using the Weather Radar service.
Weather radar, pressure pattern, and hurricane/tropical storm i nformation can be
displayed on the map screen.
1. Select after selecting on the map screen.
2. Select .
3. Each weather forecast can be ch ecked by selecting the icon from the menu in
the lower part of the screen.
/ : Open/close menu: Return to previous screen : Display weather radar
: Display pressure pattern
: Display hurricane/to rnado information
This service is fee-based. A sep arate subscription is required to obtain this service.
Refer to the user instructions for details.
Page 80 of 94
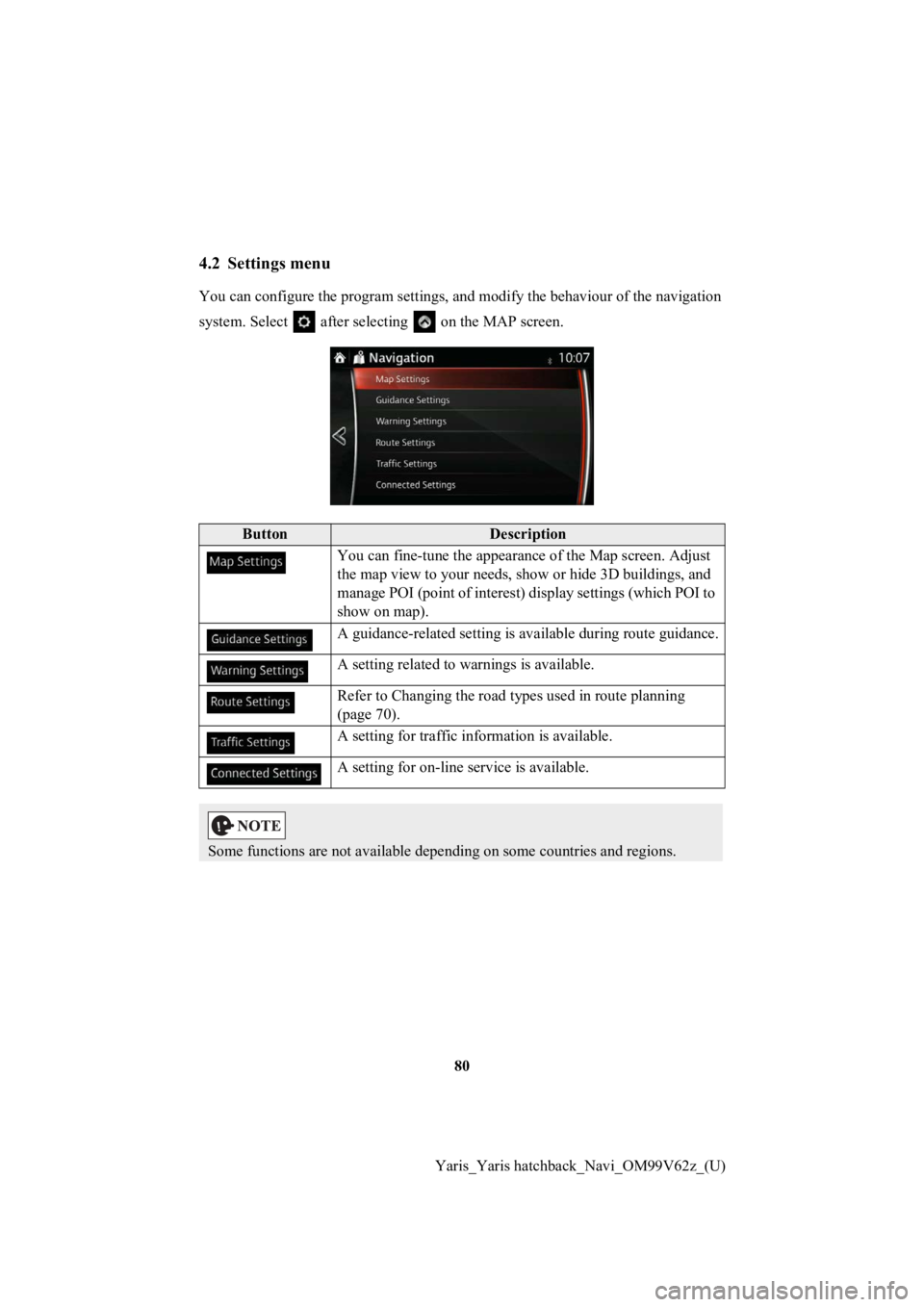
80
Yaris_Yaris hatchback_Navi_OM99V62z_(U)
4.2 Settings menu
You can configure the program se ttings, and modify the behaviour of the navigation
system. Select after selecting on the MAP screen.
ButtonDescription
You can fine-tune th e appearance of the Map screen. Adjust
the map view to your needs, show or hide 3D buildings, and
manage POI (point of interest) display settings (which POI to
show on map).
A guidance-related setting is available during route guidance.
A setting related to warnings is available.
Refer to Changing the road types used in route planning
(page 70).
A setting for traffic in formation is available.
A setting for on-line service is available.
Some functions are not available depending on some countries an d regions.
Page 81 of 94
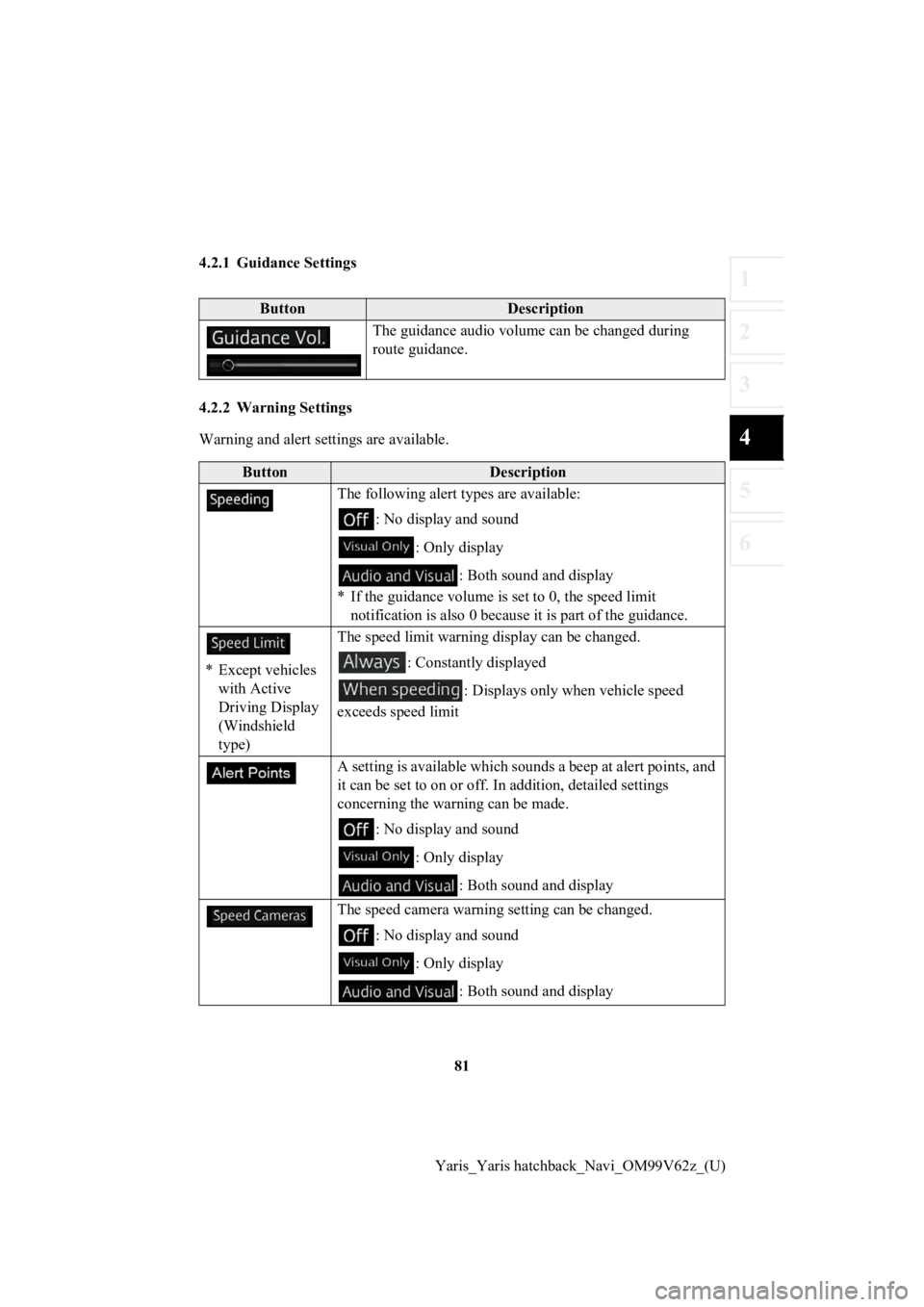
81
1
2
3
4
5
6
Yaris_Yaris hatchback_Navi_OM99V62z_(U)
4.2.1 Guidance Settings
4.2.2 Warning Settings
Warning and alert set
tings are available.
ButtonDescription
The guidance audio volume can be changed during
route guidance.
ButtonDescription
The following alert types are available:
: No display and sound
: Only display : Both sound and display
* If the guidance volume is set to 0, the speed limit notification is also 0 because it is part of the guidance.
* Except vehicles with Active
Driving Display
(Windshield
type) The speed limit warning d
isplay can be changed.
: Constantly displayed
: Displays only wh en vehicle speed
exceeds speed limit
A setting is available which sounds a beep at alert points, and
it can be set to on or off. In addition, detailed settings
concerning the warn ing can be made.
: No display and sound
: Only display : Both sound and display
The speed camera warning setting can be changed.
: No display and sound
: Only display : Both sound and display