key VAUXHALL INSIGNIA 2014 Infotainment system
[x] Cancel search | Manufacturer: VAUXHALL, Model Year: 2014, Model line: INSIGNIA, Model: VAUXHALL INSIGNIA 2014Pages: 143, PDF Size: 2.53 MB
Page 14 of 143
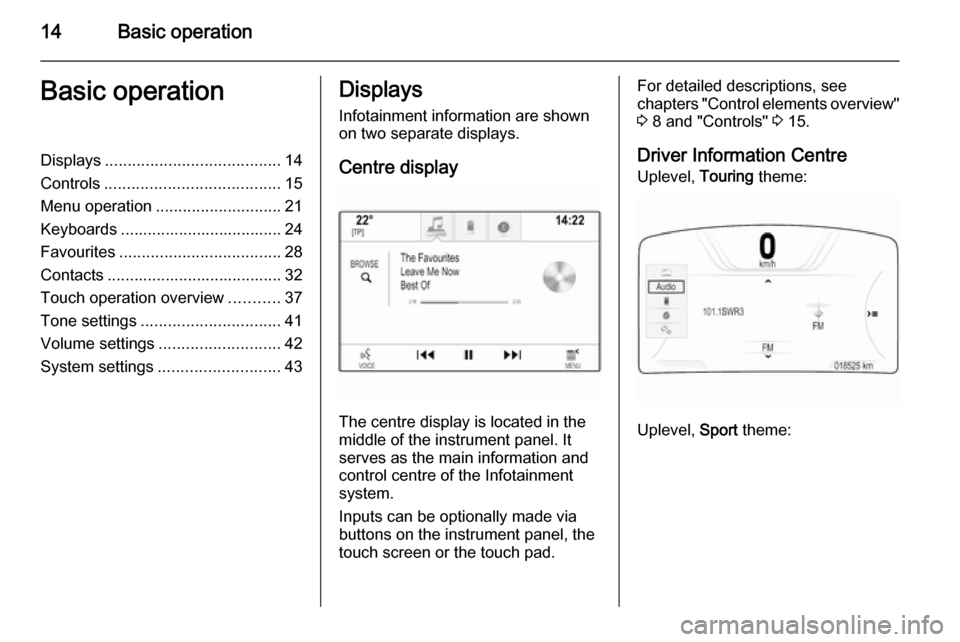
14Basic operationBasic operationDisplays....................................... 14
Controls ....................................... 15
Menu operation ............................ 21
Keyboards .................................... 24
Favourites .................................... 28
Contacts ....................................... 32
Touch operation overview ...........37
Tone settings ............................... 41
Volume settings ........................... 42
System settings ........................... 43Displays
Infotainment information are shown
on two separate displays.
Centre display
The centre display is located in the
middle of the instrument panel. It
serves as the main information and
control centre of the Infotainment
system.
Inputs can be optionally made via
buttons on the instrument panel, the
touch screen or the touch pad.
For detailed descriptions, see
chapters "Control elements overview"
3 8 and "Controls" 3 15.
Driver Information Centre Uplevel, Touring theme:
Uplevel, Sport theme:
Page 18 of 143

18Basic operation
■ Tap on the o or n screen
buttons at the top and at the bottom
of the scroll bar.
■ Move the slider of the scroll bar with
your finger up and down.
■ In alphabetically ordered lists, tap on the respective letter in the
vertical keyboard. The list jumps to
the corresponding location within
the list.
To return to the top of the list, tap on
the list title.
Notice
In subsequent chapters the operating steps for scrolling a list via
the touch screen will be described as
"...scroll to...list item...".Scrolling pages
If the available items are organised on
more than one page, e.g. on the
Home screen, the pages may be
scrolled.
Notice
Pages are only scrollable if there is more than one page set up.
To scroll from one page to another: ■ Place your finger anywhere on the screen and move it left to scroll to
the previous page or right to scroll
to the next page.
Notice
Constant pressure must be applied
and the finger must be moved at
constant speed.
■ If available, tap on the q or p screen
buttons at the left and right side of the screen.
Notice
In subsequent chapters the
operating steps for scrolling pages via the touch screen will be
described as "...scroll to...page...".
Touch pad
Page 24 of 143
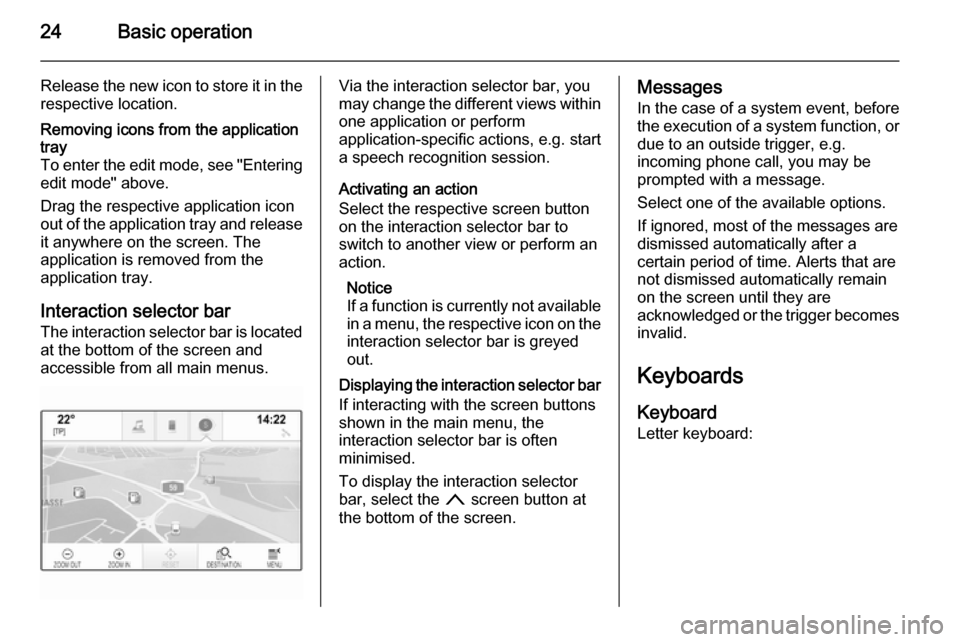
24Basic operation
Release the new icon to store it in therespective location.Removing icons from the application
tray
To enter the edit mode, see "Entering edit mode" above.
Drag the respective application icon
out of the application tray and release it anywhere on the screen. The
application is removed from the
application tray.
Interaction selector bar
The interaction selector bar is located at the bottom of the screen and
accessible from all main menus.
Via the interaction selector bar, you
may change the different views within one application or perform
application-specific actions, e.g. start
a speech recognition session.
Activating an action
Select the respective screen button
on the interaction selector bar to
switch to another view or perform an
action.
Notice
If a function is currently not available
in a menu, the respective icon on the
interaction selector bar is greyed
out.
Displaying the interaction selector bar If interacting with the screen buttonsshown in the main menu, the
interaction selector bar is often
minimised.
To display the interaction selector
bar, select the n screen button at
the bottom of the screen.Messages
In the case of a system event, before
the execution of a system function, or
due to an outside trigger, e.g.
incoming phone call, you may be
prompted with a message.
Select one of the available options.
If ignored, most of the messages are
dismissed automatically after a
certain period of time. Alerts that are
not dismissed automatically remain
on the screen until they are
acknowledged or the trigger becomes invalid.
Keyboards Keyboard
Letter keyboard:
Page 25 of 143
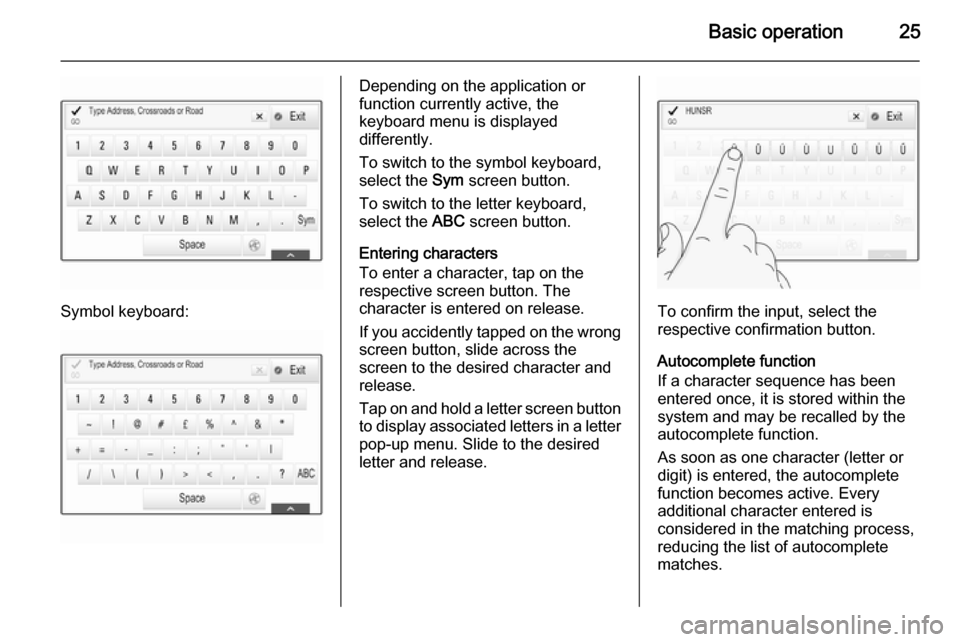
Basic operation25
Symbol keyboard:
Depending on the application or
function currently active, the
keyboard menu is displayed
differently.
To switch to the symbol keyboard,
select the Sym screen button.
To switch to the letter keyboard,
select the ABC screen button.
Entering characters
To enter a character, tap on the
respective screen button. The
character is entered on release.
If you accidently tapped on the wrong
screen button, slide across the
screen to the desired character and release.
Tap on and hold a letter screen button to display associated letters in a letter
pop-up menu. Slide to the desired
letter and release.
To confirm the input, select the
respective confirmation button.
Autocomplete function
If a character sequence has been
entered once, it is stored within the
system and may be recalled by the autocomplete function.
As soon as one character (letter or
digit) is entered, the autocomplete
function becomes active. Every
additional character entered is
considered in the matching process,
reducing the list of autocomplete
matches.
Page 26 of 143
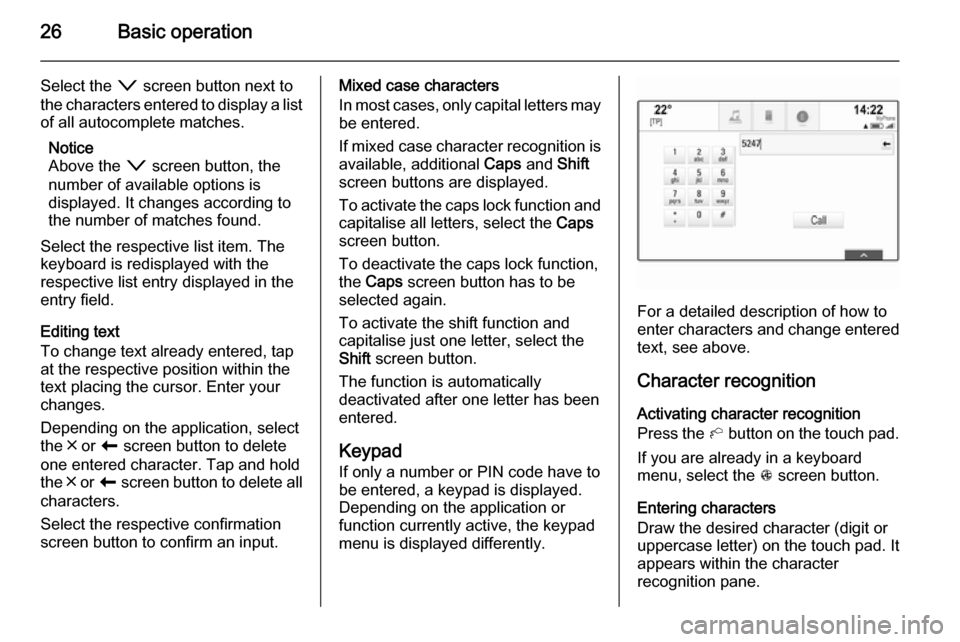
26Basic operation
Select the o screen button next to
the characters entered to display a list of all autocomplete matches.
Notice
Above the o screen button, the
number of available options is
displayed. It changes according to
the number of matches found.
Select the respective list item. The
keyboard is redisplayed with the
respective list entry displayed in the
entry field.
Editing text
To change text already entered, tap
at the respective position within the
text placing the cursor. Enter your
changes.
Depending on the application, select
the ╳ or r screen button to delete
one entered character. Tap and hold
the ╳ or r screen button to delete all
characters.
Select the respective confirmation
screen button to confirm an input.Mixed case characters
In most cases, only capital letters may be entered.
If mixed case character recognition is
available, additional Caps and Shift
screen buttons are displayed.
To activate the caps lock function and
capitalise all letters, select the Caps
screen button.
To deactivate the caps lock function,
the Caps screen button has to be
selected again.
To activate the shift function and
capitalise just one letter, select the
Shift screen button.
The function is automatically
deactivated after one letter has been
entered.
Keypad If only a number or PIN code have to
be entered, a keypad is displayed.
Depending on the application or
function currently active, the keypad
menu is displayed differently.
For a detailed description of how to
enter characters and change entered text, see above.
Character recognition
Activating character recognition
Press the h button on the touch pad.
If you are already in a keyboard
menu, select the s screen button.
Entering characters
Draw the desired character (digit or uppercase letter) on the touch pad. Itappears within the character
recognition pane.
Page 31 of 143
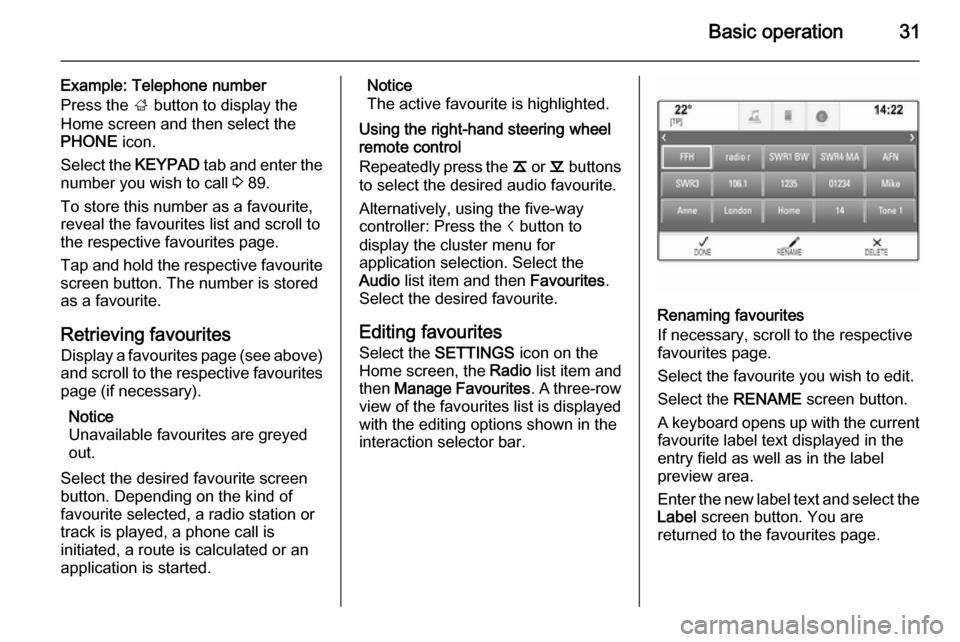
Basic operation31
Example: Telephone number
Press the ; button to display the
Home screen and then select the
PHONE icon.
Select the KEYPAD tab and enter the
number you wish to call 3 89.
To store this number as a favourite,
reveal the favourites list and scroll to
the respective favourites page.
Tap and hold the respective favourite
screen button. The number is stored
as a favourite.
Retrieving favourites
Display a favourites page (see above)
and scroll to the respective favourites
page (if necessary).
Notice
Unavailable favourites are greyed
out.
Select the desired favourite screen
button. Depending on the kind of
favourite selected, a radio station or
track is played, a phone call is
initiated, a route is calculated or an
application is started.Notice
The active favourite is highlighted.
Using the right-hand steering wheel
remote control
Repeatedly press the k or l buttons
to select the desired audio favourite.
Alternatively, using the five-way
controller: Press the i button to
display the cluster menu for
application selection. Select the
Audio list item and then Favourites.
Select the desired favourite.
Editing favourites Select the SETTINGS icon on the
Home screen, the Radio list item and
then Manage Favourites . A three-row
view of the favourites list is displayed with the editing options shown in the
interaction selector bar.
Renaming favourites
If necessary, scroll to the respective
favourites page.
Select the favourite you wish to edit. Select the RENAME screen button.
A keyboard opens up with the current
favourite label text displayed in the
entry field as well as in the label
preview area.
Enter the new label text and select the
Label screen button. You are
returned to the favourites page.
Page 35 of 143
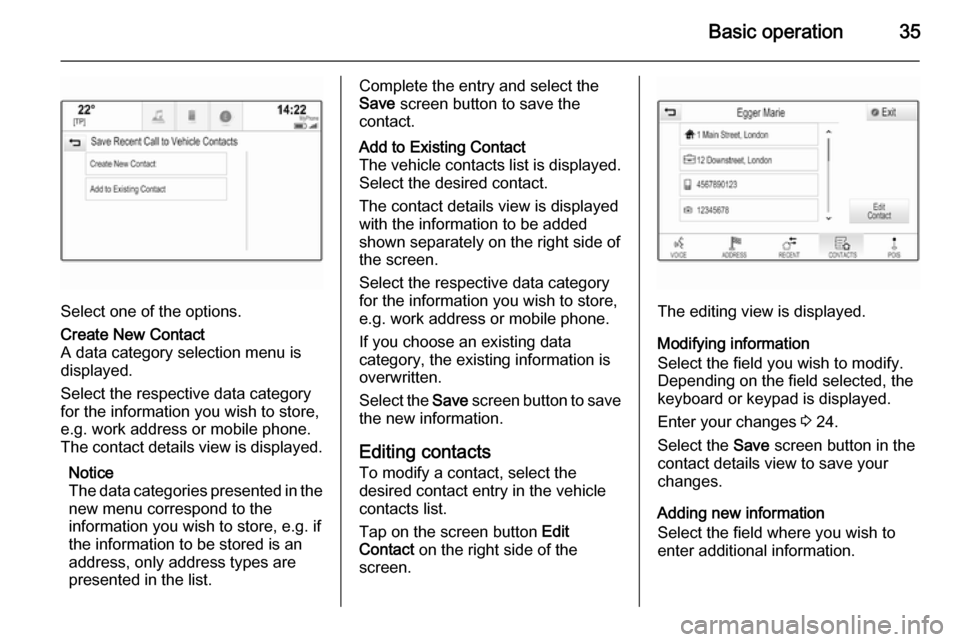
Basic operation35
Select one of the options.
Create New Contact
A data category selection menu is displayed.
Select the respective data category
for the information you wish to store,
e.g. work address or mobile phone.
The contact details view is displayed.
Notice
The data categories presented in the
new menu correspond to the
information you wish to store, e.g. if
the information to be stored is an
address, only address types are
presented in the list.Complete the entry and select the
Save screen button to save the
contact.Add to Existing Contact
The vehicle contacts list is displayed. Select the desired contact.
The contact details view is displayed with the information to be added
shown separately on the right side of
the screen.
Select the respective data category
for the information you wish to store,
e.g. work address or mobile phone.
If you choose an existing data
category, the existing information is
overwritten.
Select the Save screen button to save
the new information.
Editing contacts
To modify a contact, select the
desired contact entry in the vehicle
contacts list.
Tap on the screen button Edit
Contact on the right side of the
screen.
The editing view is displayed.
Modifying information
Select the field you wish to modify.
Depending on the field selected, the
keyboard or keypad is displayed.
Enter your changes 3 24.
Select the Save screen button in the
contact details view to save your
changes.
Adding new information
Select the field where you wish to
enter additional information.
Page 36 of 143
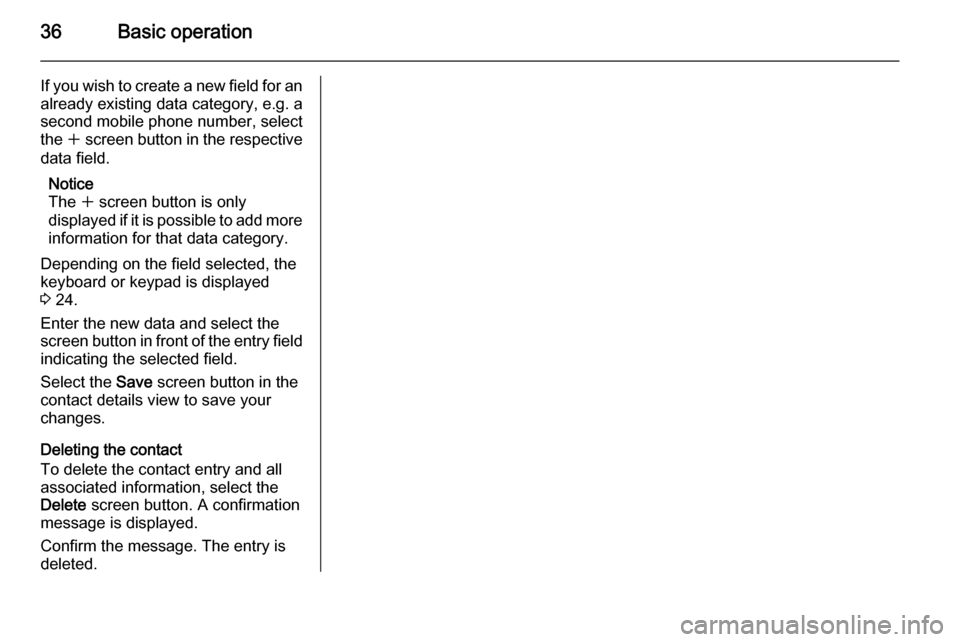
36Basic operation
If you wish to create a new field for analready existing data category, e.g. a
second mobile phone number, select
the w screen button in the respective
data field.
Notice
The w screen button is only
displayed if it is possible to add more information for that data category.
Depending on the field selected, the
keyboard or keypad is displayed
3 24.
Enter the new data and select the
screen button in front of the entry field
indicating the selected field.
Select the Save screen button in the
contact details view to save your
changes.
Deleting the contact
To delete the contact entry and all
associated information, select the
Delete screen button. A confirmation
message is displayed.
Confirm the message. The entry is
deleted.
Page 44 of 143
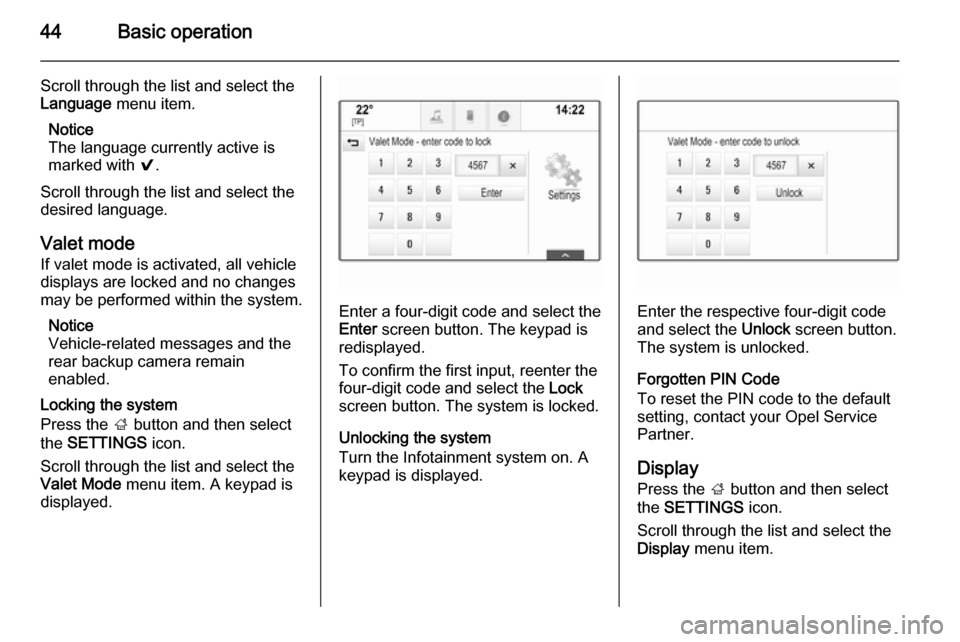
44Basic operation
Scroll through the list and select the
Language menu item.
Notice
The language currently active is
marked with 9.
Scroll through the list and select the desired language.
Valet mode
If valet mode is activated, all vehicle
displays are locked and no changes
may be performed within the system.
Notice
Vehicle-related messages and the
rear backup camera remain
enabled.
Locking the system
Press the ; button and then select
the SETTINGS icon.
Scroll through the list and select the
Valet Mode menu item. A keypad is
displayed.
Enter a four-digit code and select the
Enter screen button. The keypad is
redisplayed.
To confirm the first input, reenter the
four-digit code and select the Lock
screen button. The system is locked.
Unlocking the system
Turn the Infotainment system on. A
keypad is displayed.Enter the respective four-digit code
and select the Unlock screen button.
The system is unlocked.
Forgotten PIN Code
To reset the PIN code to the default
setting, contact your Opel Service
Partner.
Display Press the ; button and then select
the SETTINGS icon.
Scroll through the list and select the
Display menu item.
Page 60 of 143
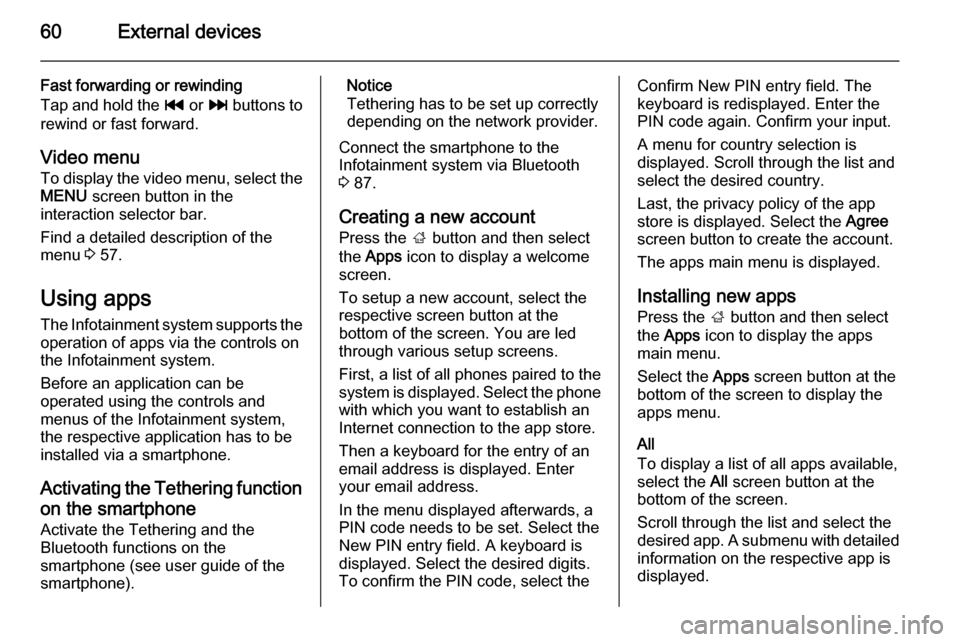
60External devices
Fast forwarding or rewinding
Tap and hold the t or v buttons to
rewind or fast forward.
Video menu To display the video menu, select the
MENU screen button in the
interaction selector bar.
Find a detailed description of the
menu 3 57.
Using apps The Infotainment system supports the
operation of apps via the controls on the Infotainment system.
Before an application can be
operated using the controls and
menus of the Infotainment system,
the respective application has to be
installed via a smartphone.
Activating the Tethering function on the smartphone
Activate the Tethering and the
Bluetooth functions on the
smartphone (see user guide of the
smartphone).Notice
Tethering has to be set up correctly
depending on the network provider.
Connect the smartphone to the
Infotainment system via Bluetooth
3 87.
Creating a new account Press the ; button and then select
the Apps icon to display a welcome
screen.
To setup a new account, select the
respective screen button at the
bottom of the screen. You are led through various setup screens.
First, a list of all phones paired to the
system is displayed. Select the phone
with which you want to establish an
Internet connection to the app store.
Then a keyboard for the entry of an
email address is displayed. Enter
your email address.
In the menu displayed afterwards, a
PIN code needs to be set. Select the
New PIN entry field. A keyboard is
displayed. Select the desired digits.
To confirm the PIN code, select theConfirm New PIN entry field. The
keyboard is redisplayed. Enter the
PIN code again. Confirm your input.
A menu for country selection is
displayed. Scroll through the list and
select the desired country.
Last, the privacy policy of the app
store is displayed. Select the Agree
screen button to create the account.
The apps main menu is displayed.
Installing new apps
Press the ; button and then select
the Apps icon to display the apps
main menu.
Select the Apps screen button at the
bottom of the screen to display the apps menu.
All
To display a list of all apps available,
select the All screen button at the
bottom of the screen.
Scroll through the list and select the
desired app. A submenu with detailed information on the respective app is
displayed.