VAUXHALL INSIGNIA 2015.5 Infotainment system
Manufacturer: VAUXHALL, Model Year: 2015.5, Model line: INSIGNIA, Model: VAUXHALL INSIGNIA 2015.5Pages: 141, PDF Size: 2.61 MB
Page 11 of 141

Introduction11
or deactivate speech
recognition ............................ 77
or activate/deactivate
mute function ........................ 12For a description of all other controls,
see Owner's manual.
Right-hand steering wheel
control
1 Five-way controller ................15
Press buttons: operate
menus in the Driver
Information Centre (see
images below)
N - display menu for
application selection;
return to next higher menu level
j - display application-
specific main menu
P / Q - select menu item
9 - confirm selection
2 ! / # ..................................... 12
Press upwards: increase volume
Press downwards:
decrease volume
3 k / l
Radio: press to select
next / previous favourite ........27
Media: press to select
next / previous track ..............54
Page 12 of 141
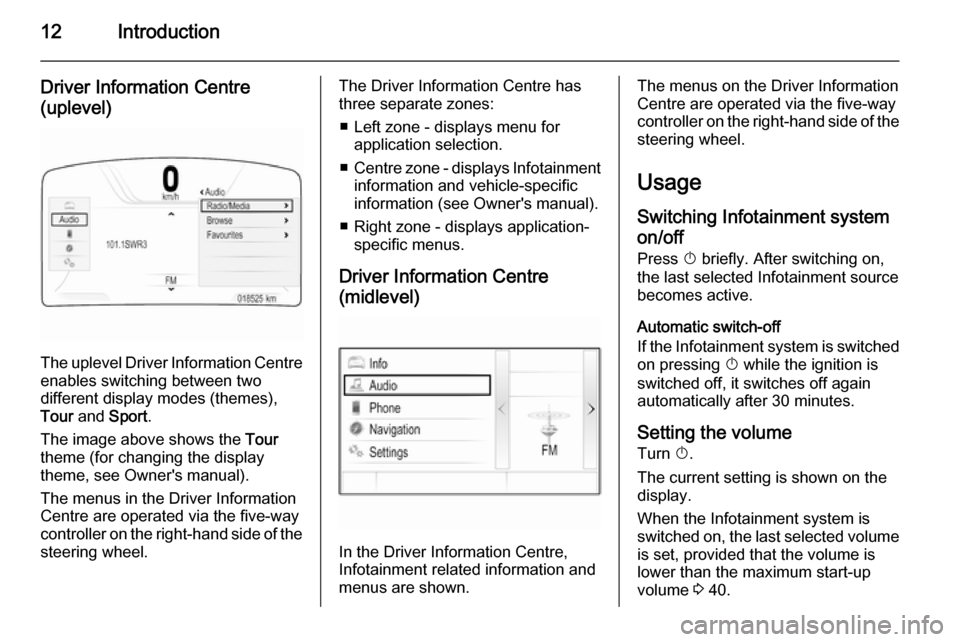
12Introduction
Driver Information Centre(uplevel)
The uplevel Driver Information Centre enables switching between two
different display modes (themes),
Tour and Sport .
The image above shows the Tour
theme (for changing the display
theme, see Owner's manual).
The menus in the Driver Information Centre are operated via the five-way
controller on the right-hand side of the steering wheel.
The Driver Information Centre hasthree separate zones:
■ Left zone - displays menu for application selection.
■ Centre zone - displays Infotainment
information and vehicle-specific
information (see Owner's manual).
■ Right zone - displays application- specific menus.
Driver Information Centre
(midlevel)
In the Driver Information Centre,
Infotainment related information and
menus are shown.
The menus on the Driver Information
Centre are operated via the five-way
controller on the right-hand side of the steering wheel.
Usage
Switching Infotainment system on/off
Press X briefly. After switching on,
the last selected Infotainment source
becomes active.
Automatic switch-off
If the Infotainment system is switched on pressing X while the ignition is
switched off, it switches off again
automatically after 30 minutes.
Setting the volume Turn X.
The current setting is shown on the
display.
When the Infotainment system is
switched on, the last selected volume
is set, provided that the volume is
lower than the maximum start-up
volume 3 40.
Page 13 of 141
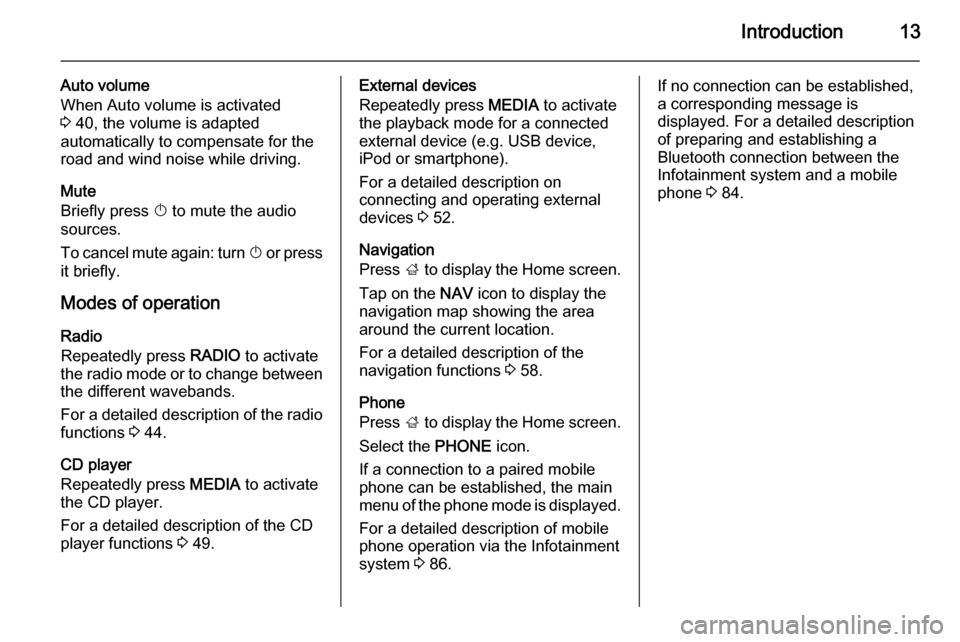
Introduction13
Auto volume
When Auto volume is activated
3 40, the volume is adapted
automatically to compensate for the
road and wind noise while driving.
Mute
Briefly press X to mute the audio
sources.
To cancel mute again: turn X or press
it briefly.
Modes of operation Radio
Repeatedly press RADIO to activate
the radio mode or to change between the different wavebands.
For a detailed description of the radio functions 3 44.
CD player
Repeatedly press MEDIA to activate
the CD player.
For a detailed description of the CD player functions 3 49.External devices
Repeatedly press MEDIA to activate
the playback mode for a connected external device (e.g. USB device,
iPod or smartphone).
For a detailed description on
connecting and operating external
devices 3 52.
Navigation
Press ; to display the Home screen.
Tap on the NAV icon to display the
navigation map showing the area
around the current location.
For a detailed description of the
navigation functions 3 58.
Phone
Press ; to display the Home screen.
Select the PHONE icon.
If a connection to a paired mobile phone can be established, the main
menu of the phone mode is displayed.
For a detailed description of mobile
phone operation via the Infotainment
system 3 86.If no connection can be established,
a corresponding message is
displayed. For a detailed description
of preparing and establishing a
Bluetooth connection between the Infotainment system and a mobile
phone 3 84.
Page 14 of 141
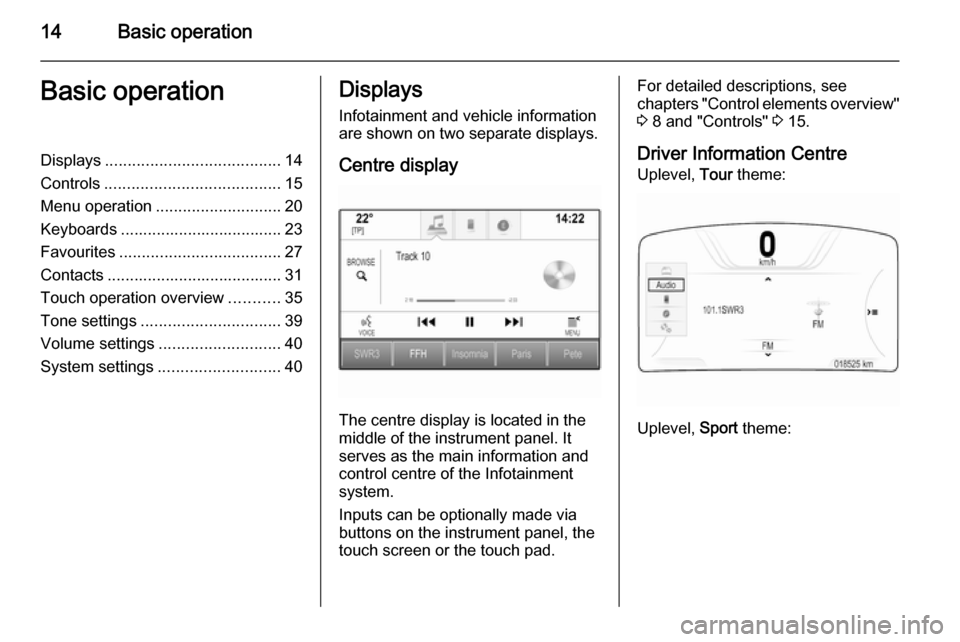
14Basic operationBasic operationDisplays....................................... 14
Controls ....................................... 15
Menu operation ............................ 20
Keyboards .................................... 23
Favourites .................................... 27
Contacts ....................................... 31
Touch operation overview ...........35
Tone settings ............................... 39
Volume settings ........................... 40
System settings ........................... 40Displays
Infotainment and vehicle information
are shown on two separate displays.
Centre display
The centre display is located in the
middle of the instrument panel. It
serves as the main information and
control centre of the Infotainment
system.
Inputs can be optionally made via
buttons on the instrument panel, the
touch screen or the touch pad.
For detailed descriptions, see
chapters "Control elements overview"
3 8 and "Controls" 3 15.
Driver Information Centre Uplevel, Tour theme:
Uplevel, Sport theme:
Page 15 of 141
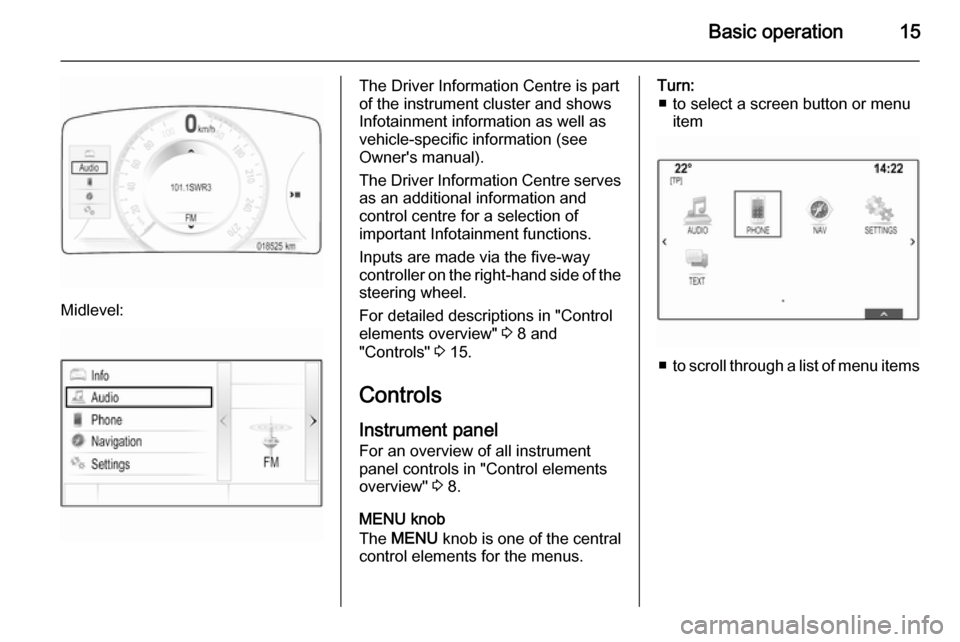
Basic operation15
Midlevel:
The Driver Information Centre is part
of the instrument cluster and shows
Infotainment information as well as
vehicle-specific information (see
Owner's manual).
The Driver Information Centre serves
as an additional information and
control centre for a selection of
important Infotainment functions.
Inputs are made via the five-way
controller on the right-hand side of the steering wheel.
For detailed descriptions in "Control
elements overview" 3 8 and
"Controls" 3 15.
Controls Instrument panel
For an overview of all instrument
panel controls in "Control elements
overview" 3 8.
MENU knob
The MENU knob is one of the central
control elements for the menus.Turn: ■ to select a screen button or menu item
■to scroll through a list of menu items
Page 16 of 141
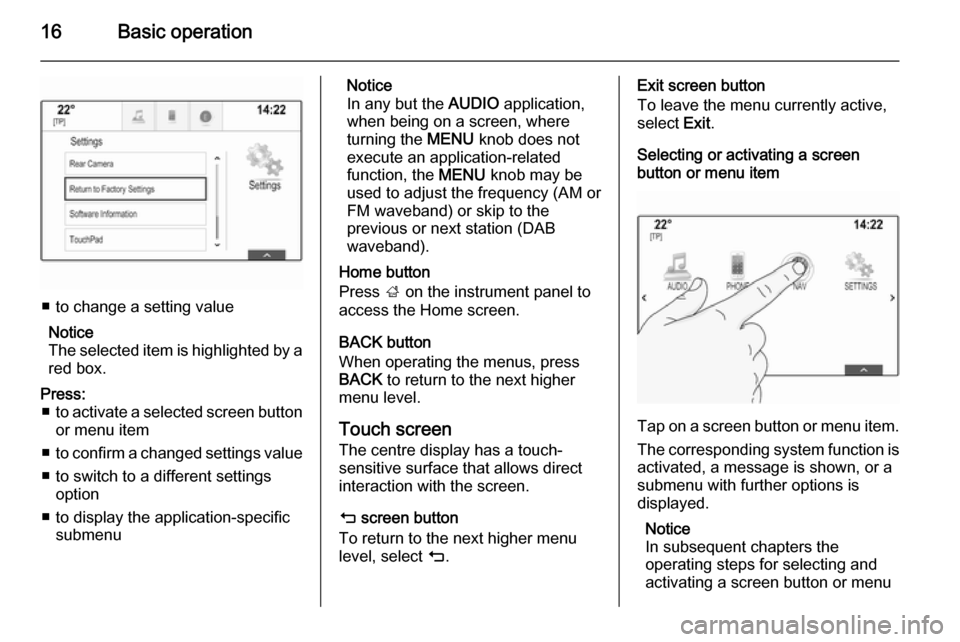
16Basic operation
■ to change a setting valueNotice
The selected item is highlighted by a red box.
Press: ■ to activate a selected screen button
or menu item
■ to confirm a changed settings value
■ to switch to a different settings option
■ to display the application-specific submenuNotice
In any but the AUDIO application,
when being on a screen, where
turning the MENU knob does not
execute an application-related
function, the MENU knob may be
used to adjust the frequency (AM or FM waveband) or skip to the
previous or next station (DAB
waveband).
Home button
Press ; on the instrument panel to
access the Home screen.
BACK button
When operating the menus, press BACK to return to the next higher
menu level.
Touch screen The centre display has a touch-
sensitive surface that allows direct
interaction with the screen.
m screen button
To return to the next higher menu
level, select m.Exit screen button
To leave the menu currently active,
select Exit.
Selecting or activating a screen
button or menu item
Tap on a screen button or menu item.
The corresponding system function is
activated, a message is shown, or a
submenu with further options is
displayed.
Notice
In subsequent chapters the
operating steps for selecting and
activating a screen button or menu
Page 17 of 141
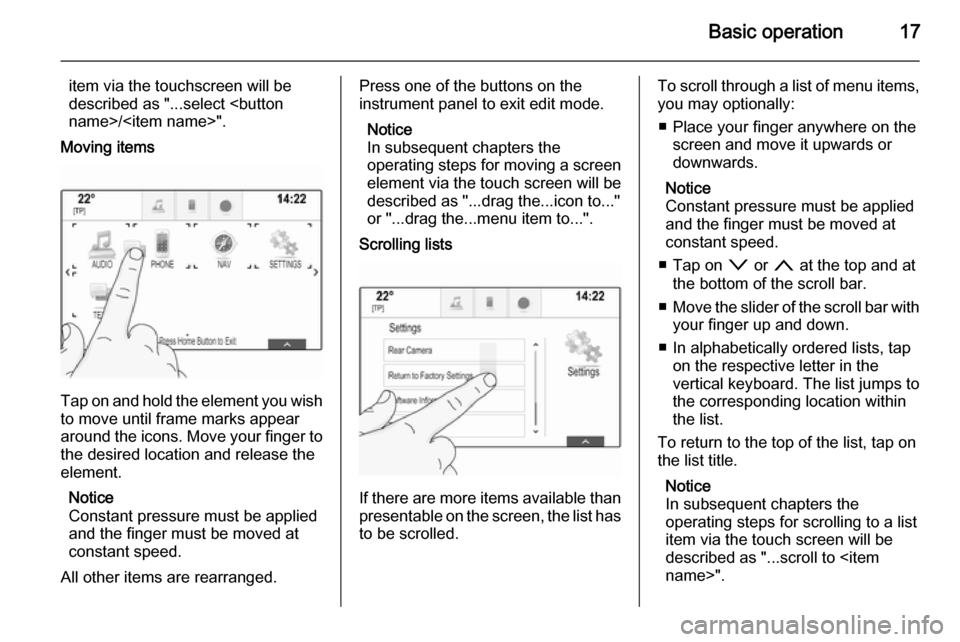
Basic operation17
item via the touchscreen will be
described as "...select
Moving items
Tap on and hold the element you wish to move until frame marks appear
around the icons. Move your finger to
the desired location and release the
element.
Notice
Constant pressure must be applied
and the finger must be moved at
constant speed.
All other items are rearranged.
Press one of the buttons on the
instrument panel to exit edit mode.
Notice
In subsequent chapters the
operating steps for moving a screen element via the touch screen will be
described as "...drag the...icon to..."
or "...drag the...menu item to...".
Scrolling lists
If there are more items available than
presentable on the screen, the list has to be scrolled.
To scroll through a list of menu items,you may optionally:
■ Place your finger anywhere on the screen and move it upwards or
downwards.
Notice
Constant pressure must be applied
and the finger must be moved at
constant speed.
■ Tap on o or n at the top and at
the bottom of the scroll bar.
■ Move the slider of the scroll bar with
your finger up and down.
■ In alphabetically ordered lists, tap on the respective letter in the
vertical keyboard. The list jumps to
the corresponding location within
the list.
To return to the top of the list, tap on the list title.
Notice
In subsequent chapters the
operating steps for scrolling to a list
item via the touch screen will be
described as "...scroll to
Page 18 of 141

18Basic operation
Touch pad
The touch pad has a touch-sensitive
surface that allows additional
functions for menu control on the
centre display. It is located behind the gearshift lever.
Notice
The touch pad provides haptic
(tactile) feedback while it is
operated.
BACK button
Press BACK to return to the previous
screen.
Press and hold BACK to return to the
Home screen.
h button
Press h to enter or exit the character
recognition function 3 23.
Selecting a screen button or menu
item
Place your finger on the pad. A hand
cursor appears on the screen.
Depending on the position of your
finger, the system may highlight an
element on the screen.
Notice
The cursor disappears after a
certain timeout period.
Move your finger in the direction of the
element you wish to select. The hand cursor moves from one selectable
screen element to the next.
When the desired element is
highlighted, stop moving.
Press down on the pad to select the
respective element.
Notice
In subsequent chapters the
operating steps for selecting and
activating a screen button or menu
item via the touch pad will be
described as "...select
Page 19 of 141

Basic operation19
Scrolling lists
If there are more items available than
presentable on the screen, the list has to be scrolled.
To scroll through a list of menu items: Place two fingers on the pad and
simultaneously move them upwards or downwards.
Notice
In subsequent chapters the
operating steps for scrolling to a list
item via the touch pad will be
described as "...scroll to
Scrolling pages
If the available items are organised on
more than one page, e.g. on the
Home screen, the pages have to be
scrolled.
Notice
Pages are only scrollable if there is
more than one page set up.Scrolling Home screen pages
To scroll from one page to another:
Place two fingers on the pad and simultaneously move them left to
scroll to the next page or right to scroll
to the previous page.
Scrolling favourites pages
To scroll from one favourites page to
another:
Place three fingers on the pad and
simultaneously move them left to
scroll to the next pages or right to
scroll to the previous pages.
Notice
In subsequent chapters the
operating steps for scrolling pages
via the touch pad will be described
as "...scroll to...page...".
Page 20 of 141
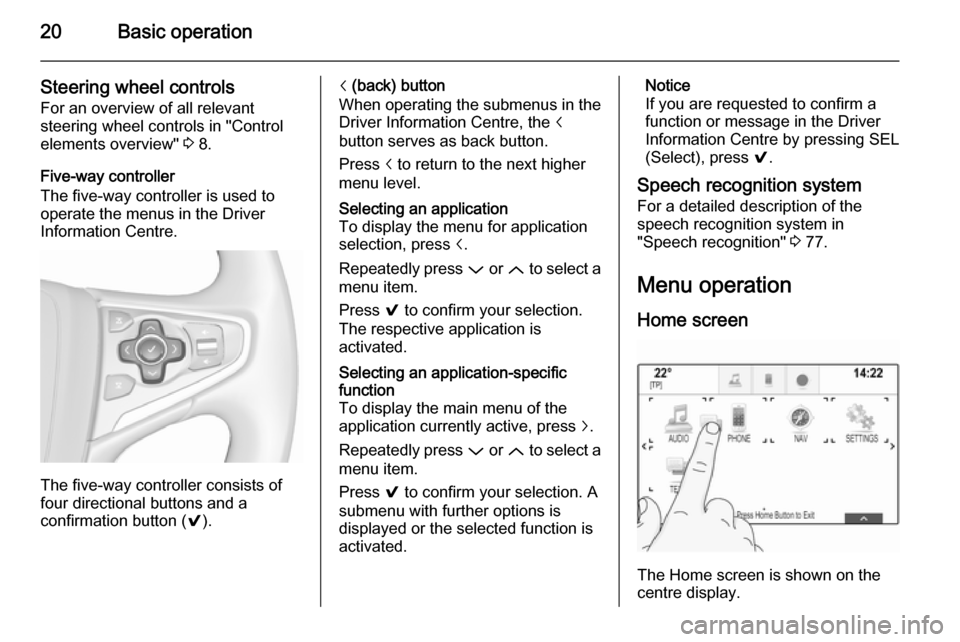
20Basic operation
Steering wheel controlsFor an overview of all relevant
steering wheel controls in "Control
elements overview" 3 8.
Five-way controller
The five-way controller is used to
operate the menus in the Driver
Information Centre.
The five-way controller consists of
four directional buttons and a
confirmation button ( 9).
i (back) button
When operating the submenus in the
Driver Information Centre, the i
button serves as back button.
Press i to return to the next higher
menu level.Selecting an application
To display the menu for application
selection, press i.
Repeatedly press P or Q to select a
menu item.
Press 9 to confirm your selection.
The respective application is
activated.Selecting an application-specific
function
To display the main menu of the
application currently active, press j.
Repeatedly press P or Q to select a
menu item.
Press 9 to confirm your selection. A
submenu with further options is displayed or the selected function is
activated.Notice
If you are requested to confirm a
function or message in the Driver
Information Centre by pressing SEL
(Select), press 9.
Speech recognition system
For a detailed description of the
speech recognition system in
"Speech recognition" 3 77.
Menu operation
Home screen
The Home screen is shown on the
centre display.