key VAUXHALL INSIGNIA 2015.5 Infotainment system
[x] Cancel search | Manufacturer: VAUXHALL, Model Year: 2015.5, Model line: INSIGNIA, Model: VAUXHALL INSIGNIA 2015.5Pages: 141, PDF Size: 2.61 MB
Page 14 of 141
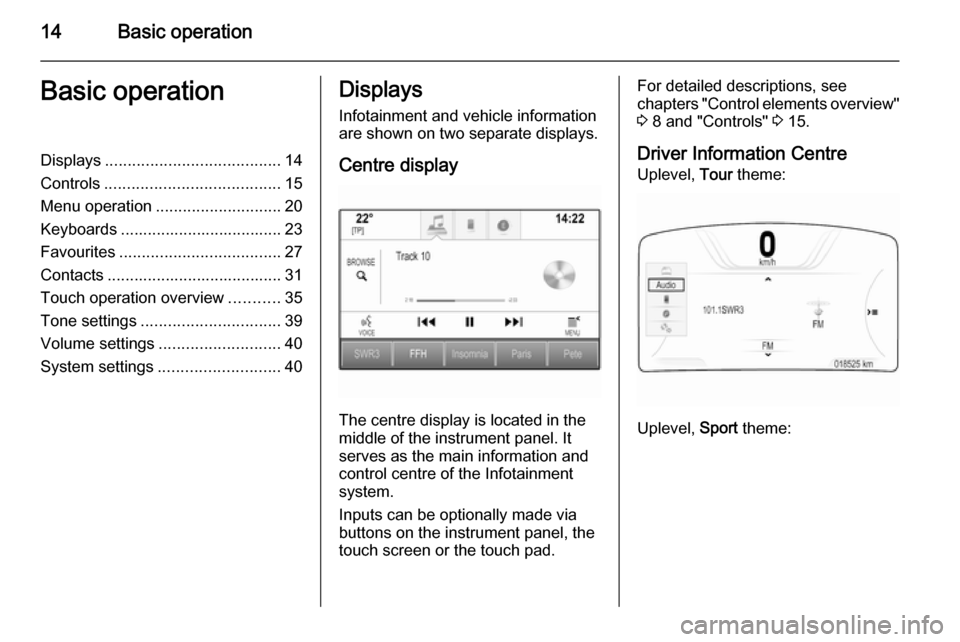
14Basic operationBasic operationDisplays....................................... 14
Controls ....................................... 15
Menu operation ............................ 20
Keyboards .................................... 23
Favourites .................................... 27
Contacts ....................................... 31
Touch operation overview ...........35
Tone settings ............................... 39
Volume settings ........................... 40
System settings ........................... 40Displays
Infotainment and vehicle information
are shown on two separate displays.
Centre display
The centre display is located in the
middle of the instrument panel. It
serves as the main information and
control centre of the Infotainment
system.
Inputs can be optionally made via
buttons on the instrument panel, the
touch screen or the touch pad.
For detailed descriptions, see
chapters "Control elements overview"
3 8 and "Controls" 3 15.
Driver Information Centre Uplevel, Tour theme:
Uplevel, Sport theme:
Page 17 of 141
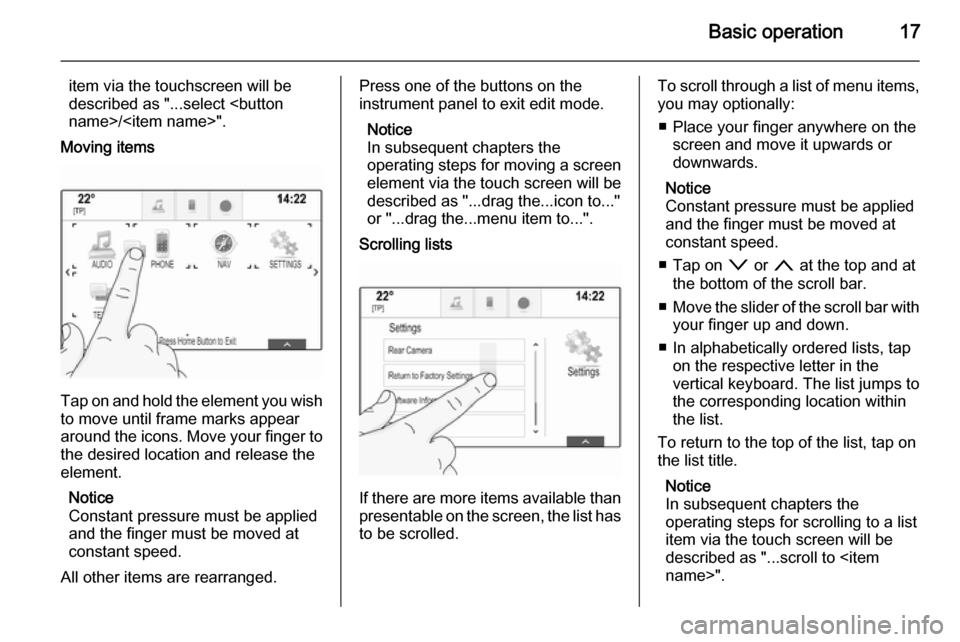
Basic operation17
item via the touchscreen will be
described as "...select
Moving items
Tap on and hold the element you wish to move until frame marks appear
around the icons. Move your finger to
the desired location and release the
element.
Notice
Constant pressure must be applied
and the finger must be moved at
constant speed.
All other items are rearranged.
Press one of the buttons on the
instrument panel to exit edit mode.
Notice
In subsequent chapters the
operating steps for moving a screen element via the touch screen will be
described as "...drag the...icon to..."
or "...drag the...menu item to...".
Scrolling lists
If there are more items available than
presentable on the screen, the list has to be scrolled.
To scroll through a list of menu items,you may optionally:
■ Place your finger anywhere on the screen and move it upwards or
downwards.
Notice
Constant pressure must be applied
and the finger must be moved at
constant speed.
■ Tap on o or n at the top and at
the bottom of the scroll bar.
■ Move the slider of the scroll bar with
your finger up and down.
■ In alphabetically ordered lists, tap on the respective letter in the
vertical keyboard. The list jumps to
the corresponding location within
the list.
To return to the top of the list, tap on the list title.
Notice
In subsequent chapters the
operating steps for scrolling to a list
item via the touch screen will be
described as "...scroll to
Page 23 of 141
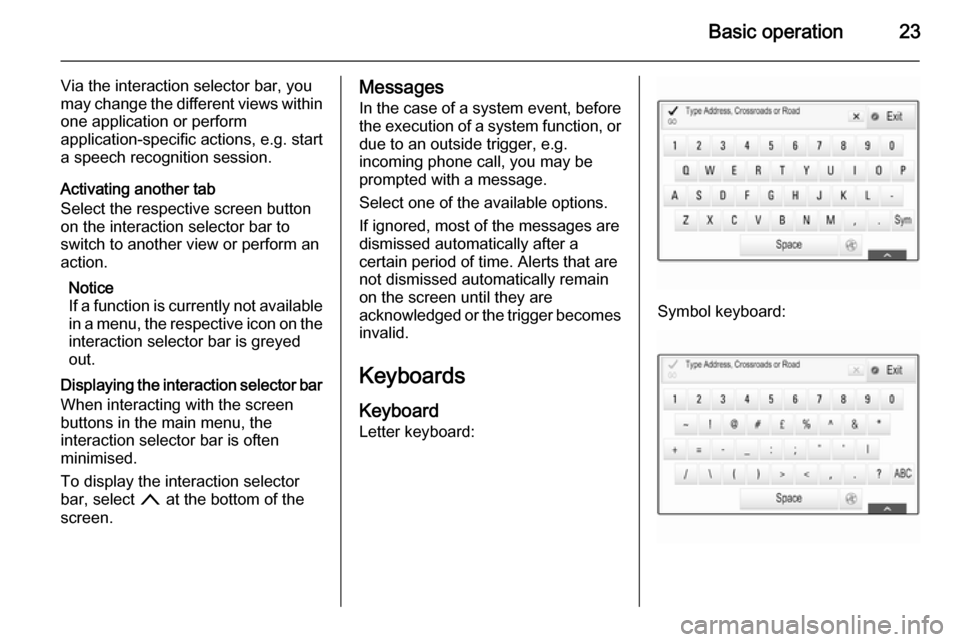
Basic operation23
Via the interaction selector bar, you
may change the different views within one application or perform
application-specific actions, e.g. start
a speech recognition session.
Activating another tab
Select the respective screen button
on the interaction selector bar to
switch to another view or perform an
action.
Notice
If a function is currently not available
in a menu, the respective icon on the
interaction selector bar is greyed
out.
Displaying the interaction selector bar When interacting with the screen
buttons in the main menu, the
interaction selector bar is often
minimised.
To display the interaction selector
bar, select n at the bottom of the
screen.Messages
In the case of a system event, before
the execution of a system function, or
due to an outside trigger, e.g.
incoming phone call, you may be
prompted with a message.
Select one of the available options.
If ignored, most of the messages are dismissed automatically after a
certain period of time. Alerts that are
not dismissed automatically remain
on the screen until they are
acknowledged or the trigger becomes invalid.
Keyboards Keyboard
Letter keyboard:
Symbol keyboard:
Page 24 of 141
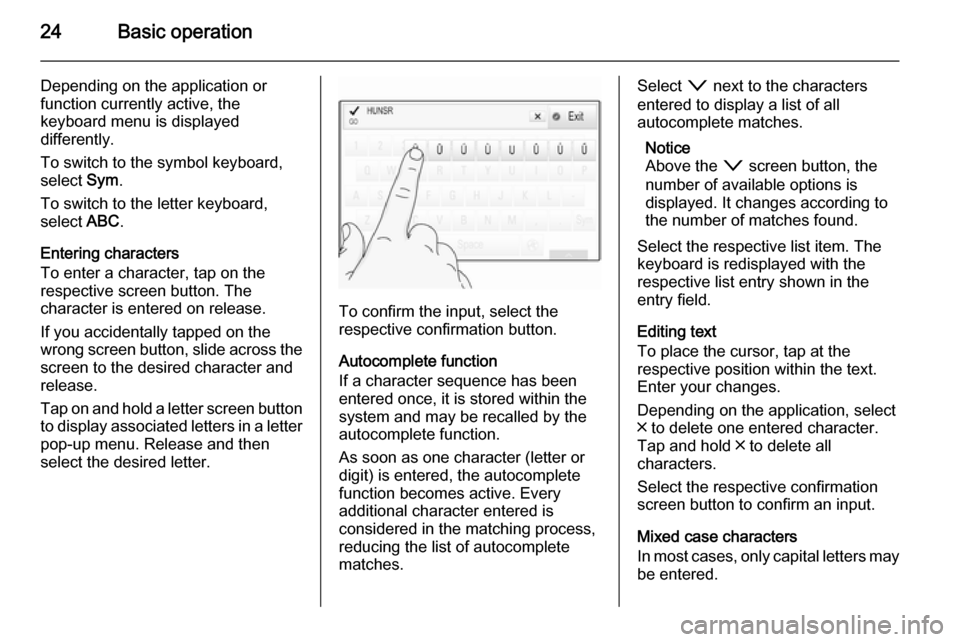
24Basic operation
Depending on the application or
function currently active, the
keyboard menu is displayed
differently.
To switch to the symbol keyboard,
select Sym.
To switch to the letter keyboard,
select ABC.
Entering characters
To enter a character, tap on the
respective screen button. The
character is entered on release.
If you accidentally tapped on the
wrong screen button, slide across the screen to the desired character and
release.
Tap on and hold a letter screen button
to display associated letters in a letter pop-up menu. Release and then
select the desired letter.
To confirm the input, select the
respective confirmation button.
Autocomplete function
If a character sequence has been
entered once, it is stored within the
system and may be recalled by the autocomplete function.
As soon as one character (letter or
digit) is entered, the autocomplete
function becomes active. Every
additional character entered is
considered in the matching process,
reducing the list of autocomplete
matches.
Select o next to the characters
entered to display a list of all
autocomplete matches.
Notice
Above the o screen button, the
number of available options is
displayed. It changes according to
the number of matches found.
Select the respective list item. The
keyboard is redisplayed with the
respective list entry shown in the
entry field.
Editing text
To place the cursor, tap at the
respective position within the text. Enter your changes.
Depending on the application, select
╳ to delete one entered character.
Tap and hold ╳ to delete all
characters.
Select the respective confirmation screen button to confirm an input.
Mixed case characters
In most cases, only capital letters may
be entered.
Page 25 of 141
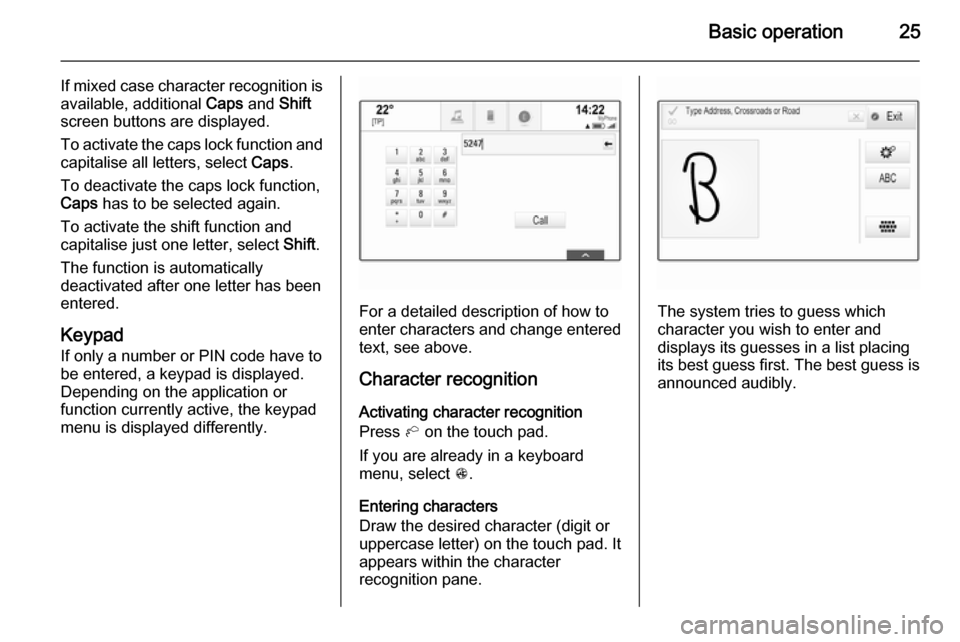
Basic operation25
If mixed case character recognition is
available, additional Caps and Shift
screen buttons are displayed.
To activate the caps lock function and
capitalise all letters, select Caps.
To deactivate the caps lock function,
Caps has to be selected again.
To activate the shift function and
capitalise just one letter, select Shift.
The function is automatically
deactivated after one letter has been
entered.
Keypad
If only a number or PIN code have to
be entered, a keypad is displayed.
Depending on the application or
function currently active, the keypad
menu is displayed differently.
For a detailed description of how to
enter characters and change entered text, see above.
Character recognitionActivating character recognition
Press h on the touch pad.
If you are already in a keyboard
menu, select s.
Entering characters
Draw the desired character (digit or
uppercase letter) on the touch pad. It
appears within the character
recognition pane.The system tries to guess which
character you wish to enter and
displays its guesses in a list placing
its best guess first. The best guess is
announced audibly.
Page 29 of 141
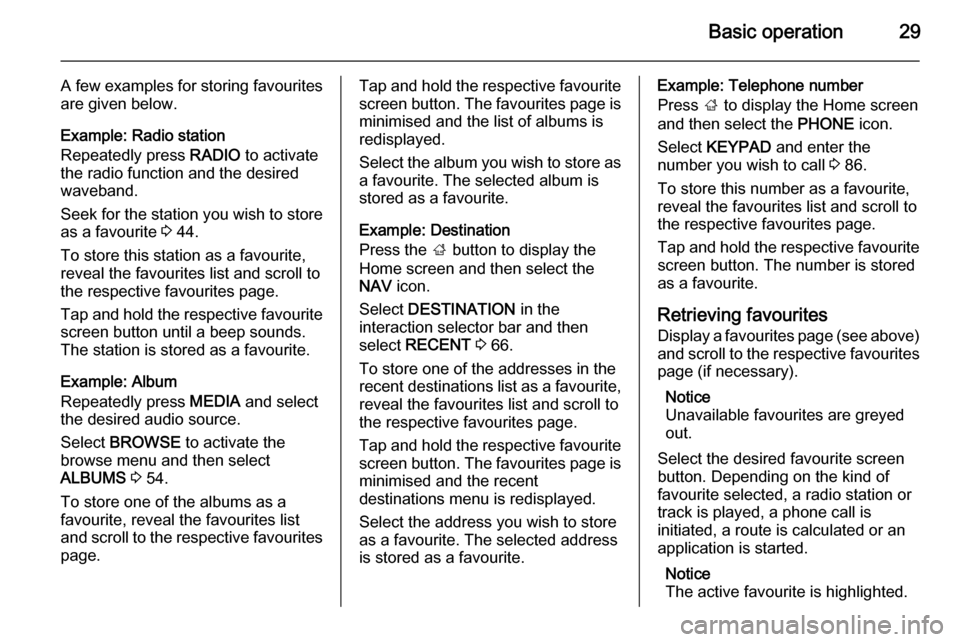
Basic operation29
A few examples for storing favourites
are given below.
Example: Radio station
Repeatedly press RADIO to activate
the radio function and the desired waveband.
Seek for the station you wish to store as a favourite 3 44.
To store this station as a favourite,
reveal the favourites list and scroll to
the respective favourites page.
Tap and hold the respective favourite
screen button until a beep sounds.
The station is stored as a favourite.
Example: Album
Repeatedly press MEDIA and select
the desired audio source.
Select BROWSE to activate the
browse menu and then select
ALBUMS 3 54.
To store one of the albums as a favourite, reveal the favourites list
and scroll to the respective favourites page.Tap and hold the respective favourite
screen button. The favourites page is minimised and the list of albums is
redisplayed.
Select the album you wish to store as
a favourite. The selected album is
stored as a favourite.
Example: Destination
Press the ; button to display the
Home screen and then select the
NAV icon.
Select DESTINATION in the
interaction selector bar and then
select RECENT 3 66.
To store one of the addresses in the
recent destinations list as a favourite,
reveal the favourites list and scroll to
the respective favourites page.
Tap and hold the respective favourite
screen button. The favourites page is minimised and the recent
destinations menu is redisplayed.
Select the address you wish to store
as a favourite. The selected address
is stored as a favourite.Example: Telephone number
Press ; to display the Home screen
and then select the PHONE icon.
Select KEYPAD and enter the
number you wish to call 3 86.
To store this number as a favourite, reveal the favourites list and scroll tothe respective favourites page.
Tap and hold the respective favourite
screen button. The number is stored
as a favourite.
Retrieving favourites
Display a favourites page (see above) and scroll to the respective favourites
page (if necessary).
Notice
Unavailable favourites are greyed
out.
Select the desired favourite screen
button. Depending on the kind of
favourite selected, a radio station or
track is played, a phone call is
initiated, a route is calculated or an
application is started.
Notice
The active favourite is highlighted.
Page 30 of 141
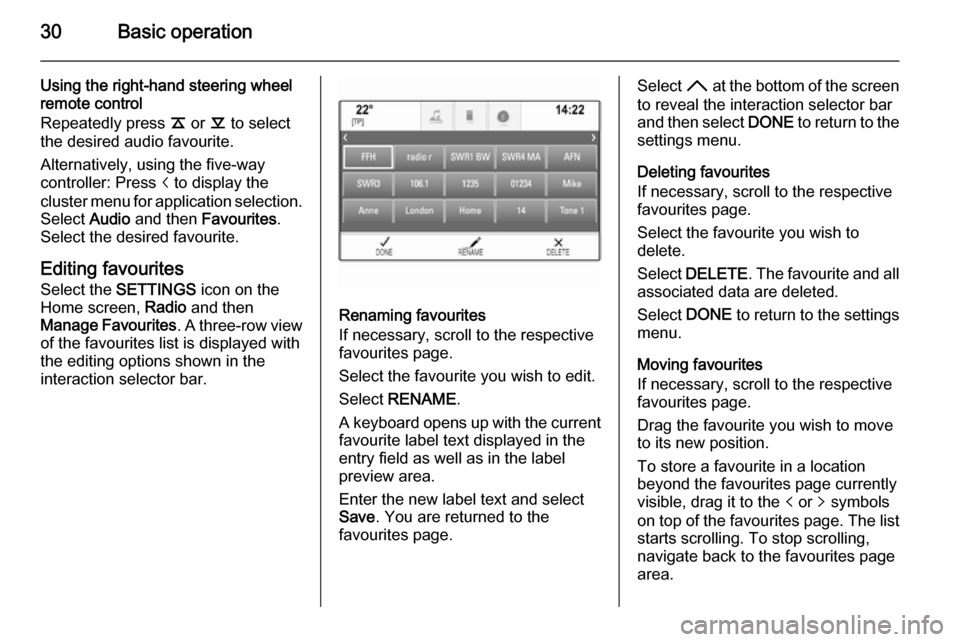
30Basic operation
Using the right-hand steering wheel
remote control
Repeatedly press k or l to select
the desired audio favourite.
Alternatively, using the five-way
controller: Press i to display the
cluster menu for application selection.
Select Audio and then Favourites .
Select the desired favourite.
Editing favouritesSelect the SETTINGS icon on the
Home screen, Radio and then
Manage Favourites . A three-row view
of the favourites list is displayed with the editing options shown in the
interaction selector bar.
Renaming favourites
If necessary, scroll to the respective
favourites page.
Select the favourite you wish to edit. Select RENAME .
A keyboard opens up with the current favourite label text displayed in the
entry field as well as in the label
preview area.
Enter the new label text and select
Save . You are returned to the
favourites page.
Select H at the bottom of the screen
to reveal the interaction selector bar
and then select DONE to return to the
settings menu.
Deleting favourites
If necessary, scroll to the respective
favourites page.
Select the favourite you wish to
delete.
Select DELETE . The favourite and all
associated data are deleted.
Select DONE to return to the settings
menu.
Moving favourites
If necessary, scroll to the respective
favourites page.
Drag the favourite you wish to move
to its new position.
To store a favourite in a location beyond the favourites page currently
visible, drag it to the p or q symbols
on top of the favourites page. The list starts scrolling. To stop scrolling,
navigate back to the favourites page area.
Page 34 of 141
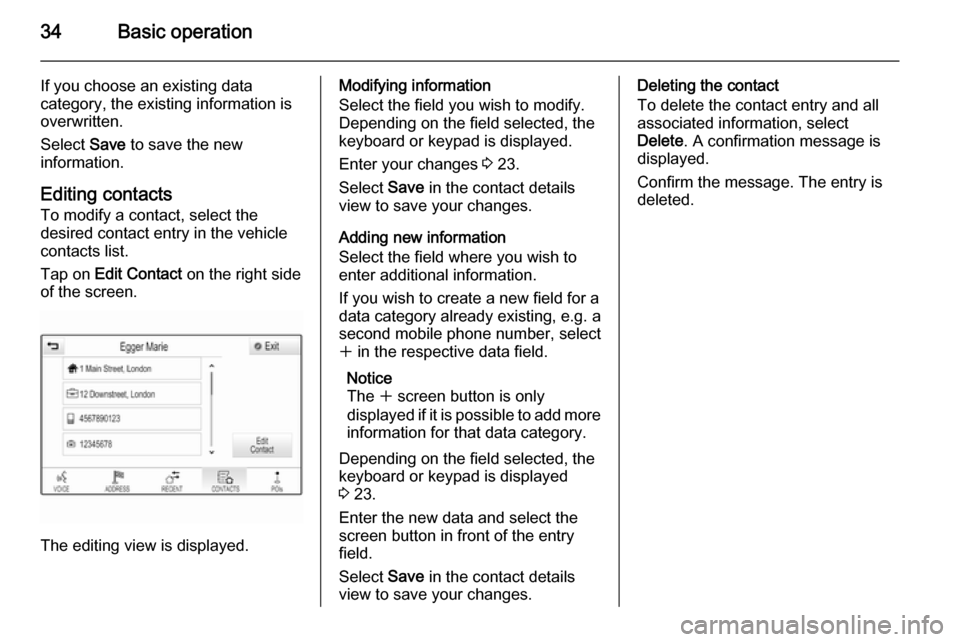
34Basic operation
If you choose an existing data
category, the existing information is
overwritten.
Select Save to save the new
information.
Editing contacts
To modify a contact, select the
desired contact entry in the vehicle
contacts list.
Tap on Edit Contact on the right side
of the screen.
The editing view is displayed.
Modifying information
Select the field you wish to modify.
Depending on the field selected, the
keyboard or keypad is displayed.
Enter your changes 3 23.
Select Save in the contact details
view to save your changes.
Adding new information
Select the field where you wish to
enter additional information.
If you wish to create a new field for a
data category already existing, e.g. a
second mobile phone number, select
w in the respective data field.
Notice
The w screen button is only
displayed if it is possible to add more information for that data category.
Depending on the field selected, the
keyboard or keypad is displayed
3 23.
Enter the new data and select the
screen button in front of the entry
field.
Select Save in the contact details
view to save your changes.Deleting the contact
To delete the contact entry and all
associated information, select
Delete . A confirmation message is
displayed.
Confirm the message. The entry is
deleted.
Page 41 of 141
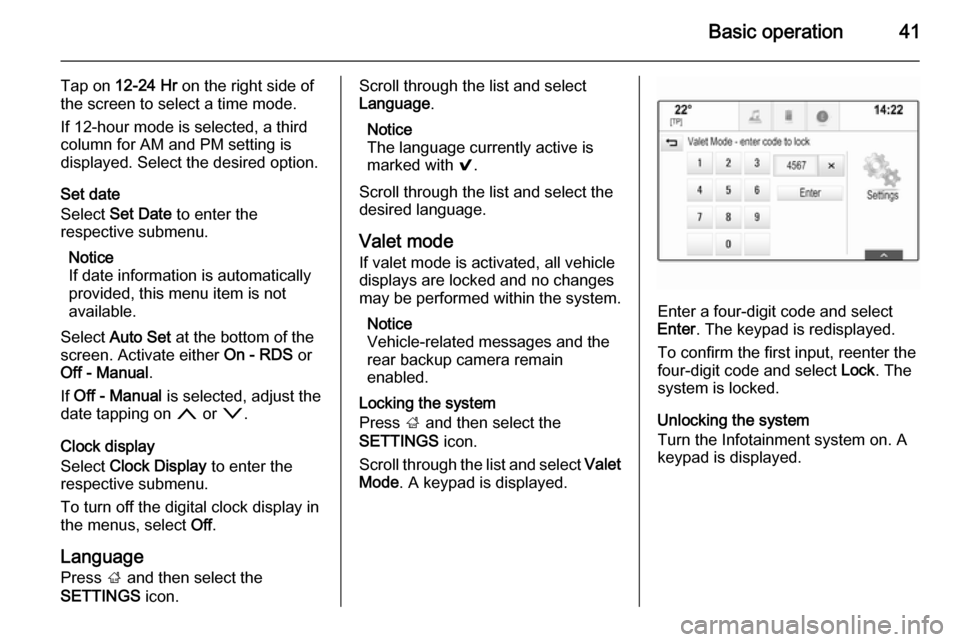
Basic operation41
Tap on 12-24 Hr on the right side of
the screen to select a time mode.
If 12-hour mode is selected, a third
column for AM and PM setting is
displayed. Select the desired option.
Set date
Select Set Date to enter the
respective submenu.
Notice
If date information is automatically
provided, this menu item is not
available.
Select Auto Set at the bottom of the
screen. Activate either On - RDS or
Off - Manual .
If Off - Manual is selected, adjust the
date tapping on n or o.
Clock display
Select Clock Display to enter the
respective submenu.
To turn off the digital clock display in
the menus, select Off.
Language
Press ; and then select the
SETTINGS icon.Scroll through the list and select
Language .
Notice
The language currently active is marked with 9.
Scroll through the list and select the
desired language.
Valet mode
If valet mode is activated, all vehicle
displays are locked and no changes
may be performed within the system.
Notice
Vehicle-related messages and the
rear backup camera remain
enabled.
Locking the system
Press ; and then select the
SETTINGS icon.
Scroll through the list and select Valet
Mode . A keypad is displayed.
Enter a four-digit code and select
Enter . The keypad is redisplayed.
To confirm the first input, reenter the
four-digit code and select Lock. The
system is locked.
Unlocking the system
Turn the Infotainment system on. A
keypad is displayed.
Page 59 of 141
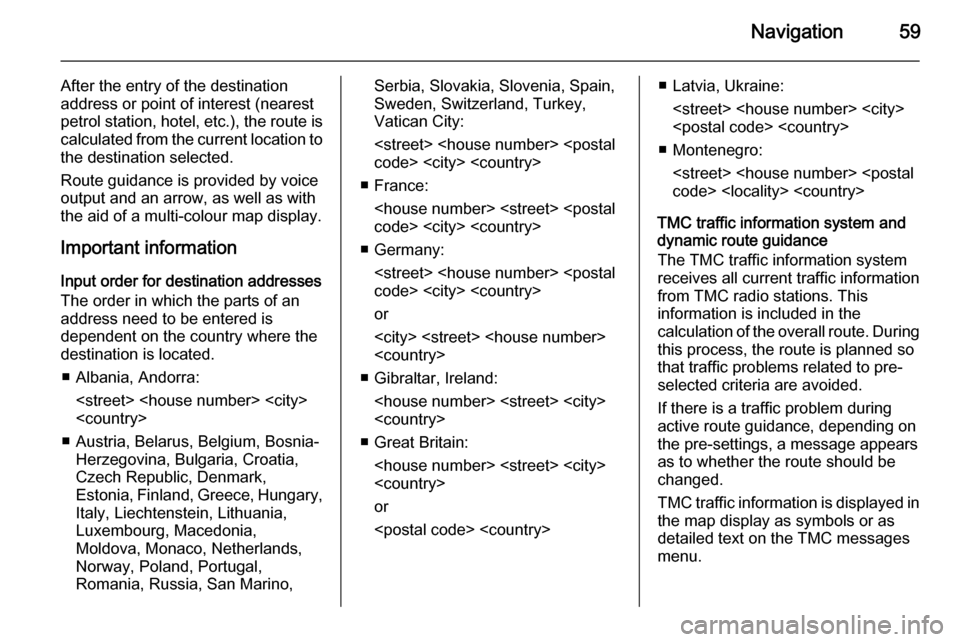
Navigation59
After the entry of the destination
address or point of interest (nearest
petrol station, hotel, etc.), the route is
calculated from the current location to the destination selected.
Route guidance is provided by voice
output and an arrow, as well as with
the aid of a multi-colour map display.
Important information
Input order for destination addresses
The order in which the parts of an
address need to be entered is
dependent on the country where the
destination is located.
■ Albania, Andorra:
■ Austria, Belarus, Belgium, Bosnia- Herzegovina, Bulgaria, Croatia,
Czech Republic, Denmark,
Estonia, Finland, Greece, Hungary,
Italy, Liechtenstein, Lithuania,
Luxembourg, Macedonia,
Moldova, Monaco, Netherlands, Norway, Poland, Portugal,
Romania, Russia, San Marino,Serbia, Slovakia, Slovenia, Spain,
Sweden, Switzerland, Turkey,
Vatican City:
■ France:
■ Germany:
or
■ Gibraltar, Ireland:
■ Great Britain:
or
■ Montenegro:
TMC traffic information system and
dynamic route guidance
The TMC traffic information system
receives all current traffic information from TMC radio stations. This
information is included in the
calculation of the overall route. During this process, the route is planned sothat traffic problems related to pre-
selected criteria are avoided.
If there is a traffic problem during
active route guidance, depending on
the pre-settings, a message appears
as to whether the route should be
changed.
TMC traffic information is displayed in
the map display as symbols or as
detailed text on the TMC messages
menu.