change time VAUXHALL INSIGNIA 2020 Infotainment system
[x] Cancel search | Manufacturer: VAUXHALL, Model Year: 2020, Model line: INSIGNIA, Model: VAUXHALL INSIGNIA 2020Pages: 85, PDF Size: 1.89 MB
Page 6 of 85
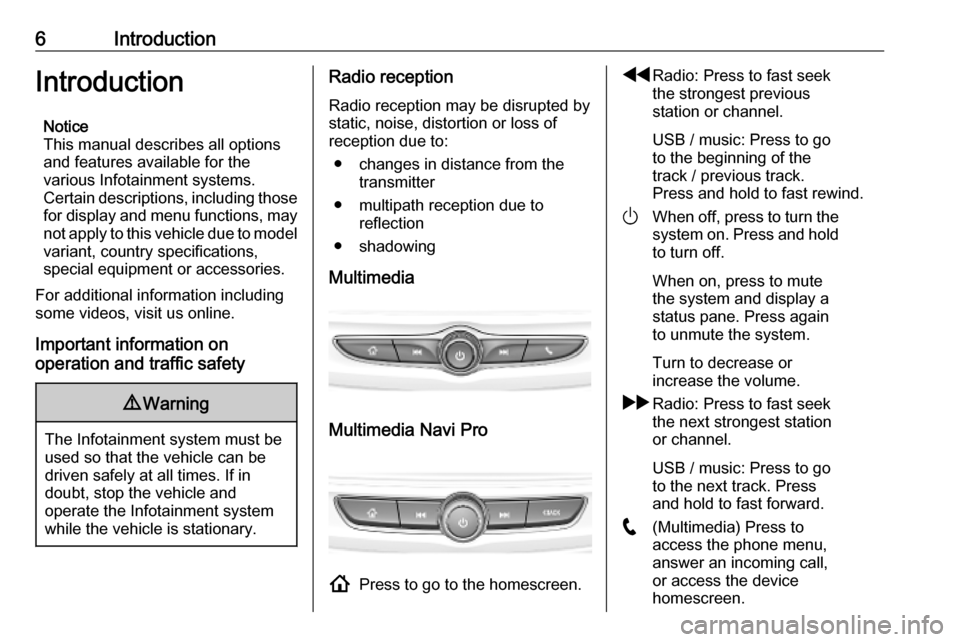
6IntroductionIntroductionNotice
This manual describes all options
and features available for the
various Infotainment systems.
Certain descriptions, including those
for display and menu functions, may not apply to this vehicle due to model
variant, country specifications,
special equipment or accessories.
For additional information including
some videos, visit us online.
Important information on
operation and traffic safety9 Warning
The Infotainment system must be
used so that the vehicle can be
driven safely at all times. If in
doubt, stop the vehicle and
operate the Infotainment system
while the vehicle is stationary.
Radio reception
Radio reception may be disrupted by
static, noise, distortion or loss of
reception due to:
● changes in distance from the transmitter
● multipath reception due to reflection
● shadowing
Multimedia
Multimedia Navi Pro
! Press to go to the homescreen.
fRadio: Press to fast seek
the strongest previous
station or channel.
USB / music: Press to go
to the beginning of the
track / previous track.
Press and hold to fast rewind.
) When off, press to turn the
system on. Press and hold
to turn off.
When on, press to mute
the system and display a
status pane. Press again
to unmute the system.
Turn to decrease or
increase the volume.
g Radio: Press to fast seek
the next strongest station
or channel.
USB / music: Press to go
to the next track. Press
and hold to fast forward.
w (Multimedia) Press to
access the phone menu,
answer an incoming call,
or access the device
homescreen.
Page 11 of 85
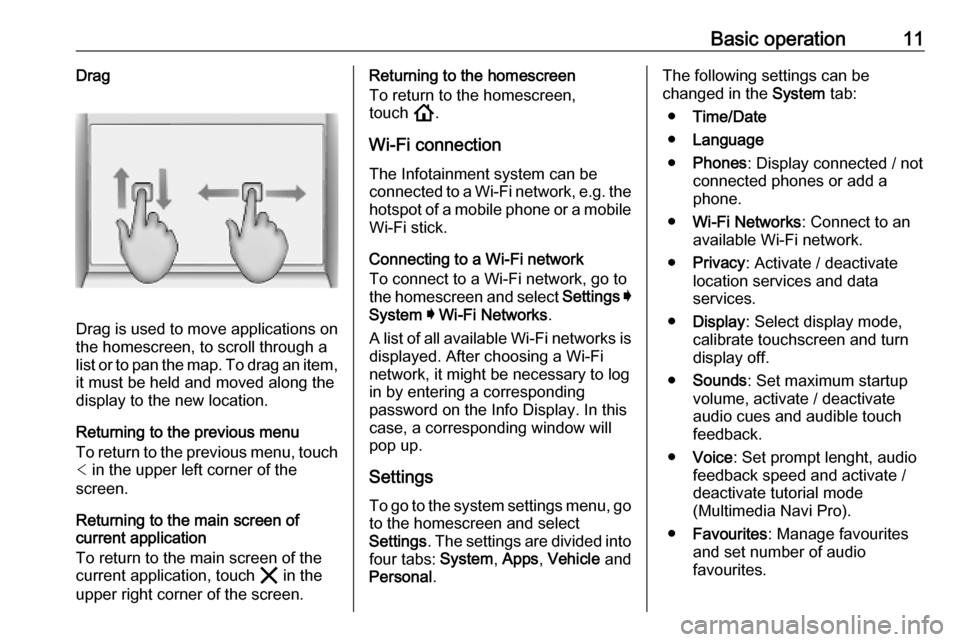
Basic operation11Drag
Drag is used to move applications on
the homescreen, to scroll through a
list or to pan the map. To drag an item,
it must be held and moved along the
display to the new location.
Returning to the previous menu
To return to the previous menu, touch < in the upper left corner of the
screen.
Returning to the main screen of
current application
To return to the main screen of the
current application, touch & in the
upper right corner of the screen.
Returning to the homescreen
To return to the homescreen,
touch !.
Wi-Fi connection The Infotainment system can beconnected to a Wi-Fi network, e.g. the
hotspot of a mobile phone or a mobile Wi-Fi stick.
Connecting to a Wi-Fi network
To connect to a Wi-Fi network, go to
the homescreen and select Settings I
System I Wi-Fi Networks .
A list of all available Wi-Fi networks is
displayed. After choosing a Wi-Fi
network, it might be necessary to log
in by entering a corresponding
password on the Info Display. In this
case, a corresponding window will
pop up.
Settings
To go to the system settings menu, go to the homescreen and select
Settings . The settings are divided into
four tabs: System, Apps , Vehicle and
Personal .The following settings can be
changed in the System tab:
● Time/Date
● Language
● Phones : Display connected / not
connected phones or add a
phone.
● Wi-Fi Networks : Connect to an
available Wi-Fi network.
● Privacy : Activate / deactivate
location services and data
services.
● Display : Select display mode,
calibrate touchscreen and turn
display off.
● Sounds : Set maximum startup
volume, activate / deactivate audio cues and audible touch
feedback.
● Voice : Set prompt lenght, audio
feedback speed and activate /
deactivate tutorial mode
(Multimedia Navi Pro).
● Favourites : Manage favourites
and set number of audio favourites.
Page 12 of 85
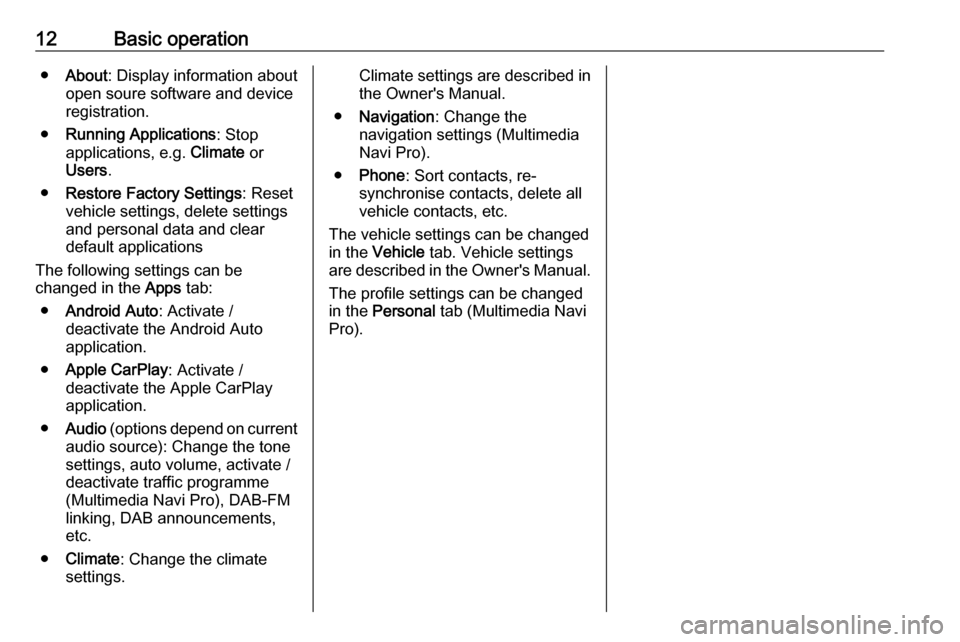
12Basic operation●About : Display information about
open soure software and device registration.
● Running Applications : Stop
applications, e.g. Climate or
Users .
● Restore Factory Settings : Reset
vehicle settings, delete settings
and personal data and clear
default applications
The following settings can be
changed in the Apps tab:
● Android Auto : Activate /
deactivate the Android Auto
application.
● Apple CarPlay : Activate /
deactivate the Apple CarPlay
application.
● Audio (options depend on current
audio source): Change the tone
settings, auto volume, activate /
deactivate traffic programme
(Multimedia Navi Pro), DAB-FM
linking, DAB announcements,
etc.
● Climate : Change the climate
settings.Climate settings are described in the Owner's Manual.
● Navigation : Change the
navigation settings (Multimedia
Navi Pro).
● Phone : Sort contacts, re-
synchronise contacts, delete all
vehicle contacts, etc.
The vehicle settings can be changed
in the Vehicle tab. Vehicle settings
are described in the Owner's Manual.
The profile settings can be changed
in the Personal tab (Multimedia Navi
Pro).
Page 13 of 85
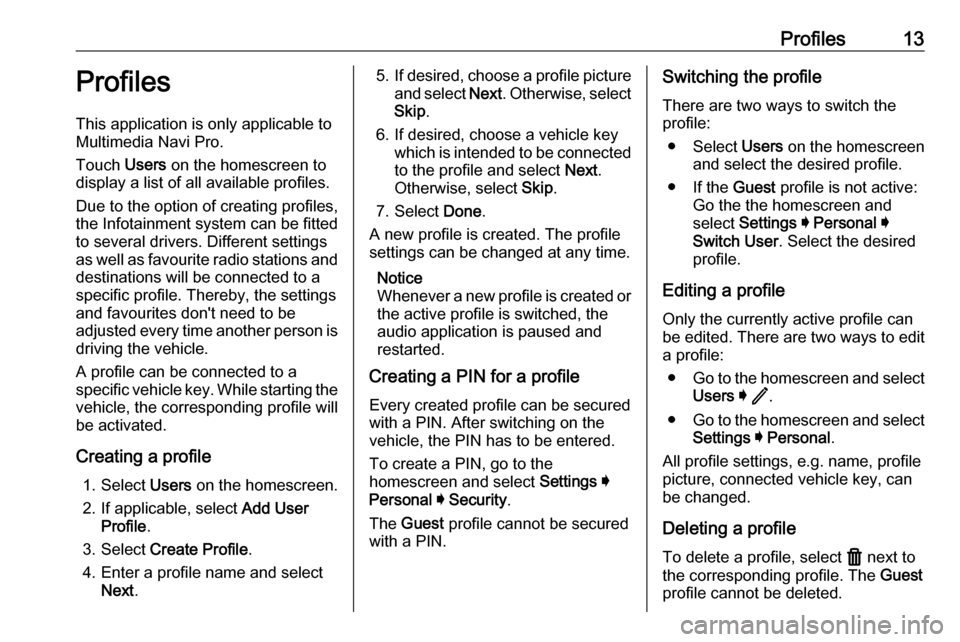
Profiles13ProfilesThis application is only applicable toMultimedia Navi Pro.
Touch Users on the homescreen to
display a list of all available profiles.
Due to the option of creating profiles,
the Infotainment system can be fitted
to several drivers. Different settings
as well as favourite radio stations and destinations will be connected to aspecific profile. Thereby, the settings
and favourites don't need to be
adjusted every time another person is driving the vehicle.
A profile can be connected to a
specific vehicle key. While starting the
vehicle, the corresponding profile will
be activated.
Creating a profile 1. Select Users on the homescreen.
2. If applicable, select Add User
Profile .
3. Select Create Profile .
4. Enter a profile name and select Next .5.If desired, choose a profile picture
and select Next. Otherwise, select
Skip .
6. If desired, choose a vehicle key which is intended to be connectedto the profile and select Next.
Otherwise, select Skip.
7. Select Done.
A new profile is created. The profile settings can be changed at any time.
Notice
Whenever a new profile is created or the active profile is switched, the
audio application is paused and
restarted.
Creating a PIN for a profile
Every created profile can be secured
with a PIN. After switching on the vehicle, the PIN has to be entered.
To create a PIN, go to the
homescreen and select Settings I
Personal I Security .
The Guest profile cannot be secured
with a PIN.Switching the profile
There are two ways to switch the
profile:
● Select Users on the homescreen
and select the desired profile.
● If the Guest profile is not active:
Go the the homescreen and
select Settings I Personal I
Switch User . Select the desired
profile.
Editing a profile Only the currently active profile can
be edited. There are two ways to edit
a profile:
● Go to the homescreen and select
Users I / .
● Go to the homescreen and select
Settings I Personal .
All profile settings, e.g. name, profile
picture, connected vehicle key, can
be changed.
Deleting a profile
To delete a profile, select f next to
the corresponding profile. The Guest
profile cannot be deleted.
Page 18 of 85
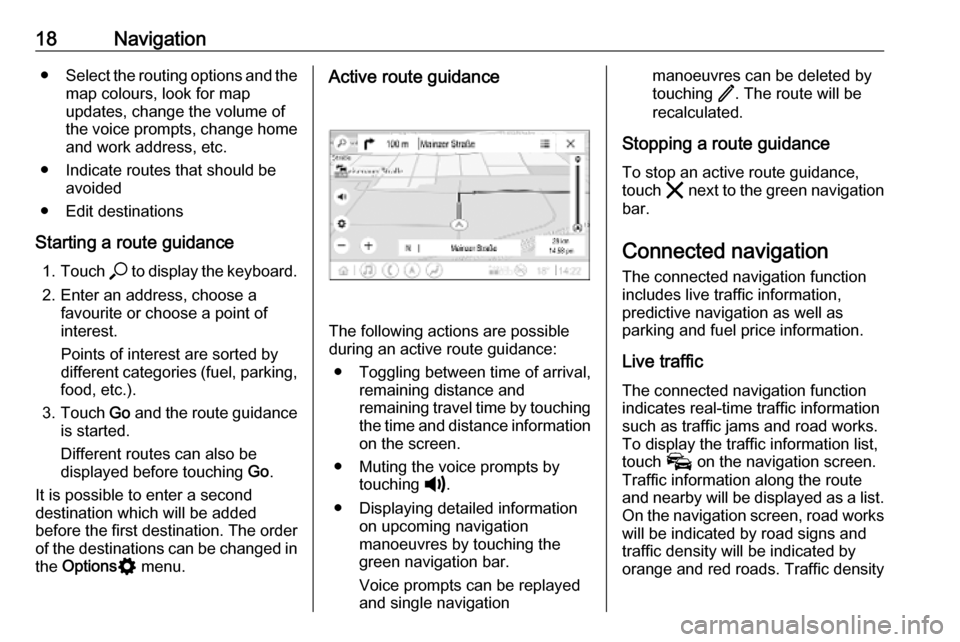
18Navigation●Select the routing options and the
map colours, look for map
updates, change the volume of
the voice prompts, change home
and work address, etc.
● Indicate routes that should be avoided
● Edit destinations
Starting a route guidance 1. Touch * to display the keyboard.
2. Enter an address, choose a favourite or choose a point of
interest.
Points of interest are sorted by
different categories (fuel, parking,
food, etc.).
3. Touch Go and the route guidance
is started.
Different routes can also be
displayed before touching Go.
It is possible to enter a second
destination which will be added
before the first destination. The order
of the destinations can be changed in the Options % menu.Active route guidance
The following actions are possible
during an active route guidance:
● Toggling between time of arrival, remaining distance and
remaining travel time by touching
the time and distance information on the screen.
● Muting the voice prompts by touching ?.
● Displaying detailed information on upcoming navigation
manoeuvres by touching the
green navigation bar.
Voice prompts can be replayed
and single navigation
manoeuvres can be deleted by
touching /. The route will be
recalculated.
Stopping a route guidance To stop an active route guidance,
touch & next to the green navigation
bar.
Connected navigationThe connected navigation function
includes live traffic information,
predictive navigation as well as
parking and fuel price information.
Live traffic The connected navigation function
indicates real-time traffic information
such as traffic jams and road works.
To display the traffic information list,
touch v on the navigation screen.
Traffic information along the route and nearby will be displayed as a list.
On the navigation screen, road works will be indicated by road signs and
traffic density will be indicated by
orange and red roads. Traffic density
Page 23 of 85
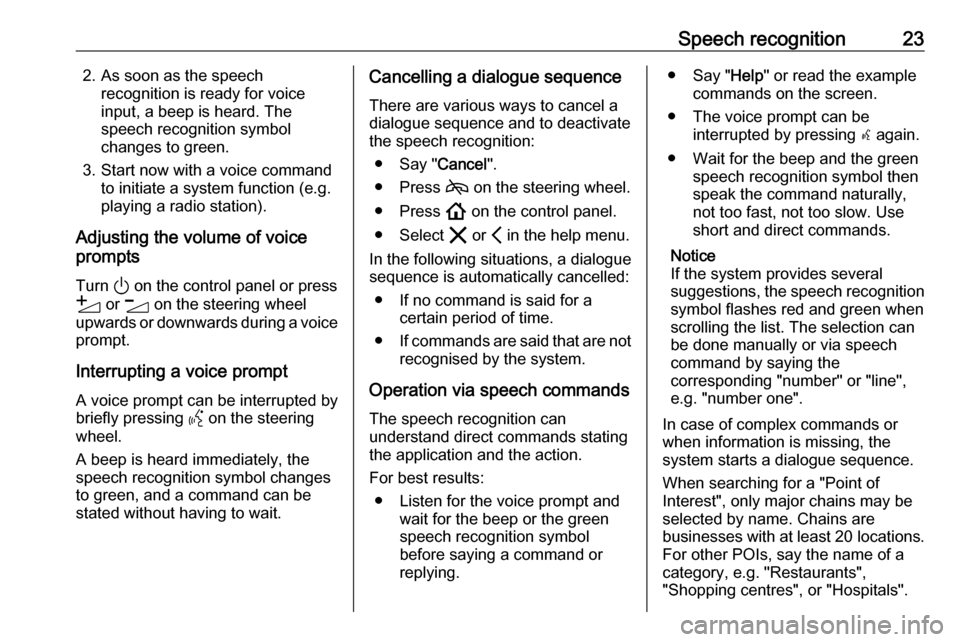
Speech recognition232. As soon as the speechrecognition is ready for voice
input, a beep is heard. The
speech recognition symbol
changes to green.
3. Start now with a voice command to initiate a system function (e.g.
playing a radio station).
Adjusting the volume of voice
prompts
Turn ) on the control panel or press
Y or Z on the steering wheel
upwards or downwards during a voice prompt.
Interrupting a voice prompt A voice prompt can be interrupted by
briefly pressing Y on the steering
wheel.
A beep is heard immediately, the
speech recognition symbol changes
to green, and a command can be
stated without having to wait.Cancelling a dialogue sequence
There are various ways to cancel a
dialogue sequence and to deactivate
the speech recognition:
● Say " Cancel".
● Press 7 on the steering wheel.
● Press ! on the control panel.
● Select & or P in the help menu.
In the following situations, a dialogue
sequence is automatically cancelled:
● If no command is said for a certain period of time.
● If commands are said that are not
recognised by the system.
Operation via speech commands
The speech recognition can
understand direct commands stating
the application and the action.
For best results: ● Listen for the voice prompt and wait for the beep or the green
speech recognition symbol
before saying a command or
replying.● Say " Help" or read the example
commands on the screen.
● The voice prompt can be interrupted by pressing w again.
● Wait for the beep and the green speech recognition symbol then
speak the command naturally,
not too fast, not too slow. Use short and direct commands.
Notice
If the system provides several
suggestions, the speech recognition symbol flashes red and green when
scrolling the list. The selection can
be done manually or via speech
command by saying the
corresponding "number" or "line",
e.g. "number one".
In case of complex commands or
when information is missing, the
system starts a dialogue sequence.
When searching for a "Point of
Interest", only major chains may be
selected by name. Chains are
businesses with at least 20 locations.
For other POIs, say the name of a
category, e.g. "Restaurants",
"Shopping centres", or "Hospitals".
Page 32 of 85
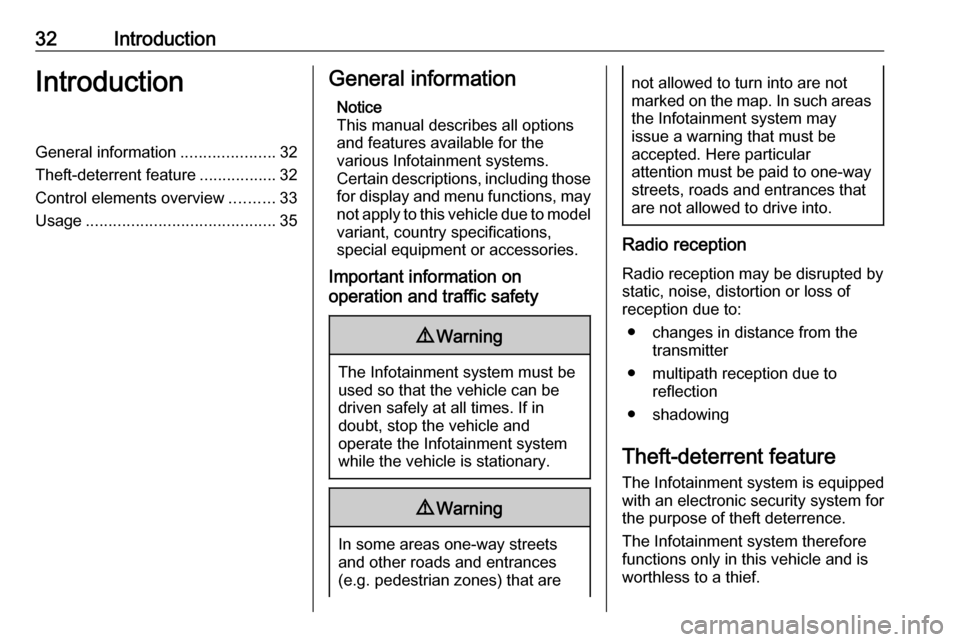
32IntroductionIntroductionGeneral information.....................32
Theft-deterrent feature .................32
Control elements overview ..........33
Usage .......................................... 35General information
Notice
This manual describes all options
and features available for the
various Infotainment systems.
Certain descriptions, including those for display and menu functions, may
not apply to this vehicle due to model variant, country specifications,
special equipment or accessories.
Important information on
operation and traffic safety9 Warning
The Infotainment system must be
used so that the vehicle can be
driven safely at all times. If in
doubt, stop the vehicle and
operate the Infotainment system
while the vehicle is stationary.
9 Warning
In some areas one-way streets
and other roads and entrances
(e.g. pedestrian zones) that are
not allowed to turn into are not
marked on the map. In such areas the Infotainment system may
issue a warning that must be
accepted. Here particular
attention must be paid to one-way
streets, roads and entrances that
are not allowed to drive into.
Radio reception
Radio reception may be disrupted by
static, noise, distortion or loss of
reception due to:
● changes in distance from the transmitter
● multipath reception due to reflection
● shadowing
Theft-deterrent feature
The Infotainment system is equipped
with an electronic security system for
the purpose of theft deterrence.
The Infotainment system therefore functions only in this vehicle and is
worthless to a thief.
Page 56 of 85
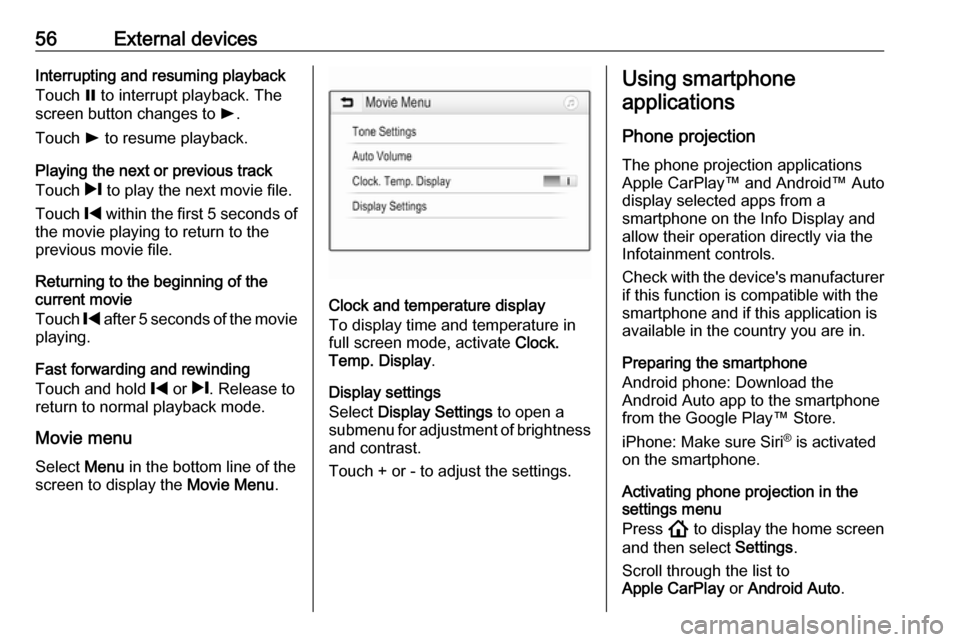
56External devicesInterrupting and resuming playback
Touch = to interrupt playback. The
screen button changes to l.
Touch l to resume playback.
Playing the next or previous track
Touch / to play the next movie file.
Touch % within the first 5 seconds of
the movie playing to return to the
previous movie file.
Returning to the beginning of the
current movie
Touch % after 5 seconds of the movie
playing.
Fast forwarding and rewinding
Touch and hold % or /. Release to
return to normal playback mode.
Movie menu Select Menu in the bottom line of the
screen to display the Movie Menu.
Clock and temperature display
To display time and temperature in
full screen mode, activate Clock.
Temp. Display .
Display settings
Select Display Settings to open a
submenu for adjustment of brightness
and contrast.
Touch + or - to adjust the settings.
Using smartphone
applications
Phone projection
The phone projection applications
Apple CarPlay™ and Android™ Auto
display selected apps from a
smartphone on the Info Display and allow their operation directly via the
Infotainment controls.
Check with the device's manufacturer if this function is compatible with the
smartphone and if this application is
available in the country you are in.
Preparing the smartphone
Android phone: Download the
Android Auto app to the smartphone from the Google Play™ Store.
iPhone: Make sure Siri ®
is activated
on the smartphone.
Activating phone projection in the settings menu
Press ! to display the home screen
and then select Settings.
Scroll through the list to
Apple CarPlay or Android Auto .
Page 62 of 85
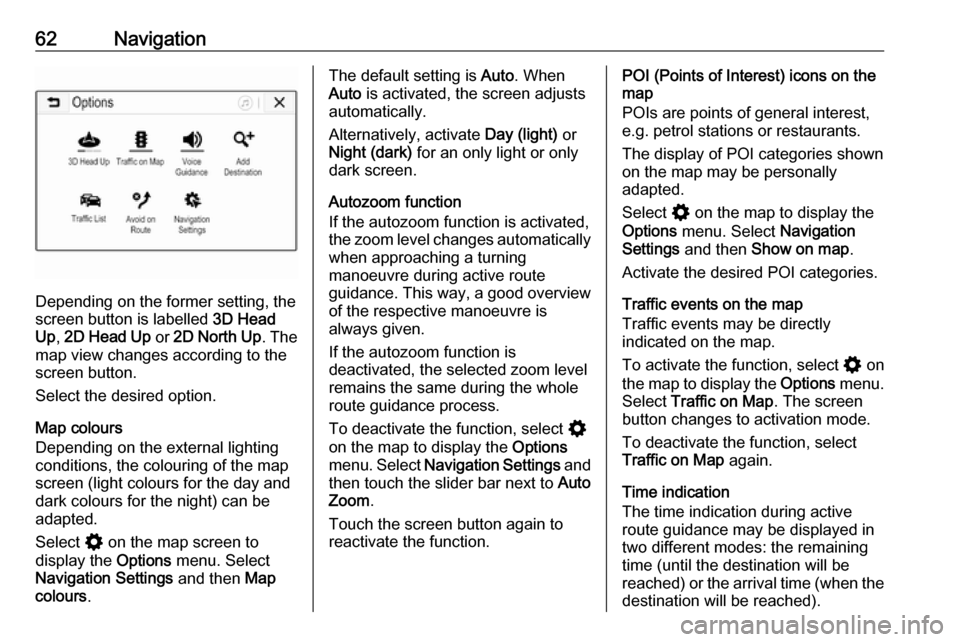
62Navigation
Depending on the former setting, the
screen button is labelled 3D Head
Up , 2D Head Up or 2D North Up . The
map view changes according to the
screen button.
Select the desired option.
Map colours
Depending on the external lighting
conditions, the colouring of the map
screen (light colours for the day and
dark colours for the night) can be
adapted.
Select % on the map screen to
display the Options menu. Select
Navigation Settings and then Map
colours .
The default setting is Auto. When
Auto is activated, the screen adjusts
automatically.
Alternatively, activate Day (light) or
Night (dark) for an only light or only
dark screen.
Autozoom function
If the autozoom function is activated,
the zoom level changes automatically
when approaching a turning
manoeuvre during active route
guidance. This way, a good overview
of the respective manoeuvre is
always given.
If the autozoom function is
deactivated, the selected zoom level
remains the same during the whole
route guidance process.
To deactivate the function, select %
on the map to display the Options
menu. Select Navigation Settings and
then touch the slider bar next to Auto
Zoom .
Touch the screen button again to
reactivate the function.POI (Points of Interest) icons on the
map
POIs are points of general interest,
e.g. petrol stations or restaurants.
The display of POI categories shown
on the map may be personally
adapted.
Select % on the map to display the
Options menu. Select Navigation
Settings and then Show on map .
Activate the desired POI categories.
Traffic events on the map
Traffic events may be directly
indicated on the map.
To activate the function, select % on
the map to display the Options menu.
Select Traffic on Map . The screen
button changes to activation mode.
To deactivate the function, select
Traffic on Map again.
Time indication
The time indication during active
route guidance may be displayed in two different modes: the remaining
time (until the destination will be
reached) or the arrival time (when the destination will be reached).
Page 63 of 85
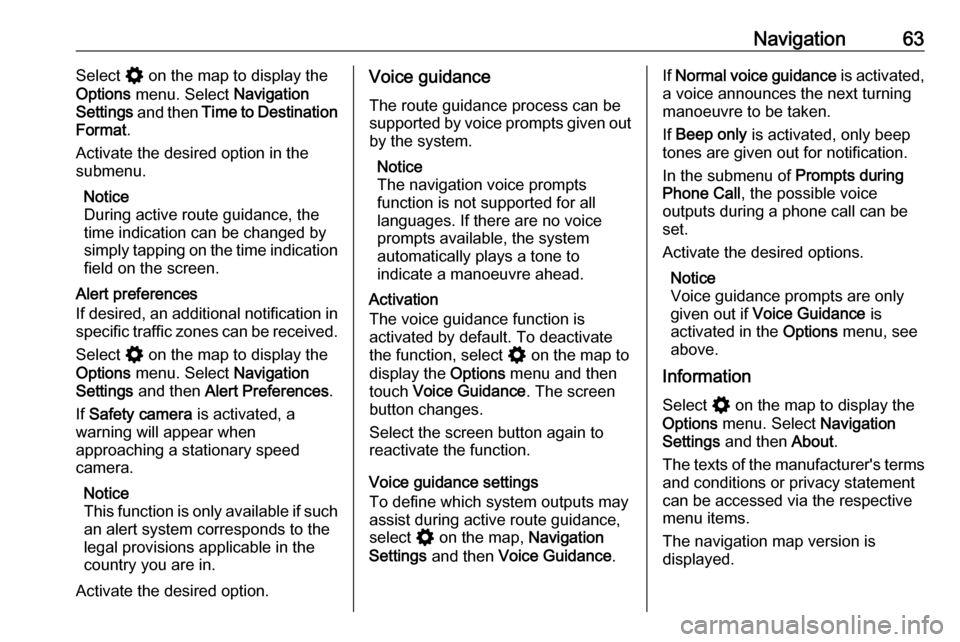
Navigation63Select % on the map to display the
Options menu. Select Navigation
Settings and then Time to Destination
Format .
Activate the desired option in the
submenu.
Notice
During active route guidance, the
time indication can be changed by
simply tapping on the time indication
field on the screen.
Alert preferences
If desired, an additional notification in
specific traffic zones can be received.
Select % on the map to display the
Options menu. Select Navigation
Settings and then Alert Preferences .
If Safety camera is activated, a
warning will appear when
approaching a stationary speed
camera.
Notice
This function is only available if such an alert system corresponds to the
legal provisions applicable in the
country you are in.
Activate the desired option.Voice guidance
The route guidance process can be
supported by voice prompts given out by the system.
Notice
The navigation voice prompts
function is not supported for all
languages. If there are no voice
prompts available, the system
automatically plays a tone to
indicate a manoeuvre ahead.
Activation
The voice guidance function is
activated by default. To deactivate
the function, select % on the map to
display the Options menu and then
touch Voice Guidance . The screen
button changes.
Select the screen button again to
reactivate the function.
Voice guidance settings
To define which system outputs may assist during active route guidance,
select % on the map, Navigation
Settings and then Voice Guidance .If Normal voice guidance is activated,
a voice announces the next turning
manoeuvre to be taken.
If Beep only is activated, only beep
tones are given out for notification.
In the submenu of Prompts during
Phone Call , the possible voice
outputs during a phone call can be
set.
Activate the desired options.
Notice
Voice guidance prompts are only
given out if Voice Guidance is
activated in the Options menu, see
above.
Information
Select % on the map to display the
Options menu. Select Navigation
Settings and then About.
The texts of the manufacturer's terms and conditions or privacy statement
can be accessed via the respective
menu items.
The navigation map version is
displayed.