VAUXHALL MOKKA 2014.5 Infotainment system
Manufacturer: VAUXHALL, Model Year: 2014.5, Model line: MOKKA, Model: VAUXHALL MOKKA 2014.5Pages: 135, PDF Size: 3.02 MB
Page 11 of 135
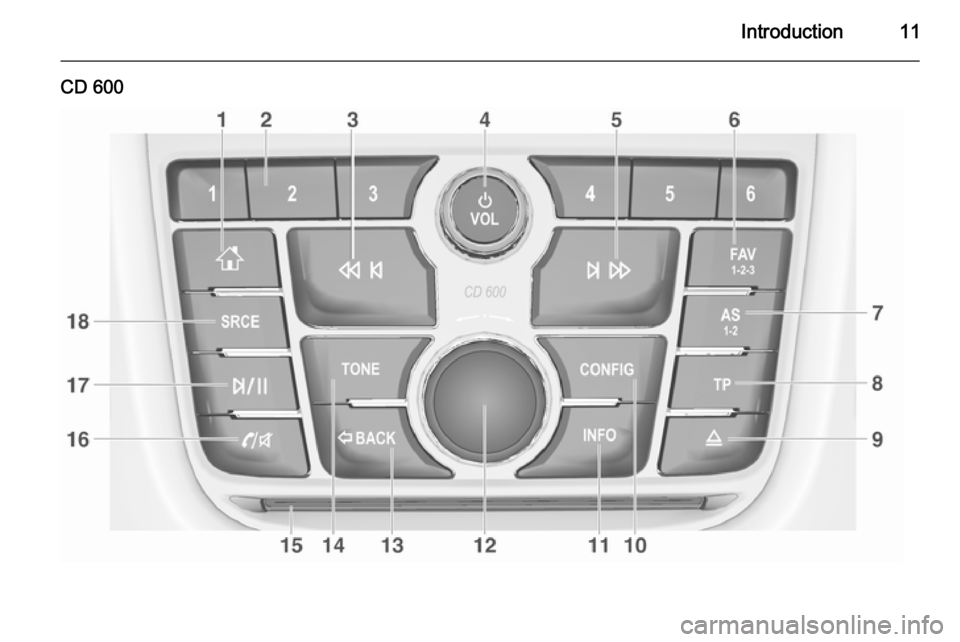
Introduction11
CD 600
Page 12 of 135
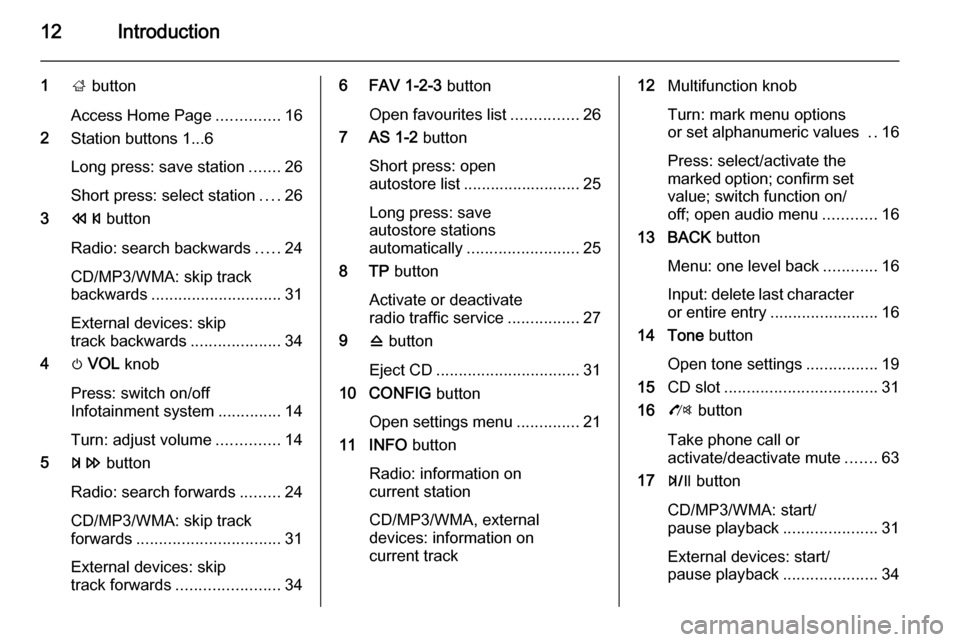
12Introduction
1; button
Access Home Page ..............16
2 Station buttons 1...6
Long press: save station .......26
Short press: select station ....26
3 s button
Radio: search backwards .....24
CD/MP3/WMA: skip track
backwards ............................. 31
External devices: skip
track backwards ....................34
4 m VOL knob
Press: switch on/off
Infotainment system ..............14
Turn: adjust volume ..............14
5 u button
Radio: search forwards .........24
CD/MP3/WMA: skip track
forwards ................................ 31
External devices: skip
track forwards ....................... 346 FAV 1-2-3 button
Open favourites list ...............26
7 AS 1-2 button
Short press: open
autostore list .......................... 25
Long press: save
autostore stations
automatically ......................... 25
8 TP button
Activate or deactivate
radio traffic service ................27
9 d button
Eject CD ................................ 31
10 CONFIG button
Open settings menu ..............21
11 INFO button
Radio: information on
current station
CD/MP3/WMA, external
devices: information on
current track12 Multifunction knob
Turn: mark menu options
or set alphanumeric values ..16
Press: select/activate the
marked option; confirm set
value; switch function on/
off; open audio menu ............16
13 BACK button
Menu: one level back ............16
Input: delete last character
or entire entry ........................ 16
14 Tone button
Open tone settings ................19
15 CD slot .................................. 31
16 O button
Take phone call or
activate/deactivate mute .......63
17 T button
CD/MP3/WMA: start/
pause playback .....................31
External devices: start/
pause playback .....................34
Page 13 of 135
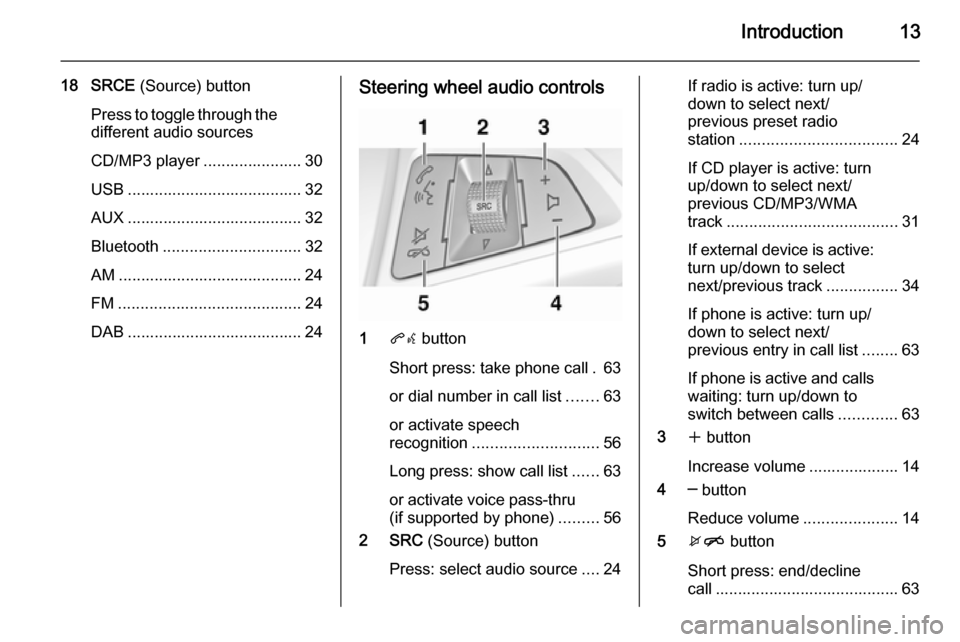
Introduction13
18 SRCE (Source) button
Press to toggle through the
different audio sources
CD/MP3 player ...................... 30
USB ....................................... 32
AUX ....................................... 32
Bluetooth ............................... 32
AM ......................................... 24
FM ......................................... 24
DAB ....................................... 24Steering wheel audio controls
1 qw button
Short press: take phone call . 63
or dial number in call list .......63
or activate speech
recognition ............................ 56
Long press: show call list ......63
or activate voice pass-thru
(if supported by phone) .........56
2 SRC (Source) button
Press: select audio source ....24
If radio is active: turn up/
down to select next/
previous preset radio
station ................................... 24
If CD player is active: turn
up/down to select next/
previous CD/MP3/WMA
track ...................................... 31
If external device is active:
turn up/down to select
next/previous track ................34
If phone is active: turn up/
down to select next/
previous entry in call list ........63
If phone is active and calls
waiting: turn up/down to
switch between calls .............63
3 w button
Increase volume .................... 14
4 ─ button
Reduce volume .....................14
5 xn button
Short press: end/decline
call ......................................... 63
Page 14 of 135
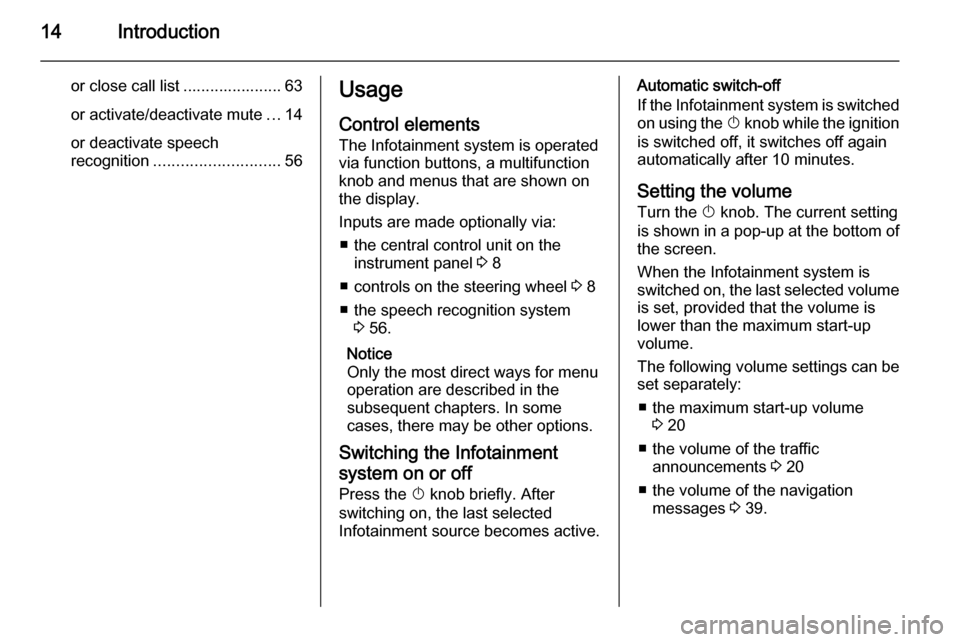
14Introduction
or close call list ...................... 63or activate/deactivate mute ...14
or deactivate speech
recognition ............................ 56Usage
Control elements
The Infotainment system is operated
via function buttons, a multifunction
knob and menus that are shown on
the display.
Inputs are made optionally via: ■ the central control unit on the instrument panel 3 8
■ controls on the steering wheel 3 8
■ the speech recognition system 3 56.
Notice
Only the most direct ways for menu operation are described in the
subsequent chapters. In some
cases, there may be other options.
Switching the Infotainment
system on or off Press the X knob briefly. After
switching on, the last selected
Infotainment source becomes active.Automatic switch-off
If the Infotainment system is switched
on using the X knob while the ignition
is switched off, it switches off again
automatically after 10 minutes.
Setting the volume Turn the X knob. The current setting
is shown in a pop-up at the bottom of
the screen.
When the Infotainment system is
switched on, the last selected volume
is set, provided that the volume is
lower than the maximum start-up
volume.
The following volume settings can be
set separately:
■ the maximum start-up volume 3 20
■ the volume of the traffic announcements 3 20
■ the volume of the navigation messages 3 39.
Page 15 of 135
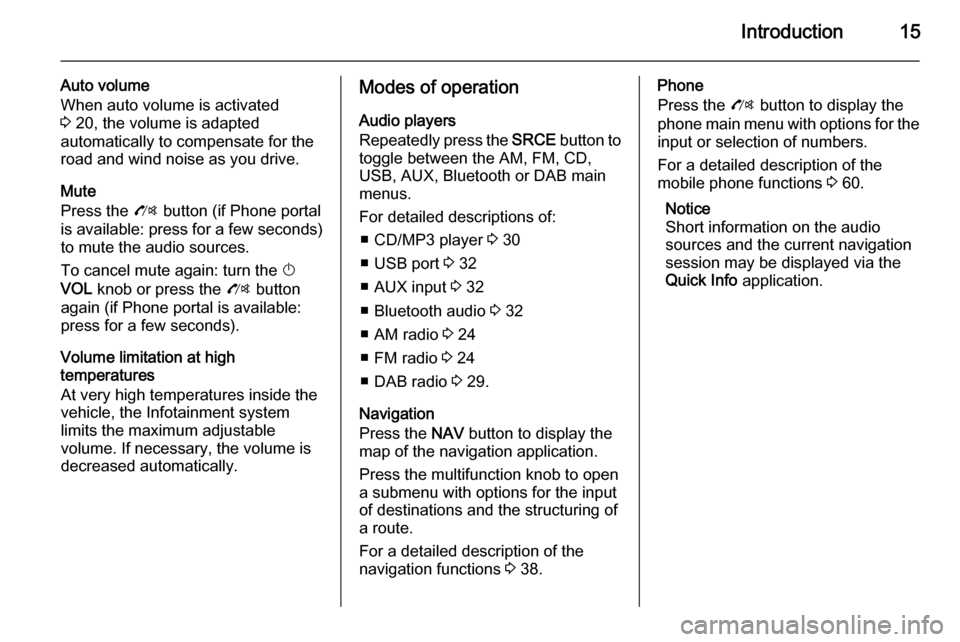
Introduction15
Auto volume
When auto volume is activated
3 20, the volume is adapted
automatically to compensate for the
road and wind noise as you drive.
Mute
Press the O button (if Phone portal
is available: press for a few seconds) to mute the audio sources.
To cancel mute again: turn the X
VOL knob or press the O button
again (if Phone portal is available: press for a few seconds).
Volume limitation at high
temperatures
At very high temperatures inside the
vehicle, the Infotainment system
limits the maximum adjustable
volume. If necessary, the volume is
decreased automatically.Modes of operation
Audio players
Repeatedly press the SRCE button to
toggle between the AM, FM, CD, USB, AUX, Bluetooth or DAB main
menus.
For detailed descriptions of: ■ CD/MP3 player 3 30
■ USB port 3 32
■ AUX input 3 32
■ Bluetooth audio 3 32
■ AM radio 3 24
■ FM radio 3 24
■ DAB radio 3 29.
Navigation
Press the NAV button to display the
map of the navigation application.
Press the multifunction knob to open
a submenu with options for the input
of destinations and the structuring of
a route.
For a detailed description of the
navigation functions 3 38.Phone
Press the O button to display the
phone main menu with options for the input or selection of numbers.
For a detailed description of the
mobile phone functions 3 60.
Notice
Short information on the audio
sources and the current navigation
session may be displayed via the
Quick Info application.
Page 16 of 135
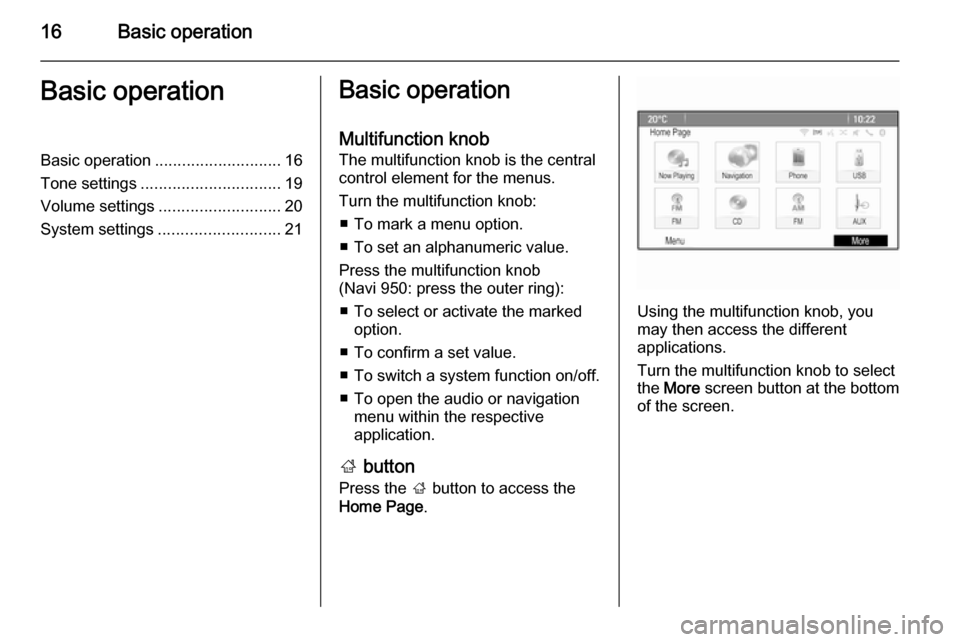
16Basic operationBasic operationBasic operation............................ 16
Tone settings ............................... 19
Volume settings ........................... 20
System settings ........................... 21Basic operation
Multifunction knob
The multifunction knob is the central
control element for the menus.
Turn the multifunction knob: ■ To mark a menu option.
■ To set an alphanumeric value.
Press the multifunction knob
(Navi 950: press the outer ring):
■ To select or activate the marked option.
■ To confirm a set value.
■ To switch a system function on/off.
■ To open the audio or navigation menu within the respective
application.
; button
Press the ; button to access the
Home Page .
Using the multifunction knob, you
may then access the different
applications.
Turn the multifunction knob to select
the More screen button at the bottom
of the screen.
Page 17 of 135
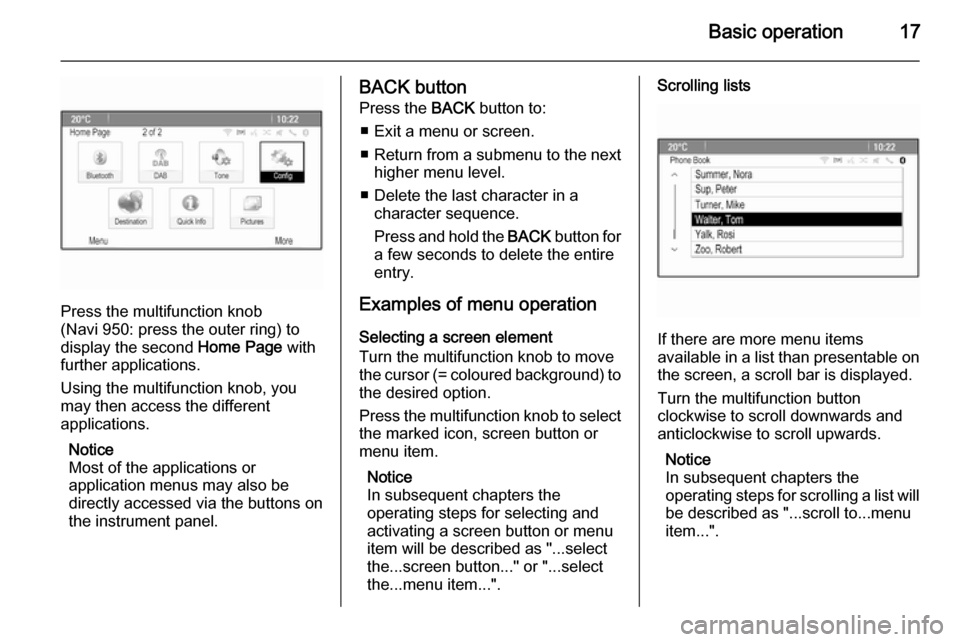
Basic operation17
Press the multifunction knob
(Navi 950: press the outer ring) to
display the second Home Page with
further applications.
Using the multifunction knob, you
may then access the different
applications.
Notice
Most of the applications or
application menus may also be
directly accessed via the buttons on
the instrument panel.
BACK button
Press the BACK button to:
■ Exit a menu or screen. ■ Return from a submenu to the next
higher menu level.
■ Delete the last character in a character sequence.
Press and hold the BACK button for
a few seconds to delete the entire
entry.
Examples of menu operation Selecting a screen element
Turn the multifunction knob to move
the cursor (= coloured background) to the desired option.
Press the multifunction knob to select
the marked icon, screen button or
menu item.
Notice
In subsequent chapters the
operating steps for selecting and
activating a screen button or menu
item will be described as "...select
the...screen button..." or "...select
the...menu item...".Scrolling lists
If there are more menu items
available in a list than presentable on the screen, a scroll bar is displayed.
Turn the multifunction button
clockwise to scroll downwards and
anticlockwise to scroll upwards.
Notice
In subsequent chapters the
operating steps for scrolling a list will
be described as "...scroll to...menu
item...".
Page 18 of 135
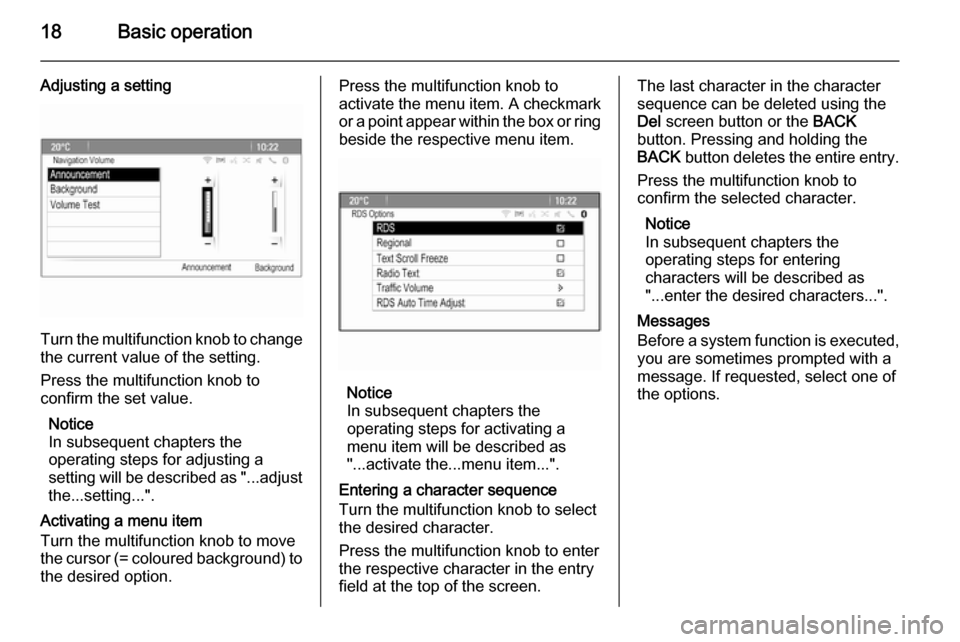
18Basic operation
Adjusting a setting
Turn the multifunction knob to changethe current value of the setting.
Press the multifunction knob to
confirm the set value.
Notice
In subsequent chapters the
operating steps for adjusting a
setting will be described as "...adjust
the...setting...".
Activating a menu item
Turn the multifunction knob to move
the cursor (= coloured background) to the desired option.
Press the multifunction knob to
activate the menu item. A checkmark
or a point appear within the box or ring
beside the respective menu item.
Notice
In subsequent chapters the
operating steps for activating a
menu item will be described as
"...activate the...menu item...".
Entering a character sequence
Turn the multifunction knob to select
the desired character.
Press the multifunction knob to enter
the respective character in the entry
field at the top of the screen.
The last character in the character sequence can be deleted using the
Del screen button or the BACK
button. Pressing and holding the
BACK button deletes the entire entry.
Press the multifunction knob to
confirm the selected character.
Notice
In subsequent chapters the
operating steps for entering
characters will be described as
"...enter the desired characters...".
Messages
Before a system function is executed, you are sometimes prompted with a
message. If requested, select one of
the options.
Page 19 of 135
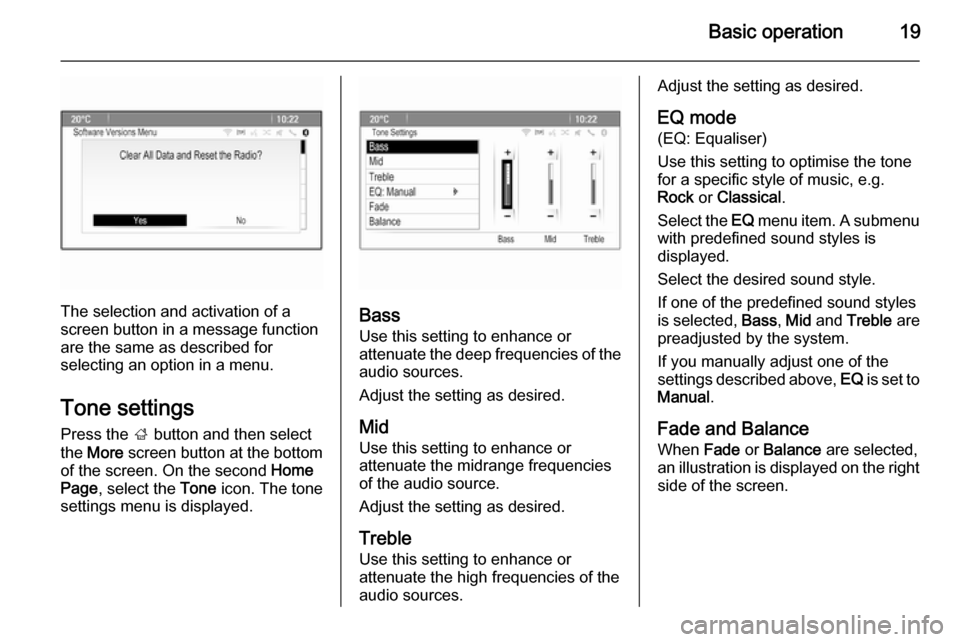
Basic operation19
The selection and activation of a
screen button in a message function
are the same as described for
selecting an option in a menu.
Tone settings
Press the ; button and then select
the More screen button at the bottom
of the screen. On the second Home
Page , select the Tone icon. The tone
settings menu is displayed.Bass
Use this setting to enhance or
attenuate the deep frequencies of the
audio sources.
Adjust the setting as desired.
Mid Use this setting to enhance or
attenuate the midrange frequencies
of the audio source.
Adjust the setting as desired.
Treble Use this setting to enhance or
attenuate the high frequencies of the
audio sources.
Adjust the setting as desired.
EQ mode
(EQ: Equaliser)
Use this setting to optimise the tone
for a specific style of music, e.g.
Rock or Classical .
Select the EQ menu item. A submenu
with predefined sound styles is
displayed.
Select the desired sound style.
If one of the predefined sound styles
is selected, Bass, Mid and Treble are
preadjusted by the system.
If you manually adjust one of the
settings described above, EQ is set to
Manual .
Fade and Balance
When Fade or Balance are selected,
an illustration is displayed on the right side of the screen.
Page 20 of 135
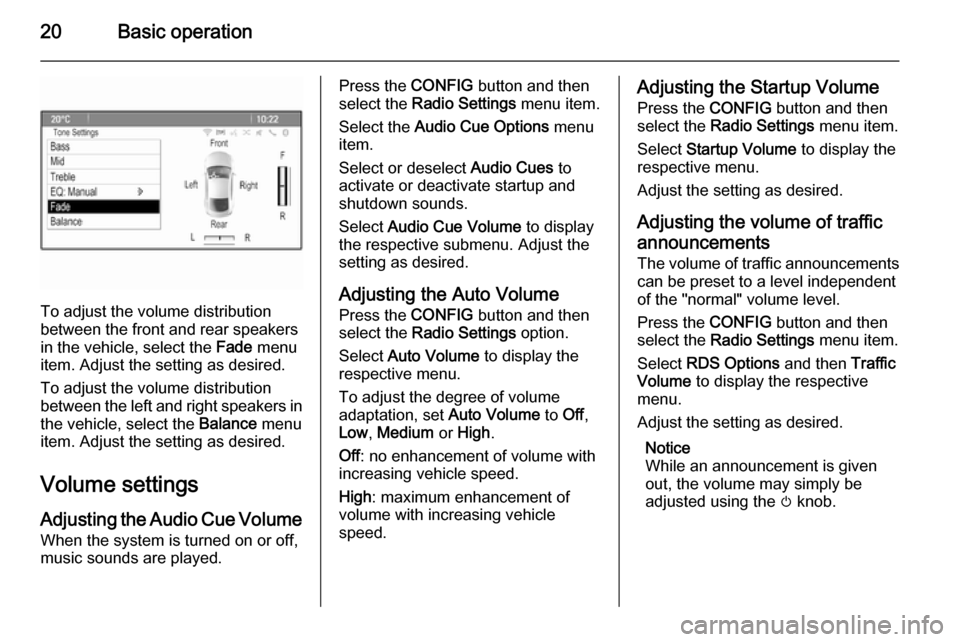
20Basic operation
To adjust the volume distribution
between the front and rear speakers
in the vehicle, select the Fade menu
item. Adjust the setting as desired.
To adjust the volume distribution
between the left and right speakers in the vehicle, select the Balance menu
item. Adjust the setting as desired.
Volume settings
Adjusting the Audio Cue Volume When the system is turned on or off,
music sounds are played.
Press the CONFIG button and then
select the Radio Settings menu item.
Select the Audio Cue Options menu
item.
Select or deselect Audio Cues to
activate or deactivate startup and shutdown sounds.
Select Audio Cue Volume to display
the respective submenu. Adjust the
setting as desired.
Adjusting the Auto Volume
Press the CONFIG button and then
select the Radio Settings option.
Select Auto Volume to display the
respective menu.
To adjust the degree of volume
adaptation, set Auto Volume to Off,
Low , Medium or High .
Off : no enhancement of volume with
increasing vehicle speed.
High : maximum enhancement of
volume with increasing vehicle
speed.Adjusting the Startup Volume
Press the CONFIG button and then
select the Radio Settings menu item.
Select Startup Volume to display the
respective menu.
Adjust the setting as desired.
Adjusting the volume of traffic
announcements
The volume of traffic announcements
can be preset to a level independent
of the "normal" volume level.
Press the CONFIG button and then
select the Radio Settings menu item.
Select RDS Options and then Traffic
Volume to display the respective
menu.
Adjust the setting as desired.
Notice
While an announcement is given out, the volume may simply be
adjusted using the m knob.