navigation VAUXHALL MOKKA 2014 Infotainment system
[x] Cancel search | Manufacturer: VAUXHALL, Model Year: 2014, Model line: MOKKA, Model: VAUXHALL MOKKA 2014Pages: 221, PDF Size: 4.66 MB
Page 106 of 221
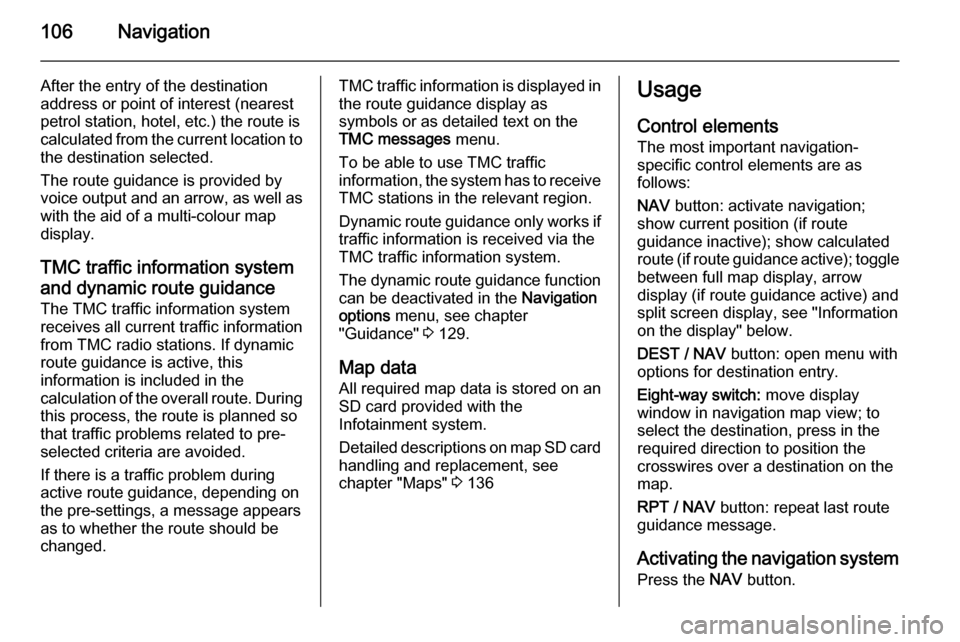
106Navigation
After the entry of the destination
address or point of interest (nearest
petrol station, hotel, etc.) the route is
calculated from the current location to the destination selected.
The route guidance is provided by
voice output and an arrow, as well as
with the aid of a multi-colour map
display.
TMC traffic information system
and dynamic route guidance
The TMC traffic information system receives all current traffic informationfrom TMC radio stations. If dynamic
route guidance is active, this
information is included in the
calculation of the overall route. During
this process, the route is planned so
that traffic problems related to pre-
selected criteria are avoided.
If there is a traffic problem during
active route guidance, depending on
the pre-settings, a message appears as to whether the route should be
changed.TMC traffic information is displayed in
the route guidance display as
symbols or as detailed text on the
TMC messages menu.
To be able to use TMC traffic
information, the system has to receive TMC stations in the relevant region.
Dynamic route guidance only works if
traffic information is received via the
TMC traffic information system.
The dynamic route guidance function
can be deactivated in the Navigation
options menu, see chapter
"Guidance" 3 129.
Map data All required map data is stored on an
SD card provided with the
Infotainment system.
Detailed descriptions on map SD card
handling and replacement, see
chapter "Maps" 3 136Usage
Control elements The most important navigation-
specific control elements are as
follows:
NAV button: activate navigation;
show current position (if route
guidance inactive); show calculated
route (if route guidance active); toggle between full map display, arrow
display (if route guidance active) and
split screen display, see "Information
on the display" below.
DEST / NAV button: open menu with
options for destination entry.
Eight-way switch: move display
window in navigation map view; to
select the destination, press in the
required direction to position the
crosswires over a destination on the map.
RPT / NAV button: repeat last route
guidance message.
Activating the navigation system Press the NAV button.
Page 107 of 221
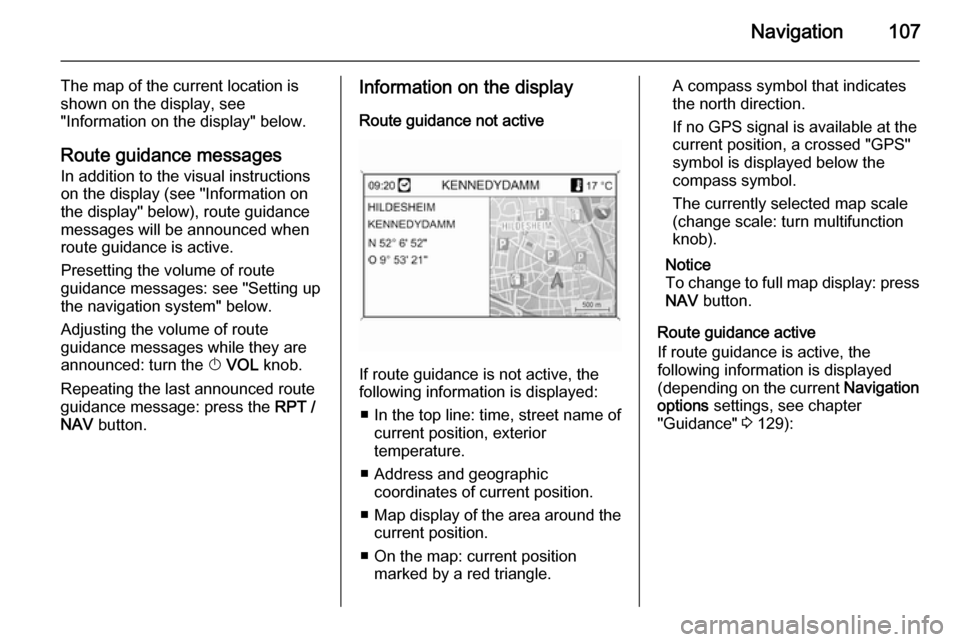
Navigation107
The map of the current location is
shown on the display, see
"Information on the display" below.
Route guidance messagesIn addition to the visual instructions
on the display (see "Information on
the display" below), route guidance
messages will be announced when
route guidance is active.
Presetting the volume of route
guidance messages: see "Setting up
the navigation system" below.
Adjusting the volume of route
guidance messages while they are
announced: turn the X VOL knob.
Repeating the last announced route guidance message: press the RPT /
NAV button.Information on the display
Route guidance not active
If route guidance is not active, the
following information is displayed:
■ In the top line: time, street name of current position, exterior
temperature.
■ Address and geographic coordinates of current position.
■ Map display of the area around the
current position.
■ On the map: current position marked by a red triangle.
A compass symbol that indicates
the north direction.
If no GPS signal is available at the current position, a crossed "GPS"
symbol is displayed below the
compass symbol.
The currently selected map scale
(change scale: turn multifunction
knob).
Notice
To change to full map display: press
NAV button.
Route guidance active
If route guidance is active, the
following information is displayed (depending on the current Navigation
options settings, see chapter
"Guidance" 3 129):
Page 108 of 221
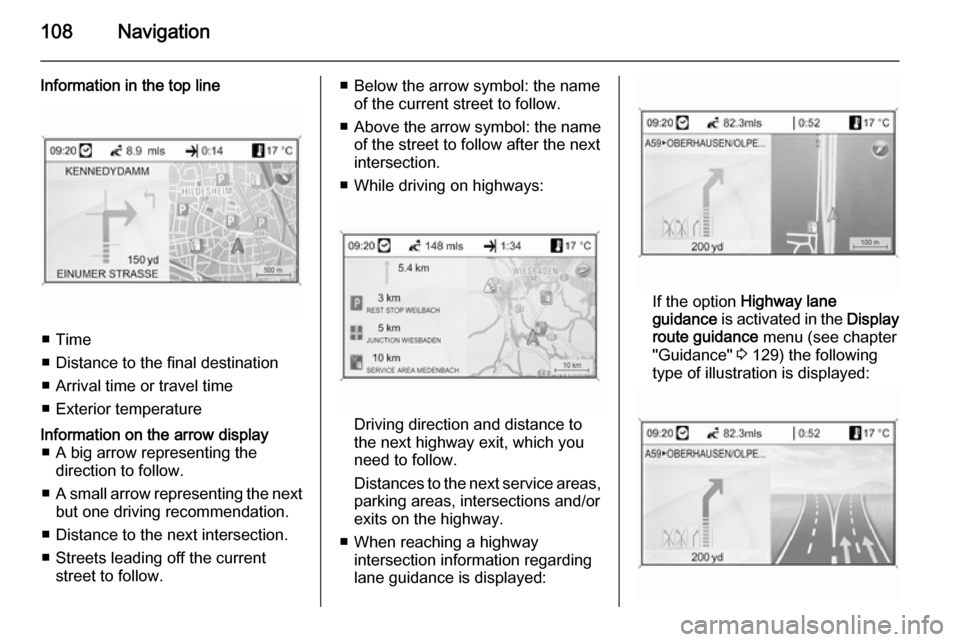
108Navigation
Information in the top line
■ Time
■ Distance to the final destination
■ Arrival time or travel time
■ Exterior temperature
Information on the arrow display ■ A big arrow representing the direction to follow.
■ A small arrow representing the next
but one driving recommendation.
■ Distance to the next intersection.
■ Streets leading off the current street to follow.■ Below the arrow symbol: the nameof the current street to follow.
■ Above the arrow symbol: the name
of the street to follow after the next
intersection.
■ While driving on highways:
Driving direction and distance to
the next highway exit, which you
need to follow.
Distances to the next service areas, parking areas, intersections and/or
exits on the highway.
■ When reaching a highway intersection information regarding
lane guidance is displayed:
If the option Highway lane
guidance is activated in the Display
route guidance menu (see chapter
"Guidance" 3 129) the following
type of illustration is displayed:
Page 109 of 221
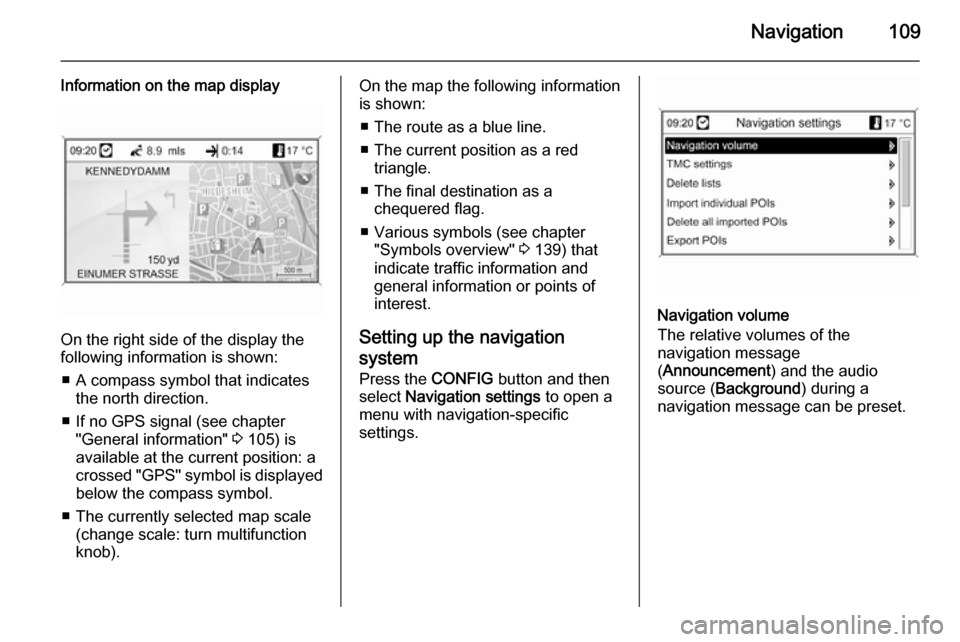
Navigation109
Information on the map display
On the right side of the display the
following information is shown:
■ A compass symbol that indicates the north direction.
■ If no GPS signal (see chapter "General information" 3 105) is
available at the current position: a
crossed "GPS" symbol is displayed
below the compass symbol.
■ The currently selected map scale (change scale: turn multifunction
knob).
On the map the following information
is shown:
■ The route as a blue line.
■ The current position as a red triangle.
■ The final destination as a chequered flag.
■ Various symbols (see chapter "Symbols overview" 3 139) that
indicate traffic information and
general information or points of
interest.
Setting up the navigation
system Press the CONFIG button and then
select Navigation settings to open a
menu with navigation-specific
settings.
Navigation volume
The relative volumes of the
navigation message
( Announcement ) and the audio
source ( Background ) during a
navigation message can be preset.
Page 110 of 221
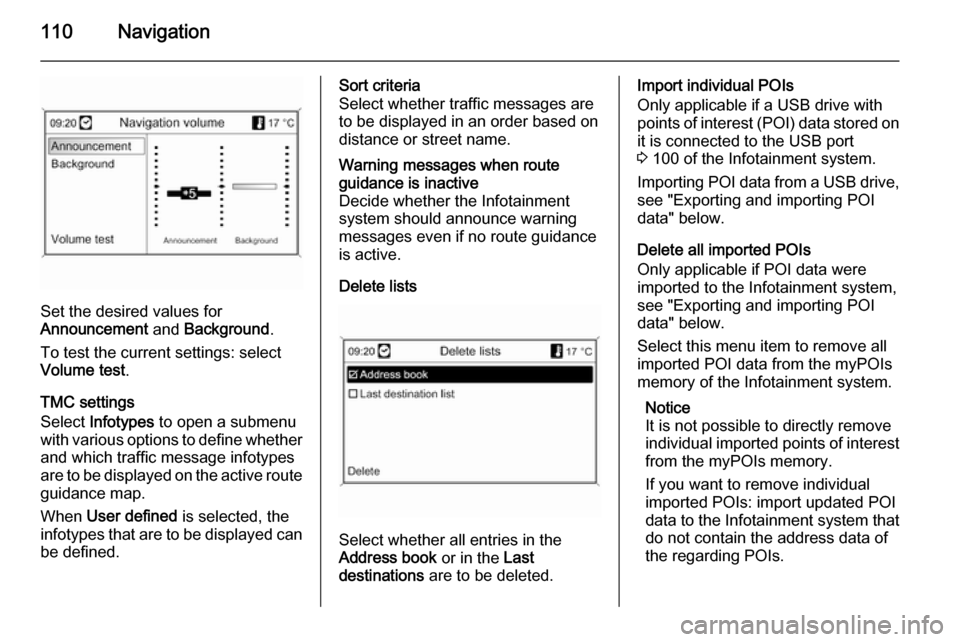
110Navigation
Set the desired values for
Announcement and Background .
To test the current settings: select Volume test .
TMC settings
Select Infotypes to open a submenu
with various options to define whether
and which traffic message infotypes
are to be displayed on the active route guidance map.
When User defined is selected, the
infotypes that are to be displayed can
be defined.
Sort criteria
Select whether traffic messages are
to be displayed in an order based on
distance or street name.Warning messages when route
guidance is inactive
Decide whether the Infotainment
system should announce warning
messages even if no route guidance
is active.
Delete lists
Select whether all entries in the
Address book or in the Last
destinations are to be deleted.
Import individual POIs
Only applicable if a USB drive with
points of interest (POI) data stored on
it is connected to the USB port
3 100 of the Infotainment system.
Importing POI data from a USB drive,
see "Exporting and importing POI
data" below.
Delete all imported POIs
Only applicable if POI data were
imported to the Infotainment system,
see "Exporting and importing POI
data" below.
Select this menu item to remove all
imported POI data from the myPOIs
memory of the Infotainment system.
Notice
It is not possible to directly remove
individual imported points of interest from the myPOIs memory.
If you want to remove individual
imported POIs: import updated POI
data to the Infotainment system that
do not contain the address data of
the regarding POIs.
Page 111 of 221
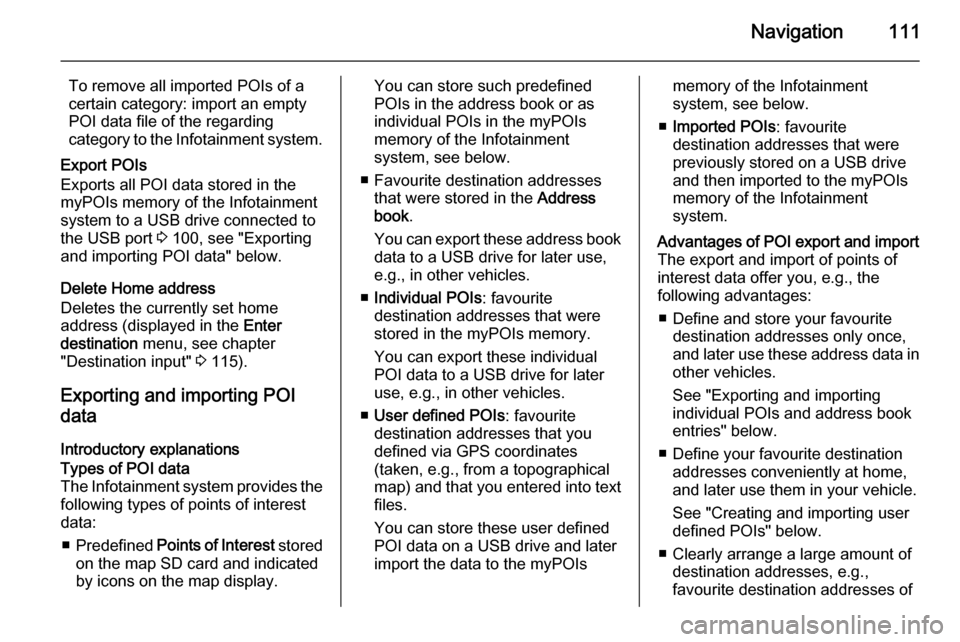
Navigation111
To remove all imported POIs of a
certain category: import an empty
POI data file of the regarding
category to the Infotainment system.
Export POIs
Exports all POI data stored in the
myPOIs memory of the Infotainment
system to a USB drive connected to
the USB port 3 100, see "Exporting
and importing POI data" below.
Delete Home address
Deletes the currently set home
address (displayed in the Enter
destination menu, see chapter
"Destination input" 3 115).
Exporting and importing POI data
Introductory explanationsTypes of POI data
The Infotainment system provides the following types of points of interest
data:
■ Predefined Points of Interest stored
on the map SD card and indicated
by icons on the map display.You can store such predefined
POIs in the address book or as
individual POIs in the myPOIs
memory of the Infotainment
system, see below.
■ Favourite destination addresses that were stored in the Address
book .
You can export these address book
data to a USB drive for later use,
e.g., in other vehicles.
■ Individual POIs : favourite
destination addresses that were
stored in the myPOIs memory.
You can export these individual
POI data to a USB drive for later
use, e.g., in other vehicles.
■ User defined POIs : favourite
destination addresses that you
defined via GPS coordinates
(taken, e.g., from a topographical
map) and that you entered into text files.
You can store these user defined
POI data on a USB drive and later
import the data to the myPOIsmemory of the Infotainment
system, see below.
■ Imported POIs : favourite
destination addresses that were
previously stored on a USB drive
and then imported to the myPOIs
memory of the Infotainment
system.Advantages of POI export and import The export and import of points of
interest data offer you, e.g., the
following advantages:
■ Define and store your favourite destination addresses only once,
and later use these address data in
other vehicles.
See "Exporting and importing
individual POIs and address book
entries" below.
■ Define your favourite destination addresses conveniently at home,
and later use them in your vehicle.
See "Creating and importing user
defined POIs" below.
■ Clearly arrange a large amount of destination addresses, e.g.,
favourite destination addresses of
Page 112 of 221
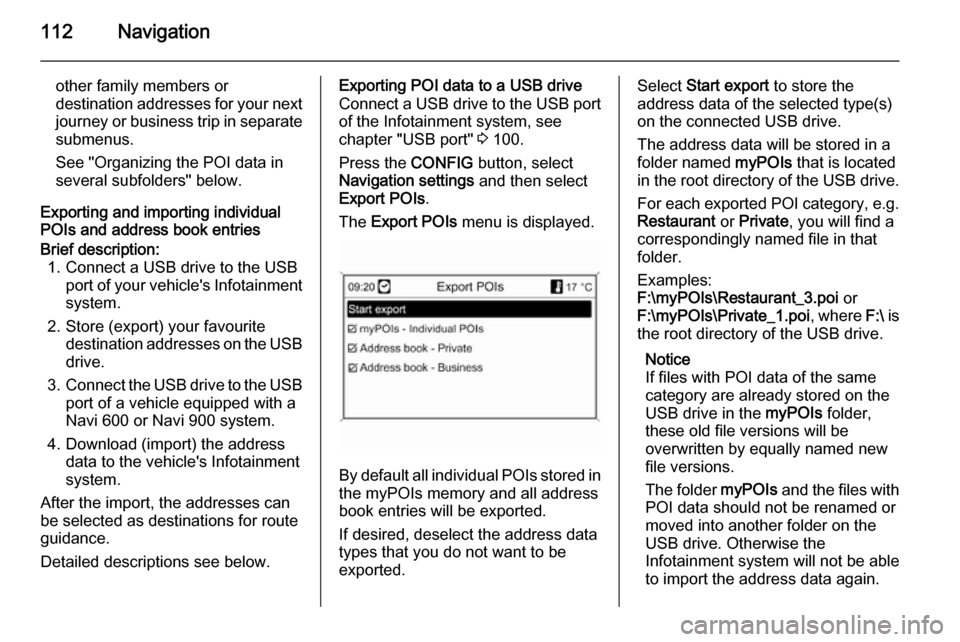
112Navigation
other family members or
destination addresses for your next journey or business trip in separate
submenus.
See "Organizing the POI data in
several subfolders" below.
Exporting and importing individual
POIs and address book entriesBrief description:
1. Connect a USB drive to the USB port of your vehicle's Infotainmentsystem.
2. Store (export) your favourite destination addresses on the USBdrive.
3. Connect the USB drive to the USB
port of a vehicle equipped with a
Navi 600 or Navi 900 system.
4. Download (import) the address data to the vehicle's Infotainment
system.
After the import, the addresses can
be selected as destinations for route
guidance.
Detailed descriptions see below.Exporting POI data to a USB drive
Connect a USB drive to the USB port of the Infotainment system, see
chapter "USB port" 3 100.
Press the CONFIG button, select
Navigation settings and then select
Export POIs .
The Export POIs menu is displayed.
By default all individual POIs stored in
the myPOIs memory and all address
book entries will be exported.
If desired, deselect the address data
types that you do not want to be
exported.
Select Start export to store the
address data of the selected type(s)
on the connected USB drive.
The address data will be stored in a
folder named myPOIs that is located
in the root directory of the USB drive.
For each exported POI category, e.g.
Restaurant or Private , you will find a
correspondingly named file in that
folder.
Examples:
F:\myPOIs\Restaurant_3.poi or
F:\myPOIs\Private_1.poi , where F:\ is
the root directory of the USB drive.
Notice
If files with POI data of the same
category are already stored on the
USB drive in the myPOIs folder,
these old file versions will be
overwritten by equally named new
file versions.
The folder myPOIs and the files with
POI data should not be renamed or
moved into another folder on the
USB drive. Otherwise the
Infotainment system will not be able
to import the address data again.
Page 113 of 221
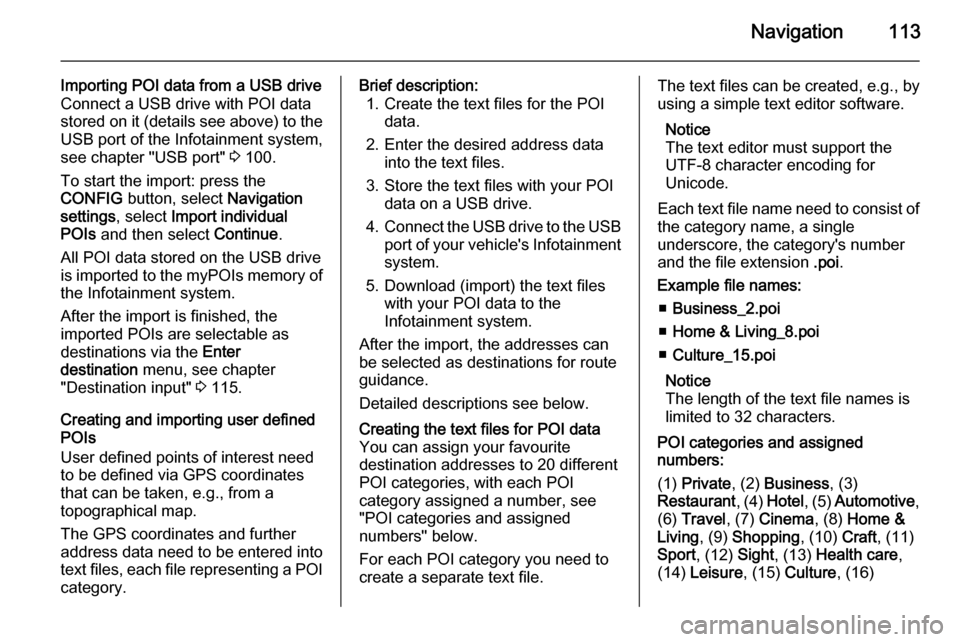
Navigation113
Importing POI data from a USB drive
Connect a USB drive with POI data
stored on it (details see above) to the
USB port of the Infotainment system,
see chapter "USB port" 3 100.
To start the import: press the
CONFIG button, select Navigation
settings , select Import individual
POIs and then select Continue.
All POI data stored on the USB drive
is imported to the myPOIs memory of the Infotainment system.
After the import is finished, the
imported POIs are selectable as
destinations via the Enter
destination menu, see chapter
"Destination input" 3 115.
Creating and importing user defined
POIs
User defined points of interest need
to be defined via GPS coordinates
that can be taken, e.g., from a
topographical map.
The GPS coordinates and further
address data need to be entered into
text files, each file representing a POI category.Brief description: 1. Create the text files for the POI data.
2. Enter the desired address data into the text files.
3. Store the text files with your POI data on a USB drive.
4. Connect the USB drive to the USB
port of your vehicle's Infotainment system.
5. Download (import) the text files with your POI data to the
Infotainment system.
After the import, the addresses can
be selected as destinations for route
guidance.
Detailed descriptions see below.Creating the text files for POI data
You can assign your favourite
destination addresses to 20 different
POI categories, with each POI
category assigned a number, see
"POI categories and assigned
numbers" below.
For each POI category you need to create a separate text file.The text files can be created, e.g., by
using a simple text editor software.
Notice
The text editor must support the
UTF-8 character encoding for
Unicode.
Each text file name need to consist of the category name, a single
underscore, the category's number
and the file extension .poi.
Example file names: ■ Business_2.poi
■ Home & Living_8.poi
■ Culture_15.poi
Notice
The length of the text file names is
limited to 32 characters.
POI categories and assigned
numbers:
(1) Private , (2) Business , (3)
Restaurant , (4) Hotel , (5) Automotive ,
(6) Travel , (7) Cinema , (8) Home &
Living , (9) Shopping , (10) Craft, (11)
Sport , (12) Sight, (13) Health care ,
(14) Leisure , (15) Culture , (16)
Page 114 of 221
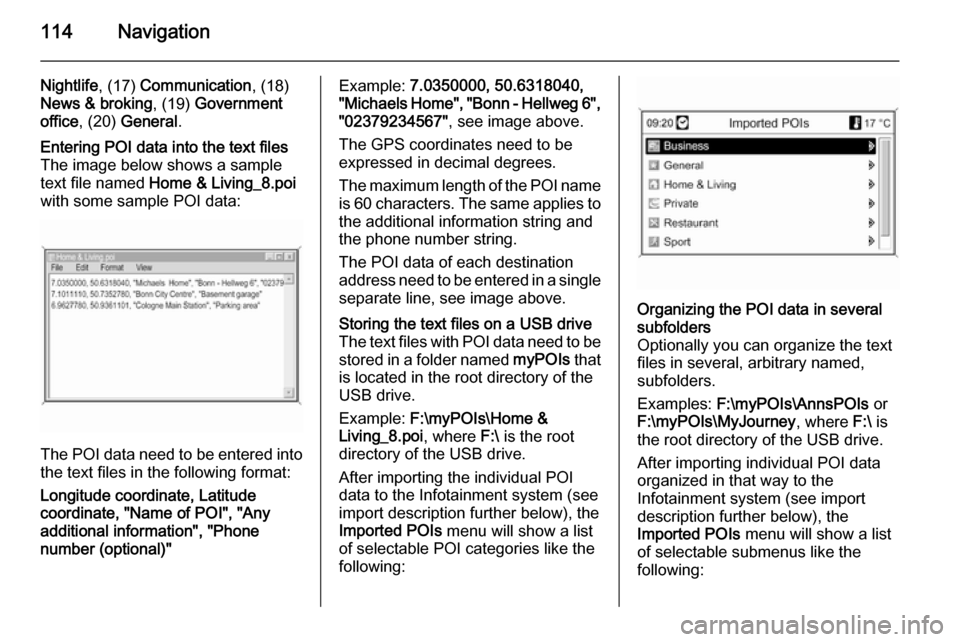
114Navigation
Nightlife, (17) Communication , (18)
News & broking , (19) Government
office , (20) General .Entering POI data into the text files
The image below shows a sample
text file named Home & Living_8.poi
with some sample POI data:
The POI data need to be entered into the text files in the following format:
Longitude coordinate, Latitude
coordinate, "Name of POI", "Any additional information", "Phone
number (optional)"
Example: 7.0350000, 50.6318040,
"Michaels Home", "Bonn - Hellweg 6", "02379234567" , see image above.
The GPS coordinates need to be
expressed in decimal degrees.
The maximum length of the POI name
is 60 characters. The same applies to the additional information string and
the phone number string.
The POI data of each destination
address need to be entered in a single
separate line, see image above.Storing the text files on a USB drive
The text files with POI data need to be
stored in a folder named myPOIs that
is located in the root directory of the
USB drive.
Example: F:\myPOIs\Home &
Living_8.poi , where F:\ is the root
directory of the USB drive.
After importing the individual POI
data to the Infotainment system (see
import description further below), the
Imported POIs menu will show a list
of selectable POI categories like the
following:Organizing the POI data in several
subfolders
Optionally you can organize the text
files in several, arbitrary named,
subfolders.
Examples: F:\myPOIs\AnnsPOIs or
F:\myPOIs\MyJourney , where F:\ is
the root directory of the USB drive.
After importing individual POI data
organized in that way to the
Infotainment system (see import
description further below), the
Imported POIs menu will show a list
of selectable submenus like the
following:
Page 115 of 221
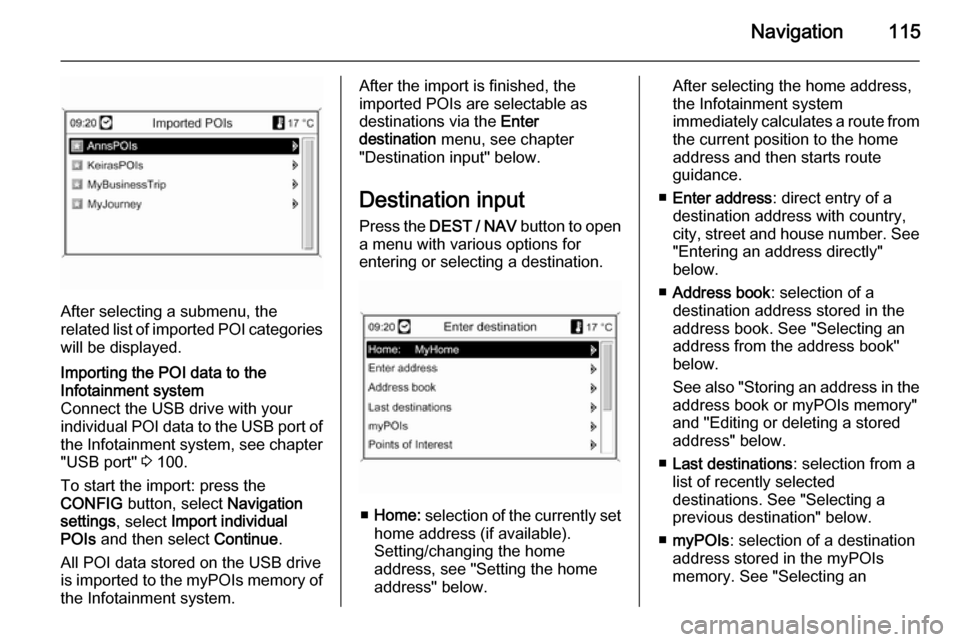
Navigation115
After selecting a submenu, the
related list of imported POI categories
will be displayed.
Importing the POI data to the
Infotainment system
Connect the USB drive with your
individual POI data to the USB port of the Infotainment system, see chapter
"USB port" 3 100.
To start the import: press the
CONFIG button, select Navigation
settings , select Import individual
POIs and then select Continue.
All POI data stored on the USB drive
is imported to the myPOIs memory of the Infotainment system.After the import is finished, the
imported POIs are selectable as
destinations via the Enter
destination menu, see chapter
"Destination input" below.
Destination input Press the DEST / NAV button to open
a menu with various options for entering or selecting a destination.
■ Home: selection of the currently set
home address (if available).
Setting/changing the home
address, see "Setting the home
address" below.
After selecting the home address,
the Infotainment system
immediately calculates a route from
the current position to the home
address and then starts route
guidance.
■ Enter address : direct entry of a
destination address with country,
city, street and house number. See "Entering an address directly"
below.
■ Address book : selection of a
destination address stored in the
address book. See "Selecting an address from the address book"below.
See also "Storing an address in the
address book or myPOIs memory"
and "Editing or deleting a stored address" below.
■ Last destinations : selection from a
list of recently selected
destinations. See "Selecting a
previous destination" below.
■ myPOIs : selection of a destination
address stored in the myPOIs
memory. See "Selecting an