bluetooth VOLVO S90 2020 Quick Guide
[x] Cancel search | Manufacturer: VOLVO, Model Year: 2020, Model line: S90, Model: VOLVO S90 2020Pages: 643, PDF Size: 13.68 MB
Page 12 of 643
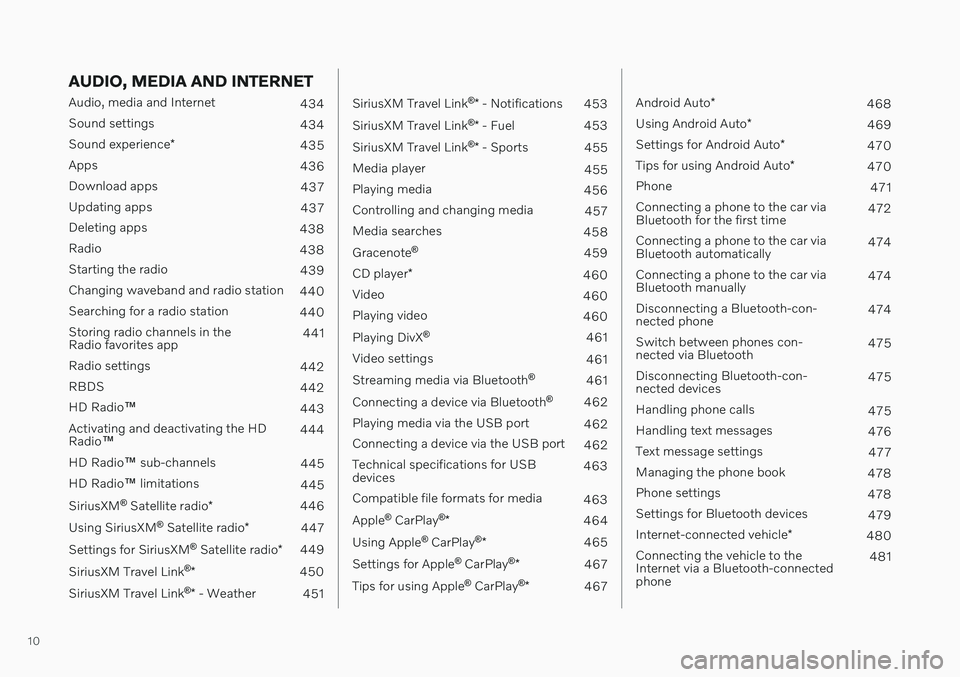
10
AUDIO, MEDIA AND INTERNET
Audio, media and Internet434
Sound settings 434
Sound experience *
435
Apps 436
Download apps 437
Updating apps 437
Deleting apps 438
Radio 438
Starting the radio 439
Changing waveband and radio station 440
Searching for a radio station 440
Storing radio channels in the Radio favorites app 441
Radio settings 442
RBDS 442
HD Radio ™
443
Activating and deactivating the HDRadio ™ 444
HD Radio ™ sub-channels
445
HD Radio ™ limitations
445
SiriusXM ®
Satellite radio *
446
Using SiriusXM ®
Satellite radio *
447
Settings for SiriusXM ®
Satellite radio *
449
SiriusXM Travel Link ®
* 450
SiriusXM Travel Link ®
* - Weather
451
SiriusXM Travel Link ®
* - Notifications
453
SiriusXM Travel Link ®
* - Fuel
453
SiriusXM Travel Link ®
* - Sports
455
Media player 455
Playing media 456
Controlling and changing media 457
Media searches 458
Gracenote ®
459
CD player *
460
Video 460
Playing video 460
Playing DivX ®
461
Video settings 461
Streaming media via Bluetooth ®
461
Connecting a device via Bluetooth ®
462
Playing media via the USB port 462
Connecting a device via the USB port 462
Technical specifications for USB devices 463
Compatible file formats for media 463
Apple ®
CarPlay ®
* 464
Using Apple ®
CarPlay ®
* 465
Settings for Apple ®
CarPlay ®
* 467
Tips for using Apple ®
CarPlay ®
* 467
Android Auto *
468
Using Android Auto *
469
Settings for Android Auto *
470
Tips for using Android Auto *
470
Phone 471
Connecting a phone to the car via Bluetooth for the first time 472
Connecting a phone to the car viaBluetooth automatically 474
Connecting a phone to the car viaBluetooth manually 474
Disconnecting a Bluetooth-con-nected phone 474
Switch between phones con-nected via Bluetooth 475
Disconnecting Bluetooth-con-nected devices 475
Handling phone calls 475
Handling text messages 476
Text message settings 477
Managing the phone book 478
Phone settings 478
Settings for Bluetooth devices 479
Internet-connected vehicle *
480
Connecting the vehicle to theInternet via a Bluetooth-connectedphone 481
Page 123 of 643
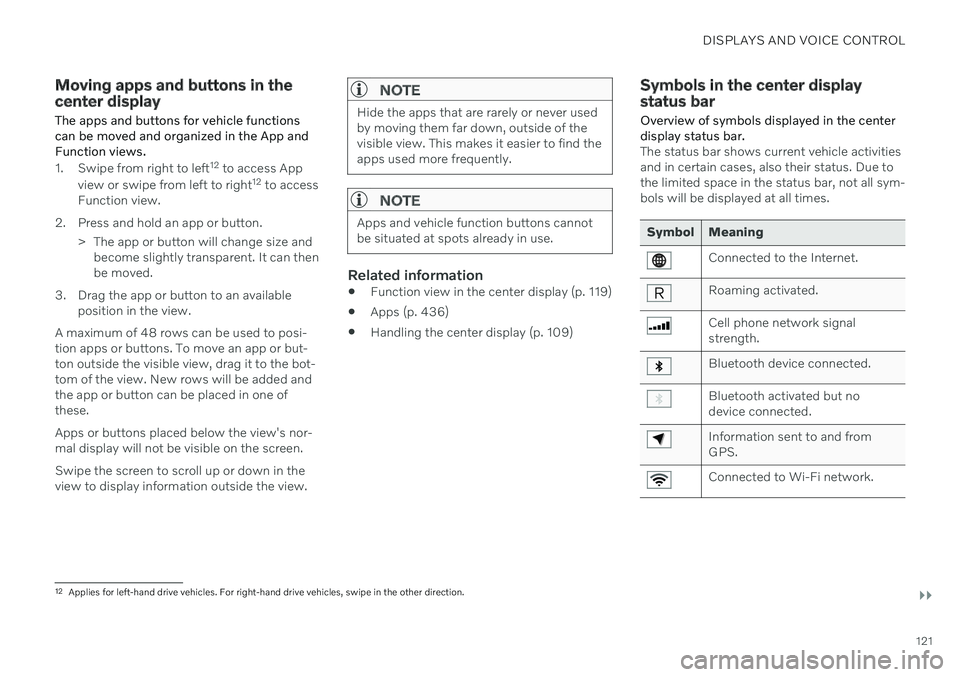
DISPLAYS AND VOICE CONTROL
}}
121
Moving apps and buttons in the center display The apps and buttons for vehicle functions can be moved and organized in the App andFunction views.
1. Swipe from right to left12
to access App
view or swipe from left to right 12
to access
Function view.
2. Press and hold an app or button. > The app or button will change size andbecome slightly transparent. It can then be moved.
3. Drag the app or button to an available position in the view.
A maximum of 48 rows can be used to posi-tion apps or buttons. To move an app or but-ton outside the visible view, drag it to the bot-tom of the view. New rows will be added andthe app or button can be placed in one of these. Apps or buttons placed below the view's nor- mal display will not be visible on the screen. Swipe the screen to scroll up or down in the view to display information outside the view.
NOTE
Hide the apps that are rarely or never used by moving them far down, outside of thevisible view. This makes it easier to find theapps used more frequently.
NOTE
Apps and vehicle function buttons cannot be situated at spots already in use.
Related information
Function view in the center display (p. 119)
Apps (p. 436)
Handling the center display (p. 109)
Symbols in the center display status bar
Overview of symbols displayed in the center display status bar.
The status bar shows current vehicle activities and in certain cases, also their status. Due tothe limited space in the status bar, not all sym-bols will be displayed at all times.
Symbol Meaning
Connected to the Internet.
Roaming activated.
Cell phone network signal strength.
Bluetooth device connected.
Bluetooth activated but no device connected.
Information sent to and from GPS.
Connected to Wi-Fi network.
12 Applies for left-hand drive vehicles. For right-hand drive vehicles, swipe in the other direction.
Page 134 of 643
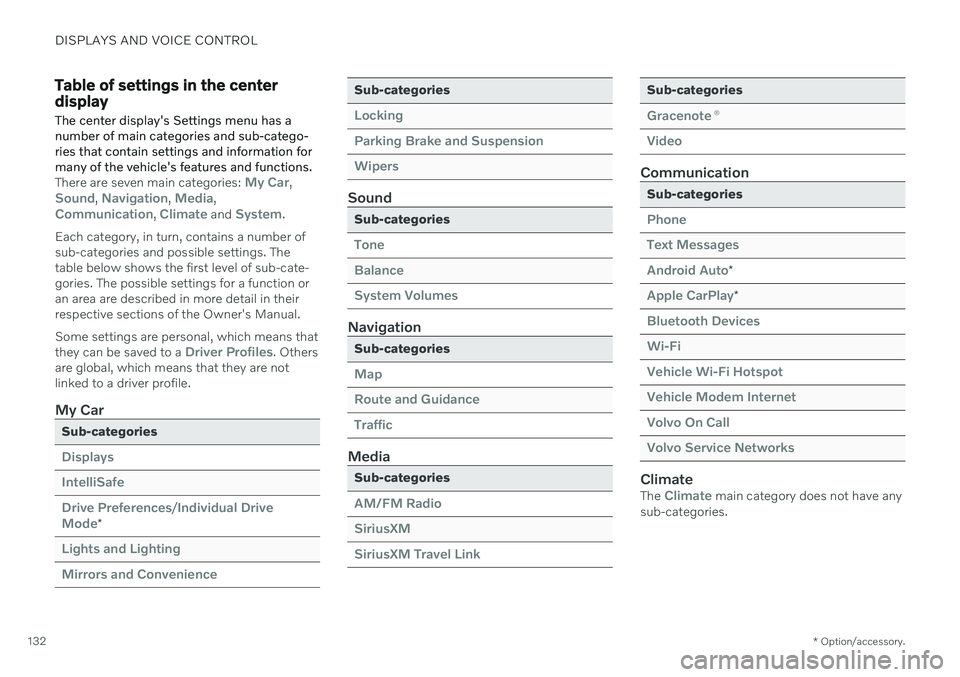
DISPLAYS AND VOICE CONTROL
* Option/accessory.
132
Table of settings in the center display
The center display's Settings menu has a number of main categories and sub-catego-ries that contain settings and information formany of the vehicle's features and functions.
There are seven main categories: My Car,Sound, Navigation, Media,Communication, Climate and System.
Each category, in turn, contains a number of sub-categories and possible settings. Thetable below shows the first level of sub-cate-gories. The possible settings for a function oran area are described in more detail in theirrespective sections of the Owner's Manual. Some settings are personal, which means that they can be saved to a
Driver Profiles. Others
are global, which means that they are not linked to a driver profile.
My Car
Sub-categories
Displays IntelliSafeDrive Preferences
/Individual Drive
Mode*
Lights and Lighting Mirrors and Convenience
Sub-categories
Locking Parking Brake and SuspensionWipers
Sound
Sub-categories
Tone BalanceSystem Volumes
Navigation
Sub-categories
Map Route and GuidanceTraffic
Media
Sub-categories
AM/FM Radio SiriusXMSiriusXM Travel Link
Sub-categories
Gracenote ®
Video
Communication
Sub-categories
Phone Text MessagesAndroid Auto
*
Apple CarPlay*
Bluetooth Devices Wi-FiVehicle Wi-Fi Hotspot Vehicle Modem Internet Volvo On Call Volvo Service Networks
ClimateThe Climate main category does not have any
sub-categories.
Page 144 of 643
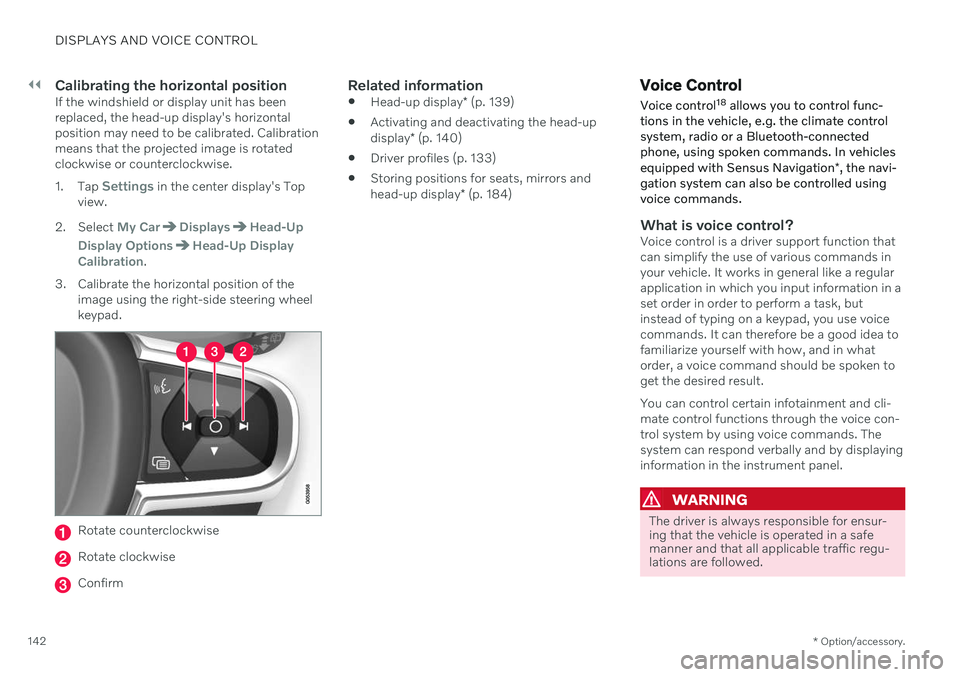
||
DISPLAYS AND VOICE CONTROL
* Option/accessory.
142
Calibrating the horizontal positionIf the windshield or display unit has been replaced, the head-up display's horizontalposition may need to be calibrated. Calibrationmeans that the projected image is rotatedclockwise or counterclockwise. 1.
Tap
Settings in the center display's Top
view.
2. Select
My CarDisplaysHead-Up
Display Options
Head-Up Display
Calibration.
3. Calibrate the horizontal position of the image using the right-side steering wheel keypad.
Rotate counterclockwise
Rotate clockwise
Confirm
Related information
Head-up display
* (p. 139)
Activating and deactivating the head-up display
* (p. 140)
Driver profiles (p. 133)
Storing positions for seats, mirrors andhead-up display
* (p. 184)
Voice Control
Voice control 18
allows you to control func-
tions in the vehicle, e.g. the climate control system, radio or a Bluetooth-connectedphone, using spoken commands. In vehicles equipped with Sensus Navigation *, the navi-
gation system can also be controlled using voice commands.
What is voice control?Voice control is a driver support function that can simplify the use of various commands inyour vehicle. It works in general like a regularapplication in which you input information in aset order in order to perform a task, butinstead of typing on a keypad, you use voicecommands. It can therefore be a good idea tofamiliarize yourself with how, and in whatorder, a voice command should be spoken toget the desired result. You can control certain infotainment and cli- mate control functions through the voice con-trol system by using voice commands. Thesystem can respond verbally and by displayinginformation in the instrument panel.
WARNING
The driver is always responsible for ensur- ing that the vehicle is operated in a safemanner and that all applicable traffic regu-lations are followed.
Page 147 of 643
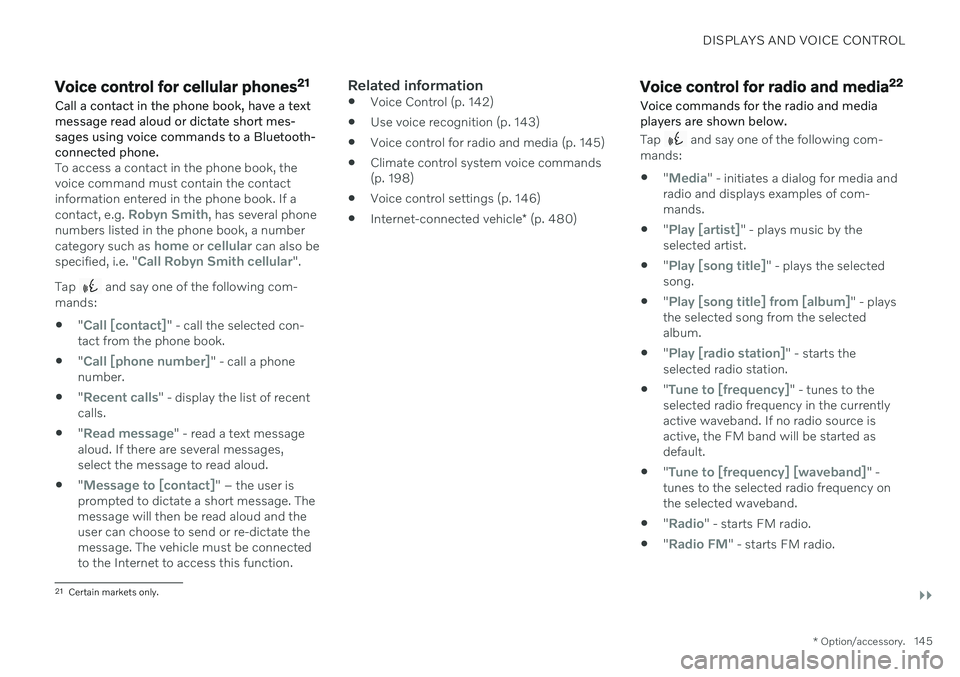
DISPLAYS AND VOICE CONTROL
}}
* Option/accessory.145
Voice control for cellular phones 21
Call a contact in the phone book, have a text message read aloud or dictate short mes-sages using voice commands to a Bluetooth-connected phone.
To access a contact in the phone book, the voice command must contain the contactinformation entered in the phone book. If a contact, e.g.
Robyn Smith, has several phone
numbers listed in the phone book, a number category such as
home or cellular can also be
specified, i.e. "Call Robyn Smith cellular".
Tap
and say one of the following com-
mands: "
Call [contact]" - call the selected con-
tact from the phone book.
"
Call [phone number]" - call a phone
number.
"
Recent calls" - display the list of recent
calls.
"
Read message" - read a text message
aloud. If there are several messages, select the message to read aloud.
"
Message to [contact]" – the user is
prompted to dictate a short message. The message will then be read aloud and theuser can choose to send or re-dictate themessage. The vehicle must be connectedto the Internet to access this function.
Related information
Voice Control (p. 142)
Use voice recognition (p. 143)
Voice control for radio and media (p. 145)
Climate control system voice commands(p. 198)
Voice control settings (p. 146)
Internet-connected vehicle
* (p. 480)Voice control for radio and media 22
Voice commands for the radio and media players are shown below.
Tap and say one of the following com-
mands: "
Media" - initiates a dialog for media and
radio and displays examples of com- mands.
"
Play [artist]" - plays music by the
selected artist.
"
Play [song title]" - plays the selected
song.
"
Play [song title] from [album]" - plays
the selected song from the selected album.
"
Play [radio station]" - starts the
selected radio station.
"
Tune to [frequency]" - tunes to the
selected radio frequency in the currently active waveband. If no radio source isactive, the FM band will be started asdefault.
"
Tune to [frequency] [waveband]" -
tunes to the selected radio frequency on the selected waveband.
"
Radio" - starts FM radio.
"
Radio FM" - starts FM radio.
21
Certain markets only.
Page 148 of 643
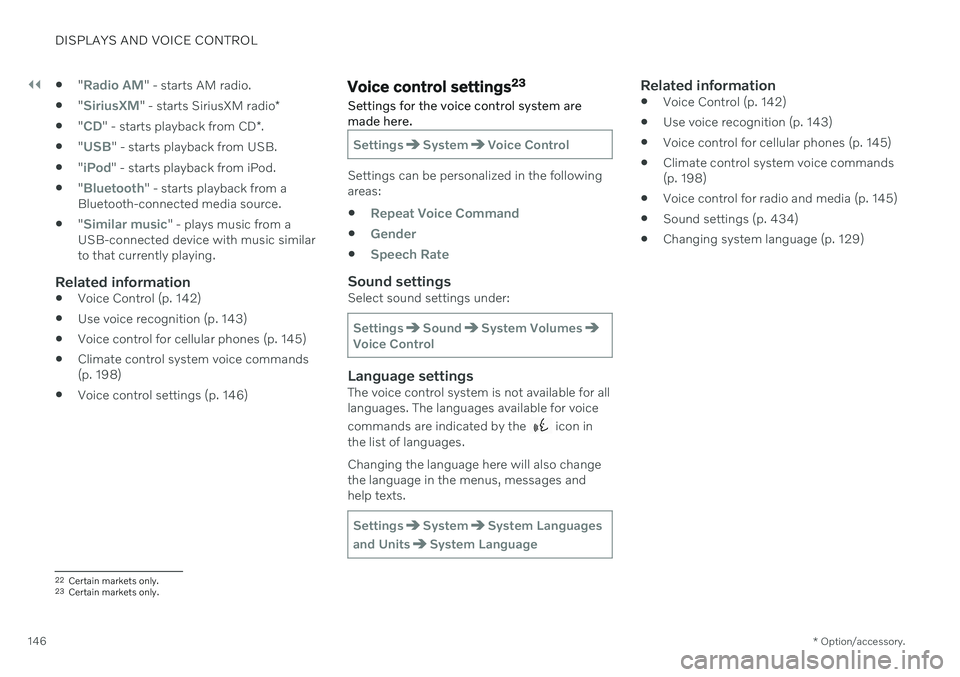
||
DISPLAYS AND VOICE CONTROL
* Option/accessory.
146
"
Radio AM" - starts AM radio.
"
SiriusXM" - starts SiriusXM radio
*
"
CD" - starts playback from CD
*.
"
USB" - starts playback from USB.
"
iPod" - starts playback from iPod.
"
Bluetooth" - starts playback from a
Bluetooth-connected media source.
"
Similar music" - plays music from a
USB-connected device with music similar to that currently playing.
Related information
Voice Control (p. 142)
Use voice recognition (p. 143)
Voice control for cellular phones (p. 145)
Climate control system voice commands(p. 198)
Voice control settings (p. 146)
Voice control settings 23
Settings for the voice control system are made here.
SettingsSystemVoice Control
Settings can be personalized in the following areas:
Repeat Voice Command
Gender
Speech Rate
Sound settingsSelect sound settings under:
SettingsSoundSystem VolumesVoice Control
Language settingsThe voice control system is not available for all languages. The languages available for voice commands are indicated by the
icon in
the list of languages. Changing the language here will also change the language in the menus, messages andhelp texts.
SettingsSystemSystem Languages
and Units
System Language
Related information
Voice Control (p. 142)
Use voice recognition (p. 143)
Voice control for cellular phones (p. 145)
Climate control system voice commands (p. 198)
Voice control for radio and media (p. 145)
Sound settings (p. 434)
Changing system language (p. 129)
22
Certain markets only.
23 Certain markets only.
Page 383 of 643
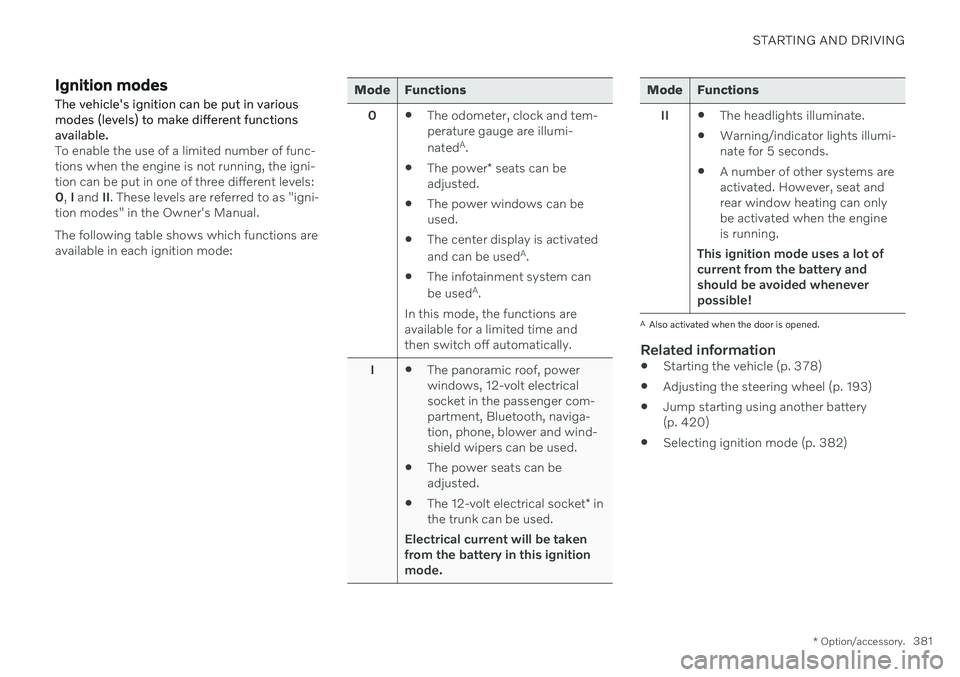
STARTING AND DRIVING
* Option/accessory.381
Ignition modes The vehicle's ignition can be put in various modes (levels) to make different functionsavailable.
To enable the use of a limited number of func- tions when the engine is not running, the igni-tion can be put in one of three different levels:0, I and II. These levels are referred to as "igni-
tion modes" in the Owner's Manual. The following table shows which functions are available in each ignition mode:
Mode Functions
0 The odometer, clock and tem- perature gauge are illumi- nated A
.
The power
* seats can be
adjusted.
The power windows can be used.
The center display is activated and can be used A
.
The infotainment system canbe used A
.
In this mode, the functions are available for a limited time andthen switch off automatically.
I The panoramic roof, powerwindows, 12-volt electricalsocket in the passenger com-partment, Bluetooth, naviga-tion, phone, blower and wind-shield wipers can be used.
The power seats can beadjusted.
The 12-volt electrical socket
* in
the trunk can be used.
Electrical current will be takenfrom the battery in this ignitionmode.Mode Functions
II The headlights illuminate.
Warning/indicator lights illumi- nate for 5 seconds.
A number of other systems areactivated. However, seat andrear window heating can onlybe activated when the engineis running.
This ignition mode uses a lot ofcurrent from the battery andshould be avoided wheneverpossible!
A Also activated when the door is opened.
Related information
Starting the vehicle (p. 378)
Adjusting the steering wheel (p. 193)
Jump starting using another battery (p. 420)
Selecting ignition mode (p. 382)
Page 436 of 643
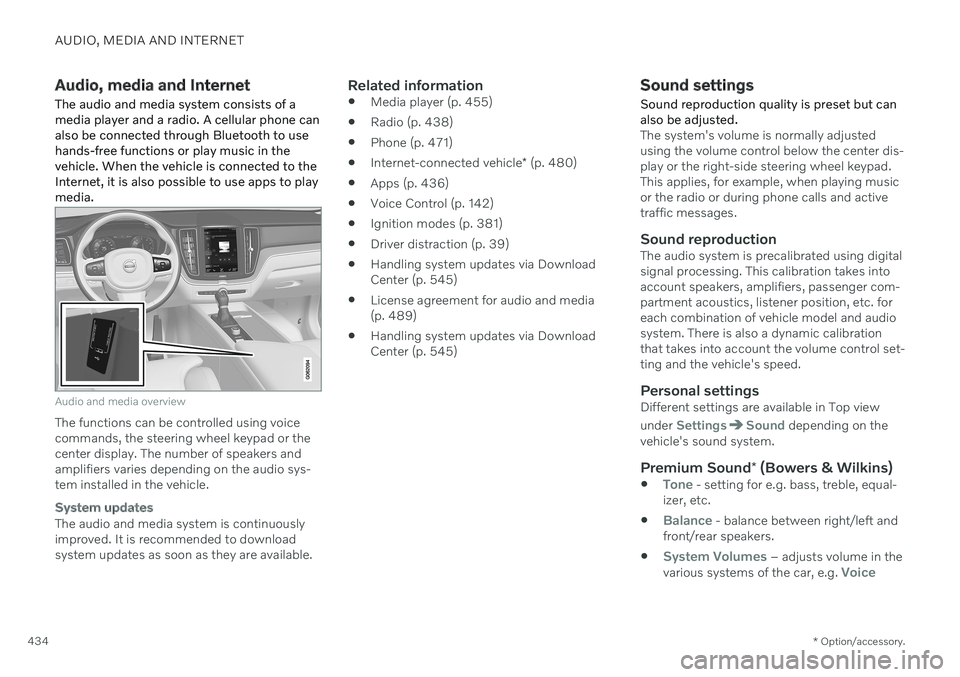
AUDIO, MEDIA AND INTERNET
* Option/accessory.
434
Audio, media and Internet
The audio and media system consists of a media player and a radio. A cellular phone canalso be connected through Bluetooth to usehands-free functions or play music in thevehicle. When the vehicle is connected to theInternet, it is also possible to use apps to playmedia.
Audio and media overview
The functions can be controlled using voice commands, the steering wheel keypad or thecenter display. The number of speakers andamplifiers varies depending on the audio sys-tem installed in the vehicle.
System updates
The audio and media system is continuously improved. It is recommended to download system updates as soon as they are available.
Related information
Media player (p. 455)
Radio (p. 438)
Phone (p. 471)
Internet-connected vehicle
* (p. 480)
Apps (p. 436)
Voice Control (p. 142)
Ignition modes (p. 381)
Driver distraction (p. 39)
Handling system updates via DownloadCenter (p. 545)
License agreement for audio and media(p. 489)
Handling system updates via DownloadCenter (p. 545)
Sound settings
Sound reproduction quality is preset but can also be adjusted.
The system's volume is normally adjusted using the volume control below the center dis-play or the right-side steering wheel keypad.This applies, for example, when playing musicor the radio or during phone calls and activetraffic messages.
Sound reproductionThe audio system is precalibrated using digitalsignal processing. This calibration takes intoaccount speakers, amplifiers, passenger com-partment acoustics, listener position, etc. foreach combination of vehicle model and audiosystem. There is also a dynamic calibrationthat takes into account the volume control set-ting and the vehicle's speed.
Personal settingsDifferent settings are available in Top view under
SettingsSound depending on the
vehicle's sound system.
Premium Sound * (Bowers & Wilkins)
Tone - setting for e.g. bass, treble, equal-
izer, etc.
Balance - balance between right/left and
front/rear speakers.
System Volumes – adjusts volume in the
various systems of the car, e.g. Voice
Page 457 of 643
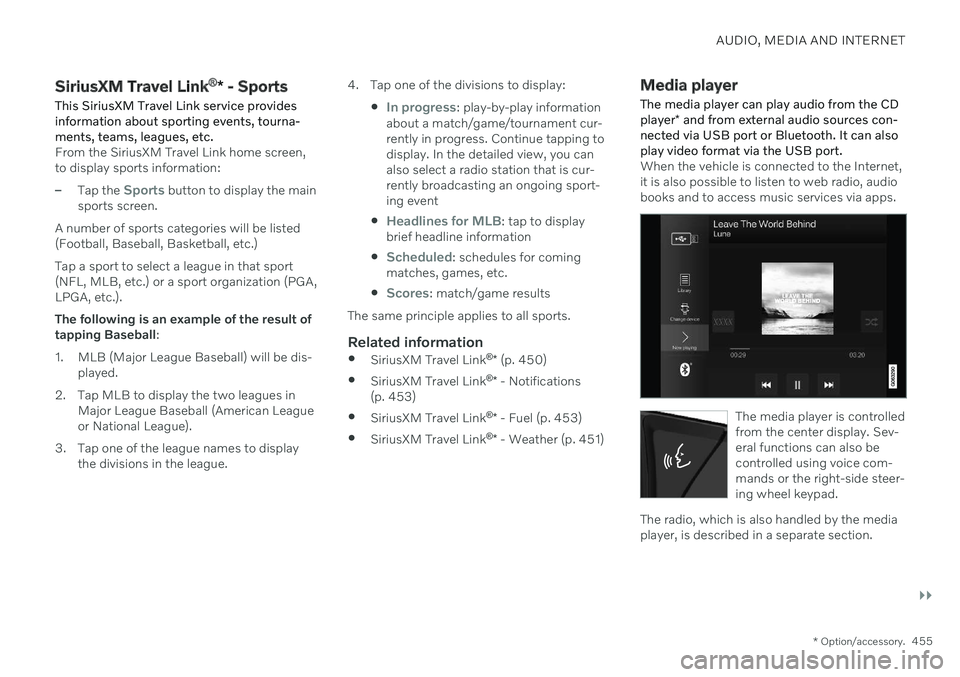
AUDIO, MEDIA AND INTERNET
}}
* Option/accessory.455
SiriusXM Travel Link ®
* - Sports
This SiriusXM Travel Link service provides information about sporting events, tourna-ments, teams, leagues, etc.
From the SiriusXM Travel Link home screen, to display sports information:
–Tap the Sports button to display the main
sports screen.
A number of sports categories will be listed (Football, Baseball, Basketball, etc.) Tap a sport to select a league in that sport (NFL, MLB, etc.) or a sport organization (PGA,LPGA, etc.). The following is an example of the result of tapping Baseball :
1. MLB (Major League Baseball) will be dis- played.
2. Tap MLB to display the two leagues in Major League Baseball (American Leagueor National League).
3. Tap one of the league names to display the divisions in the league. 4. Tap one of the divisions to display:
In progress: play-by-play information
about a match/game/tournament cur- rently in progress. Continue tapping todisplay. In the detailed view, you canalso select a radio station that is cur-rently broadcasting an ongoing sport-ing event
Headlines for MLB: tap to display
brief headline information
Scheduled: schedules for coming
matches, games, etc.
Scores: match/game results
The same principle applies to all sports.
Related information
SiriusXM Travel Link ®
* (p. 450)
SiriusXM Travel Link ®
* - Notifications
(p. 453)
SiriusXM Travel Link ®
* - Fuel (p. 453)
SiriusXM Travel Link ®
* - Weather (p. 451)
Media player
The media player can play audio from the CD player * and from external audio sources con-
nected via USB port or Bluetooth. It can also play video format via the USB port.
When the vehicle is connected to the Internet, it is also possible to listen to web radio, audiobooks and to access music services via apps.
The media player is controlled from the center display. Sev-eral functions can also becontrolled using voice com-mands or the right-side steer-ing wheel keypad.
The radio, which is also handled by the media player, is described in a separate section.
Page 458 of 643
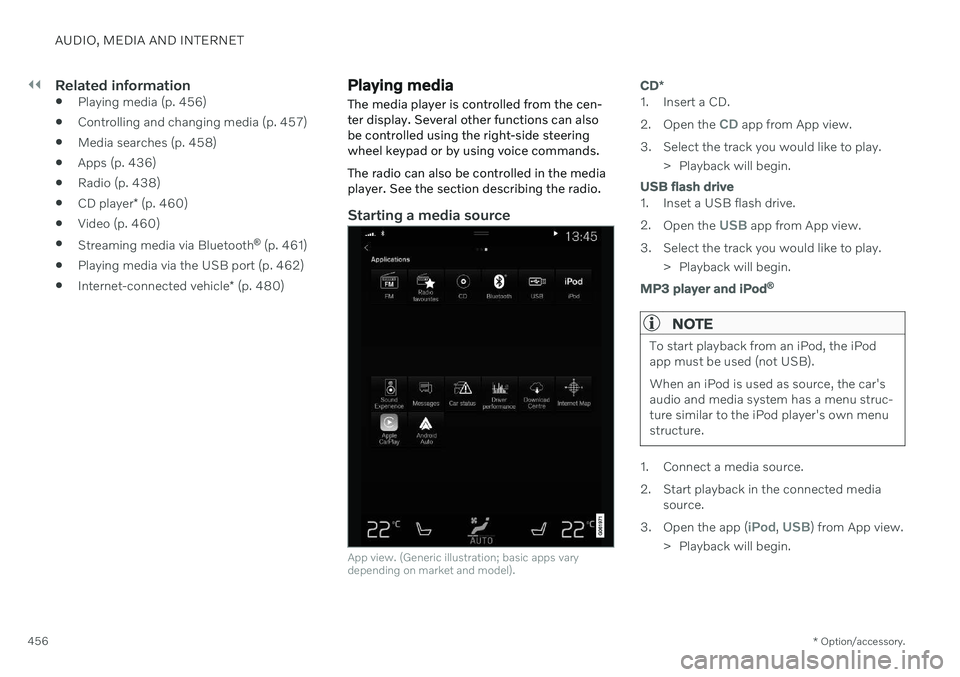
||
AUDIO, MEDIA AND INTERNET
* Option/accessory.
456
Related information
Playing media (p. 456)
Controlling and changing media (p. 457)
Media searches (p. 458)
Apps (p. 436)
Radio (p. 438)
CD player
* (p. 460)
Video (p. 460)
Streaming media via Bluetooth ®
(p. 461)
Playing media via the USB port (p. 462)
Internet-connected vehicle
* (p. 480)
Playing media
The media player is controlled from the cen- ter display. Several other functions can alsobe controlled using the right-side steeringwheel keypad or by using voice commands. The radio can also be controlled in the media player. See the section describing the radio.
Starting a media source
App view. (Generic illustration; basic apps vary depending on market and model).
CD *
1. Insert a CD. 2.
Open the
CD app from App view.
3. Select the track you would like to play. > Playback will begin.
USB flash drive
1. Inset a USB flash drive. 2.Open the
USB app from App view.
3. Select the track you would like to play. > Playback will begin.
MP3 player and iPod®
NOTE
To start playback from an iPod, the iPod app must be used (not USB). When an iPod is used as source, the car's audio and media system has a menu struc-ture similar to the iPod player's own menustructure.
1. Connect a media source.
2. Start playback in the connected media
source.
3. Open the app (
iPod, USB) from App view.
> Playback will begin.