VOLVO V90 CROSS COUNTRY 2017 Quick Guide
Manufacturer: VOLVO, Model Year: 2017, Model line: V90 CROSS COUNTRY, Model: VOLVO V90 CROSS COUNTRY 2017Pages: 184, PDF Size: 5.75 MB
Page 21 of 184
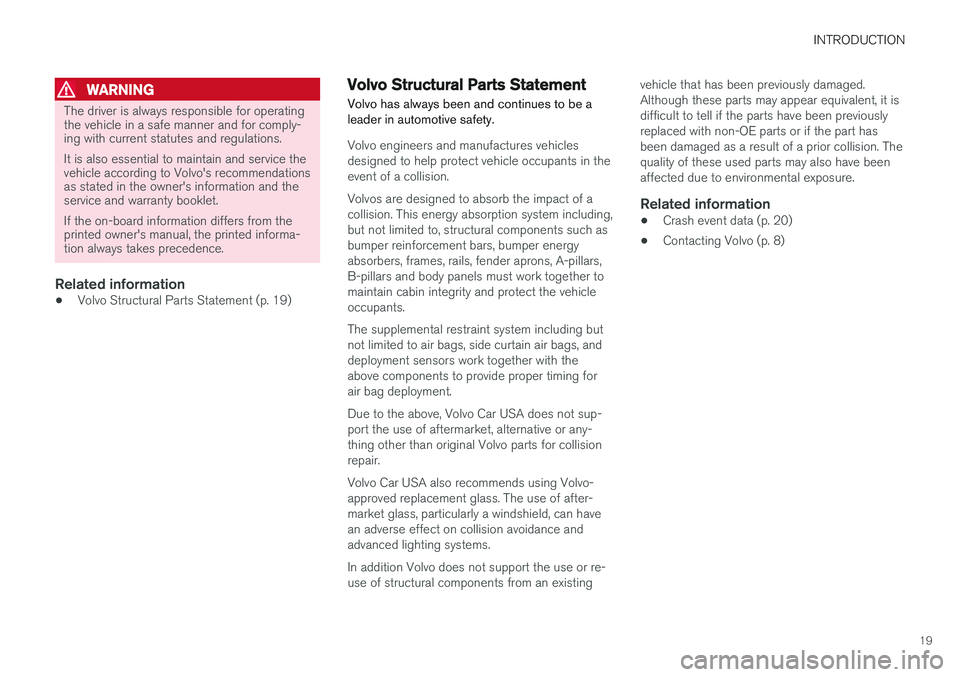
INTRODUCTION
19
WARNING
The driver is always responsible for operating the vehicle in a safe manner and for comply-ing with current statutes and regulations. It is also essential to maintain and service the vehicle according to Volvo's recommendationsas stated in the owner's information and theservice and warranty booklet. If the on-board information differs from the printed owner's manual, the printed informa-tion always takes precedence.
Related information
•Volvo Structural Parts Statement (p. 19)
Volvo Structural Parts Statement
Volvo has always been and continues to be a leader in automotive safety.
Volvo engineers and manufactures vehicles designed to help protect vehicle occupants in theevent of a collision. Volvos are designed to absorb the impact of a collision. This energy absorption system including,but not limited to, structural components such asbumper reinforcement bars, bumper energyabsorbers, frames, rails, fender aprons, A-pillars,B-pillars and body panels must work together tomaintain cabin integrity and protect the vehicleoccupants. The supplemental restraint system including but not limited to air bags, side curtain air bags, anddeployment sensors work together with theabove components to provide proper timing forair bag deployment. Due to the above, Volvo Car USA does not sup- port the use of aftermarket, alternative or any-thing other than original Volvo parts for collisionrepair. Volvo Car USA also recommends using Volvo- approved replacement glass. The use of after-market glass, particularly a windshield, can havean adverse effect on collision avoidance andadvanced lighting systems. In addition Volvo does not support the use or re- use of structural components from an existing vehicle that has been previously damaged.Although these parts may appear equivalent, it isdifficult to tell if the parts have been previouslyreplaced with non-OE parts or if the part hasbeen damaged as a result of a prior collision. Thequality of these used parts may also have beenaffected due to environmental exposure.
Related information
•
Crash event data (p. 20)
• Contacting Volvo (p. 8)
Page 22 of 184
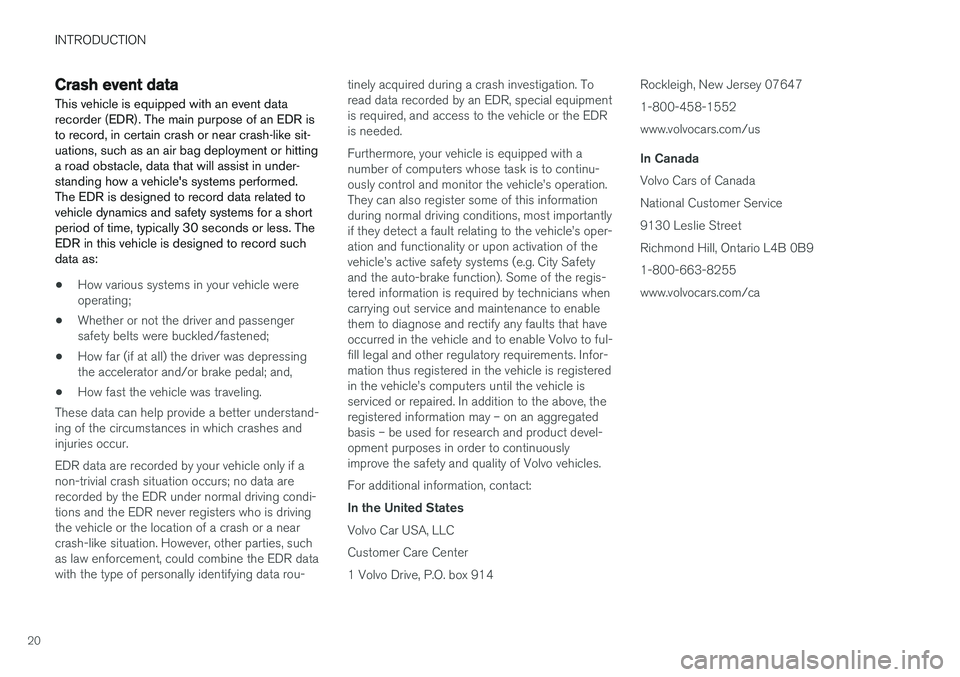
INTRODUCTION
20
Crash event data
This vehicle is equipped with an event data recorder (EDR). The main purpose of an EDR isto record, in certain crash or near crash-like sit-uations, such as an air bag deployment or hittinga road obstacle, data that will assist in under-standing how a vehicle's systems performed.The EDR is designed to record data related tovehicle dynamics and safety systems for a shortperiod of time, typically 30 seconds or less. TheEDR in this vehicle is designed to record suchdata as:
• How various systems in your vehicle were operating;
• Whether or not the driver and passengersafety belts were buckled/fastened;
• How far (if at all) the driver was depressingthe accelerator and/or brake pedal; and,
• How fast the vehicle was traveling.
These data can help provide a better understand-ing of the circumstances in which crashes andinjuries occur. EDR data are recorded by your vehicle only if a non-trivial crash situation occurs; no data arerecorded by the EDR under normal driving condi-tions and the EDR never registers who is drivingthe vehicle or the location of a crash or a nearcrash-like situation. However, other parties, suchas law enforcement, could combine the EDR datawith the type of personally identifying data rou- tinely acquired during a crash investigation. Toread data recorded by an EDR, special equipmentis required, and access to the vehicle or the EDRis needed. Furthermore, your vehicle is equipped with a number of computers whose task is to continu-ously control and monitor the vehicle
Page 23 of 184
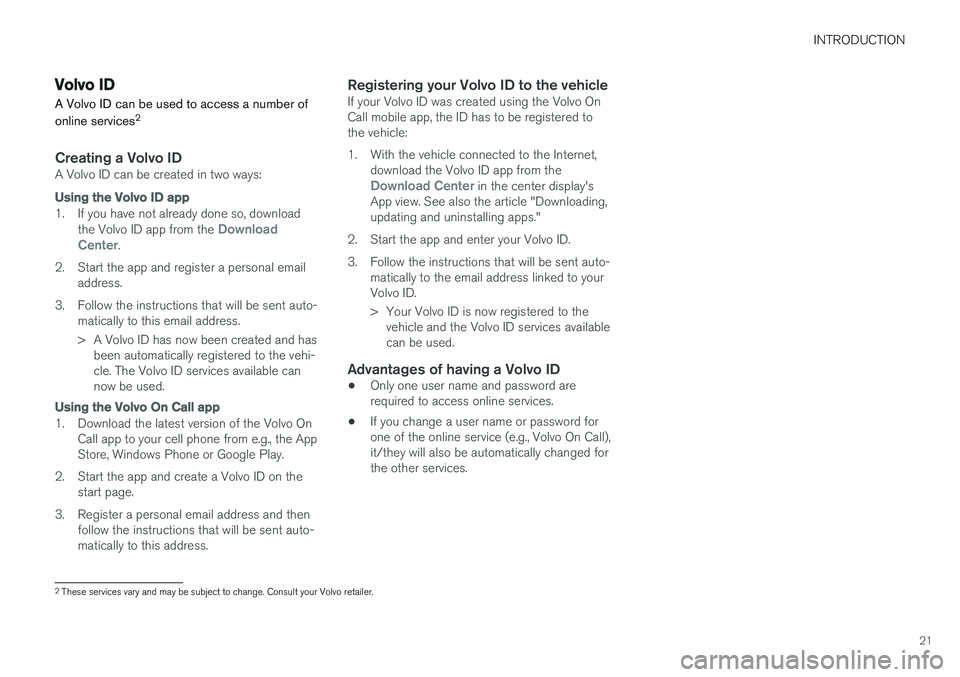
INTRODUCTION
21
Volvo ID
A Volvo ID can be used to access a number of online services 2
Creating a Volvo IDA Volvo ID can be created in two ways:
Using the
Volvo ID app
1. If you have not already done so, download
the Volvo ID app from the Download
Center.
2. Start the app and register a personal email address.
3. Follow the instructions that will be sent auto- matically to this email address.
> A Volvo ID has now been created and hasbeen automatically registered to the vehi- cle. The Volvo ID services available cannow be used.
Using the Volvo On Call app
1. Download the latest version of the Volvo On
Call app to your cell phone from e.g., the App Store, Windows Phone or Google Play.
2. Start the app and create a Volvo ID on the start page.
3. Register a personal email address and then follow the instructions that will be sent auto-matically to this address.
Registering your Volvo ID to the vehicleIf your Volvo ID was created using the Volvo OnCall mobile app, the ID has to be registered tothe vehicle:
1. With the vehicle connected to the Internet,download the Volvo ID app from the
Download Center in the center display's
App view. See also the article "Downloading, updating and uninstalling apps."
2. Start the app and enter your Volvo ID.
3. Follow the instructions that will be sent auto- matically to the email address linked to your Volvo ID.
> Your Volvo ID is now registered to thevehicle and the Volvo ID services available can be used.
Advantages of having a Volvo ID
• Only one user name and password arerequired to access online services.
• If you change a user name or password forone of the online service (e.g., Volvo On Call),it/they will also be automatically changed forthe other services.
2
These services vary and may be subject to change. Consult your Volvo retailer.
Page 24 of 184
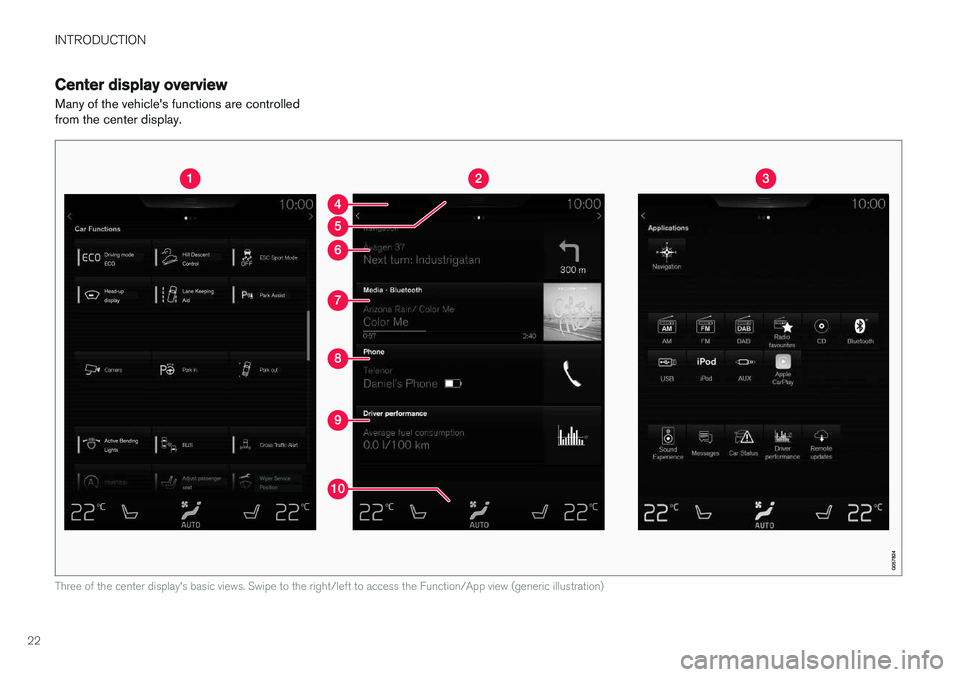
INTRODUCTION
22
Center display overview
Many of the vehicle's functions are controlled from the center display.
Three of the center display's basic views. Swipe to the right/left to access the Function/App view (generic illustration)
Page 25 of 184
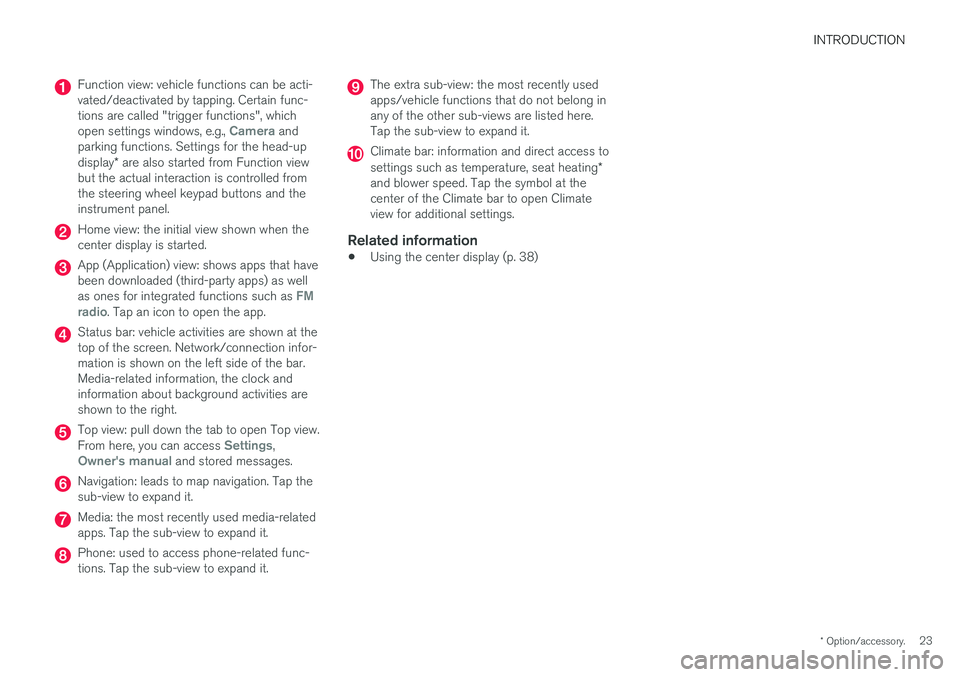
INTRODUCTION
* Option/accessory.23
Function view: vehicle functions can be acti- vated/deactivated by tapping. Certain func-tions are called "trigger functions", which open settings windows, e.g.,
Camera and
parking functions. Settings for the head-up display * are also started from Function view
but the actual interaction is controlled from the steering wheel keypad buttons and theinstrument panel.
Home view: the initial view shown when the center display is started.
App (Application) view: shows apps that have been downloaded (third-party apps) as well as ones for integrated functions such as
FM
radio. Tap an icon to open the app.
Status bar: vehicle activities are shown at the top of the screen. Network/connection infor-mation is shown on the left side of the bar.Media-related information, the clock andinformation about background activities areshown to the right.
Top view: pull down the tab to open Top view. From here, you can access Settings,Owner's manual and stored messages.
Navigation: leads to map navigation. Tap the sub-view to expand it.
Media: the most recently used media-related apps. Tap the sub-view to expand it.
Phone: used to access phone-related func- tions. Tap the sub-view to expand it.
The extra sub-view: the most recently used apps/vehicle functions that do not belong inany of the other sub-views are listed here.Tap the sub-view to expand it.
Climate bar: information and direct access to settings such as temperature, seat heating *
and blower speed. Tap the symbol at the center of the Climate bar to open Climateview for additional settings.
Related information
• Using the center display (p. 38)
Page 26 of 184
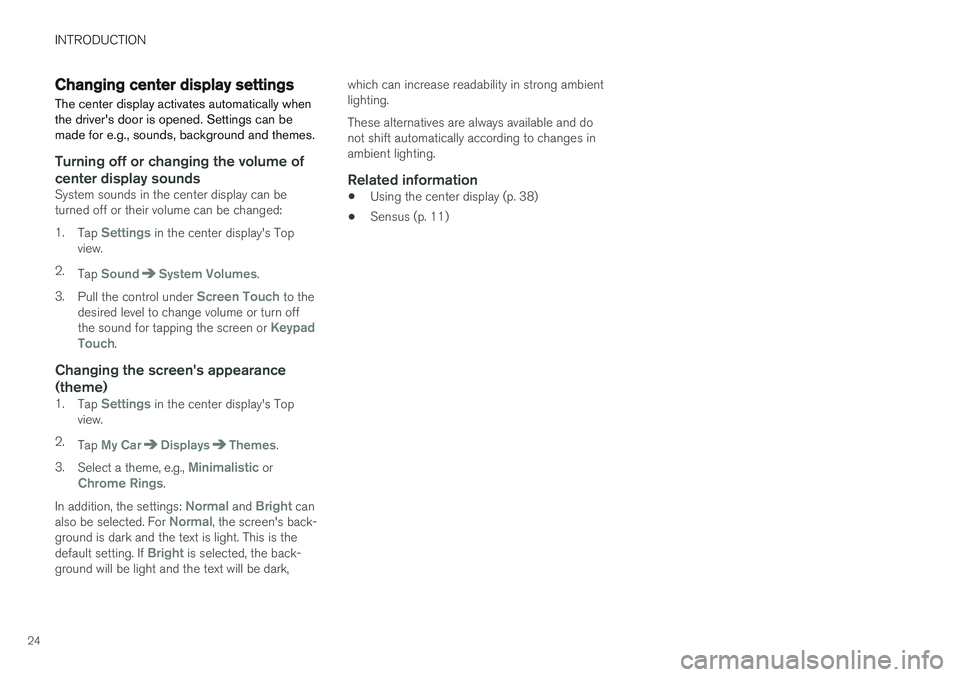
INTRODUCTION
24
Changing center display settingsThe center display activates automatically when the driver's door is opened. Settings can bemade for e.g., sounds, background and themes.
Turning off or changing the volume of
center display sounds
System sounds in the center display can be turned off or their volume can be changed: 1. Tap
Settings in the center display's Top
view.
2. Tap
SoundSystem Volumes.
3. Pull the control under
Screen Touch to the
desired level to change volume or turn off the sound for tapping the screen or
Keypad
Touch.
Changing the screen's appearance (theme)
1. Tap Settings in the center display's Top
view.
2. Tap
My CarDisplaysThemes.
3. Select a theme, e.g.,
Minimalistic orChrome Rings.
In addition, the settings:
Normal and Bright can
also be selected. For Normal, the screen's back-
ground is dark and the text is light. This is the default setting. If
Bright is selected, the back-
ground will be light and the text will be dark, which can increase readability in strong ambient lighting. These alternatives are always available and do not shift automatically according to changes inambient lighting.
Related information
•
Using the center display (p. 38)
• Sensus (p. 11)
Page 27 of 184
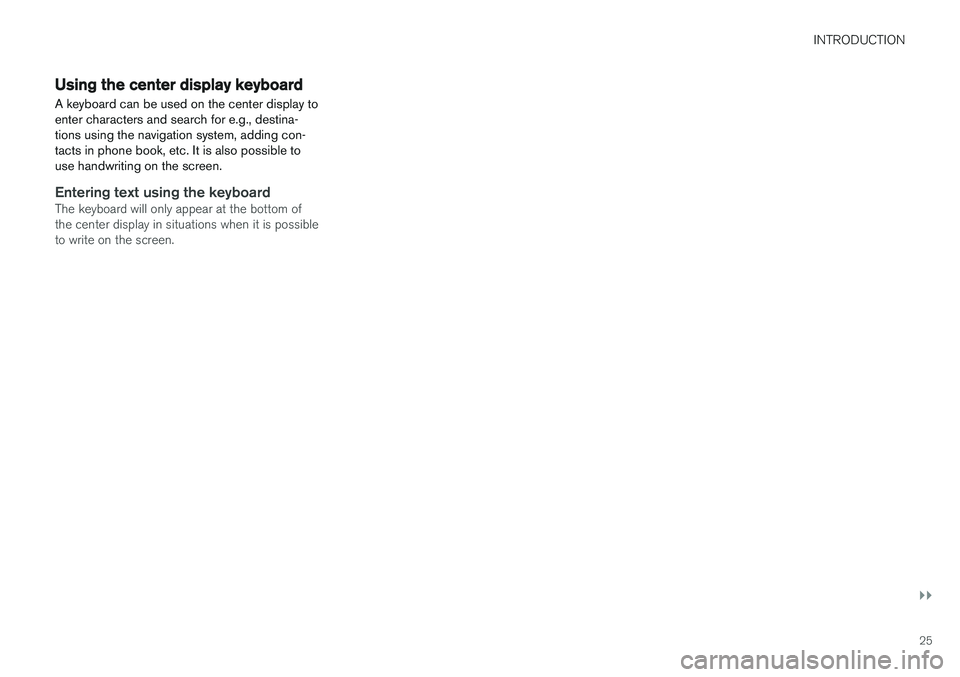
INTRODUCTION
}}
25
Using the center display keyboard A keyboard can be used on the center display to enter characters and search for e.g., destina-tions using the navigation system, adding con-tacts in phone book, etc. It is also possible touse handwriting on the screen.
Entering text using the keyboardThe keyboard will only appear at the bottom of the center display in situations when it is possibleto write on the screen.
Page 28 of 184
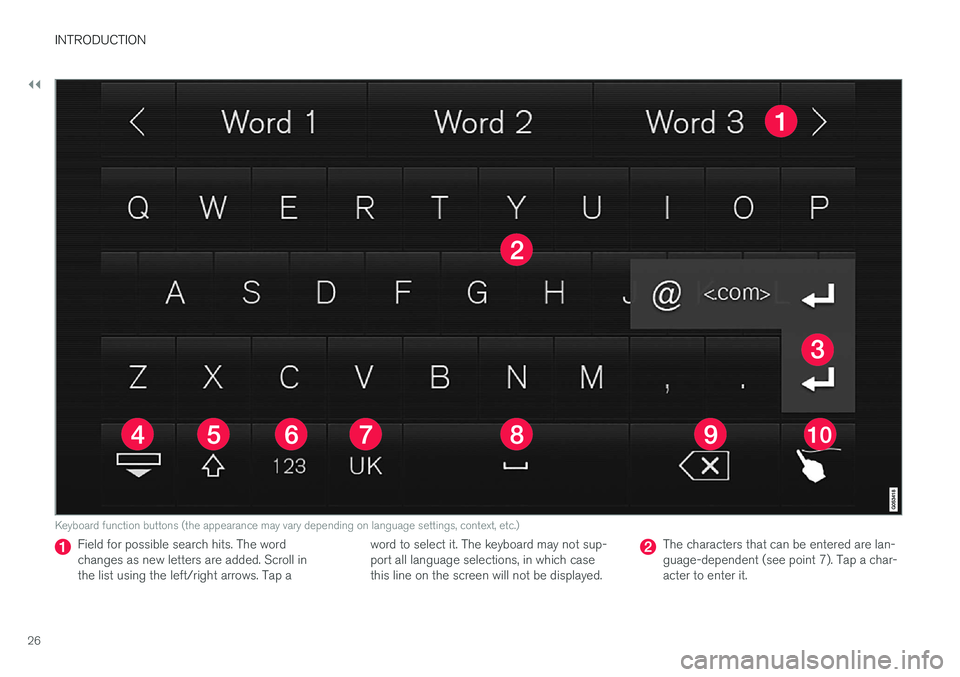
||
INTRODUCTION
26
Keyboard function buttons (the appearance may vary depending on language settings, context, etc.)
Field for possible search hits. The word changes as new letters are added. Scroll inthe list using the left/right arrows. Tap aword to select it. The keyboard may not sup-port all language selections, in which casethis line on the screen will not be displayed.The characters that can be entered are lan- guage-dependent (see point 7). Tap a char-acter to enter it.
Page 29 of 184
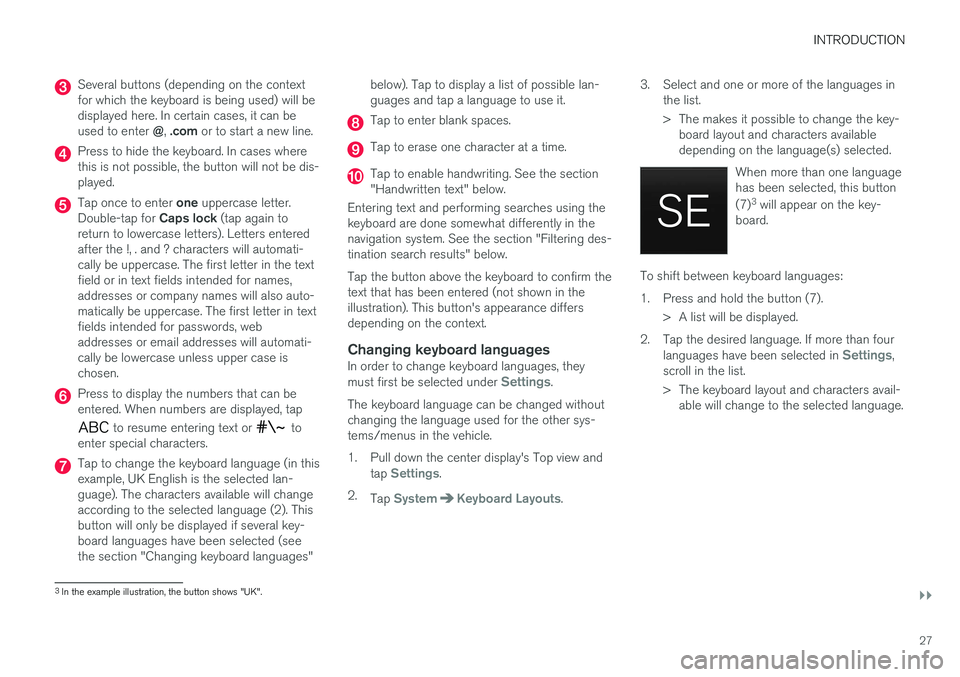
INTRODUCTION
}}
27
Several buttons (depending on the context for which the keyboard is being used) will bedisplayed here. In certain cases, it can be used to enter @, .com or to start a new line.
Press to hide the keyboard. In cases where this is not possible, the button will not be dis-played.
Tap once to enter one uppercase letter.
Double-tap for Caps lock (tap again to
return to lowercase letters). Letters entered after the !, . and ? characters will automati-cally be uppercase. The first letter in the textfield or in text fields intended for names,addresses or company names will also auto-matically be uppercase. The first letter in textfields intended for passwords, webaddresses or email addresses will automati-cally be lowercase unless upper case ischosen.
Press to display the numbers that can be entered. When numbers are displayed, tap
to resume entering text or to
enter special characters.
Tap to change the keyboard language (in this example, UK English is the selected lan-guage). The characters available will changeaccording to the selected language (2). Thisbutton will only be displayed if several key-board languages have been selected (seethe section "Changing keyboard languages" below). Tap to display a list of possible lan-guages and tap a language to use it.
Tap to enter blank spaces.
Tap to erase one character at a time.
Tap to enable handwriting. See the section "Handwritten text" below.
Entering text and performing searches using thekeyboard are done somewhat differently in thenavigation system. See the section "Filtering des-tination search results" below. Tap the button above the keyboard to confirm the text that has been entered (not shown in theillustration). This button's appearance differsdepending on the context.
Changing keyboard languagesIn order to change keyboard languages, they must first be selected under Settings.
The keyboard language can be changed without changing the language used for the other sys-tems/menus in the vehicle.
1. Pull down the center display's Top view and tap
Settings.
2. Tap
SystemKeyboard Layouts. 3. Select and one or more of the languages in
the list.
> The makes it possible to change the key-board layout and characters available depending on the language(s) selected.
When more than one languagehas been selected, this button (7)3
will appear on the key-
board.
To shift between keyboard languages:
1. Press and hold the button (7).
> A list will be displayed.
2. Tap the desired language. If more than four languages have been selected in
Settings,
scroll in the list.
> The keyboard layout and characters avail- able will change to the selected language.
3In the example illustration, the button shows "UK".
Page 30 of 184
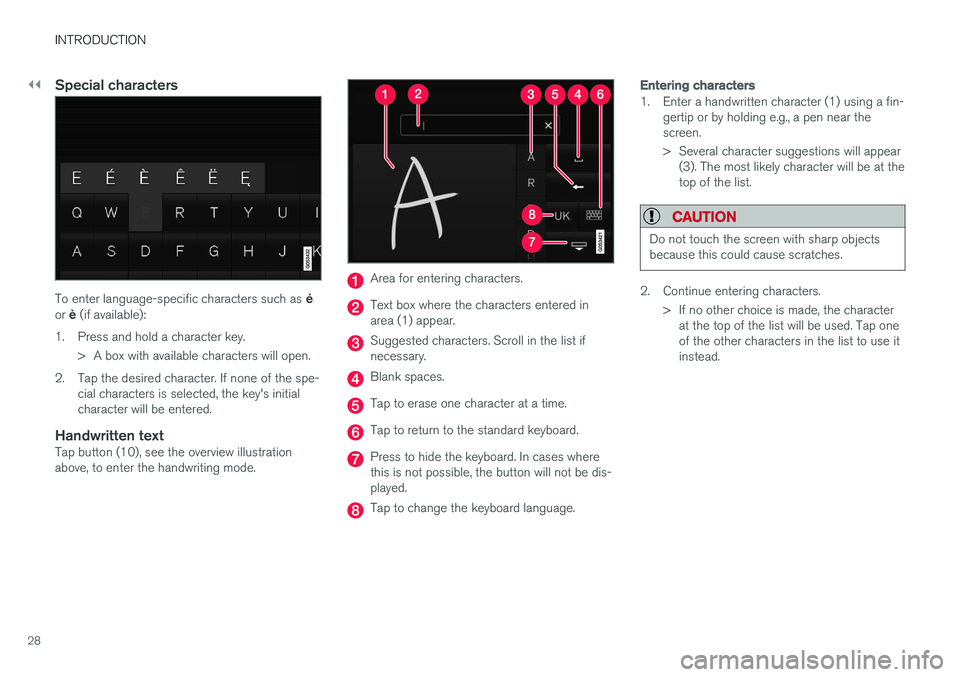
||
INTRODUCTION
28
Special characters
To enter language-specific characters such as é
or è (if available):
1. Press and hold a character key. > A box with available characters will open.
2. Tap the desired character. If none of the spe- cial characters is selected, the key's initial character will be entered.
Handwritten textTap button (10), see the overview illustrationabove, to enter the handwriting mode.
Area for entering characters.
Text box where the characters entered in area (1) appear.
Suggested characters. Scroll in the list if necessary.
Blank spaces.
Tap to erase one character at a time.
Tap to return to the standard keyboard.
Press to hide the keyboard. In cases where this is not possible, the button will not be dis-played.
Tap to change the keyboard language.
Entering characters
1. Enter a handwritten character (1) using a fin-gertip or by holding e.g., a pen near the screen.
> Several character suggestions will appear(3). The most likely character will be at the top of the list.
CAUTION
Do not touch the screen with sharp objects because this could cause scratches.
2. Continue entering characters.
> If no other choice is made, the characterat the top of the list will be used. Tap one of the other characters in the list to use itinstead.