display Abarth 500 2020 Owner handbook (in English)
[x] Cancel search | Manufacturer: ABARTH, Model Year: 2020, Model line: 500, Model: Abarth 500 2020Pages: 196, PDF Size: 3.53 MB
Page 168 of 196
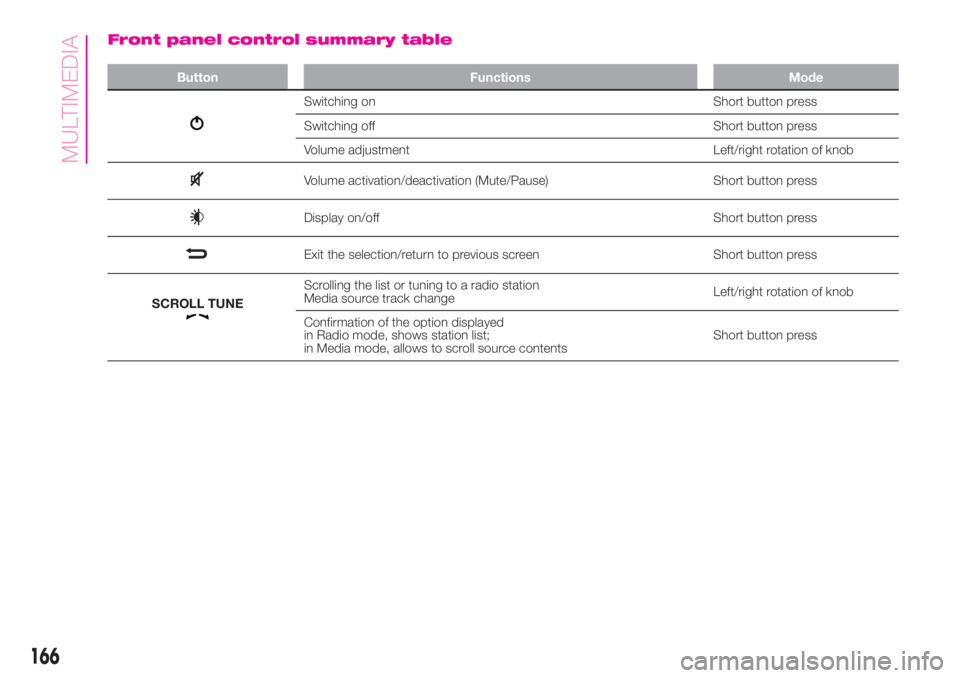
Front panel control summary table
Button Functions Mode
Switching on Short button press
Switching off Short button press
Volume adjustment Left/right rotation of knob
Volume activation/deactivation (Mute/Pause) Short button press
Display on/off Short button press
Exit the selection/return to previous screen Short button press
SCROLL TUNE
Scrolling the list or tuning to a radio station
Media source track changeLeft/right rotation of knob
Confirmation of the option displayed
in Radio mode, shows station list;
in Media mode, allows to scroll source contentsShort button press
166
MULTIMEDIA
Page 169 of 196
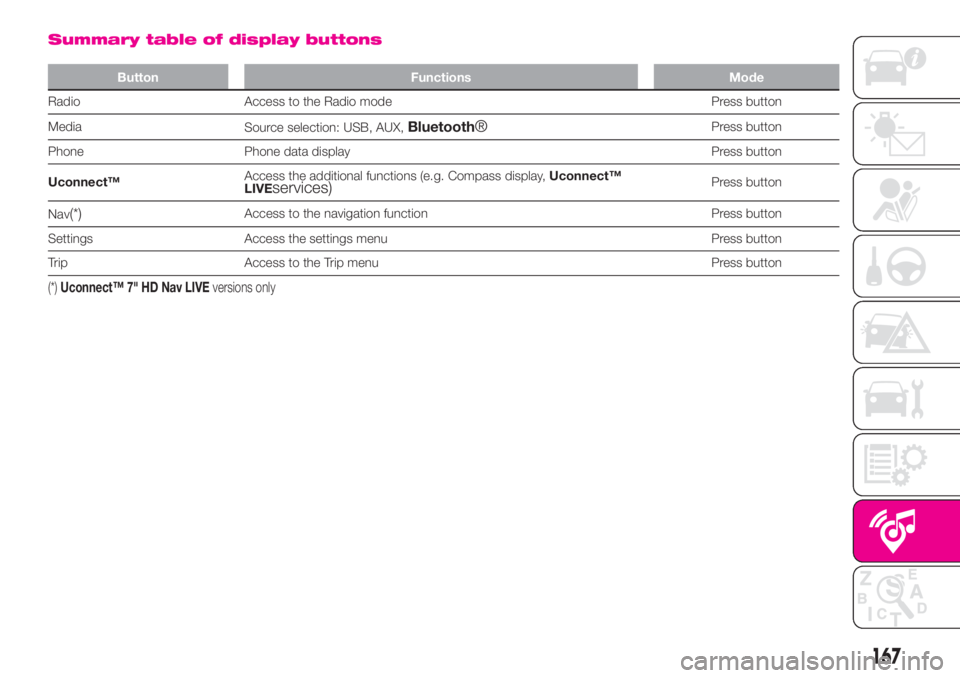
Summary table of display buttons
Button Functions Mode
Radio Access to the Radio mode Press button
Media
Source selection: USB, AUX,
Bluetooth®Press button
Phone Phone data display Press button
Uconnect™Access the additional functions (e.g. Compass display,Uconnect™
LIVE
services)Press button
Nav
(*)Access to the navigation function Press button
Settings Access the settings menu Press button
Trip Access to the Trip menu Press button
(*)Uconnect™ 7" HD Nav LIVEversions only
167
Page 171 of 196
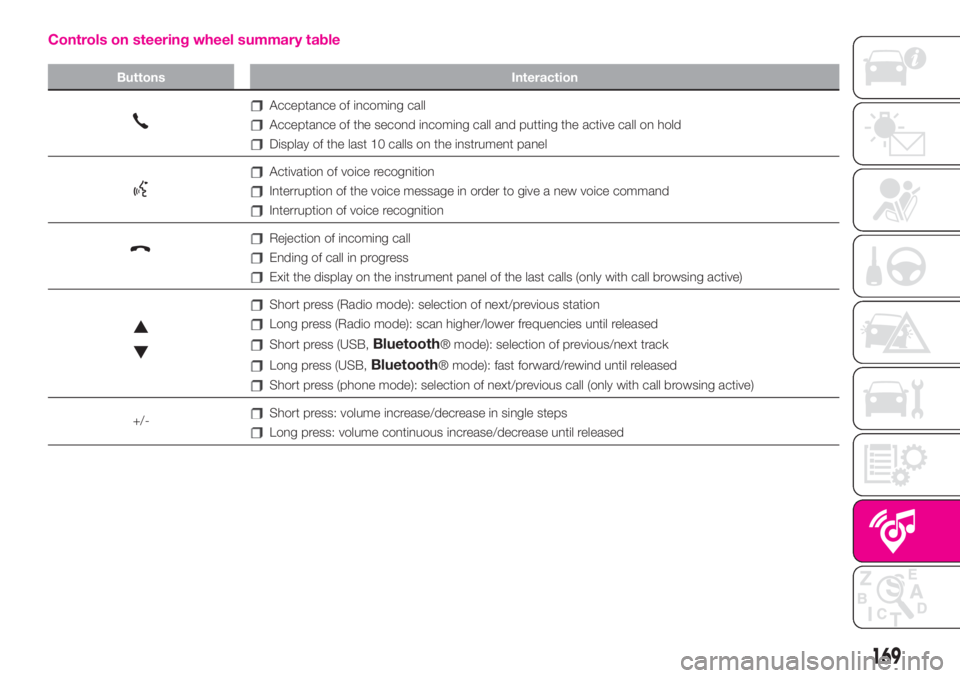
Controls on steering wheel summary table
Buttons Interaction
Acceptance of incoming call
Acceptance of the second incoming call and putting the active call on hold
Display of the last 10 calls on the instrument panel
Activation of voice recognition
Interruption of the voice message in order to give a new voice command
Interruption of voice recognition
Rejection of incoming call
Ending of call in progress
Exit the display on the instrument panel of the last calls (only with call browsing active)
Short press (Radio mode): selection of next/previous station
Long press (Radio mode): scan higher/lower frequencies until released
Short press (USB,Bluetooth® mode): selection of previous/next track
Long press (USB,Bluetooth® mode): fast forward/rewind until released
Short press (phone mode): selection of next/previous call (only with call browsing active)
+/-
Short press: volume increase/decrease in single steps
Long press: volume continuous increase/decrease until released
169
Page 172 of 196
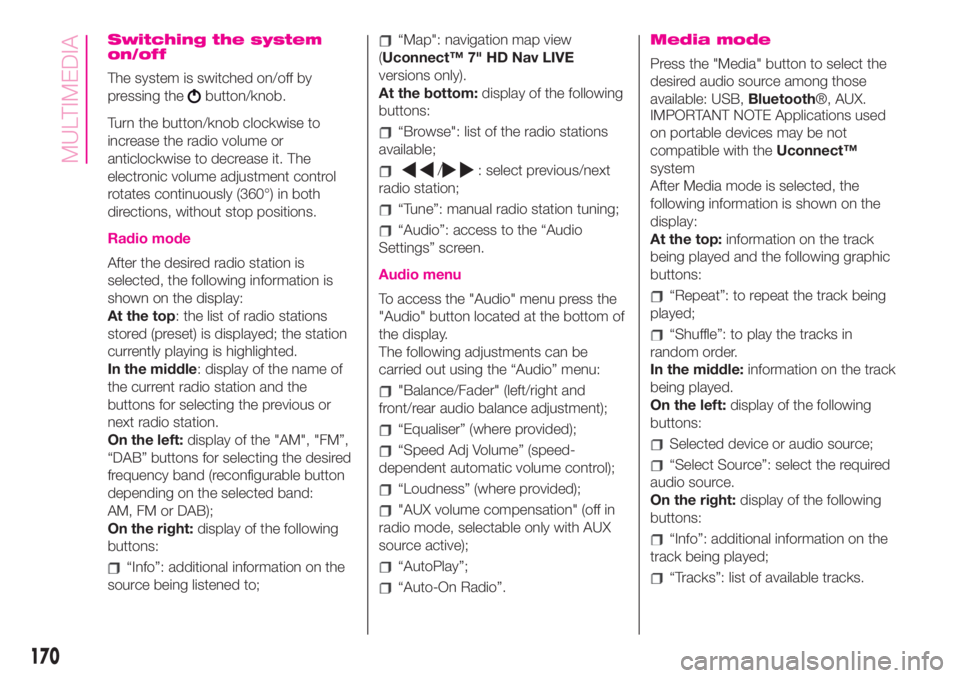
Switching the system
on/off
The system is switched on/off by
pressing the
button/knob.
Turn the button/knob clockwise to
increase the radio volume or
anticlockwise to decrease it. The
electronic volume adjustment control
rotates continuously (360°) in both
directions, without stop positions.
Radio mode
After the desired radio station is
selected, the following information is
shown on the display:
At the top: the list of radio stations
stored (preset) is displayed; the station
currently playing is highlighted.
In the middle: display of the name of
the current radio station and the
buttons for selecting the previous or
next radio station.
On the left:display of the "AM", "FM”,
“DAB” buttons for selecting the desired
frequency band (reconfigurable button
depending on the selected band:
AM, FM or DAB);
On the right:display of the following
buttons:
“Info”: additional information on the
source being listened to;
“Map": navigation map view
(Uconnect™ 7" HD Nav LIVE
versions only).
At the bottom:display of the following
buttons:
“Browse": list of the radio stations
available;
/: select previous/next
radio station;
“Tune”: manual radio station tuning;
“Audio”: access to the “Audio
Settings” screen.
Audio menu
To access the "Audio" menu press the
"Audio" button located at the bottom of
the display.
The following adjustments can be
carried out using the “Audio” menu:
"Balance/Fader" (left/right and
front/rear audio balance adjustment);
“Equaliser” (where provided);
“Speed Adj Volume” (speed-
dependent automatic volume control);
“Loudness” (where provided);
"AUX volume compensation" (off in
radio mode, selectable only with AUX
source active);
“AutoPlay”;
“Auto-On Radio”.
Media mode
Press the "Media" button to select the
desired audio source among those
available: USB,Bluetooth®, AUX.
IMPORTANT NOTE Applications used
on portable devices may be not
compatible with theUconnect™
system
After Media mode is selected, the
following information is shown on the
display:
At the top:information on the track
being played and the following graphic
buttons:
“Repeat”: to repeat the track being
played;
“Shuffle”: to play the tracks in
random order.
In the middle:information on the track
being played.
On the left:display of the following
buttons:
Selected device or audio source;
“Select Source”: select the required
audio source.
On the right:display of the following
buttons:
“Info”: additional information on the
track being played;
“Tracks”: list of available tracks.
170
MULTIMEDIA
Page 173 of 196
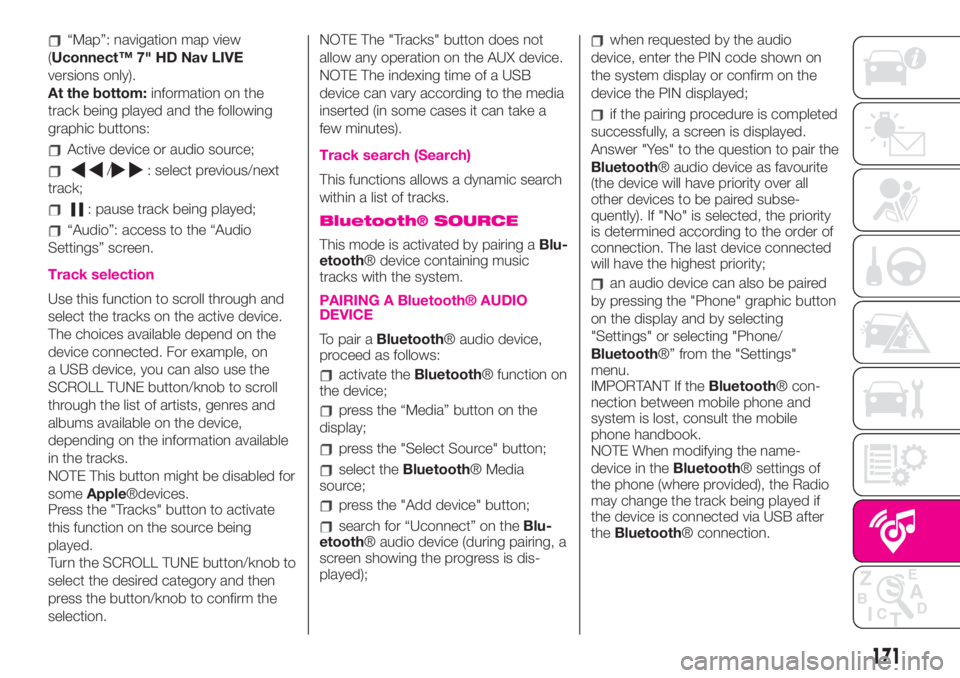
“Map”: navigation map view
(Uconnect™ 7" HD Nav LIVE
versions only).
At the bottom:information on the
track being played and the following
graphic buttons:
Active device or audio source;
/: select previous/next
track;
: pause track being played;
“Audio”: access to the “Audio
Settings” screen.
Track selection
Use this function to scroll through and
select the tracks on the active device.
The choices available depend on the
device connected. For example, on
a USB device, you can also use the
SCROLL TUNE button/knob to scroll
through the list of artists, genres and
albums available on the device,
depending on the information available
in the tracks.
NOTE This button might be disabled for
someApple®devices.
Press the "Tracks" button to activate
this function on the source being
played.
Turn the SCROLL TUNE button/knob to
select the desired category and then
press the button/knob to confirm the
selection.NOTE The "Tracks" button does not
allow any operation on the AUX device.
NOTE The indexing time of a USB
device can vary according to the media
inserted (in some cases it can take a
few minutes).
Track search (Search)
This functions allows a dynamic search
within a list of tracks.
Bluetooth® SOURCE
This mode is activated by pairing aBlu-
etooth® device containing music
tracks with the system.
PAIRING A Bluetooth® AUDIO
DEVICE
To pair aBluetooth® audio device,
proceed as follows:
activate theBluetooth® function on
the device;
press the “Media” button on the
display;
press the "Select Source" button;
select theBluetooth® Media
source;
press the "Add device" button;
search for “Uconnect” on theBlu-
etooth® audio device (during pairing, a
screen showing the progress is dis-
played);
when requested by the audio
device, enter the PIN code shown on
the system display or confirm on the
device the PIN displayed;
if the pairing procedure is completed
successfully, a screen is displayed.
Answer "Yes" to the question to pair the
Bluetooth® audio device as favourite
(the device will have priority over all
other devices to be paired subse-
quently). If "No" is selected, the priority
is determined according to the order of
connection. The last device connected
will have the highest priority;
an audio device can also be paired
by pressing the "Phone" graphic button
on the display and by selecting
"Settings" or selecting "Phone/
Bluetooth®” from the "Settings"
menu.
IMPORTANT If theBluetooth® con-
nection between mobile phone and
system is lost, consult the mobile
phone handbook.
NOTE When modifying the name-
device in theBluetooth® settings of
the phone (where provided), the Radio
may change the track being played if
the device is connected via USB after
theBluetooth® connection.
171
Page 174 of 196
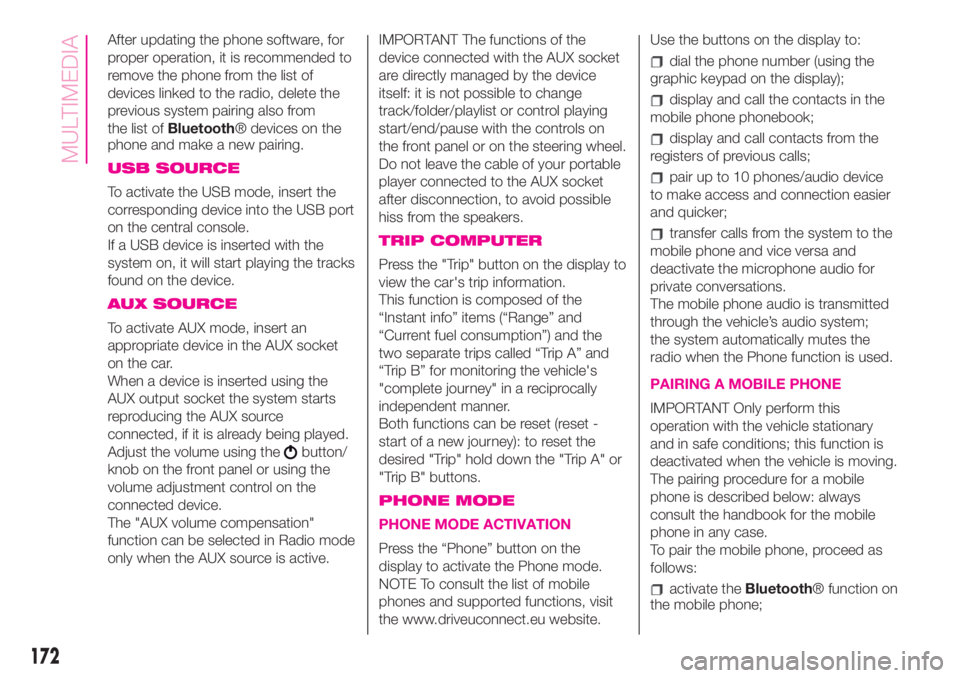
After updating the phone software, for
proper operation, it is recommended to
remove the phone from the list of
devices linked to the radio, delete the
previous system pairing also from
the list ofBluetooth® devices on the
phone and make a new pairing.
USB SOURCE
To activate the USB mode, insert the
corresponding device into the USB port
on the central console.
If a USB device is inserted with the
system on, it will start playing the tracks
found on the device.
AUX SOURCE
To activate AUX mode, insert an
appropriate device in the AUX socket
on the car.
When a device is inserted using the
AUX output socket the system starts
reproducing the AUX source
connected, if it is already being played.
Adjust the volume using the
button/
knob on the front panel or using the
volume adjustment control on the
connected device.
The "AUX volume compensation"
function can be selected in Radio mode
only when the AUX source is active.IMPORTANT The functions of the
device connected with the AUX socket
are directly managed by the device
itself: it is not possible to change
track/folder/playlist or control playing
start/end/pause with the controls on
the front panel or on the steering wheel.
Do not leave the cable of your portable
player connected to the AUX socket
after disconnection, to avoid possible
hiss from the speakers.
TRIP COMPUTER
Press the "Trip" button on the display to
view the car's trip information.
This function is composed of the
“Instant info” items (“Range” and
“Current fuel consumption”) and the
two separate trips called “Trip A” and
“Trip B” for monitoring the vehicle's
"complete journey" in a reciprocally
independent manner.
Both functions can be reset (reset -
start of a new journey): to reset the
desired "Trip" hold down the "Trip A" or
"Trip B" buttons.
PHONE MODE
PHONE MODE ACTIVATION
Press the “Phone” button on the
display to activate the Phone mode.
NOTE To consult the list of mobile
phones and supported functions, visit
the www.driveuconnect.eu website.Use the buttons on the display to:
dial the phone number (using the
graphic keypad on the display);
display and call the contacts in the
mobile phone phonebook;
display and call contacts from the
registers of previous calls;
pair up to 10 phones/audio device
to make access and connection easier
and quicker;
transfer calls from the system to the
mobile phone and vice versa and
deactivate the microphone audio for
private conversations.
The mobile phone audio is transmitted
through the vehicle’s audio system;
the system automatically mutes the
radio when the Phone function is used.
PAIRING A MOBILE PHONE
IMPORTANT Only perform this
operation with the vehicle stationary
and in safe conditions; this function is
deactivated when the vehicle is moving.
The pairing procedure for a mobile
phone is described below: always
consult the handbook for the mobile
phone in any case.
To pair the mobile phone, proceed as
follows:
activate theBluetooth® function on
the mobile phone;
172
MULTIMEDIA
Page 175 of 196
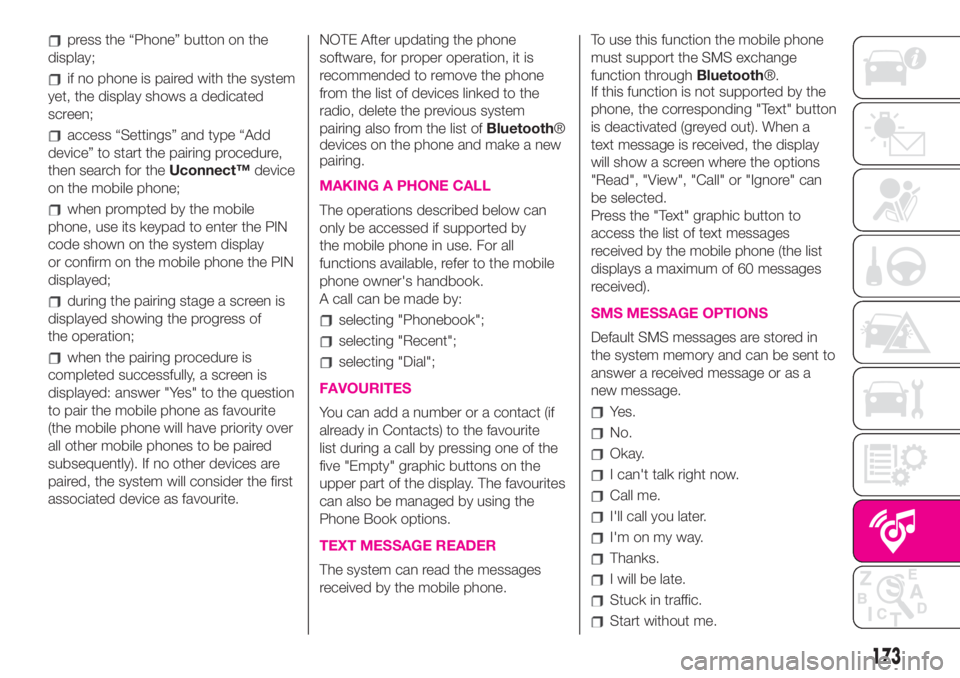
press the “Phone” button on the
display;
if no phone is paired with the system
yet, the display shows a dedicated
screen;
access “Settings” and type “Add
device” to start the pairing procedure,
then search for theUconnect™device
on the mobile phone;
when prompted by the mobile
phone, use its keypad to enter the PIN
code shown on the system display
or confirm on the mobile phone the PIN
displayed;
during the pairing stage a screen is
displayed showing the progress of
the operation;
when the pairing procedure is
completed successfully, a screen is
displayed: answer "Yes" to the question
to pair the mobile phone as favourite
(the mobile phone will have priority over
all other mobile phones to be paired
subsequently). If no other devices are
paired, the system will consider the first
associated device as favourite.NOTE After updating the phone
software, for proper operation, it is
recommended to remove the phone
from the list of devices linked to the
radio, delete the previous system
pairing also from the list ofBluetooth®
devices on the phone and make a new
pairing.
MAKING A PHONE CALL
The operations described below can
only be accessed if supported by
the mobile phone in use. For all
functions available, refer to the mobile
phone owner's handbook.
A call can be made by:
selecting "Phonebook";
selecting "Recent";
selecting "Dial";
FAVOURITES
You can add a number or a contact (if
already in Contacts) to the favourite
list during a call by pressing one of the
five "Empty" graphic buttons on the
upper part of the display. The favourites
can also be managed by using the
Phone Book options.
TEXT MESSAGE READER
The system can read the messages
received by the mobile phone.To use this function the mobile phone
must support the SMS exchange
function throughBluetooth®.
If this function is not supported by the
phone, the corresponding "Text" button
is deactivated (greyed out). When a
text message is received, the display
will show a screen where the options
"Read", "View", "Call" or "Ignore" can
be selected.
Press the "Text" graphic button to
access the list of text messages
received by the mobile phone (the list
displays a maximum of 60 messages
received).
SMS MESSAGE OPTIONS
Default SMS messages are stored in
the system memory and can be sent to
answer a received message or as a
new message.
Yes.
No.
Okay.
I can't talk right now.
Call me.
I'll call you later.
I'm on my way.
Thanks.
I will be late.
Stuck in traffic.
Start without me.
173
Page 176 of 196
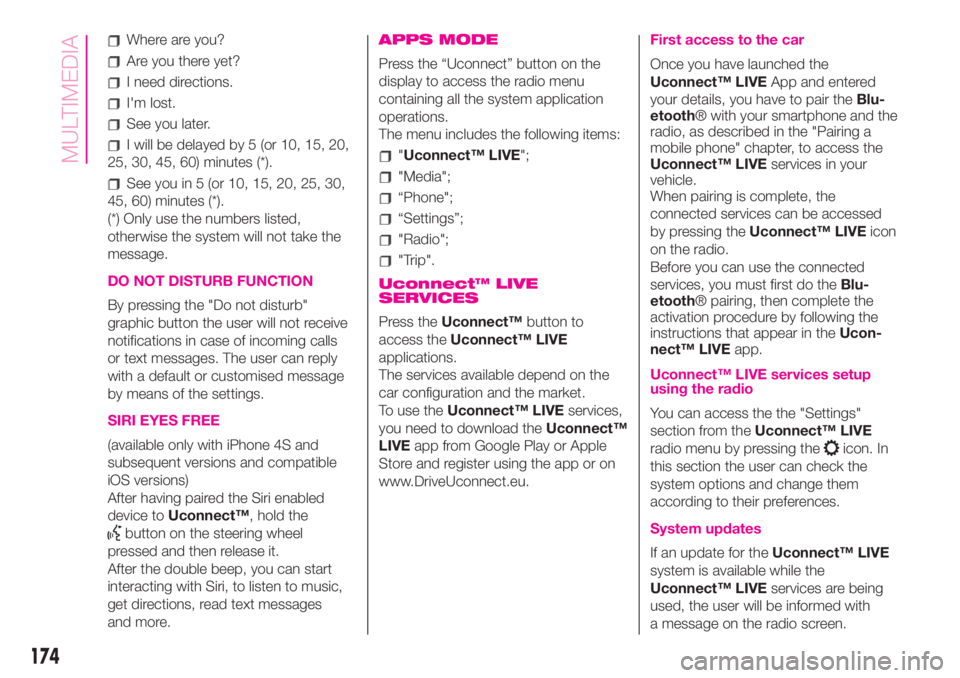
Where are you?
Are you there yet?
I need directions.
I'm lost.
See you later.
I will be delayed by 5 (or 10, 15, 20,
25, 30, 45, 60) minutes (*).
See you in 5 (or 10, 15, 20, 25, 30,
45, 60) minutes (*).
(*) Only use the numbers listed,
otherwise the system will not take the
message.
DO NOT DISTURB FUNCTION
By pressing the "Do not disturb"
graphic button the user will not receive
notifications in case of incoming calls
or text messages. The user can reply
with a default or customised message
by means of the settings.
SIRI EYES FREE
(available only with iPhone 4S and
subsequent versions and compatible
iOS versions)
After having paired the Siri enabled
device toUconnect™, hold the
button on the steering wheel
pressed and then release it.
After the double beep, you can start
interacting with Siri, to listen to music,
get directions, read text messages
and more.
APPS MODE
Press the “Uconnect” button on the
display to access the radio menu
containing all the system application
operations.
The menu includes the following items:
"Uconnect™ LIVE";
"Media";
“Phone";
“Settings”;
"Radio";
"Trip".
Uconnect™ LIVE
SERVICES
Press theUconnect™button to
access theUconnect™ LIVE
applications.
The services available depend on the
car configuration and the market.
To use theUconnect™ LIVEservices,
you need to download theUconnect™
LIVEapp from Google Play or Apple
Store and register using the app or on
www.DriveUconnect.eu.
First access to the car
Once you have launched the
Uconnect™ LIVEApp and entered
your details, you have to pair theBlu-
etooth® with your smartphone and the
radio, as described in the "Pairing a
mobile phone" chapter, to access the
Uconnect™ LIVEservices in your
vehicle.
When pairing is complete, the
connected services can be accessed
by pressing theUconnect™ LIVEicon
on the radio.
Before you can use the connected
services, you must first do theBlu-
etooth® pairing, then complete the
activation procedure by following the
instructions that appear in theUcon-
nect™ LIVEapp.
Uconnect™ LIVE services setup
using the radio
You can access the the "Settings"
section from theUconnect™ LIVE
radio menu by pressing the
icon. In
this section the user can check the
system options and change them
according to their preferences.
System updates
If an update for theUconnect™ LIVE
system is available while the
Uconnect™ LIVEservices are being
used, the user will be informed with
a message on the radio screen.
174
MULTIMEDIA
Page 177 of 196
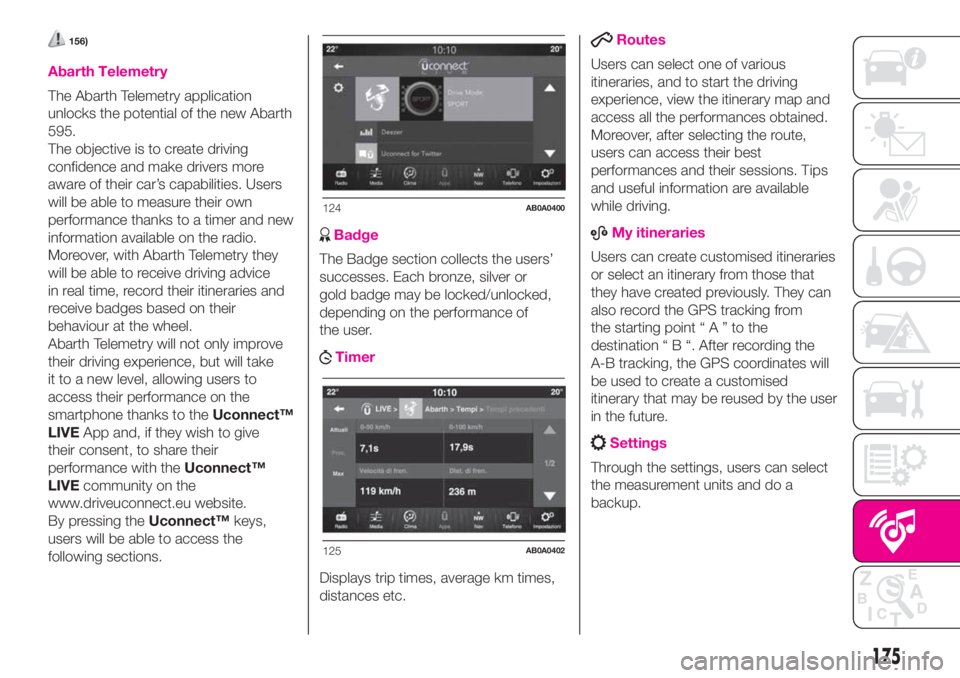
156)
Abarth Telemetry
The Abarth Telemetry application
unlocks the potential of the new Abarth
595.
The objective is to create driving
confidence and make drivers more
aware of their car’s capabilities. Users
will be able to measure their own
performance thanks to a timer and new
information available on the radio.
Moreover, with Abarth Telemetry they
will be able to receive driving advice
in real time, record their itineraries and
receive badges based on their
behaviour at the wheel.
Abarth Telemetry will not only improve
their driving experience, but will take
it to a new level, allowing users to
access their performance on the
smartphone thanks to theUconnect™
LIVEApp and, if they wish to give
their consent, to share their
performance with theUconnect™
LIVEcommunity on the
www.driveuconnect.eu website.
By pressing theUconnect™keys,
users will be able to access the
following sections.
Badge
The Badge section collects the users’
successes. Each bronze, silver or
gold badge may be locked/unlocked,
depending on the performance of
the user.
Timer
Displays trip times, average km times,
distances etc.
Routes
Users can select one of various
itineraries, and to start the driving
experience, view the itinerary map and
access all the performances obtained.
Moreover, after selecting the route,
users can access their best
performances and their sessions. Tips
and useful information are available
while driving.
ABMy itineraries
Users can create customised itineraries
or select an itinerary from those that
they have created previously. They can
also record the GPS tracking from
the starting point“A”tothe
destination“B“.After recording the
A-B tracking, the GPS coordinates will
be used to create a customised
itinerary that may be reused by the user
in the future.
Settings
Through the settings, users can select
the measurement units and do a
backup.
124AB0A0400
125AB0A0402
175
Page 178 of 196
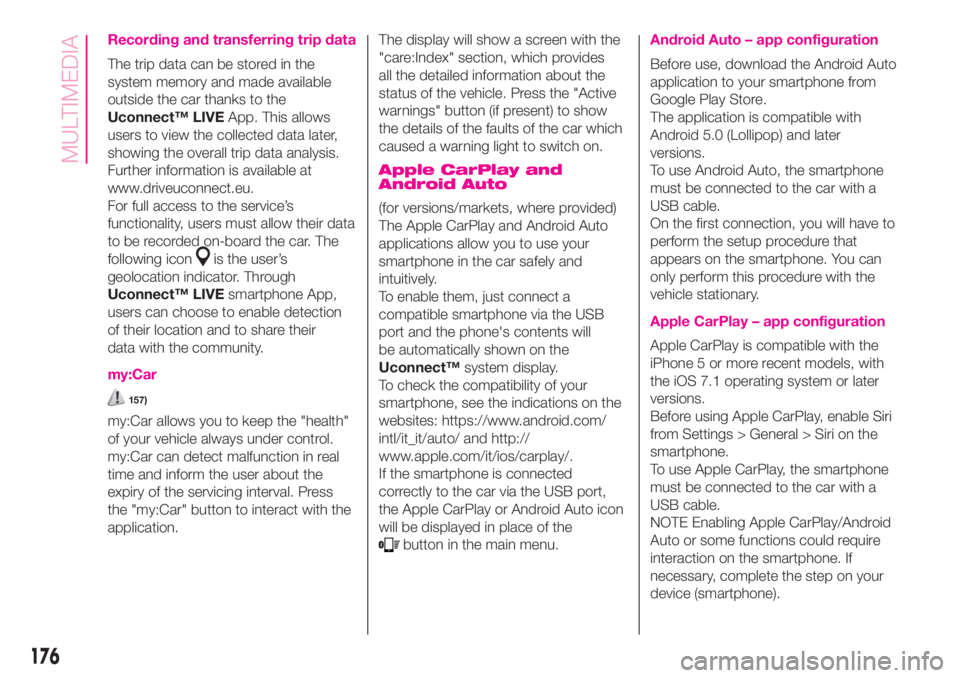
Recording and transferring trip data
The trip data can be stored in the
system memory and made available
outside the car thanks to the
Uconnect™ LIVEApp. This allows
users to view the collected data later,
showing the overall trip data analysis.
Further information is available at
www.driveuconnect.eu.
For full access to the service’s
functionality, users must allow their data
to be recorded on-board the car. The
following icon
is the user’s
geolocation indicator. Through
Uconnect™ LIVEsmartphone App,
users can choose to enable detection
of their location and to share their
data with the community.
my:Car
157)
my:Car allows you to keep the "health"
of your vehicle always under control.
my:Car can detect malfunction in real
time and inform the user about the
expiry of the servicing interval. Press
the "my:Car" button to interact with the
application.The display will show a screen with the
"care:Index" section, which provides
all the detailed information about the
status of the vehicle. Press the "Active
warnings" button (if present) to show
the details of the faults of the car which
caused a warning light to switch on.
Apple CarPlay and
Android Auto
(for versions/markets, where provided)
The Apple CarPlay and Android Auto
applications allow you to use your
smartphone in the car safely and
intuitively.
To enable them, just connect a
compatible smartphone via the USB
port and the phone's contents will
be automatically shown on the
Uconnect™system display.
To check the compatibility of your
smartphone, see the indications on the
websites: https://www.android.com/
intl/it_it/auto/ and http://
www.apple.com/it/ios/carplay/.
If the smartphone is connected
correctly to the car via the USB port,
the Apple CarPlay or Android Auto icon
will be displayed in place of the
button in the main menu.
Android Auto – app configuration
Before use, download the Android Auto
application to your smartphone from
Google Play Store.
The application is compatible with
Android 5.0 (Lollipop) and later
versions.
To use Android Auto, the smartphone
must be connected to the car with a
USB cable.
On the first connection, you will have to
perform the setup procedure that
appears on the smartphone. You can
only perform this procedure with the
vehicle stationary.
Apple CarPlay – app configuration
Apple CarPlay is compatible with the
iPhone 5 or more recent models, with
the iOS 7.1 operating system or later
versions.
Before using Apple CarPlay, enable Siri
from Settings > General > Siri on the
smartphone.
To use Apple CarPlay, the smartphone
must be connected to the car with a
USB cable.
NOTE Enabling Apple CarPlay/Android
Auto or some functions could require
interaction on the smartphone. If
necessary, complete the step on your
device (smartphone).
176
MULTIMEDIA