Acura MDX 2014 Owner's Manual
Manufacturer: ACURA, Model Year: 2014, Model line: MDX, Model: Acura MDX 2014Pages: 500, PDF Size: 11.72 MB
Page 271 of 500
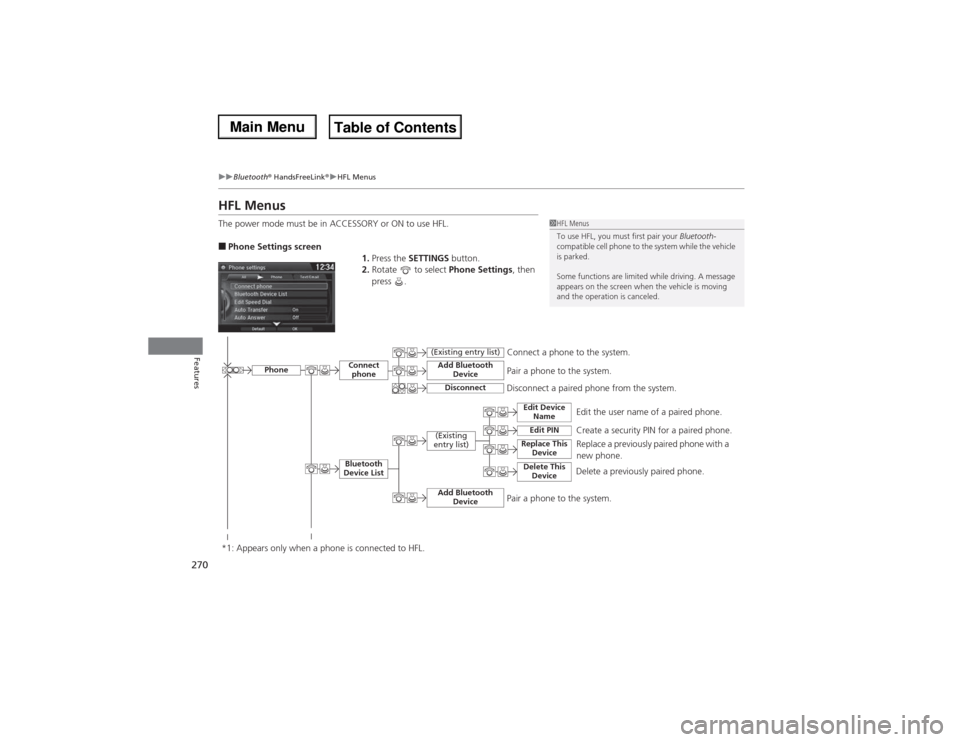
270
uuBluetooth® HandsFreeLink®uHFL Menus
Features
HFL MenusThe power mode must be in ACCESSORY or ON to use HFL.■Phone Settings screen
1.Press the SETTINGS button.
2.Rotate to select Phone Settings, then
press .
1HFL Menus
To use HFL, you must first pair your Bluetooth-
compatible cell phone to the system while the vehicle
is parked.
Some functions are limited while driving. A message
appears on the screen when the vehicle is moving
and the operation is canceled.
Edit the user name of a paired phone.
Phone
Edit Device
Name
Connect
phoneBluetooth
Device List
(Existing
entry list)
Replace This
Device
Add Bluetooth
Device
Disconnect a paired phone from the system.Connect a phone to the system.
*1: Appears only when a phone is connected to HFL.
Disconnect
(Existing entry list)
Pair a phone to the system.
Edit PIN
Create a security PIN for a paired phone.
Replace a previously paired phone with a
new phone.
Delete This
Device
Delete a previously paired phone.
Add Bluetooth
Device
Pair a phone to the system.
Page 272 of 500
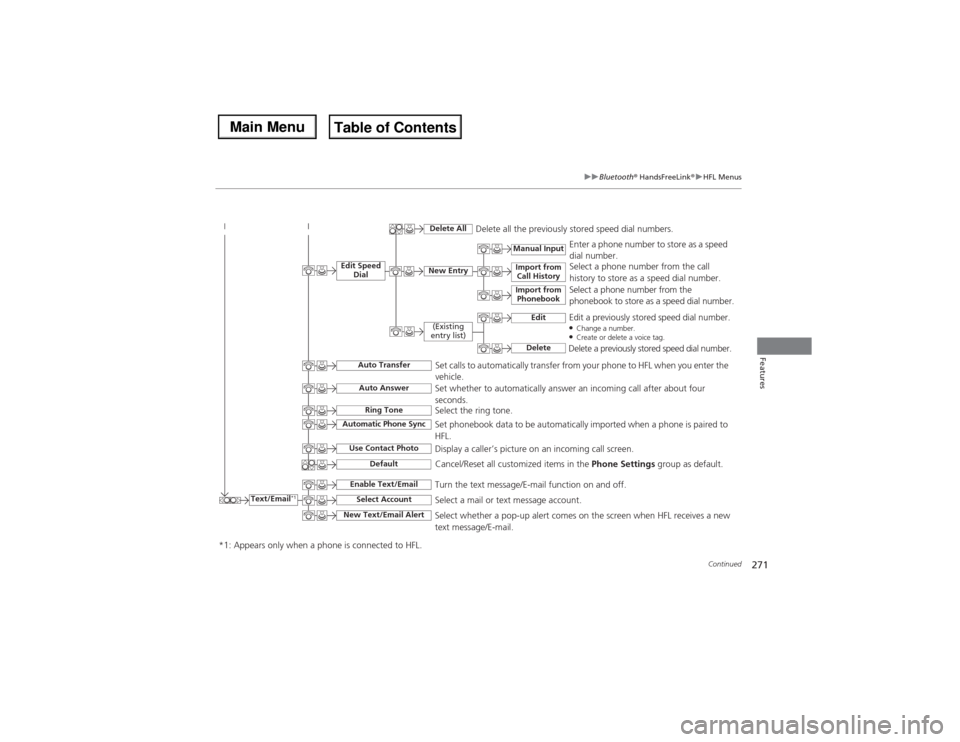
271
uuBluetooth® HandsFreeLink®uHFL Menus
Continued
Features
Text/Email
*1
Manual Input
Edit Speed
Dial
New Entry
Import from
Call History
*1: Appears only when a phone is connected to HFL.
Import from
Phonebook
Delete All
Delete all the previously stored speed dial numbers.
Select a phone number from the call
history to store as a speed dial number.
Select a phone number from the
phonebook to store as a speed dial number.Enter a phone number to store as a speed
dial number.
Edit
Delete
(Existing
entry list)
Edit a previously stored speed dial number.●Change a number.●Create or delete a voice tag.Delete a previously stored speed dial number.
Set calls to automatically transfer from your phone to HFL when you enter the
vehicle.
Auto TransferAuto AnswerRing Tone
Set whether to automatically answer an incoming call after about four
seconds.
Select the ring tone.
Use Contact Photo
Set phonebook data to be automatically imported when a phone is paired to
HFL.
Display a caller’s picture on an incoming call screen.
Automatic Phone Sync
Select Account
Select a mail or text message account.
Enable Text/Email
Turn the text message/E-mail function on and off.
New Text/Email Alert
Select whether a pop-up alert comes on the screen when HFL receives a new
text message/E-mail.
Cancel/Reset all customized items in the Phone Settings group as default.
Default
Page 273 of 500
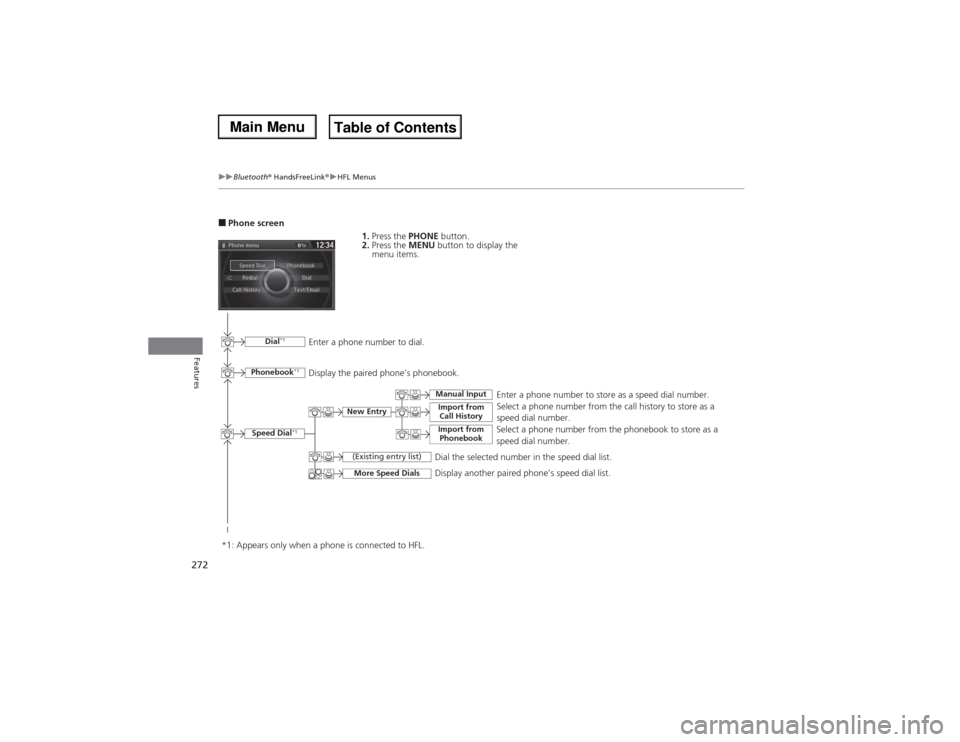
272
uuBluetooth® HandsFreeLink®uHFL Menus
Features
■Phone screen
1.Press the PHONE button.
2.Press the MENU button to display the
menu items.
Select a phone number from the call history to store as a
speed dial number.
Speed Dial
*1
Manual Input
New Entry
Import from
Call HistoryImport from
Phonebook
Select a phone number from the phonebook to store as a
speed dial number.Enter a phone number to store as a speed dial number.
More Speed Dials
Display another paired phone’s speed dial list.
*1: Appears only when a phone is connected to HFL.
(Existing entry list)
Dial the selected number in the speed dial list.
Phonebook
*1
Dial
*1
Display the paired phone’s phonebook. Enter a phone number to dial.
Page 274 of 500
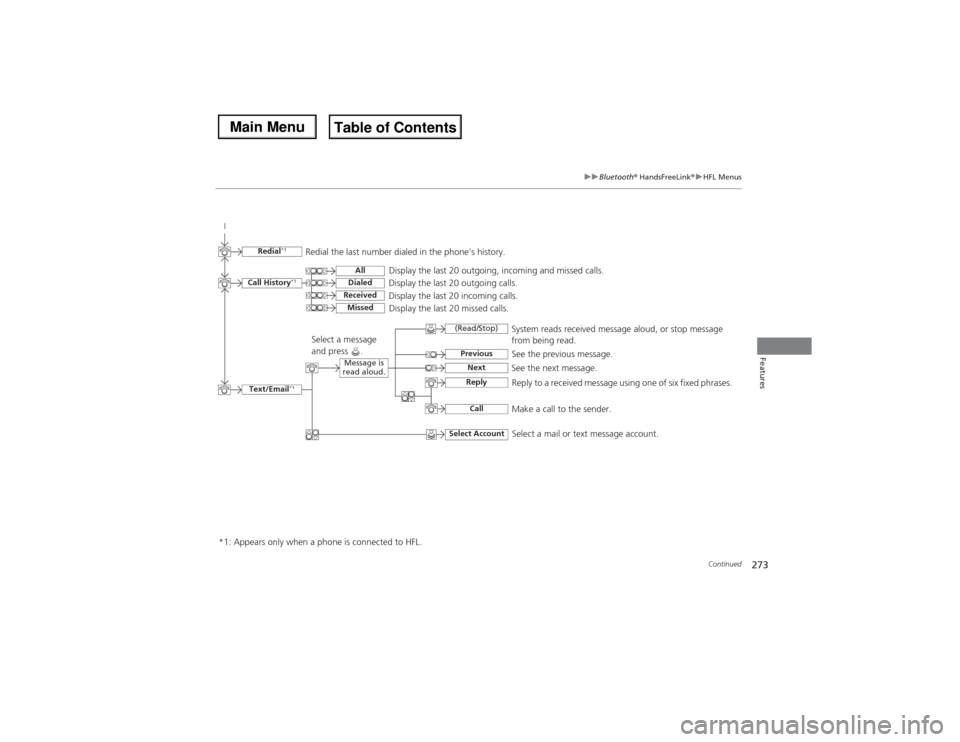
273
uuBluetooth® HandsFreeLink®uHFL Menus
Continued
Features
Text/Email
*1
Message is
read aloud.
See the previous message.
(Read/Stop)PreviousNext
See the next message.System reads received message aloud, or stop message
from being read.
ReplyCall
Reply to a received message using one of six fixed phrases.
Make a call to the sender.
Select Account
Select a message
and press .
Select a mail or text message account.
Redial
*1
Redial the last number dialed in the phone’s history.
Display the last 20 outgoing, incoming and missed calls.
Call History
*1
AllDialedReceived
Display the last 20 outgoing calls.
Display the last 20 incoming calls.
Missed
Display the last 20 missed calls.
*1: Appears only when a phone is connected to HFL.
Page 275 of 500
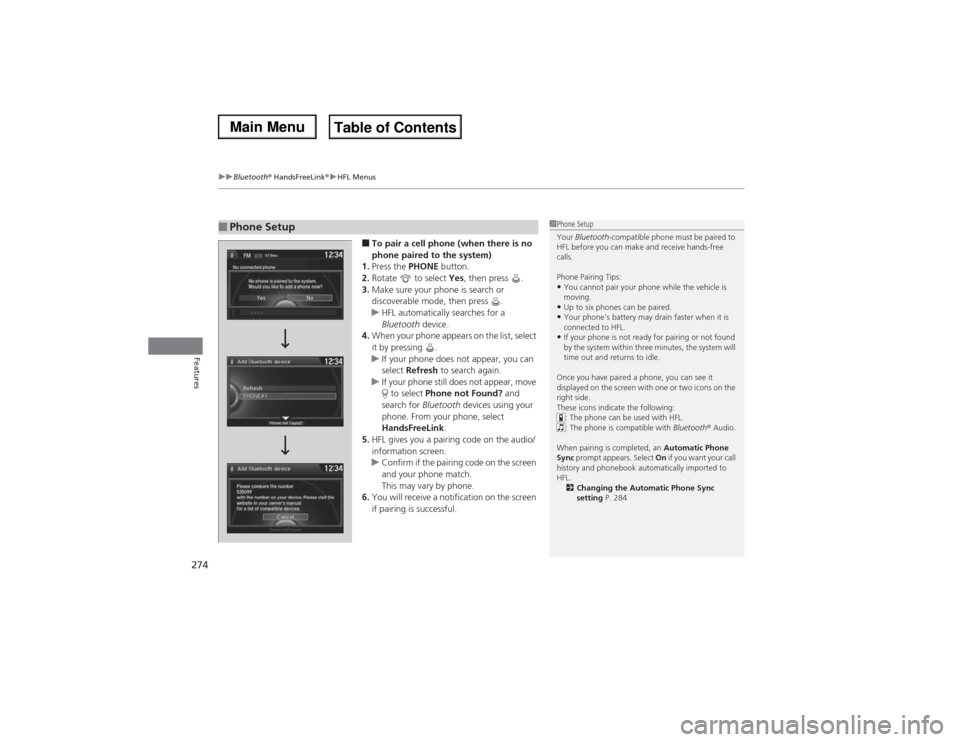
uuBluetooth® HandsFreeLink®uHFL Menus
274Features
■To pair a cell phone (when there is no
phone paired to the system)
1.Press the PHONE button.
2.Rotate to select Yes, then press .
3.Make sure your phone is search or
discoverable mode, then press .
uHFL automatically searches for a
Bluetooth device.
4.When your phone appears on the list, select
it by pressing .
uIf your phone does not appear, you can
select Refresh to search again.
uIf your phone still does not appear, move
to select Phone not Found? and
search for Bluetooth devices using your
phone. From your phone, select
HandsFreeLink.
5.HFL gives you a pairing code on the audio/
information screen.
uConfirm if the pairing code on the screen
and your phone match.
This may vary by phone.
6.You will receive a notification on the screen
if pairing is successful.
■Phone Setup
1Phone Setup
Your Bluetooth-compatible phone must be paired to
HFL before you can make and receive hands-free
calls.
Phone Pairing Tips:•You cannot pair your phone while the vehicle is
moving.•Up to six phones can be paired.•Your phone’s battery may drain faster when it is
connected to HFL.•If your phone is not ready for pairing or not found
by the system within three minutes, the system will
time out and returns to idle.
Once you have paired a phone, you can see it
displayed on the screen with one or two icons on the
right side.
These icons indicate the following:
: The phone can be used with HFL.
: The phone is compatible with Bluetooth® Audio.
When pairing is completed, an Automatic Phone
Sync prompt appears. Select On if you want your call
history and phonebook automatically imported to
HFL.
2Changing the Automatic Phone Sync
setting P. 284
Page 276 of 500
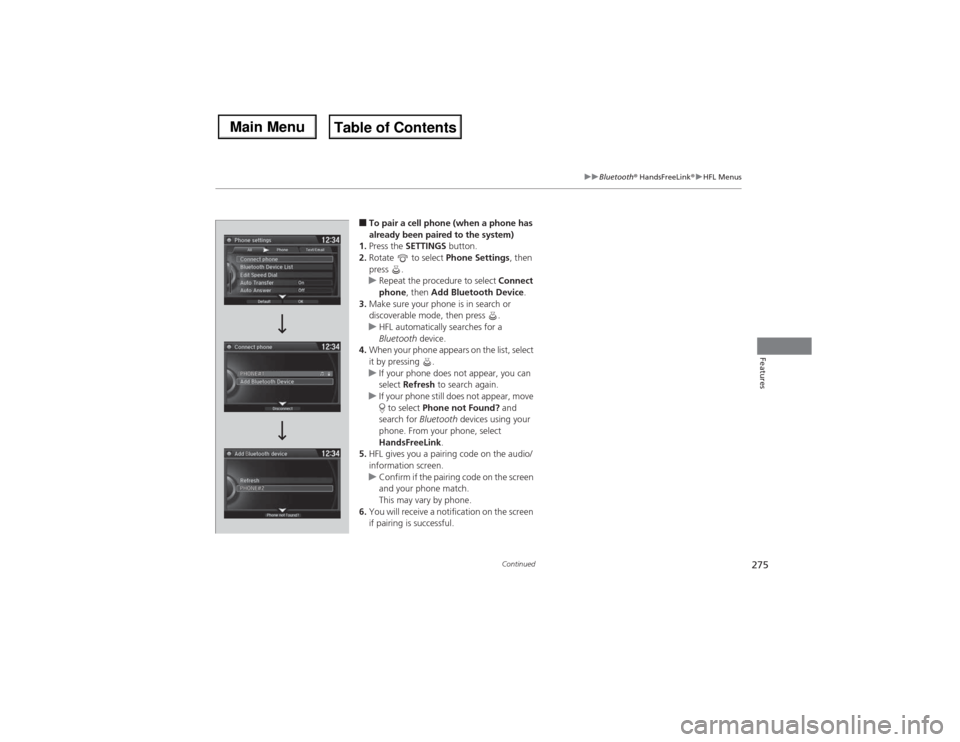
275
uuBluetooth® HandsFreeLink®uHFL Menus
Continued
Features
■To pair a cell phone (when a phone has
already been paired to the system)
1.Press the SETTINGS button.
2.Rotate to select Phone Settings, then
press .
uRepeat the procedure to select Connect
phone, then Add Bluetooth Device.
3.Make sure your phone is in search or
discoverable mode, then press .
uHFL automatically searches for a
Bluetooth device.
4.When your phone appears on the list, select
it by pressing .
uIf your phone does not appear, you can
select Refresh to search again.
uIf your phone still does not appear, move
to select Phone not Found? and
search for Bluetooth devices using your
phone. From your phone, select
HandsFreeLink.
5.HFL gives you a pairing code on the audio/
information screen.
uConfirm if the pairing code on the screen
and your phone match.
This may vary by phone.
6.You will receive a notification on the screen
if pairing is successful.
Page 277 of 500
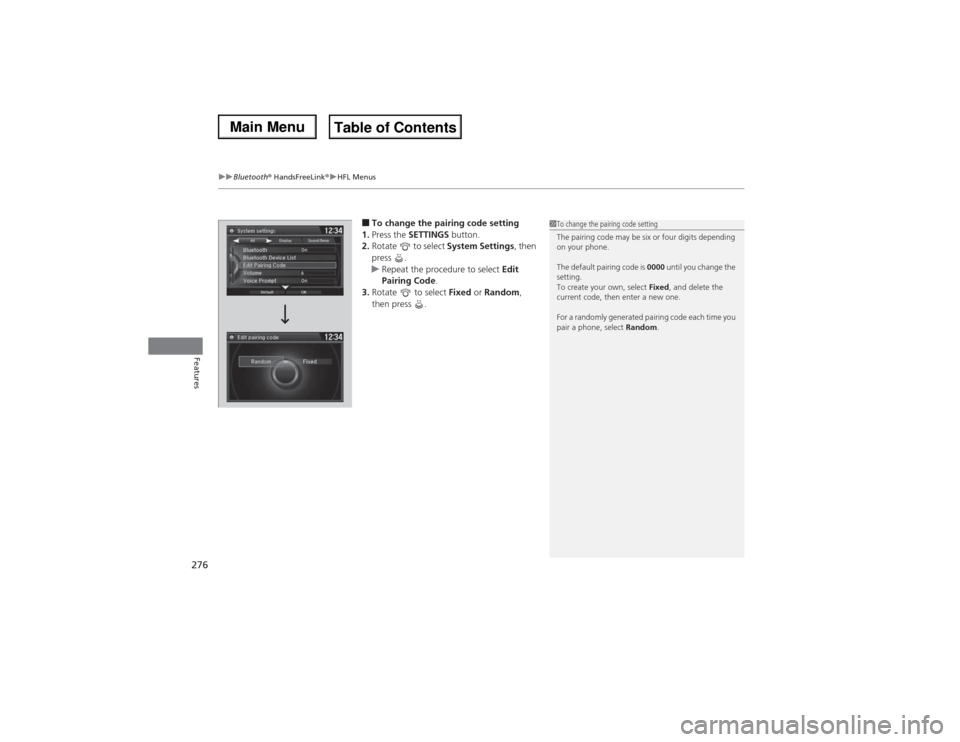
uuBluetooth® HandsFreeLink®uHFL Menus
276Features
■To change the pairing code setting
1.Press the SETTINGS button.
2.Rotate to select System Settings, then
press .
uRepeat the procedure to select Edit
Pairing Code.
3.Rotate to select Fixed or Random,
then press .
1To change the pairing code setting
The pairing code may be six or four digits depending
on your phone.
The default pairing code is 0000 until you change the
setting.
To create your own, select Fixed, and delete the
current code, then enter a new one.
For a randomly generated pairing code each time you
pair a phone, select Random.
Page 278 of 500
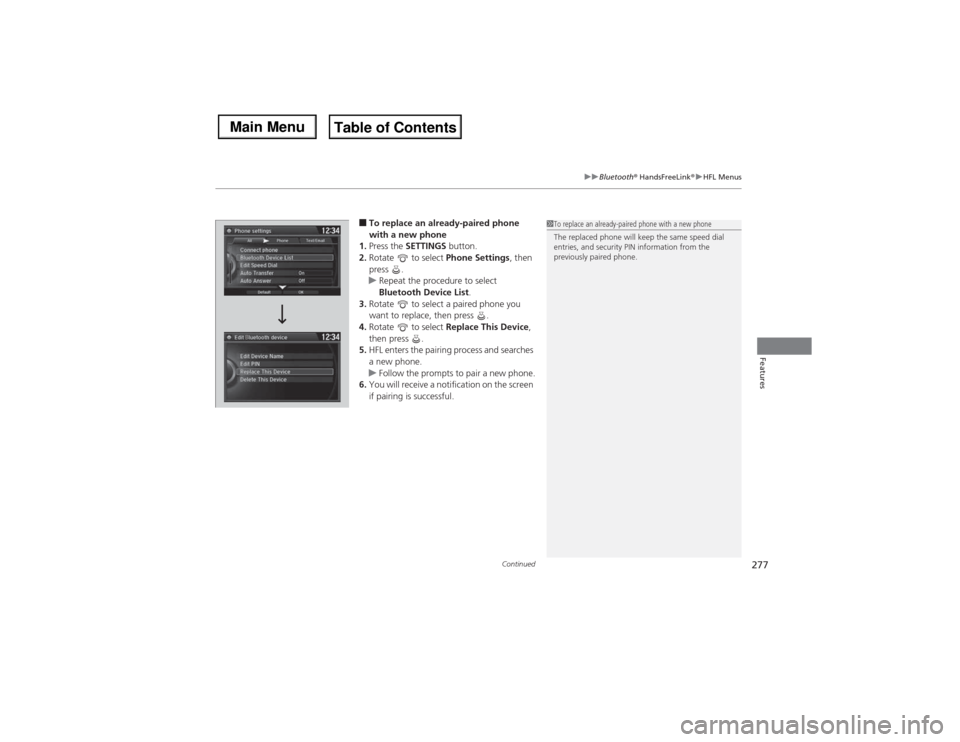
Continued
277
uuBluetooth® HandsFreeLink®uHFL Menus
Features
■To replace an already-paired phone
with a new phone
1.Press the SETTINGS button.
2.Rotate to select Phone Settings, then
press .
uRepeat the procedure to select
Bluetooth Device List.
3.Rotate to select a paired phone you
want to replace, then press .
4.Rotate to select Replace This Device,
then press .
5.HFL enters the pairing process and searches
a new phone.
uFollow the prompts to pair a new phone.
6.You will receive a notification on the screen
if pairing is successful.
1To replace an already-paired phone with a new phone
The replaced phone will keep the same speed dial
entries, and security PIN information from the
previously paired phone.
Page 279 of 500
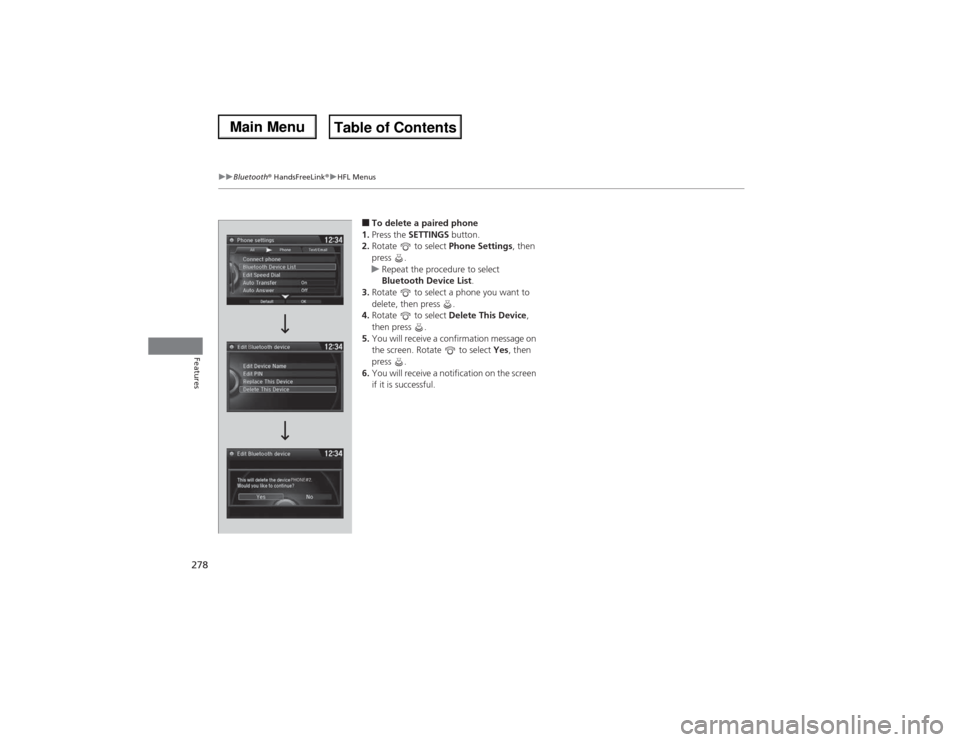
278
uuBluetooth® HandsFreeLink®uHFL Menus
Features
■To delete a paired phone
1.Press the SETTINGS button.
2.Rotate to select Phone Settings, then
press .
uRepeat the procedure to select
Bluetooth Device List.
3.Rotate to select a phone you want to
delete, then press .
4.Rotate to select Delete This Device,
then press .
5.You will receive a confirmation message on
the screen. Rotate to select Yes, then
press .
6.You will receive a notification on the screen
if it is successful.
Page 280 of 500
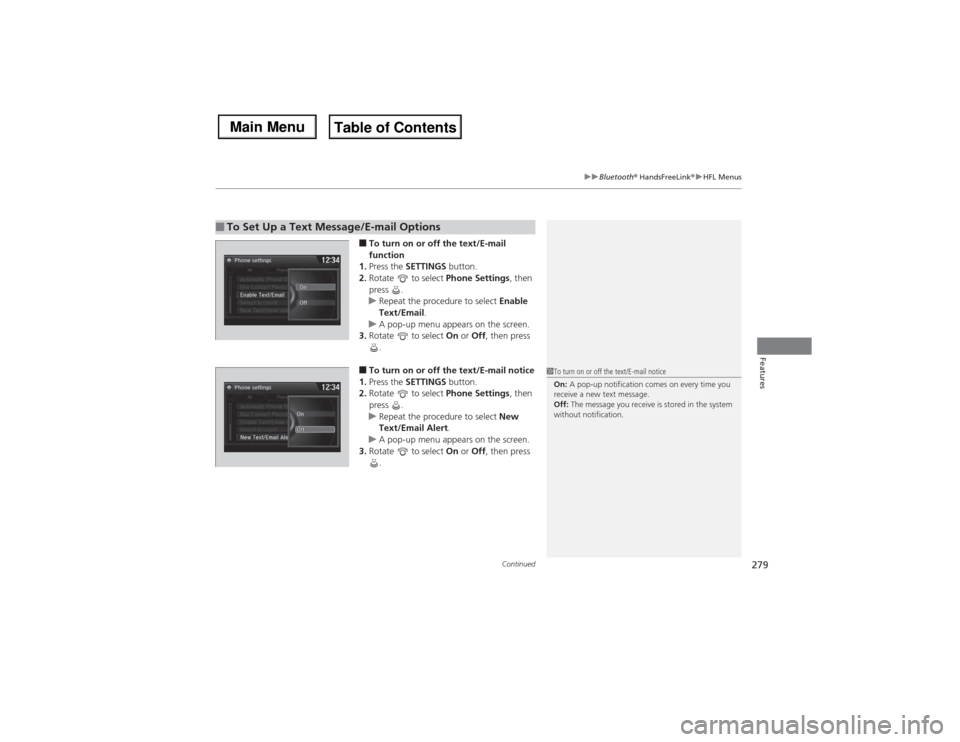
Continued
279
uuBluetooth® HandsFreeLink®uHFL Menus
Features
■To turn on or off the text/E-mail
function
1.Press the SETTINGS button.
2.Rotate to select Phone Settings, then
press .
uRepeat the procedure to select Enable
Text/Email.
uA pop-up menu appears on the screen.
3.Rotate to select On or Off, then press
.■To turn on or off the text/E-mail notice
1.Press the SETTINGS button.
2.Rotate to select Phone Settings, then
press .
uRepeat the procedure to select New
Text/Email Alert.
uA pop-up menu appears on the screen.
3.Rotate to select On or Off, then press
.
■To Set Up a Text Message/E-mail Options
1To turn on or off the text/E-mail notice
On: A pop-up notification comes on every time you
receive a new text message.
Off: The message you receive is stored in the system
without notification.