phone Acura MDX 2015 Navigation Manual
[x] Cancel search | Manufacturer: ACURA, Model Year: 2015, Model line: MDX, Model: Acura MDX 2015Pages: 341, PDF Size: 9.42 MB
Page 42 of 341
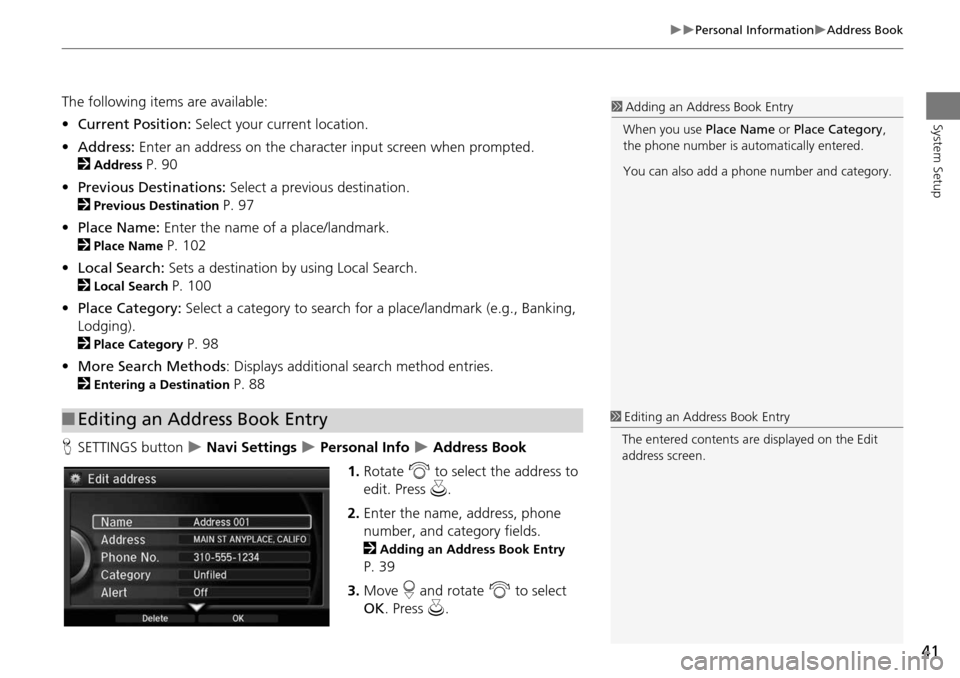
41
Personal InformationAddress Book
System Setup
The following items are available:
•Current Position: Select your current location.
• Address: Enter an address on the character input screen when prompted.
2
Address P. 90
• Previous Destinations: Select a previous destination.
2
Previous Destination P. 97
• Place Name: Enter the name of a place/landmark.
2
Place Name P. 102
• Local Search: Sets a destination by using Local Search.
2
Local Search P. 100
• Place Category: Select a category to search for a place/landmark (e.g., Banking,
Lodging).
2
Place Category P. 98
• More Search Methods : Displays additional search method entries.
2
Entering a Destination P. 88
H SETTINGS button
Navi Settings Personal Info Address Book
1. Rotate i to select the address to
edit. Press u.
2. Enter the name, address, phone
number, and category fields.
2
Adding an Address Book Entry
P. 39
3. Move r and rotate i to select
OK . Press u.
■Editing an Address Book Entry
1 Adding an Address Book Entry
When you use Place Name or Place Category ,
the phone number is au tomatically entered.
You can also add a phone number and category.
1 Editing an Address Book Entry
The entered contents are displayed on the Edit
address screen.
Page 47 of 341
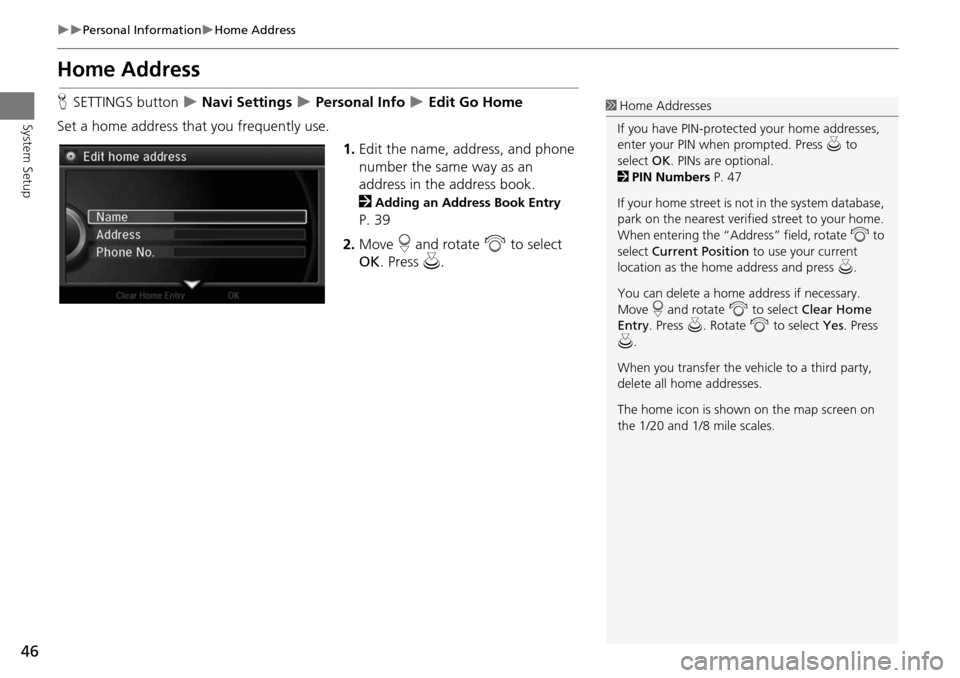
46
Personal InformationHome Address
System Setup
Home Address
HSETTINGS button Navi Settings Personal Info Edit Go Home
Set a home address that you frequently use. 1.Edit the name, address, and phone
number the same way as an
address in the address book.
2
Adding an Address Book Entry
P. 39
2. Move r and rotate i to select
OK . Press u.
1Home Addresses
If you have PIN-protecte d your home addresses,
enter your PIN when prompted. Press u to
select OK. PINs are optional.
2 PIN Numbers P. 47
If your home street is not in the system database,
park on the nearest verified street to your home.
When entering the “Address” field, rotate i to
select Current Position to use your current
location as the home address and press u.
You can delete a home address if necessary.
Move r and rotate i to select Clear Home
Entry . Press u. Rotate i to select Yes. Press
u .
When you transfer the vehicle to a third party,
delete all home addresses.
The home icon is shown on the map screen on
the 1/20 and 1/8 mile scales.
Page 67 of 341
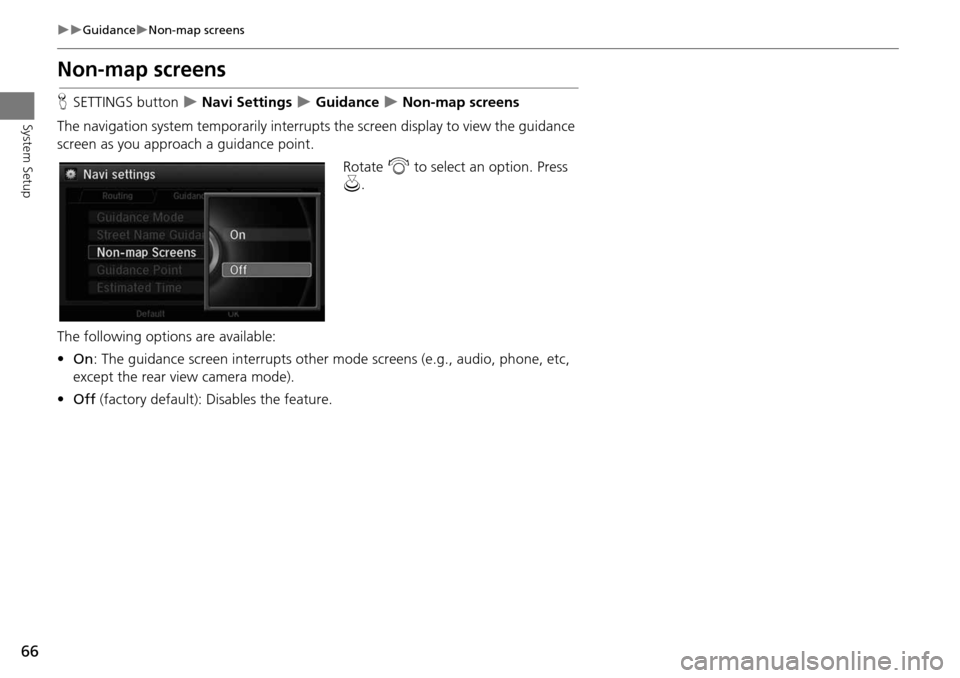
66
GuidanceNon-map screens
System Setup
Non-map screens
HSETTINGS button Navi Settings Guidance Non-map screens
The navigation system temporarily interrupts the screen display to view the guidance
screen as you approach a guidance point.
Rotate i to select an option. Press
u .
The following options are available:
• On : The guidance screen interrupts other mode screens (e.g., audio, phone, etc,
except the rear view camera mode).
• Off (factory default): Disables the feature.
Page 79 of 341
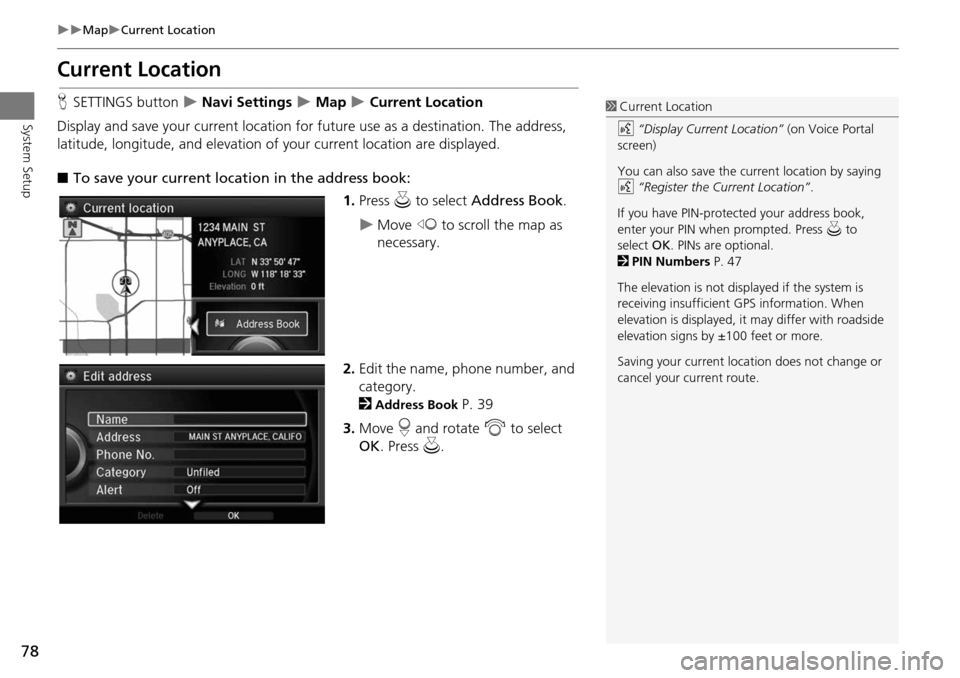
78
MapCurrent Location
System Setup
Current Location
HSETTINGS button Navi Settings Map Current Location
Display and save your current location for fu ture use as a destination. The address,
latitude, longitude, and elevation of your current location are displayed.
■ To save your current loca tion in the address book:
1.Press u to select Address Book.
Move w to scroll the map as
necessary.
2. Edit the name, phone number, and
category.
2
Address Book P. 39
3. Move r and rotate i to select
OK . Press u.
1Current Location
d “Display Current Location” (on Voice Portal
screen)
You can also save the current location by saying
d “Register the Current Location” .
If you have PIN-protec ted your address book,
enter your PIN when prompted. Press u to
select OK. PINs are optional.
2 PIN Numbers P. 47
The elevation is not displayed if the system is
receiving insufficient GPS information. When
elevation is displayed, it may differ with roadside
elevation signs by ±100 feet or more.
Saving your current loca tion does not change or
cancel your current route.
Page 88 of 341
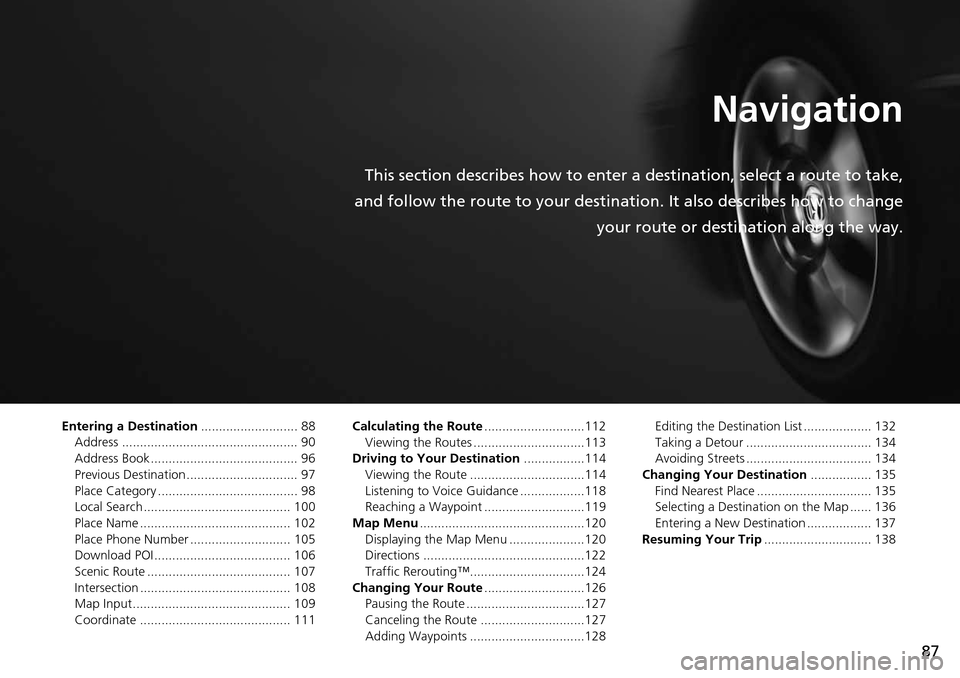
87
Navigation
This section describes how to enter a destination, select a route to take,
and follow the route to your destination. It also describes how to change your route or destination along the way.
Entering a Destination........................... 88
Address ................................................. 90
Address Book ......................................... 96
Previous Destination ............................... 97
Place Category ....................................... 98
Local Search ......................................... 100
Place Name .......................................... 102
Place Phone Number ............................ 105
Download POI ...................................... 106
Scenic Route ........................................ 107
Intersection .......................................... 108
Map Input............................................ 109
Coordinate .......................................... 111 Calculating the Route
............................112
Viewing the Routes ...............................113
Driving to Your Destination .................114
Viewing the Route ................................114
Listening to Voice Guidance ..................118
Reaching a Waypoint ............................119
Map Menu ..............................................120
Displaying the Map Menu .....................120
Directions .............................................122
Traffic Rerouting™................................124
Changing Your Route ............................126
Pausing the Route .................................127
Canceling the Route .............................127
Adding Waypoints ................................128 Editing the Destination List ................... 132
Taking a Detour ................................... 134
Avoiding Streets ................................... 134
Changing Your Destination ................. 135
Find Nearest Place ................................ 135
Selecting a Destination on the Map ...... 136
Entering a New Destination .................. 137
Resuming Your Trip .............................. 138
Page 90 of 341
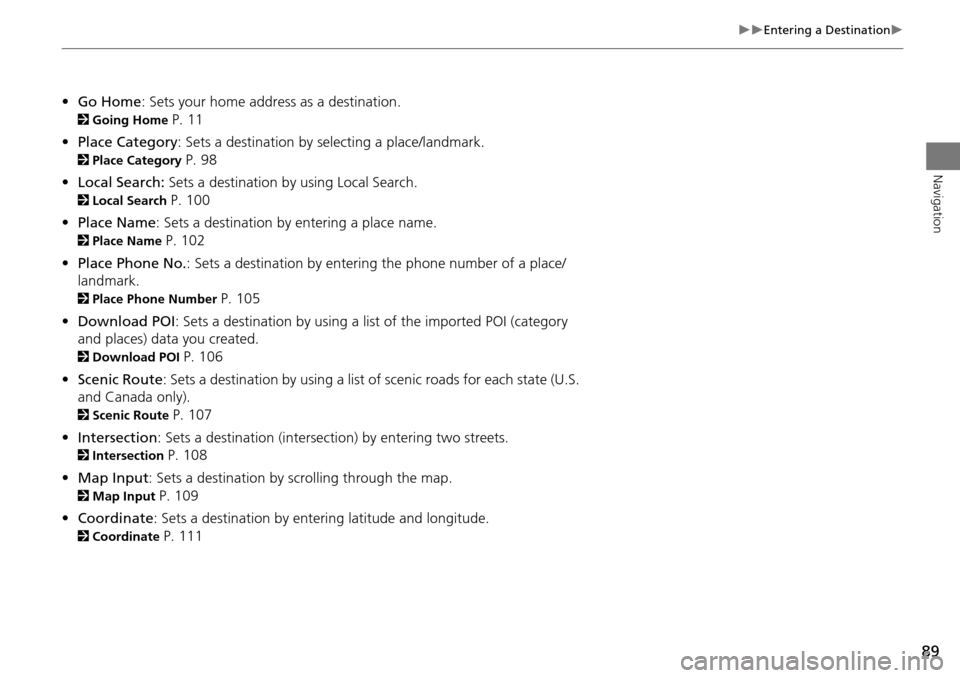
89
Entering a Destination
Navigation
•Go Home : Sets your home address as a destination.
2Going Home P. 11
• Place Category : Sets a destination by selecting a place/landmark.
2Place Category P. 98
• Local Search: Sets a destination by using Local Search.
2Local Search P. 100
• Place Name : Sets a destination by entering a place name.
2Place Name P. 102
• Place Phone No. : Sets a destination by entering the phone number of a place/
landmark.
2 Place Phone Number P. 105
• Download POI: Sets a destination by using a lis t of the imported POI (category
and places) data you created.
2 Download POI P. 106
• Scenic Route : Sets a destination by using a list of scenic roads for each state (U.S.
and Canada only).
2 Scenic Route P. 107
• Intersection : Sets a destination (intersection) by entering two streets.
2Intersection P. 108
• Map Input : Sets a destination by scrolling through the map.
2Map Input P. 109
• Coordinate: Sets a destination by entering latitude and longitude.
2 Coordinate P. 111
Page 106 of 341
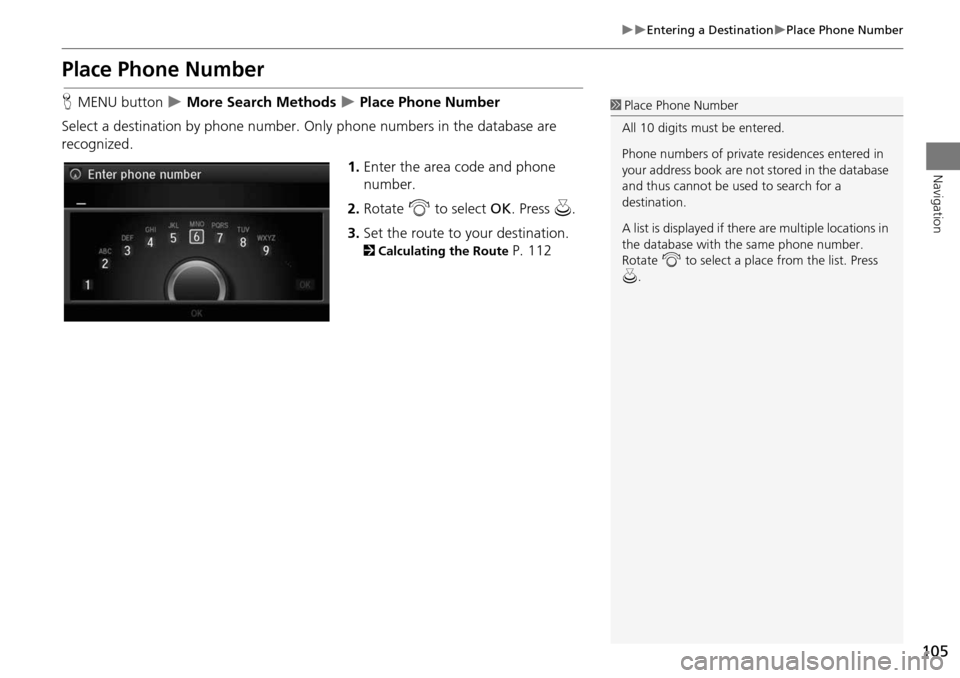
105
Entering a DestinationPlace Phone Number
Navigation
Place Phone Number
HMENU button More Search Methods Place Phone Number
Select a destination by phone number. On ly phone numbers in the database are
recognized.
1.Enter the area code and phone
number.
2. Rotate i to select OK. Press u.
3. Set the route to your destination.
2 Calculating the Route P. 112
1Place Phone Number
All 10 digits must be entered.
Phone numbers of private residences entered in
your address book are not stored in the database
and thus cannot be used to search for a
destination.
A list is displayed if there are multiple locations in
the database with the same phone number.
Rotate i to select a place from the list. Press
u .
Page 113 of 341
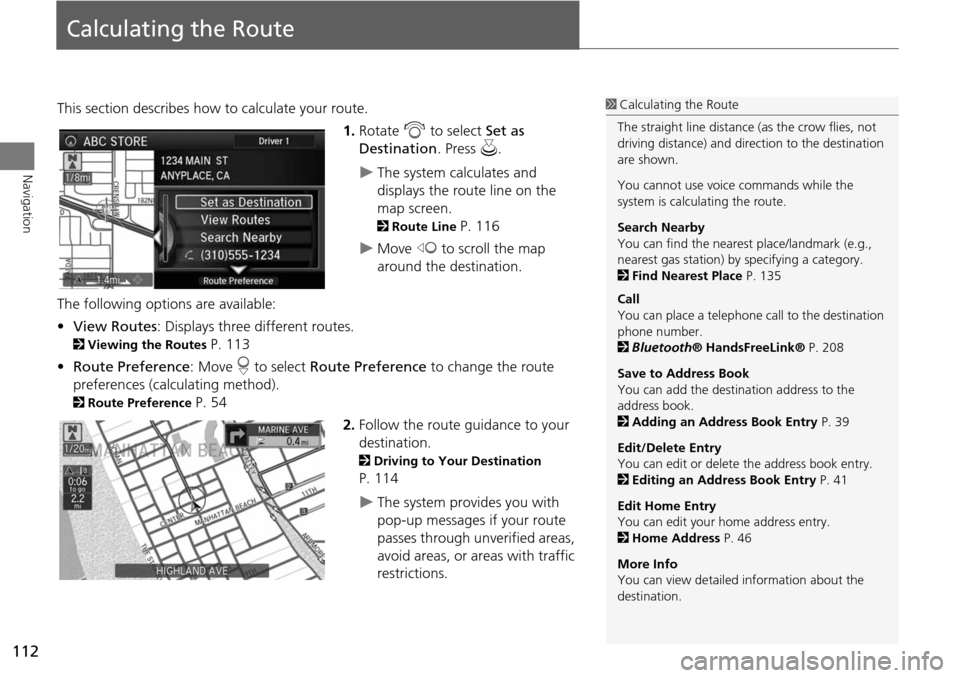
112
Navigation
Calculating the Route
This section describes how to calculate your route.1.Rotate i to select Set as
Destination . Press u.
The system calculates and
displays the route line on the
map screen.
2Route Line P. 116
Move w to scroll the map
around the destination.
The following options are available:
• View Routes : Displays three different routes.
2Viewing the Routes P. 113
• Route Preference : Move r to select Route Preference to change the route
preferences (calculating method).
2 Route Preference P. 54
2.Follow the route guidance to your
destination.
2 Driving to Your Destination
P. 114
The system provides you with
pop-up messages if your route
passes through unverified areas,
avoid areas, or areas with traffic
restrictions.
1Calculating the Route
The straight line distance (as the crow flies, not
driving distance) and dire ction to the destination
are shown.
You cannot use voice commands while the
system is calculating the route.
Search Nearby
You can find the nearest place/landmark (e.g.,
nearest gas station) by specifying a category.
2 Find Nearest Place P. 135
Call
You can place a telephone ca ll to the destination
phone number.
2 Bluetooth ® HandsFreeLink® P. 208
Save to Address Book
You can add the destination address to the
address book.
2 Adding an Address Book Entry P. 39
Edit/Delete Entry
You can edit or delete the address book entry.
2 Editing an Address Book Entry P. 41
Edit Home Entry
You can edit your home address entry.
2 Home Address P. 46
More Info
You can view detailed information about the
destination.
Page 139 of 341
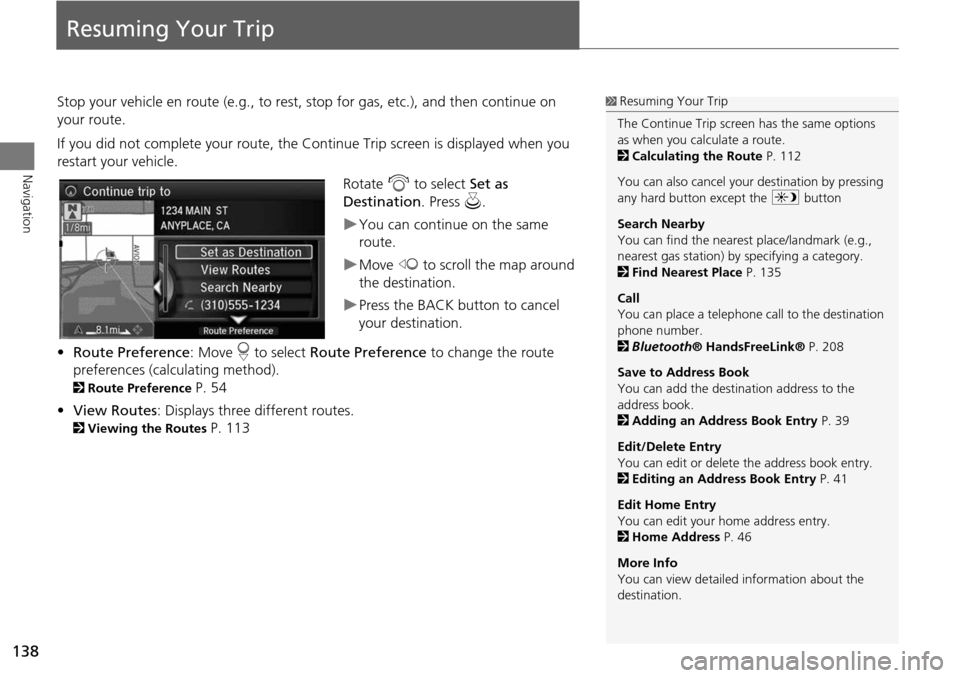
138
Navigation
Resuming Your Trip
Stop your vehicle en route (e.g., to rest, stop for gas, etc.), and then continue on
your route.
If you did not complete your route, the Continue Trip screen is displayed when you
restart your vehicle.
Rotate i to select Set as
Destination . Press u.
You can continue on the same
route.
Move w to scroll the map around
the destination.
Press the BACK button to cancel
your destination.
• Route Preference : Move r to select Route Preference to change the route
preferences (calculating method).
2 Route Preference P. 54
• View Routes : Displays three different routes.
2Viewing the Routes P. 113
1Resuming Your Trip
The Continue Trip screen has the same options
as when you calculate a route.
2 Calculating the Route P. 112
You can also cancel your destination by pressing
any hard button except the a button
Search Nearby
You can find the nearest place/landmark (e.g.,
nearest gas station) by specifying a category.
2 Find Nearest Place P. 135
Call
You can place a telephone ca ll to the destination
phone number.
2 Bluetooth ® HandsFreeLink® P. 208
Save to Address Book
You can add the destination address to the
address book.
2 Adding an Address Book Entry P. 39
Edit/Delete Entry
You can edit or delete the address book entry.
2 Editing an Address Book Entry P. 41
Edit Home Entry
You can edit your home address entry.
2 Home Address P. 46
More Info
You can view detailed information about the
destination.
Page 141 of 341
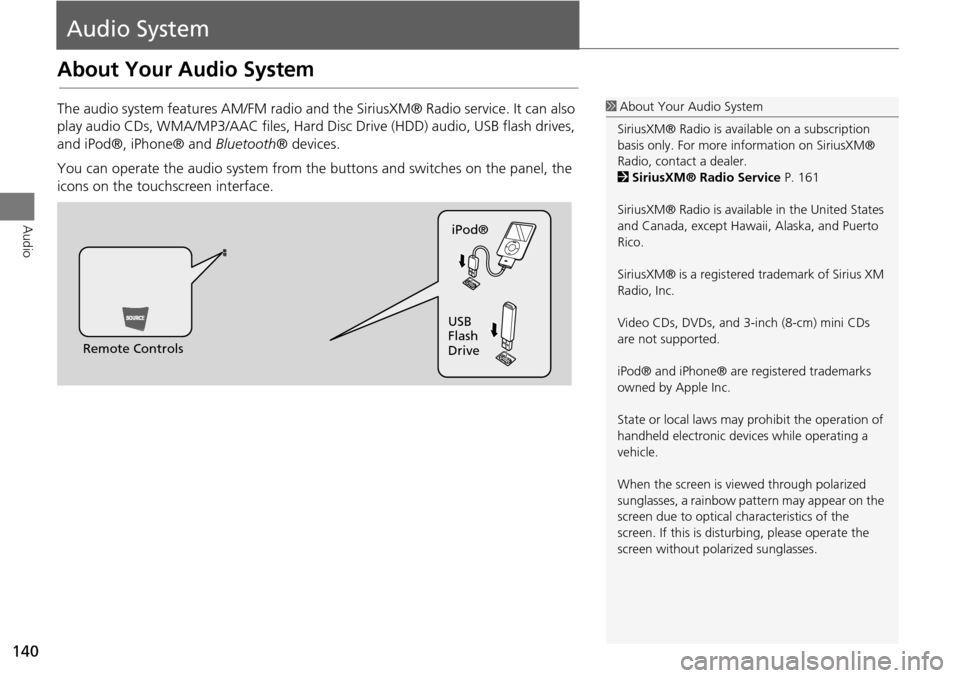
140
Audio
Audio System
About Your Audio System
The audio system features AM/FM radio and the SiriusXM® Radio service. It can also
play audio CDs, WMA/MP3/AAC fi les, Hard Disc Drive (HDD) audio, USB flash drives,
and iPod®, iPhone® and Bluetooth® devices.
You can operate the audio system from the buttons and switches on the panel, the
icons on the touchscreen interface.1 About Your Audio System
SiriusXM® Radio is avai lable on a subscription
basis only. For more information on SiriusXM®
Radio, contact a dealer.
2 SiriusXM® Radio Service P. 161
SiriusXM® Radio is available in the United States
and Canada, except Hawa ii, Alaska, and Puerto
Rico.
SiriusXM® is a registered trademark of Sirius XM
Radio, Inc.
Video CDs, DVDs, and 3-inch (8-cm) mini CDs
are not supported.
iPod® and iPhone® are registered trademarks
owned by Apple Inc.
State or local laws may prohibit the operation of
handheld electronic devices while operating a
vehicle.
When the screen is vi ewed through polarized
sunglasses, a rainbow pattern may appear on the
screen due to optical characteristics of the
screen. If this is distur bing, please operate the
screen without polarized sunglasses.
Remote Controls iPod®
USB
Flash
Drive