Acura MDX 2017 Navigation Manual
Manufacturer: ACURA, Model Year: 2017, Model line: MDX, Model: Acura MDX 2017Pages: 369, PDF Size: 29.59 MB
Page 211 of 369
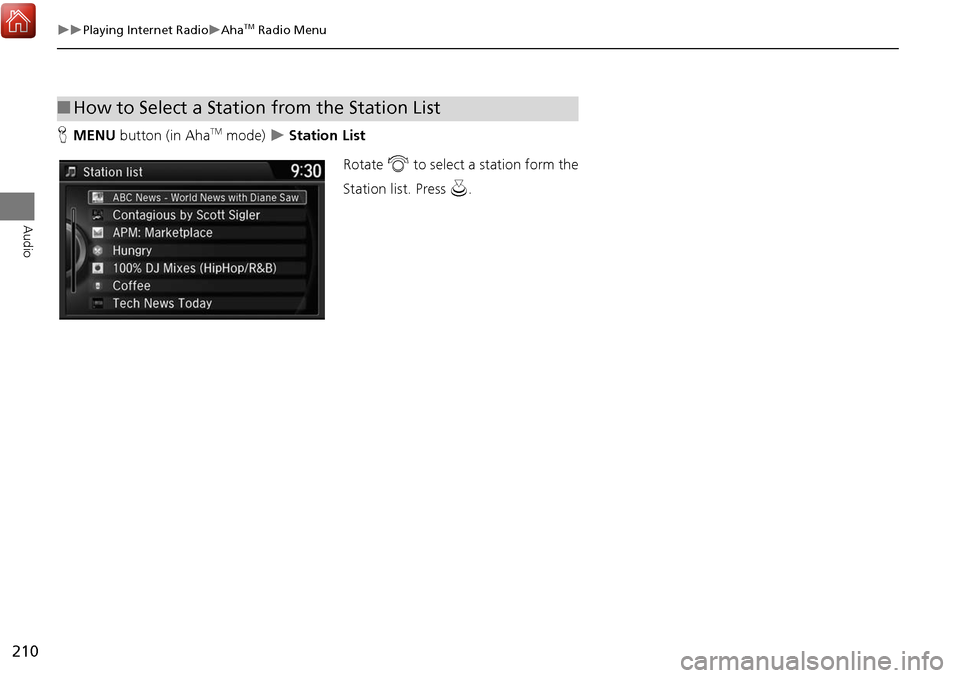
210
Playing Internet RadioAhaTM Radio Menu
Audio
HMENU button (in AhaTM mode) Station List
Rotate i to select a station form the
Station list. Press u.
■How to Select a Station from the Station List
Page 212 of 369
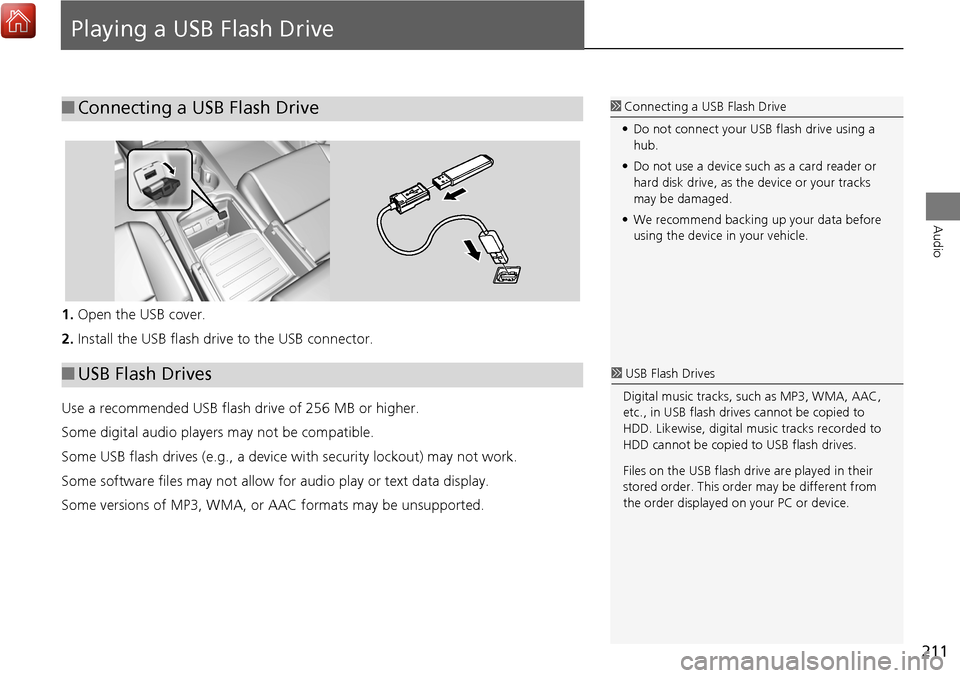
211
Audio
Playing a USB Flash Drive
1.Open the USB cover.
2. Install the USB flash drive to the USB connector.
Use a recommended USB flash drive of 256 MB or higher.
Some digital audio players may not be compatible.
Some USB flash drives (e.g., a device with security lockout) may not work.
Some software files may not allow for audio play or text data display.
Some versions of MP3, WMA, or AAC formats may be unsupported.
■Connecting a USB Flash Drive1 Connecting a USB Flash Drive
• Do not connect your US B flash drive using a
hub.
• Do not use a device such as a card reader or
hard disk drive, as th e device or your tracks
may be damaged.
• We recommend backing up your data before
using the device in your vehicle.
■ USB Flash Drives1 USB Flash Drives
Digital music tracks, such as MP3, WMA, AAC,
etc., in USB flash drives cannot be copied to
HDD. Likewise, digital music tracks recorded to
HDD cannot be copied to USB flash drives.
Files on the USB flash drive are played in their
stored order. This orde r may be different from
the order displayed on your PC or device.
Page 213 of 369
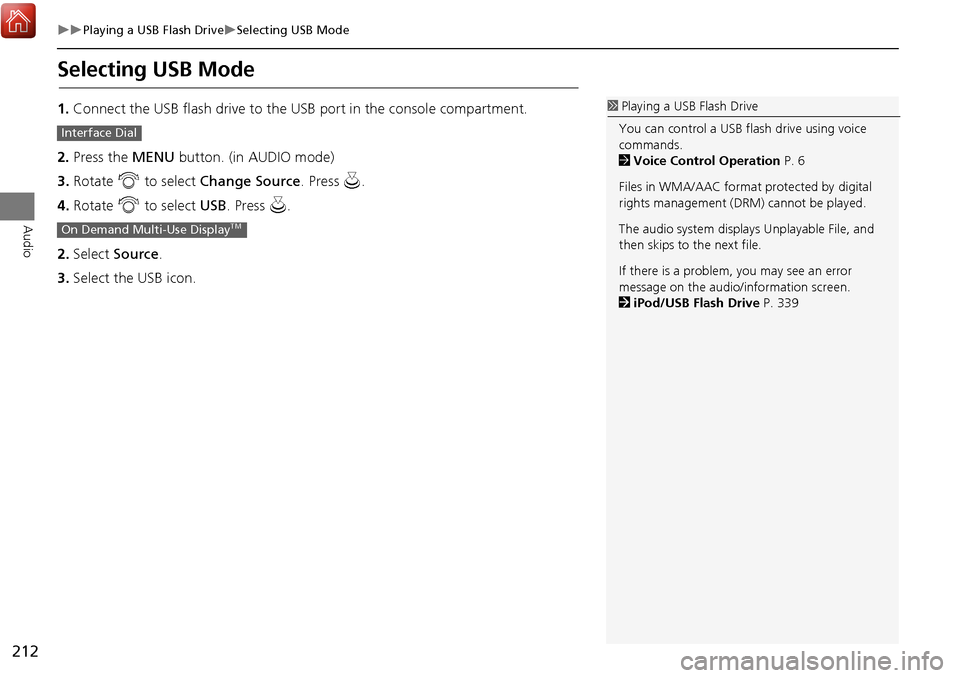
212
Playing a USB Flash DriveSelecting USB Mode
Audio
Selecting USB Mode
1.Connect the USB flash drive to the USB port in the console compartment.
2. Press the MENU button. (in AUDIO mode)
3. Rotate i to select Change Source . Press u.
4. Rotate i to select USB. Press u .
2. Select Source .
3. Select the USB icon.1Playing a USB Flash Drive
You can control a USB flash drive using voice
commands.
2 Voice Control Operation P. 6
Files in WMA/AAC format protected by digital
rights management (DRM) cannot be played.
The audio system displays Unplayable File, and
then skips to the next file.
If there is a problem, you may see an error
message on the audio/information screen.
2 iPod/USB Flash Drive P. 339
Interface Dial
On Demand Multi-Use DisplayTM
Page 214 of 369
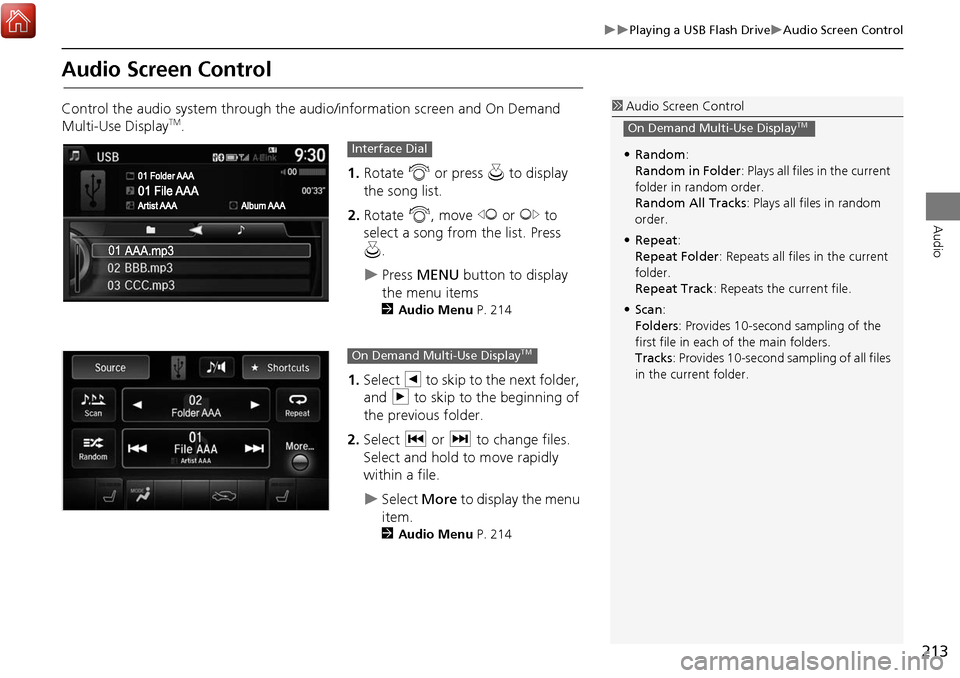
213
Playing a USB Flash DriveAudio Screen Control
Audio
Audio Screen Control
Control the audio system through the audio/information screen and On Demand
Multi-Use DisplayTM.1.Rotate i or press u to display
the song list.
2. Rotate i, move w or y to
select a song from the list. Press
u .
Press MENU button to display
the menu items
2 Audio Menu P. 214
1.Select b to skip to the next folder,
and n to skip to the beginning of
the previous folder.
2. Select c or x to change files.
Select and hold to move rapidly
within a file.
Select More to display the menu
item.
2 Audio Menu P. 214
1Audio Screen Control
• Random :
Random in Folder : Plays all files in the current
folder in random order.
Random All Tracks : Plays all files in random
order.
• Repeat :
Repeat Folder : Repeats all files in the current
folder.
Repeat Track: Repeats the current file.
• Scan:
Folders : Provides 10-second sampling of the
first file in each of the main folders.
Tracks : Provides 10-second sampling of all files
in the current folder.
On Demand Multi-Use DisplayTM
Interface Dial
On Demand Multi-Use DisplayTM
Page 215 of 369
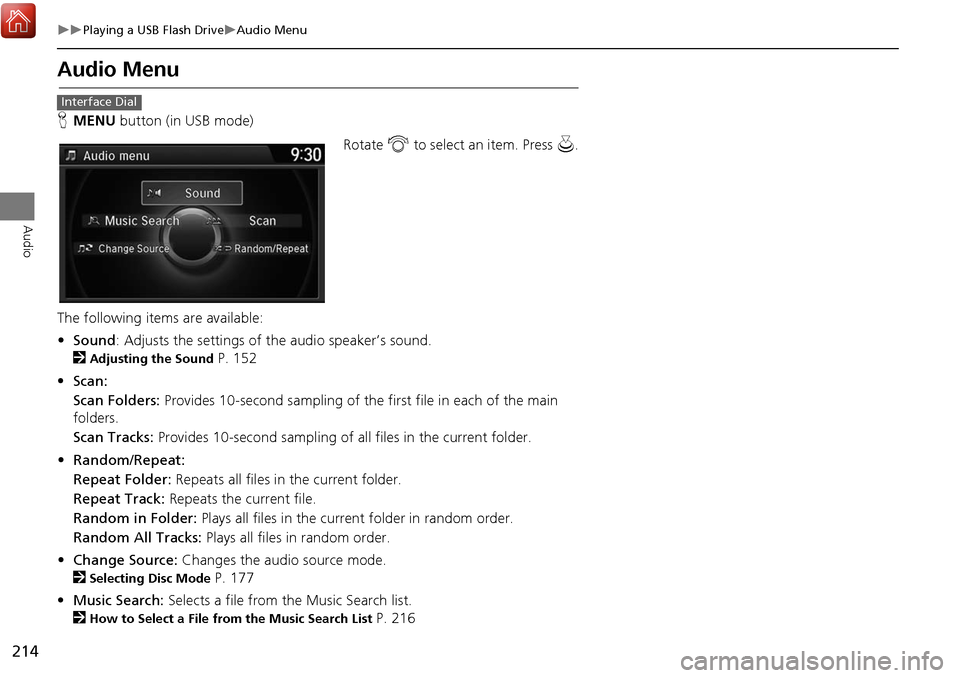
214
Playing a USB Flash DriveAudio Menu
Audio
Audio Menu
HMENU button (in USB mode)
Rotate i to select an item. Press u .
The following item s are available:
• Sound : Adjusts the settings of the audio speaker’s sound.
2
Adjusting the Sound P. 152
• Scan:
Scan Folders: Provides 10-second sampling of the first file in each of the main
folders.
Scan Tracks: Provides 10-second sampling of all files in the current folder.
• Random/Repeat:
Repeat Folder: Repeats all files in the current folder.
Repeat Track: Repeats the current file.
Random in Folder: Plays all files in the current folder in random order.
Random All Tracks: Plays all files in random order.
• Change Source: Changes the audio source mode.
2
Selecting Disc Mode P. 177
• Music Search: Selects a file from the Music Search list.
2
How to Select a File from the Music Search List P. 216
Interface Dial
Page 216 of 369
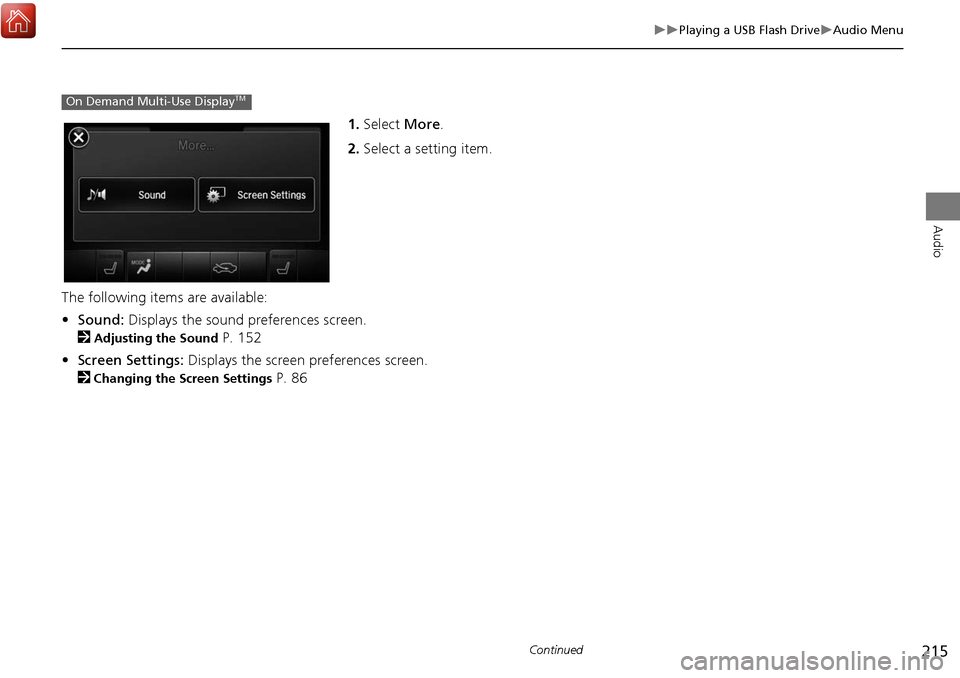
215
Playing a USB Flash DriveAudio Menu
Audio
1.Select More.
2. Select a setting item.
The following items are available:
• Sound: Displays the sound preferences screen.
2
Adjusting the Sound P. 152
• Screen Settings: Displays the screen preferences screen.
2
Changing the Screen Settings P. 86
On Demand Multi-Use DisplayTM
Continued
Page 217 of 369
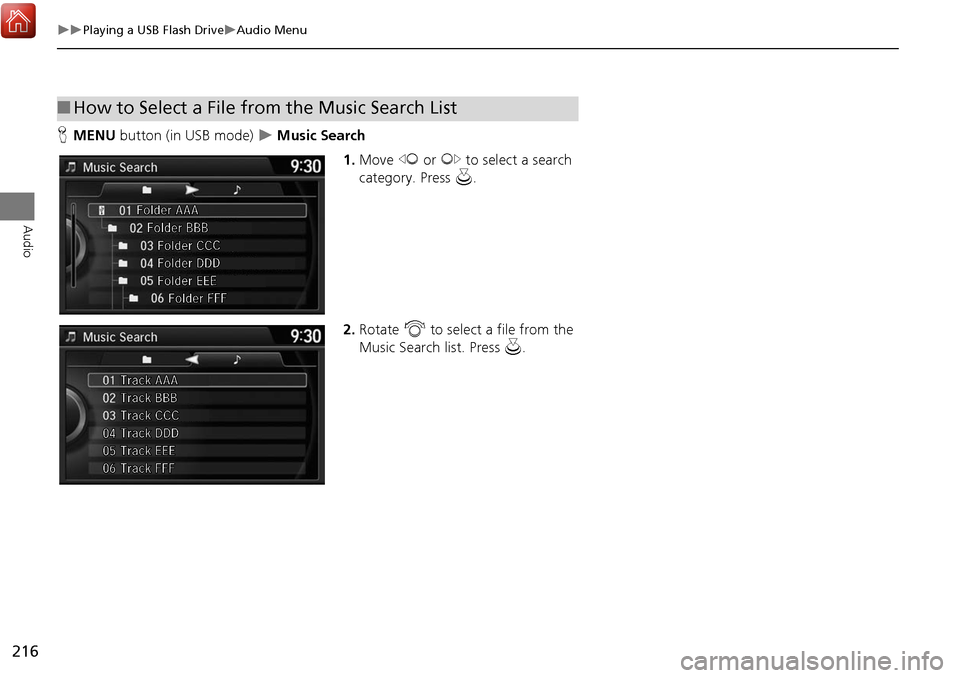
216
Playing a USB Flash DriveAudio Menu
Audio
HMENU button (in USB mode) Music Search
1.Move w or y to select a search
category. Press u.
2. Rotate i to select a file from the
Music Search list. Press u.
■How to Select a File from the Music Search List
Page 218 of 369
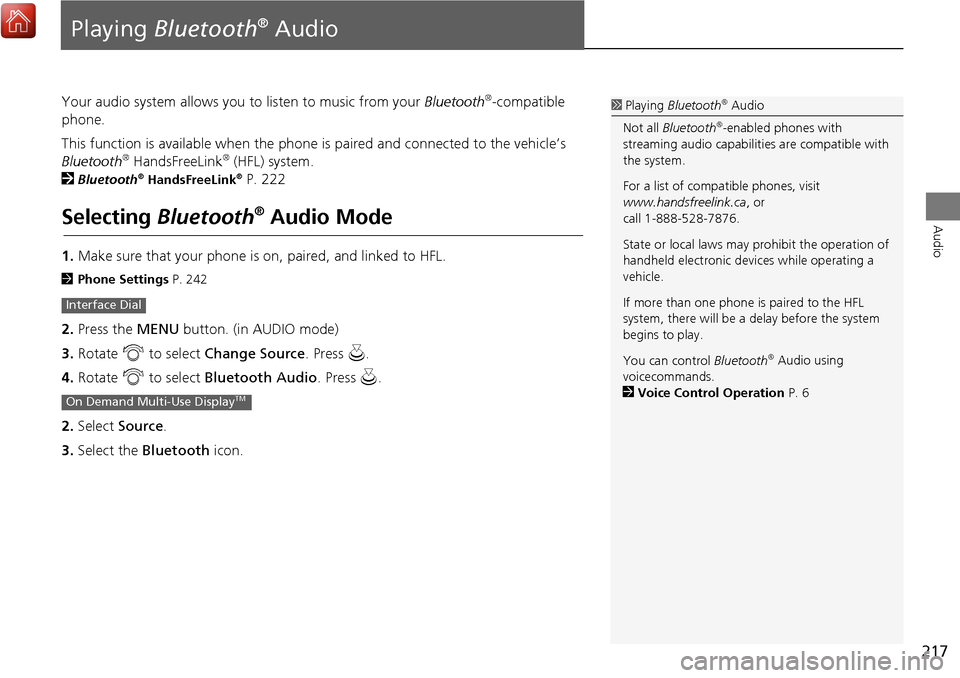
217
Audio
Playing Bluetooth® Audio
Your audio system allows you to listen to music from your Bluetooth®-compatible
phone.
This function is available when the phone is paired and connected to the vehicle’s
Bluetooth
® HandsFreeLink® (HFL) system.
2
Bluetooth® HandsFreeLink® P. 222
Selecting Bluetooth® Audio Mode
1.Make sure that your phone is on, paired, and linked to HFL.
2 Phone Settings P. 242
2.Press the MENU button. (in AUDIO mode)
3. Rotate i to select Change Source . Press u.
4. Rotate i to select Bluetooth Audio . Press u.
2. Select Source .
3. Select the Bluetooth icon.
Interface Dial
On Demand Multi-Use DisplayTM
1Playing Bluetooth® Audio
Not all Bluetooth
®-enabled phones with
streaming audio ca pabilities are compatible with
the system.
For a list of compatible phones, visit
www.handsfreelink.ca , or
call 1-888-528-7876.
State or local laws may prohibit the operation of
handheld electronic devi ces while operating a
vehicle.
If more than one phone is paired to the HFL
system, there will be a delay before the system
begins to play.
You can control Bluetooth
® Audio using
voicecommands.
2 Voice Control Operation P. 6
Page 219 of 369
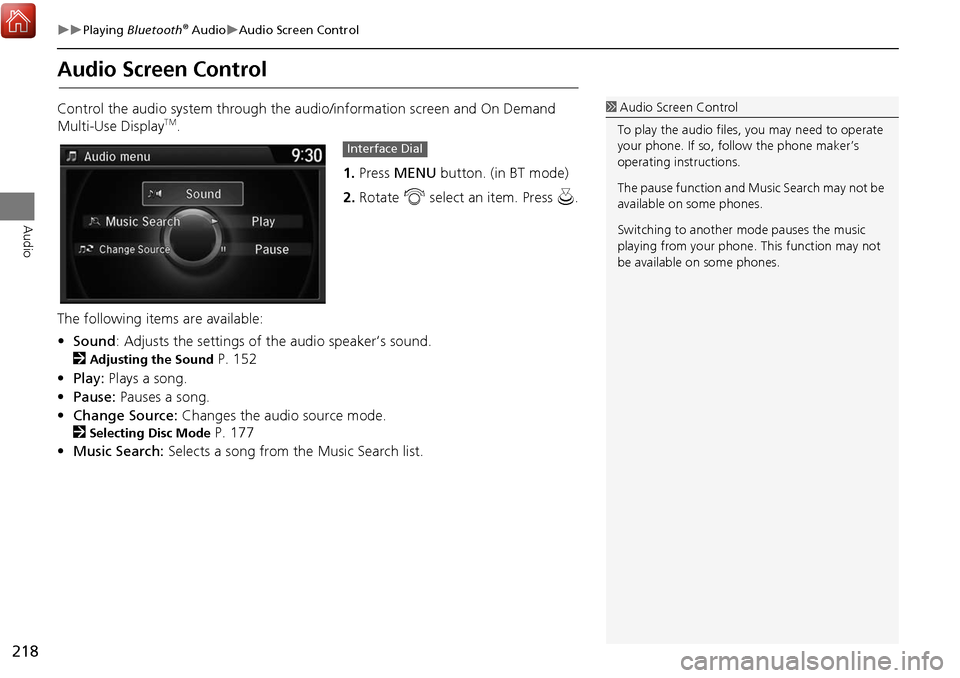
218
Playing Bluetooth® AudioAudio Screen Control
Audio
Audio Screen Control
Control the audio system through the audio/information screen and On Demand
Multi-Use DisplayTM.
1.Press MENU button. (in BT mode) .
2. Rotate i select an item. Press u .
The following item s are available:
• Sound : Adjusts the settings of the audio speaker’s sound.
2
Adjusting the Sound P. 152
• Play: Plays a song.
• Pause: Pauses a song.
• Change Source: Changes the audio source mode.
2
Selecting Disc Mode P. 177
• Music Search: Selects a song from the Music Search list.
1Audio Screen Control
To play the audio files, you may need to operate
your phone. If so, follow the phone maker’s
operating instructions.
The pause function and Music Search may not be
available on some phones.
Switching to another m ode pauses the music
playing from your phone. This function may not
be available on some phones.
Interface Dial
Page 220 of 369
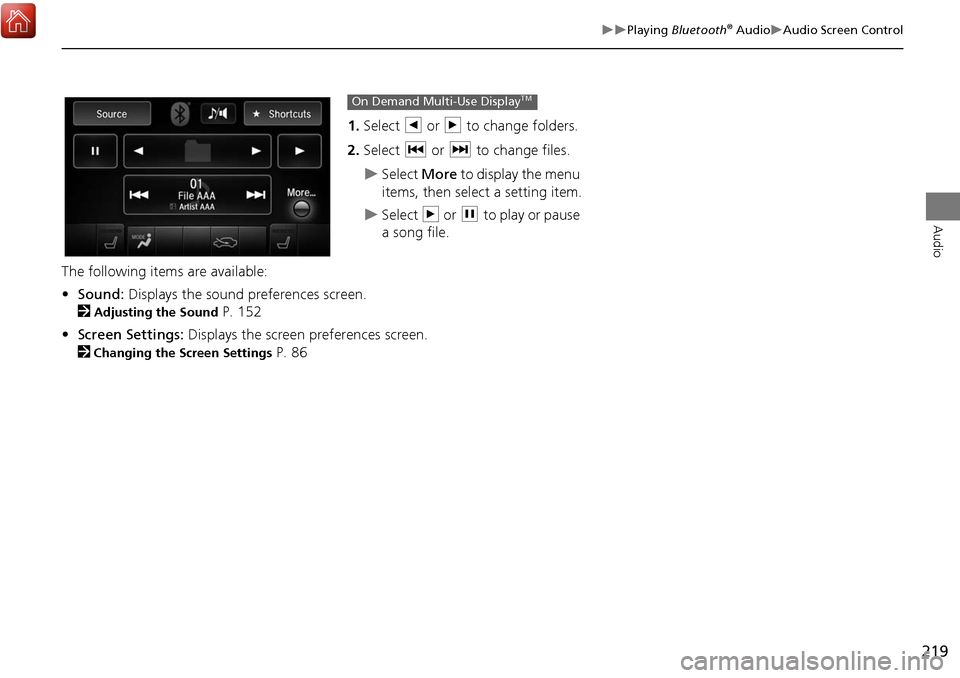
219
Playing Bluetooth® AudioAudio Screen Control
Audio
1.Select b or n to change folders.
2. Select c or x to change files.
Select More to display the menu
items, then select a setting item.
Select n or h to play or pause
a song file.
The following items are available:
• Sound: Displays the sound preferences screen.
2
Adjusting the Sound P. 152
• Screen Settings: Displays the screen preferences screen.
2
Changing the Screen Settings P. 86
On Demand Multi-Use DisplayTM