radio Acura MDX 2017 Navigation Manual
[x] Cancel search | Manufacturer: ACURA, Model Year: 2017, Model line: MDX, Model: Acura MDX 2017Pages: 369, PDF Size: 29.59 MB
Page 176 of 369
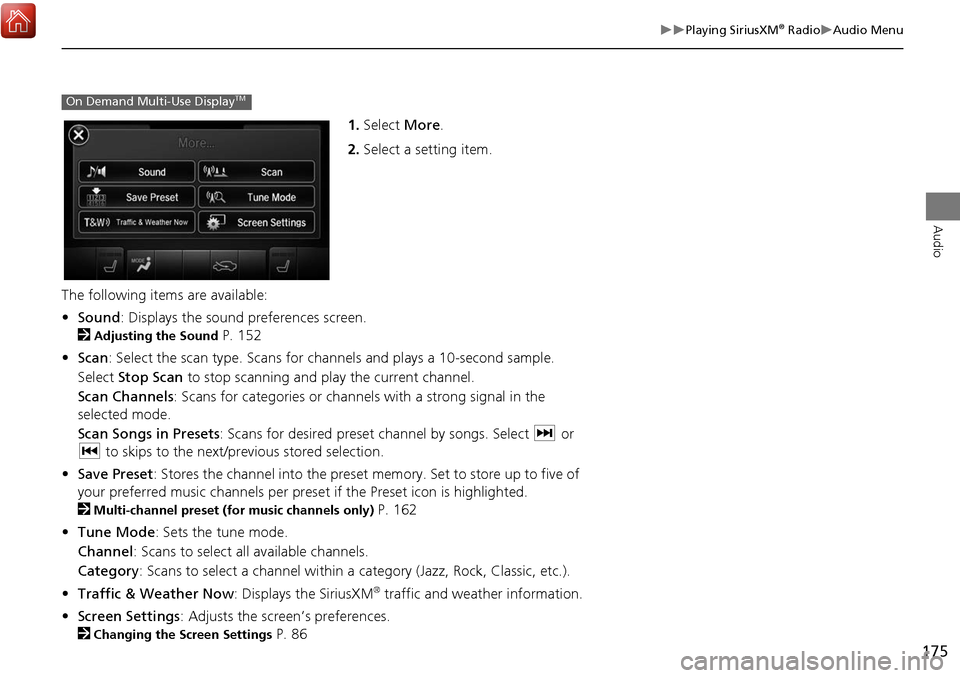
175
Playing SiriusXM® RadioAudio Menu
Audio
1.Select More.
2. Select a setting item.
The following items are available:
• Sound : Displays the sound preferences screen.
2
Adjusting the Sound P. 152
• Scan : Select the scan type. Scans for cha nnels and plays a 10-second sample.
Select Stop Scan to stop scanning and play the current channel.
Scan Channels : Scans for categories or channels with a strong signal in the
selected mode.
Scan Songs in Presets : Scans for desired preset channel by songs. Select x or
c to skips to the next/previous stored selection.
• Save Preset : Stores the channel into the preset memory. Set to store up to five of
your preferred music channels per preset if the Preset icon is highlighted.
2
Multi-channel preset (for music channels only) P. 162
• Tune Mode : Sets the tune mode.
Channel: Scans to select all available channels.
Category : Scans to select a channel within a category (Jazz, Rock, Classic, etc.).
• Traffic & Weather Now : Displays the SiriusXM
® traffic and weather information.
• Screen Settings : Adjusts the screen’s preferences.
2
Changing the Screen Settings P. 86
On Demand Multi-Use DisplayTM
Page 177 of 369
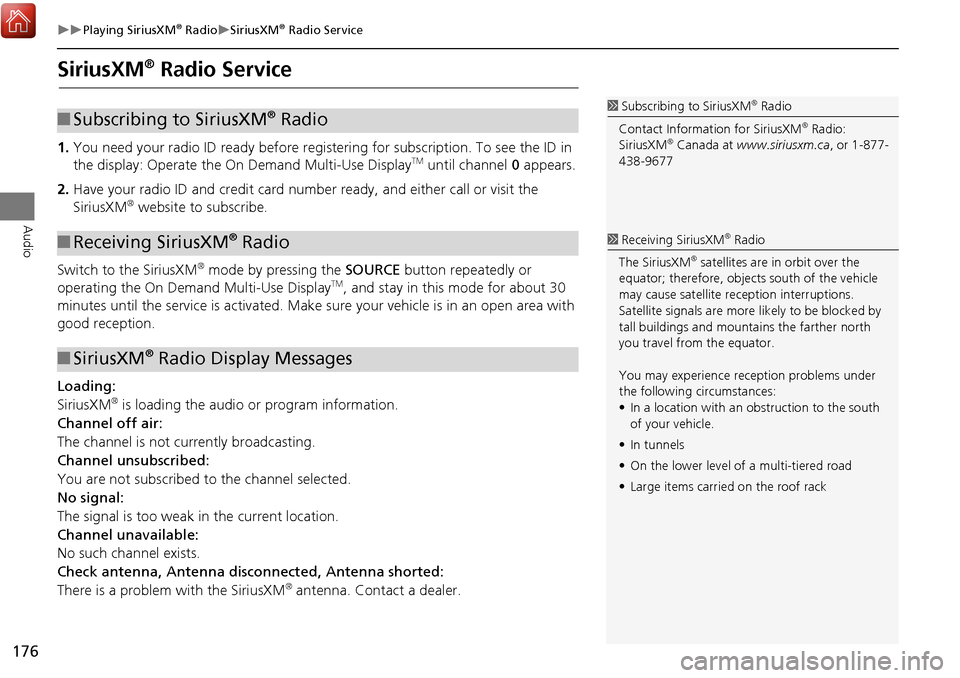
176
Playing SiriusXM® RadioSiriusXM® Radio Service
Audio
SiriusXM® Radio Service
1.You need your radio ID ready before regist ering for subscription. To see the ID in
the display: Operate the On Demand Multi-Use DisplayTM until channel 0 appears.
2. Have your radio ID and credit card numbe r ready, and either call or visit the
SiriusXM
® website to subscribe.
Switch to the SiriusXM
® mode by pressing the SOURCE button repeatedly or
operating the On Demand Multi-Use DisplayTM, and stay in this mode for about 30
minutes until the service is ac tivated. Make sure your vehicle is in an open area with
good reception.
Loading:
SiriusXM
® is loading the audio or program information.
Channel off air:
The channel is not currently broadcasting.
Channel unsubscribed:
You are not subscribed to the channel selected.
No signal:
The signal is too weak in the current location.
Channel unavailable:
No such channel exists.
Check antenna, Antenna disc onnected, Antenna shorted:
There is a problem with the SiriusXM
® antenna. Contact a dealer.
1 Subscribing to SiriusXM® Radio
Contact Information for SiriusXM
® Radio:
SiriusXM® Canada at www.siriusxm.ca, or 1-877-
438-9677
■ Subscribing to SiriusXM® Radio
■Receiving SiriusXM® Radio
■SiriusXM® Radio Display Messages
1 Receiving SiriusXM® Radio
The SiriusXM
® satellites are in orbit over the
equator; therefore, objec ts south of the vehicle
may cause satellite re ception interruptions.
Satellite signals are more likely to be blocked by
tall buildings and mount ains the farther north
you travel from the equator.
You may experience re ception problems under
the following circumstances:
• In a location with an obstruction to the south
of your vehicle.
• In tunnels
• On the lower level of a multi-tiered road
• Large items carrie d on the roof rack
Page 209 of 369
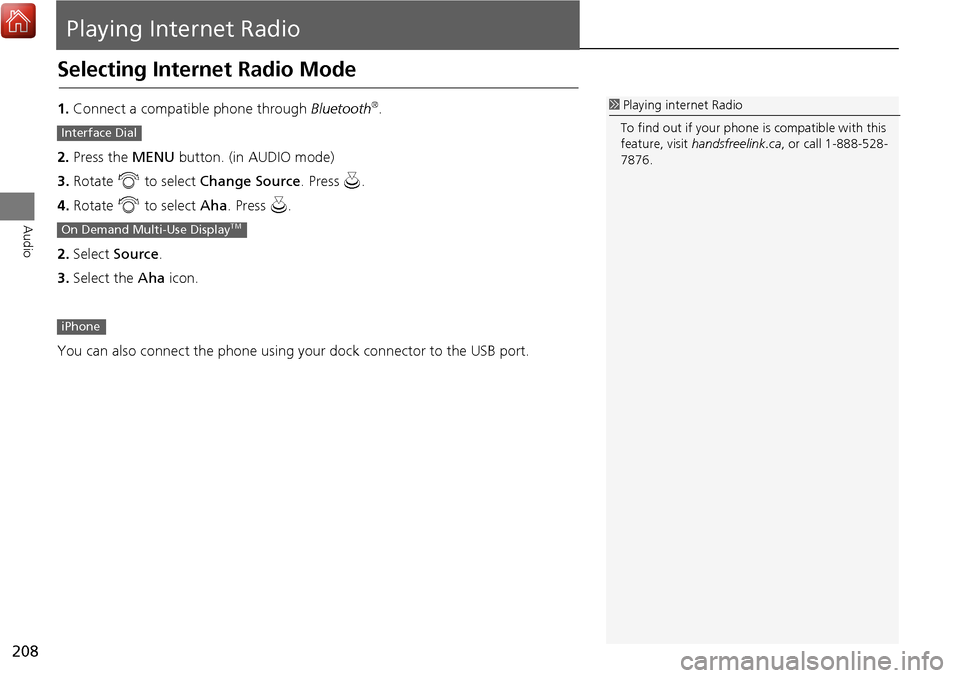
208
Audio
Playing Internet Radio
Selecting Internet Radio Mode
1.Connect a compatible phone through Bluetooth®.
2. Press the MENU button. (in AUDIO mode)
3. Rotate i to select Change Source . Press u.
4. Rotate i to select Aha. Press u.
2. Select Source .
3. Select the Aha icon.
You can also connect the phone using your dock connector to the USB port.1 Playing internet Radio
To find out if your phone is compatible with this
feature, visit handsfreelink.ca , or call 1-888-528-
7876.
Interface Dial
On Demand Multi-Use DisplayTM
iPhone
Page 210 of 369
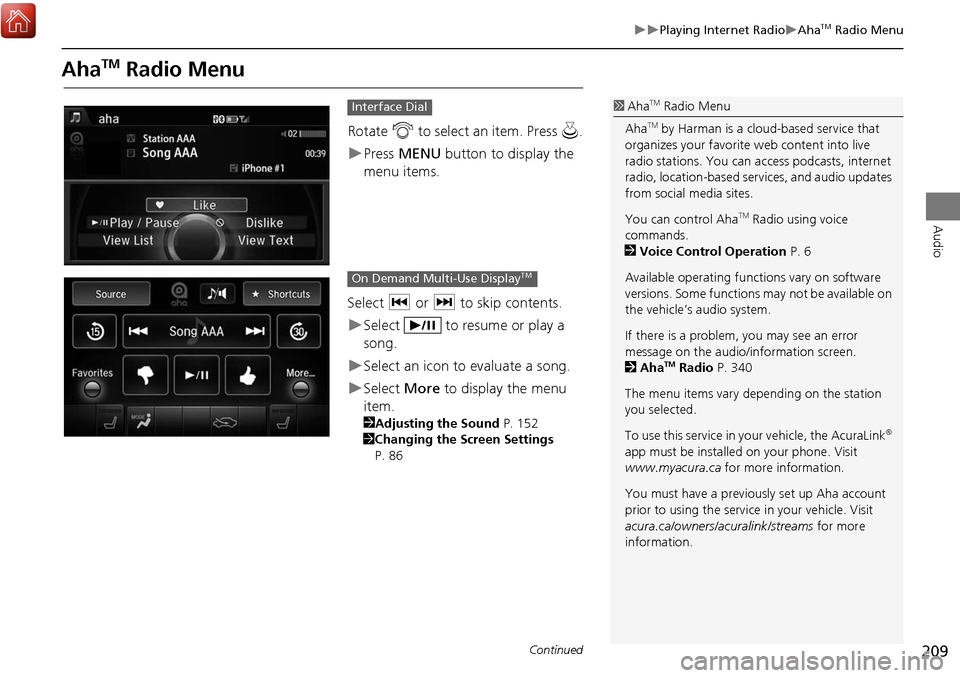
209
Playing Internet RadioAhaTM Radio Menu
Audio
AhaTM Radio Menu
Rotate i to select an item. Press u.
Press MENU button to display the
menu items.
Select c or x to skip contents.
Select to resume or play a
song.
Select an icon to evaluate a song.
Select More to display the menu
item.
2 Adjusting the Sound P. 152
2 Changing the Screen Settings
P. 86
Interface Dial1 AhaTM Radio Menu
Aha
TM by Harman is a cloud-based service that
organizes your favorite web content into live
radio stations. You can access podcasts, internet
radio, location-based se rvices, and audio updates
from social media sites.
You can control Aha
TM Radio using voice
commands.
2 Voice Control Operation P. 6
Available operating functi ons vary on software
versions. Some functions may not be available on
the vehicle’s audio system.
If there is a problem, you may see an error
message on the audio/information screen.
2 Aha
TM Radio P. 340
The menu items vary depending on the station
you selected.
To use this service in your vehicle, the AcuraLink
®
app must be installed on your phone. Visit
www.myacura.ca for more information.
You must have a previously set up Aha account
prior to using the service in your vehicle. Visit
acura.ca/owners/acuralink/streams for more
information.
On Demand Multi-Use DisplayTM
Continued
Page 211 of 369
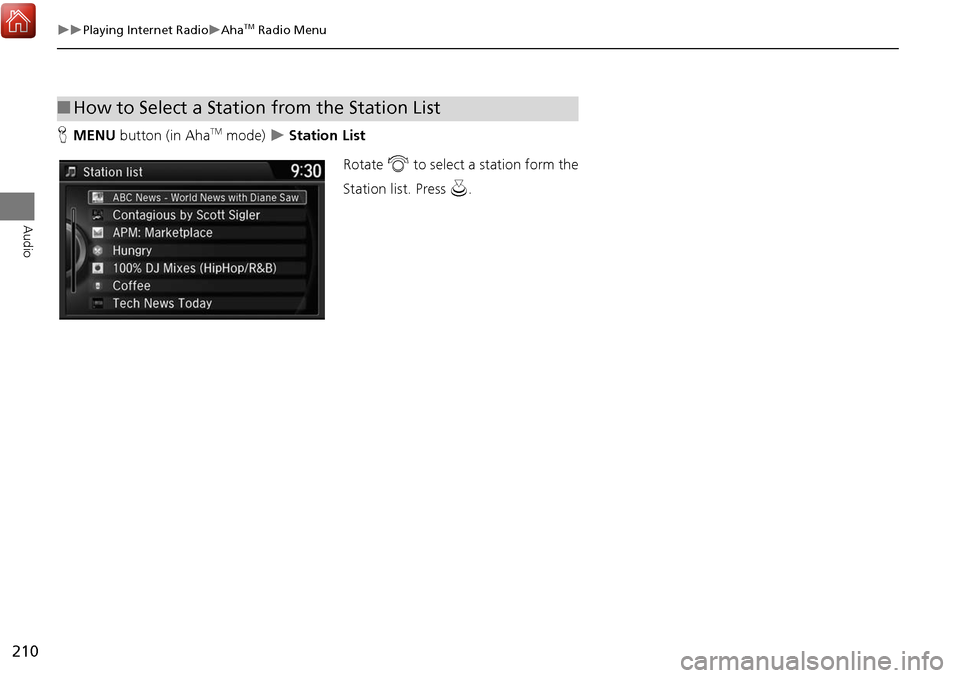
210
Playing Internet RadioAhaTM Radio Menu
Audio
HMENU button (in AhaTM mode) Station List
Rotate i to select a station form the
Station list. Press u.
■How to Select a Station from the Station List
Page 330 of 369
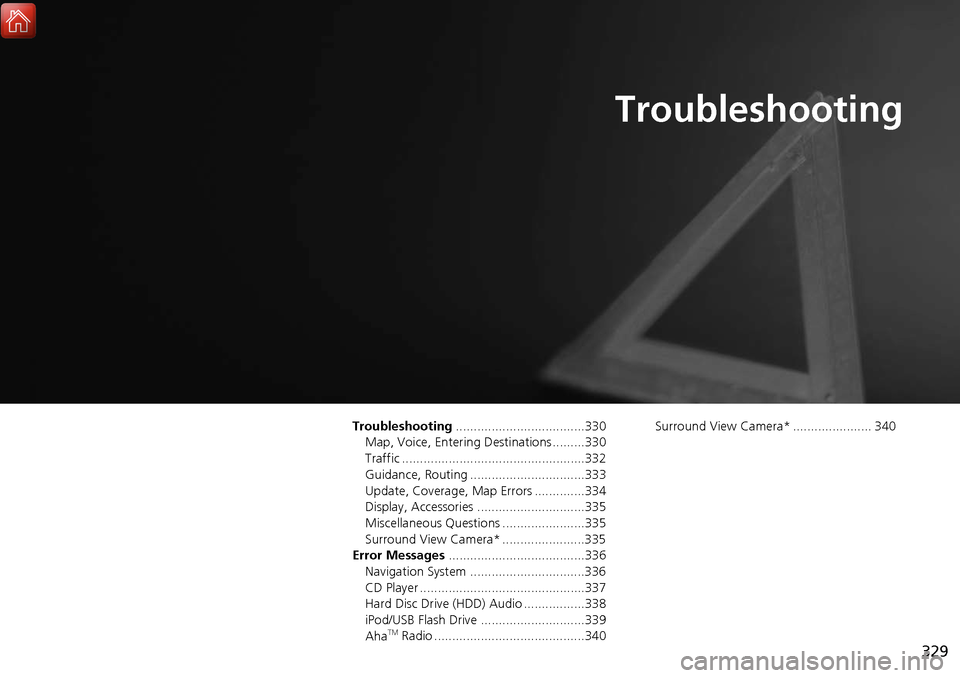
329
Troubleshooting
Troubleshooting....................................330
Map, Voice, Entering Destinations .........330
Traffic ...................................................332
Guidance, Routing ................................333
Update, Coverage, Map Errors ..............334
Display, Accessories ..............................335
Miscellaneous Questions .......................335
Surround View Camera* .......................335
Error Messages ......................................336
Navigation System ................................336
CD Player ..............................................337
Hard Disc Drive (HDD) Audio .................338
iPod/USB Flash Drive .............................339
Aha
TM Radio ..........................................340 Surround View Camera* ...................... 340
Page 341 of 369
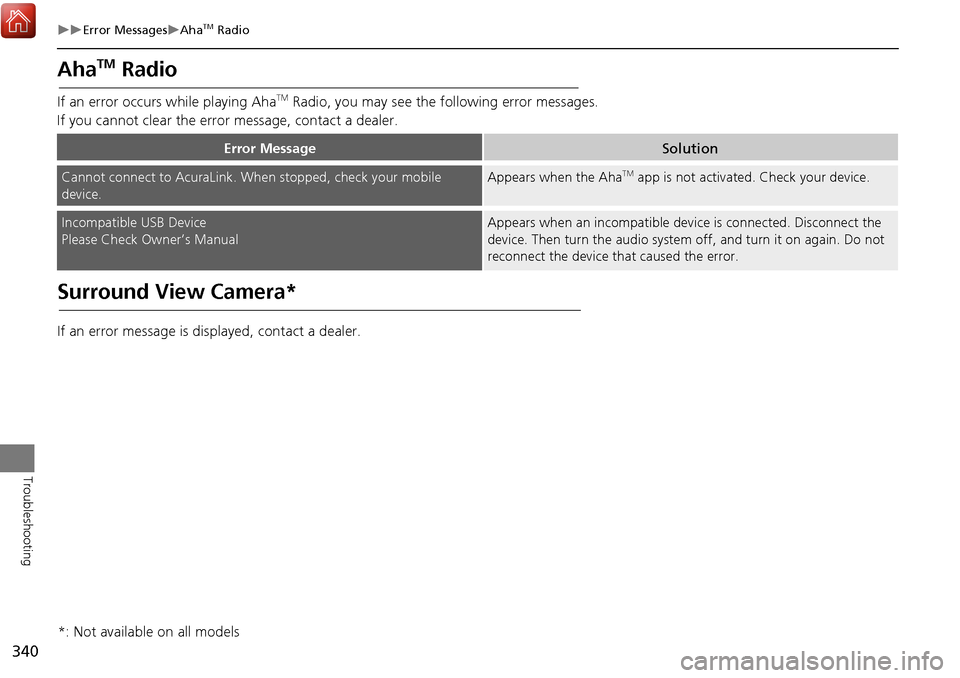
340
Error MessagesAhaTM Radio
Troubleshooting
AhaTM Radio
If an error occurs while playing AhaTM Radio, you may see the following error messages.
If you cannot clear the error message, contact a dealer.
Surround View Camera*
If an error message is displayed, contact a dealer.
Error MessageSolution
Cannot connect to AcuraLink. When stopped, check your mobile
device.Appears when the AhaTM app is not activated. Check your device.
Incompatible USB Device
Please Check Owner’s ManualAppears when an incompatible device is connected. Disconnect the
device. Then turn the audio system off, and turn it on again. Do not
reconnect the device th at caused the error.
*: Not available on all models
Page 356 of 369
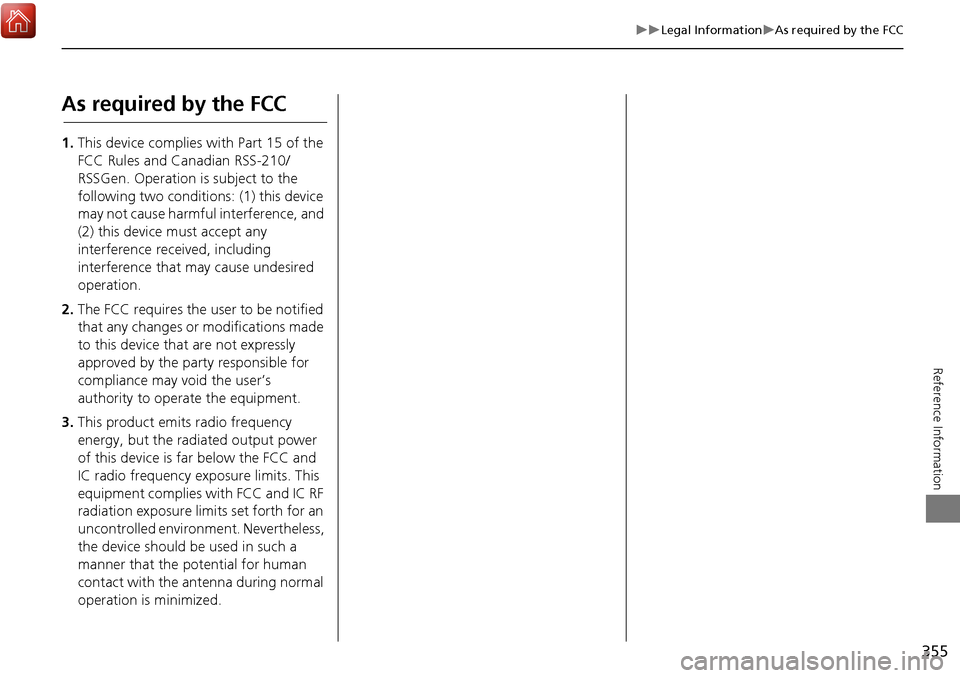
355
Legal InformationAs required by the FCC
Reference Information
As required by the FCC
1.This device complies with Part 15 of the
FCC Rules and Canadian RSS-210/
RSSGen. Operation is subject to the
following two conditions: (1) this device
may not cause harmful interference, and
(2) this device must accept any
interference received, including
interference that may cause undesired
operation.
2. The FCC requires the user to be notified
that any changes or modifications made
to this device that are not expressly
approved by the party responsible for
compliance may void the user’s
authority to operate the equipment.
3. This product emits radio frequency
energy, but the radiated output power
of this device is far below the FCC and
IC radio frequency exposure limits. This
equipment complies with FCC and IC RF
radiation exposure limits set forth for an
uncontrolled environm ent. Nevertheless,
the device should be used in such a
manner that the potential for human
contact with the an tenna during normal
operation is minimized.
Page 362 of 369
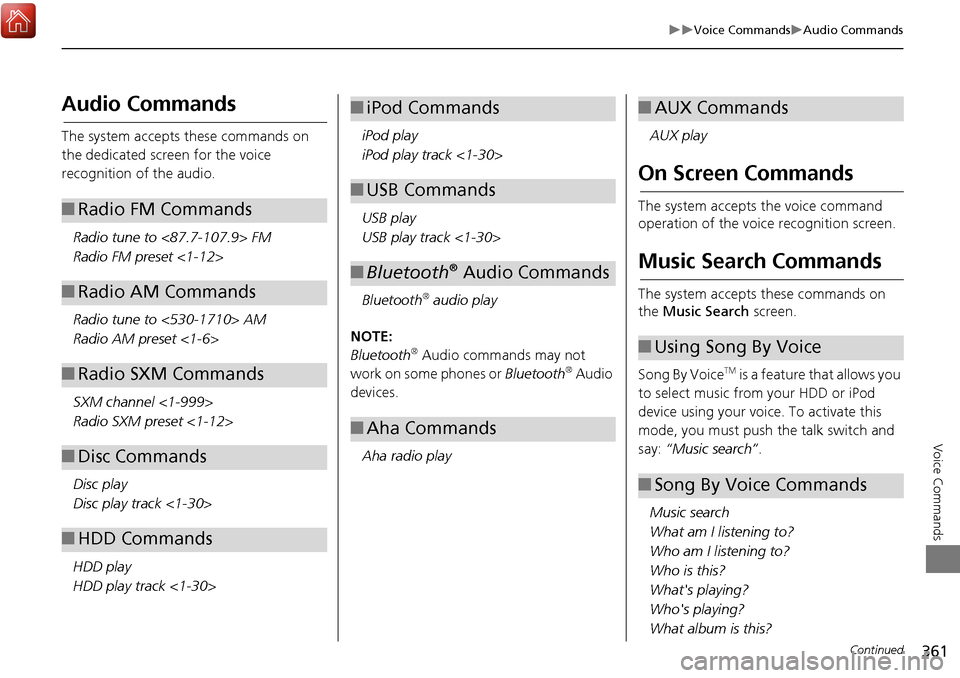
361
Voice CommandsAudio Commands
Voice Commands
Audio Commands
The system accepts these commands on
the dedicated screen for the voice
recognition of the audio.Radio tune to <87.7-107.9> FM
Radio FM preset <1-12>
Radio tune to <530-1710> AM
Radio AM preset <1-6>
SXM channel <1-999>
Radio SXM preset <1-12>
Disc play
Disc play track <1-30>
HDD play
HDD play track <1-30>
■ Radio FM Commands
■Radio AM Commands
■Radio SXM Commands
■Disc Commands
■HDD Commands
iPod play
iPod play track <1-30>
USB play
USB play track <1-30>
Bluetooth
® audio play
NOTE:
Bluetooth
® Audio commands may not
work on some phones or Bluetooth® Audio
devices.
Aha radio play
■ iPod Commands
■USB Commands
■Bluetooth® Audio Commands
■Aha Commands
AUX play
On Screen Commands
The system accepts the voice command
operation of the voic e recognition screen.
Music Search Commands
The system accepts these commands on
the Music Search screen.
Song By Voice
TM is a feature that allows you
to select music from your HDD or iPod
device using your voice. To activate this
mode, you must push the talk switch and
say: “Music search” .
Music search
What am I listening to?
Who am I listening to?
Who is this?
What's playing?
Who's playing?
What album is this?
■ AUX Commands
■Using Song By Voice
■Song By Voice Commands
Continued
Page 364 of 369
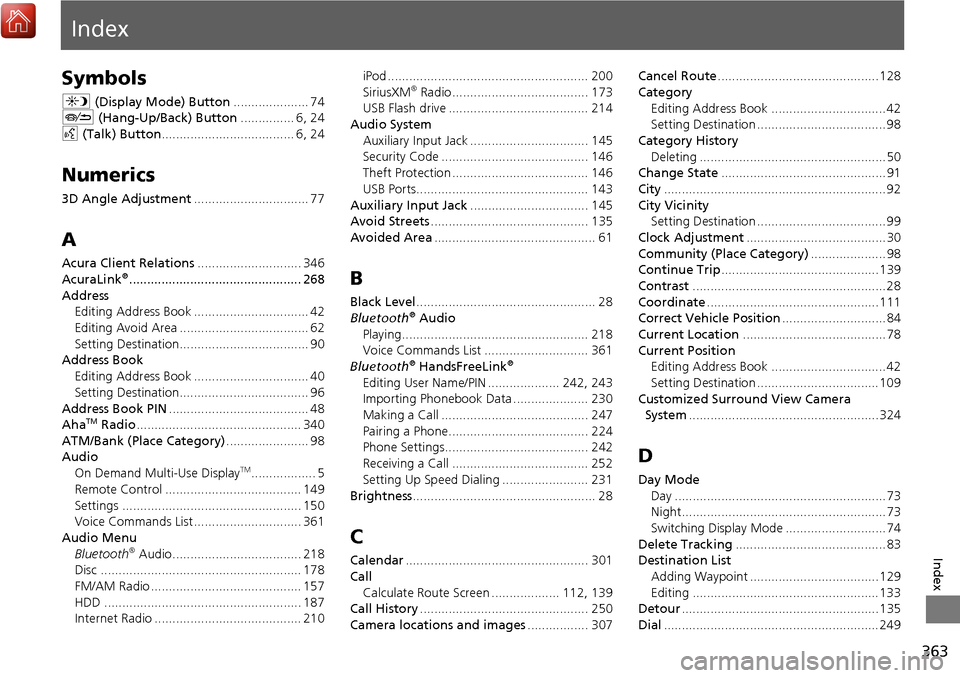
363
Index
Index
Symbols
a (Display Mode) Button ..................... 74
J (Hang-Up/Back) Button ............... 6, 24
d (Talk) Button ..................................... 6, 24
Numerics
3D Angle Adjustment ................................ 77
A
Acura Client Relations ............................. 346
AcuraLink®................................................ 268
Address Editing Address Book ................................ 42
Editing Avoid Area .................................... 62
Setting Destination.................................... 90
Address Book
Editing Address Book ................................ 40
Setting Destination.................................... 96
Address Book PIN ....................................... 48
Aha
TM Radio .............................................. 340
ATM/Bank (Place Category) ....................... 98
Audio
On Demand Multi-Use Display
TM.................. 5
Remote Control ...................................... 149
Settings .................................................. 150
Voice Commands List .............................. 361
Audio Menu Bluetooth
® Audio.................................... 218
Disc ........................................................ 178
FM/AM Radio .......................................... 157
HDD ....................................................... 187
Internet Radio ......................................... 210 iPod ........................................................ 200
SiriusXM
® Radio...................................... 173
USB Flash drive ....................................... 214
Audio System Auxiliary Input Jack ................................. 145
Security Code ......................................... 146
Theft Protection ...................................... 146
USB Ports................................................ 143
Auxiliary Input Jack ................................. 145
Avoid Streets ............................................ 135
Avoided Area ............................................. 61
B
Black Level.................................................. 28
Bluetooth® Audio
Playing.................................................... 218
Voice Commands List ............................. 361
Bluetooth
® HandsFreeLink®
Editing User Name/PIN .................... 242, 243
Importing Phonebook Data ..................... 230
Making a Call ......................................... 247
Pairing a Phone....................................... 224
Phone Settings........................................ 242
Receiving a Call ...................................... 252
Setting Up Speed Dialing ........................ 231
Brightness ................................................... 28
C
Calendar................................................... 301
Call Calculate Route Screen ................... 112, 139
Call History ............................................... 250
Camera locations and images ................. 307Cancel Route
............................................. 128
Category Editing Address Book ................................ 42
Setting Destination .................................... 98
Category History Deleting .................................................... 50
Change State .............................................. 91
City .............................................................. 92
City Vicinity
Setting Destination .................................... 99
Clock Adjustment ....................................... 30
Community (Place Category) ..................... 98
Continue Trip ............................................ 139
Contrast ...................................................... 28
Coordinate ................................................ 111
Correct Vehicle Position ............................. 84
Current Location ........................................ 78
Current Position
Editing Address Book ................................ 42
Setting Destination .................................. 109
Customized Surround View Camera
System ..................................................... 324
D
Day Mode
Day ........................................................... 73
Night......................................................... 73
Switching Display Mode ............................ 74
Delete Tracking .......................................... 83
Destination List
Adding Waypoint .................................... 129
Editing .................................................... 133
Detour ....................................................... 135
Dial ............................................................ 249