Acura RDX 2011 Navigation Manual
Manufacturer: ACURA, Model Year: 2011, Model line: RDX, Model: Acura RDX 2011Pages: 176, PDF Size: 4.42 MB
Page 41 of 176
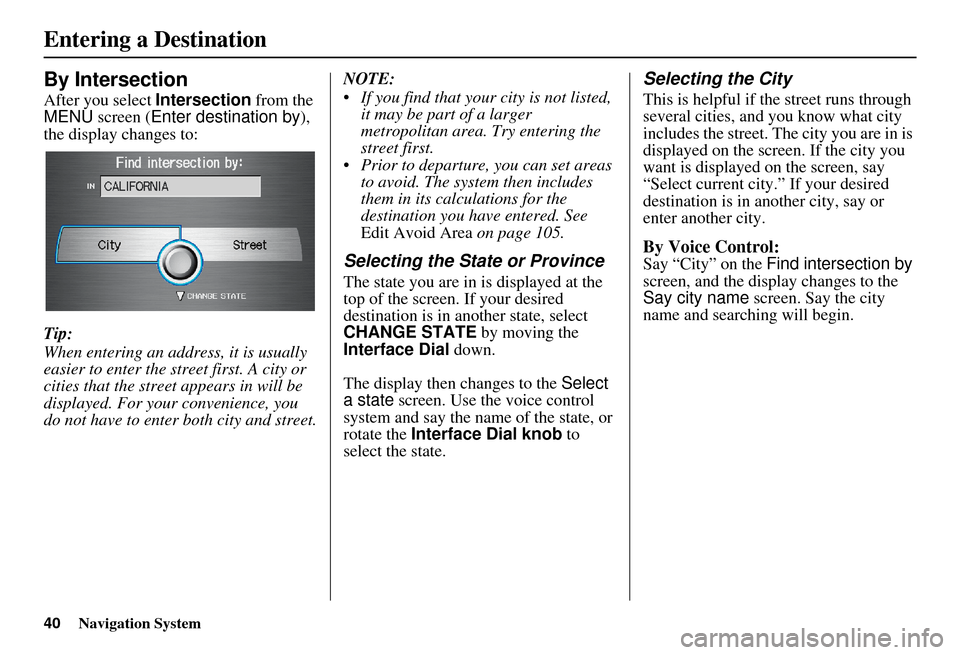
40Navigation System
By Intersection
After you select Intersection from the
MENU screen ( Enter destination by ),
the display changes to:
Tip:
When entering an address, it is usually
easier to enter the street first. A city or
cities that the street appears in will be
displayed. For your convenience, you
do not have to enter both city and street. NOTE:
If you find that your city is not listed,
it may be part of a larger
metropolitan area. Try entering the
street first.
Prior to departure, you can set areas to avoid. The system then includes
them in its calculations for the
destination you have entered. See
Edit Avoid Area on page 105.
Selecting the State or Province
The state you are in is displayed at the
top of the screen. If your desired
destination is in another state, select
CHANGE STATE by moving the
Interface Dial down.
The display then changes to the Select
a state screen. Use the voice control
system and say the name of the state, or
rotate the Interface Dial knob to
select the state.
Selecting the City
This is helpful if the street runs through
several cities, and you know what city
includes the street. The city you are in is
displayed on the screen. If the city you
want is displayed on the screen, say
“Select current city.” If your desired
destination is in a nother city, say or
enter another city.
By Voice Control:
Say “City” on the Find intersection by
screen, and the display changes to the
Say city name screen. Say the city
name and searching will begin.
Entering a Destination
Page 42 of 176
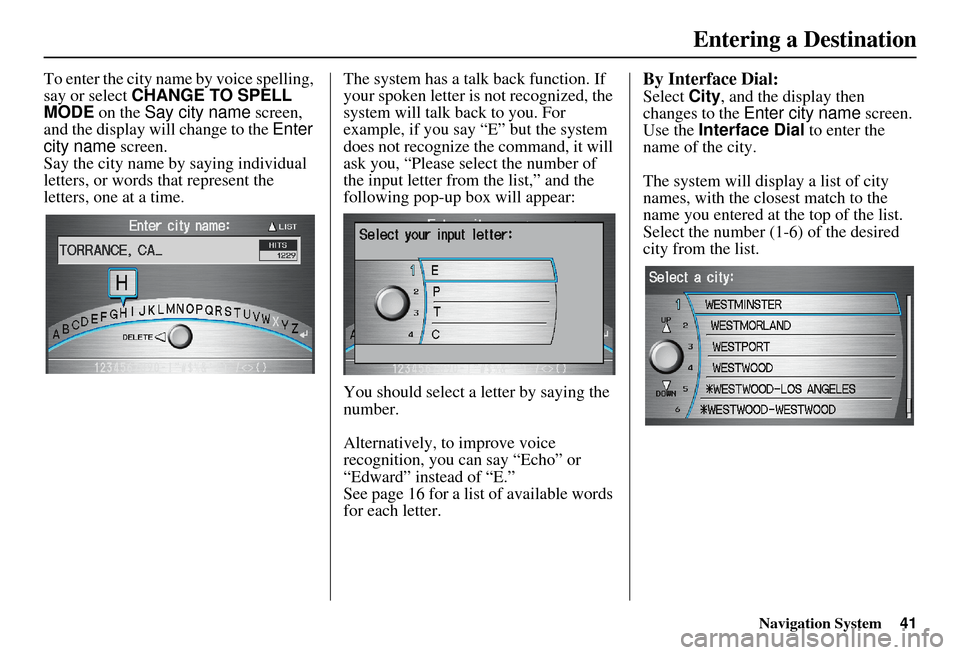
Navigation System41
To enter the city name by voice spelling,
say or select CHANGE TO SPELL
MODE on the Say city name screen,
and the display will change to the Enter
city name screen.
Say the city name by saying individual
letters, or words that represent the
letters, one at a time. The system has a talk back function. If
your spoken letter is
not recognized, the
system will talk back to you. For
example, if you say “E” but the system
does not recognize the command, it will
ask you, “Please select the number of
the input letter from the list,” and the
following pop-up box will appear:
You should select a letter by saying the
number.
Alternatively, to improve voice
recognition, you can say “Echo” or
“Edward” instead of “E.”
See page 16 for a list of available words
for each letter.By Interface Dial:
Select City, and the display then
changes to the Enter city name screen.
Use the Interface Dial to enter the
name of the city.
The system will display a list of city
names, with the closest match to the
name you entered at the top of the list.
Select the number (1-6) of the desired
city from the list.
Entering a Destination
Page 43 of 176
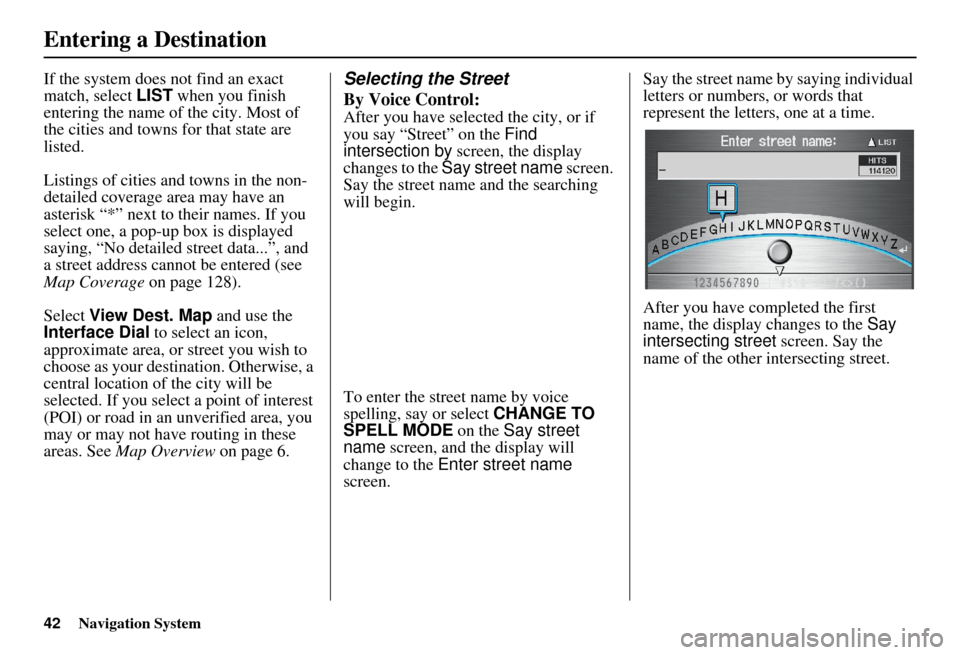
42Navigation System
If the system does not find an exact
match, select LIST when you finish
entering the name of the city. Most of
the cities and towns for that state are
listed.
Listings of cities and towns in the non-
detailed coverage area may have an
asterisk “*” next to their names. If you
select one, a pop-up box is displayed
saying, “No detailed street data...”, and
a street address cannot be entered (see
Map Coverage on page 128).
Select View Dest. Map and use the
Interface Dial to select an icon,
approximate area, or street you wish to
choose as your destination. Otherwise, a
central location of the city will be
selected. If you select a point of interest
(POI) or road in an unverified area, you
may or may not have routing in these
areas. See Map Overview on page 6.Selecting the Street
By Voice Control:
After you have selected the city, or if
you say “Street” on the Find
intersection by screen, the display
changes to the Say street name screen.
Say the street name and the searching
will begin.
To enter the street name by voice
spelling, say or select CHANGE TO
SPELL MODE on the Say street
name screen, and the display will
change to the Enter street name
screen. Say the street name by saying individual
letters or numbers, or words that
represent the letters, one at a time.
After you have completed the first
name, the display changes to the
Say
intersecting street screen. Say the
name of the other intersecting street.
Entering a Destination
Page 44 of 176
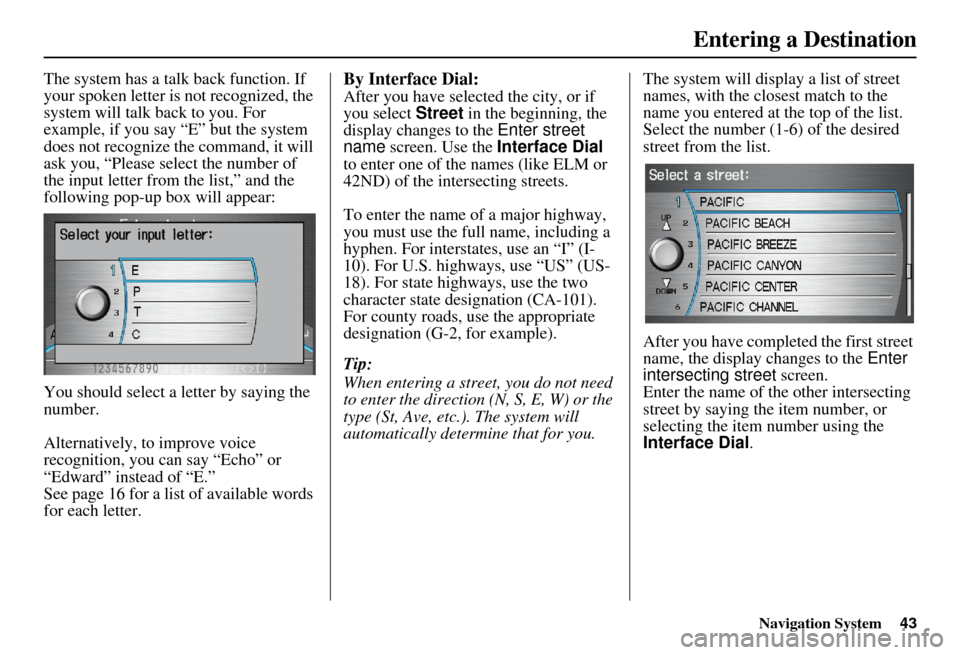
Navigation System43
The system has a talk back function. If
your spoken letter is not recognized, the
system will talk back to you. For
example, if you say “E” but the system
does not recognize the command, it will
ask you, “Please select the number of
the input letter from the list,” and the
following pop-up box will appear:
You should select a letter by saying the
number.
Alternatively, to improve voice
recognition, you can say “Echo” or
“Edward” instead of “E.”
See page 16 for a list of available words
for each letter.By Interface Dial:
After you have selected the city, or if
you select Street in the beginning, the
display changes to the Enter street
name screen. Use the Interface Dial
to enter one of the names (like ELM or
42ND) of the intersecting streets.
To enter the name of a major highway,
you must use the full name, including a
hyphen. For interstates, use an “I” (I-
10). For U.S. highways, use “US” (US-
18). For state highways, use the two
character state designation (CA-101).
For county roads, use the appropriate
designation (G-2, for example).
Tip:
When entering a street, you do not need
to enter the direction (N, S, E, W) or the
type (St, Ave, etc.). The system will
automatically determine that for you. The system will display a list of street
names, with the closest match to the
name you entered at the top of the list.
Select the number (1-6) of the desired
street from the list.
After you have completed the first street
name, the display changes to the
Enter
intersecting street screen.
Enter the name of the other intersecting
street by saying the item number, or
selecting the item number using the
Interface Dial .
Entering a Destination
Page 45 of 176
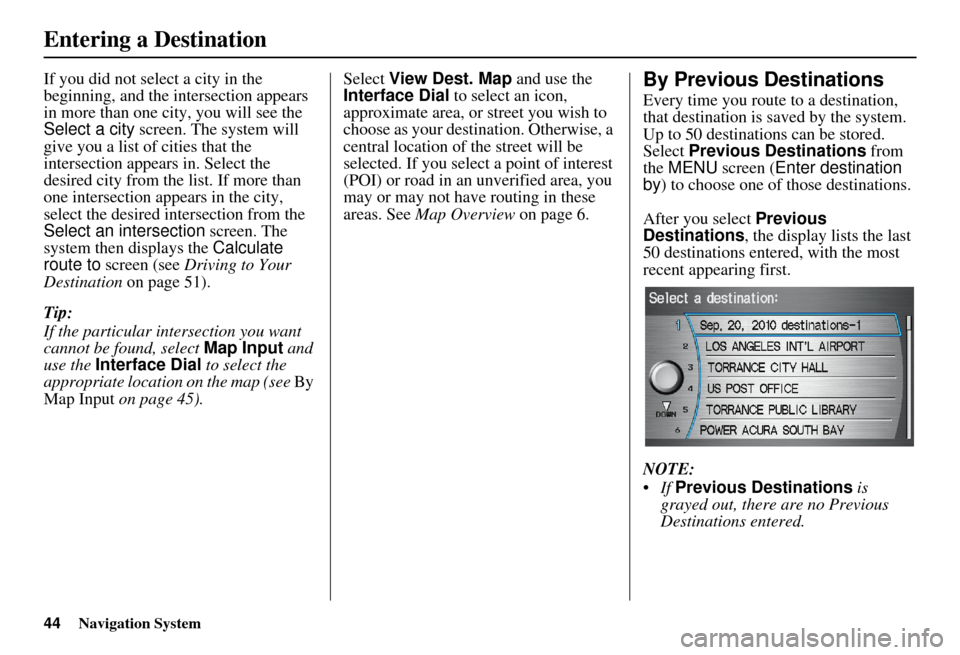
44Navigation System
If you did not select a city in the
beginning, and the intersection appears
in more than one city, you will see the
Select a city screen. The system will
give you a list of cities that the
intersection appears in. Select the
desired city from the list. If more than
one intersection ap pears in the city,
select the desired intersection from the
Select an intersection screen. The
system then displays the Calculate
route to screen (see Driving to Your
Destination on page 51).
Tip:
If the particular intersection you want
cannot be found, select Map Input and
use the Interface Dial to select the
appropriate location on the map (see By
Map Input on page 45). Select
View Dest. Map and use the
Interface Dial to select an icon,
approximate area, or street you wish to
choose as your destination. Otherwise, a
central location of the street will be
selected. If you select a point of interest
(POI) or road in an unverified area, you
may or may not have routing in these
areas. See Map Overview on page 6.By Previous Destinations
Every time you route to a destination,
that destination is saved by the system.
Up to 50 destinations can be stored.
Select Previous Destinations from
the MENU screen ( Enter destination
by ) to choose one of those destinations.
After you select Previous
Destinations , the display lists the last
50 destinations entered, with the most
recent appearing first.
NOTE:
Previous Destinations is
grayed out, there are no Previous
Destinations entered.
Entering a Destination
Page 46 of 176
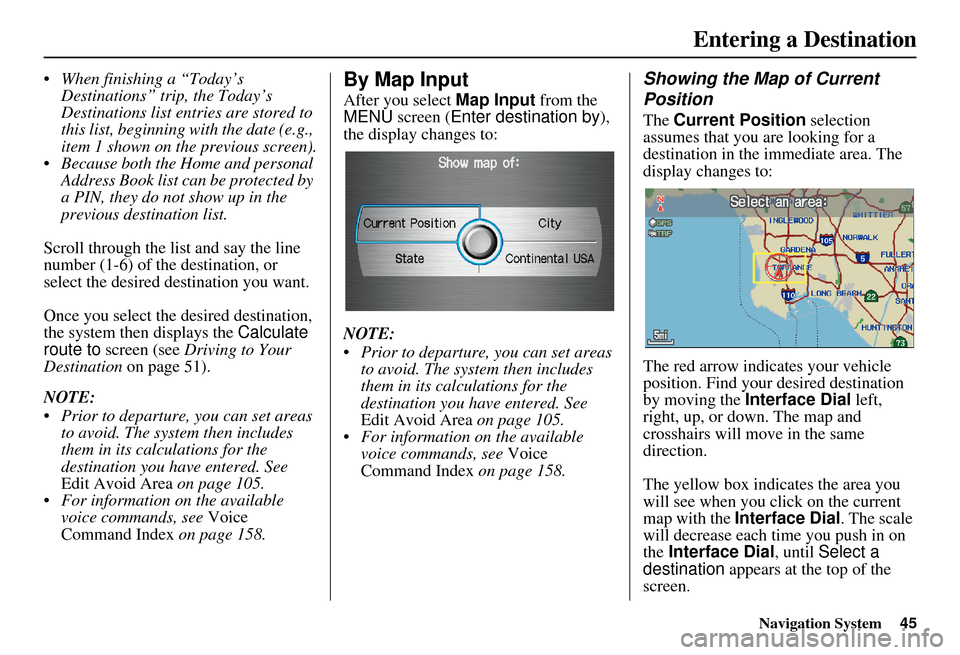
Navigation System45
When finishing a “Today’s
Destinations” trip, the Today’s
Destinations list entries are stored to
this list, beginning with the date (e.g.,
item 1 shown on the previous screen).
Because both the Home and personal Address Book list can be protected by
a PIN, they do not show up in the
previous destination list.
Scroll through the lis t and say the line
number (1-6) of the destination, or
select the desired destination you want.
Once you select the desired destination,
the system then displays the Calculate
route to screen (see Driving to Your
Destination on page 51).
NOTE:
Prior to departure, you can set areas to avoid. The system then includes
them in its calculations for the
destination you have entered. See
Edit Avoid Area on page 105.
For information on the available voice commands, see Voice
Command Index on page 158.By Map Input
After you select Map Input from the
MENU screen ( Enter destination by),
the display changes to:
NOTE:
Prior to departure, you can set areas to avoid. The system then includes
them in its calculations for the
destination you have entered. See
Edit Avoid Area on page 105.
For information on the available voice commands, see Voice
Command Index on page 158.
Showing the Map of Current
Position
The Current Position selection
assumes that you are looking for a
destination in the immediate area. The
display changes to:
The red arrow indicates your vehicle
position. Find your desired destination
by moving the Interface Dial left,
right, up, or down. The map and
crosshairs will move in the same
direction.
The yellow box indicates the area you
will see when you click on the current
map with the Interface Dial . The scale
will decrease each time you push in on
the Interface Dial , until Select a
destination appears at the top of the
screen.
Entering a Destination
Page 47 of 176
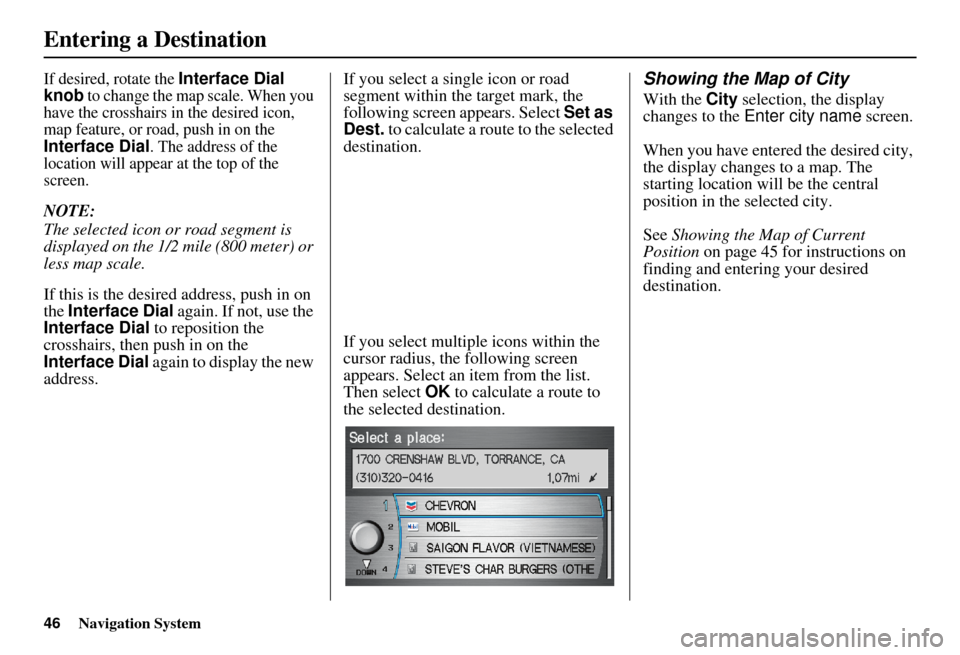
46Navigation System
If desired, rotate the Interface Dial
knob to change the map scale. When you
have the crosshairs in the desired icon,
map feature, or road, push in on the
Interface Dial. The address of the
location will appear at the top of the
screen.
NOTE:
The selected icon or road segment is
displayed on the 1/2 mile (800 meter) or
less map scale.
If this is the desired address, push in on
the Interface Dial again. If not, use the
Interface Dial to reposition the
crosshairs, then push in on the
Interface Dial again to display the new
address. If you select a single icon or road
segment within the target mark, the
following screen appears. Select
Set as
Dest. to calculate a route to the selected
destination.
If you select multiple icons within the
cursor radius, the following screen
appears. Select an item from the list.
Then select OK to calculate a route to
the selected destination.
Showing the Map of City
With the City selection, the display
changes to the Enter city name screen.
When you have entered the desired city,
the display changes to a map. The
starting location will be the central
position in the selected city.
See Showing the Map of Current
Position on page 45 for instructions on
finding and entering your desired
destination.
Entering a Destination
Page 48 of 176
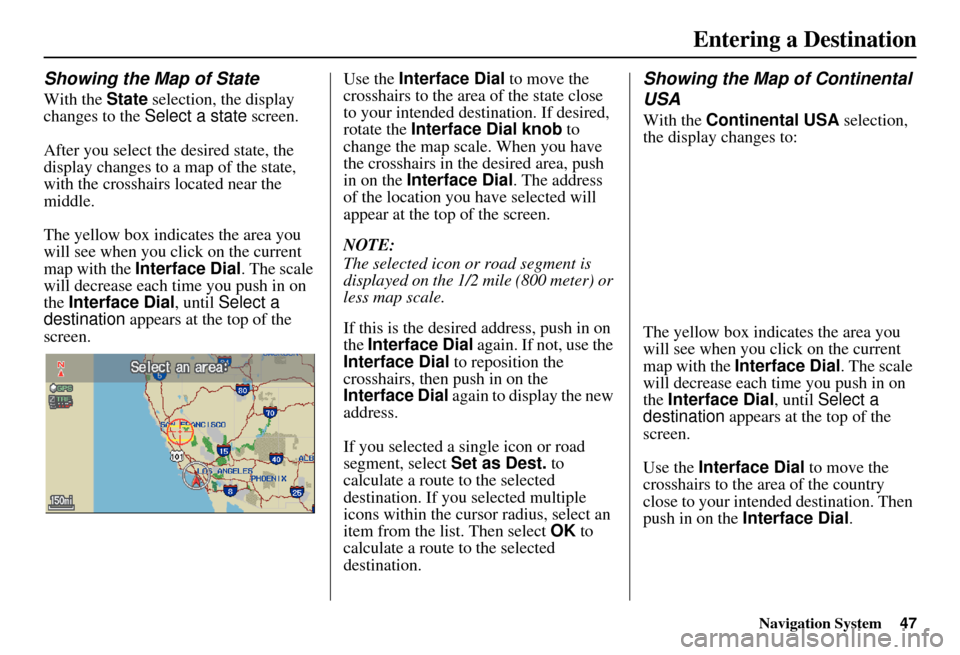
Navigation System47
Entering a Destination
Showing the Map of State
With the State selection, the display
changes to the Select a state screen.
After you select the desired state, the
display changes to a map of the state,
with the crosshairs located near the
middle.
The yellow box indicat es the area you
will see when you click on the current
map with the Interface Dial . The scale
will decrease each time you push in on
the Interface Dial , until Select a
destination appears at the top of the
screen. Use the Interface Dial
to move the
crosshairs to the area of the state close
to your intended destination. If desired,
rotate the Interface Dial knob to
change the map scale. When you have
the crosshairs in the desired area, push
in on the Interface Dial . The address
of the location you have selected will
appear at the top of the screen.
NOTE:
The selected icon or road segment is
displayed on the 1/2 mile (800 meter) or
less map scale.
If this is the desired address, push in on
the Interface Dial again. If not, use the
Interface Dial to reposition the
crosshairs, then push in on the
Interface Dial again to display the new
address.
If you selected a single icon or road
segment, select Set as Dest. to
calculate a route to the selected
destination. If you selected multiple
icons within the cursor radius, select an
item from the list. Then select OK to
calculate a route to the selected
destination.
Showing the Map of Continental
USA
With the Continental USA selection,
the display changes to:
The yellow box indicates the area you
will see when you click on the current
map with the Interface Dial . The scale
will decrease each time you push in on
the Interface Dial , until Select a
destination appears at the top of the
screen.
Use the Interface Dial to move the
crosshairs to the area of the country
close to your intended destination. Then
push in on the Interface Dial .
Page 49 of 176
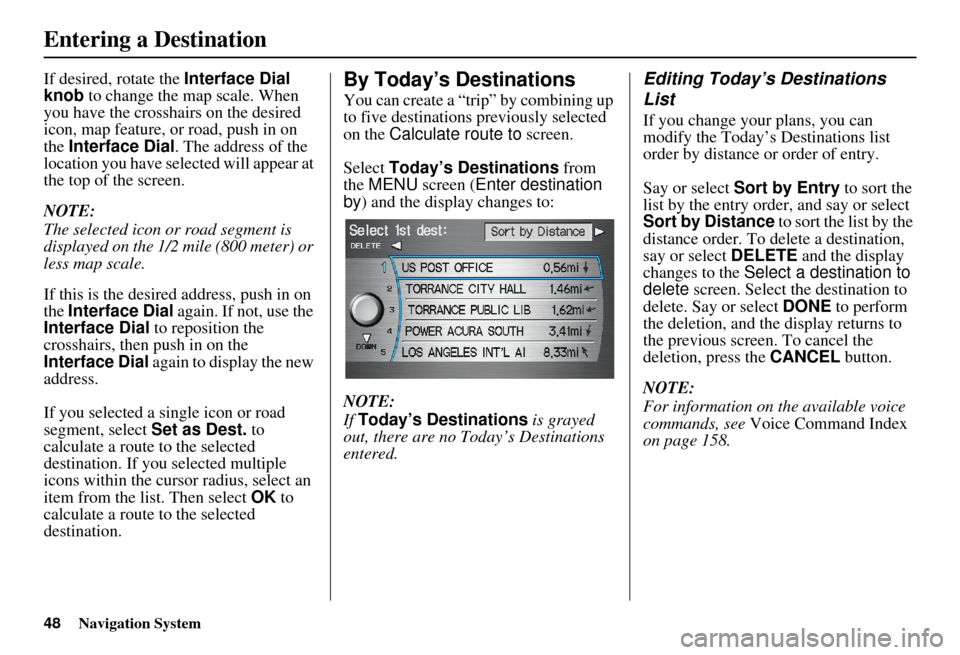
48Navigation System
Entering a Destination
If desired, rotate the Interface Dial
knob to change the map scale. When
you have the crosshairs on the desired
icon, map feature, or road, push in on
the Interface Dial . The address of the
location you have selected will appear at
the top of the screen.
NOTE:
The selected icon or road segment is
displayed on the 1/2 mile (800 meter) or
less map scale.
If this is the desired address, push in on
the Interface Dial again. If not, use the
Interface Dial to reposition the
crosshairs, then push in on the
Interface Dial again to display the new
address.
If you selected a single icon or road
segment, select Set as Dest. to
calculate a route to the selected
destination. If you selected multiple
icons within the cursor radius, select an
item from the list. Then select OK to
calculate a route to the selected
destination.By Today’s Destinations
You can create a “trip” by combining up
to five destinations previously selected
on the Calculate route to screen.
Select Today’s Destinations from
the MENU screen ( Enter destination
by ) and the display changes to:
NOTE:
If Today’s Destinations is grayed
out, there are no Today’s Destinations
entered.
Editing Today’s Destinations
List
If you change your plans, you can
modify the Today’s Destinations list
order by distance or order of entry.
Say or select Sort by Entry to sort the
list by the entry order, and say or select
Sort by Distance to sort the list by the
distance order. To delete a destination,
say or select DELETE and the display
changes to the Select a destination to
delete screen. Select the destination to
delete. Say or select DONE to perform
the deletion, and the display returns to
the previous screen . To cancel the
deletion, press the CANCEL button.
NOTE:
For information on the available voice
commands, see Voice Command Index
on page 158.
Page 50 of 176
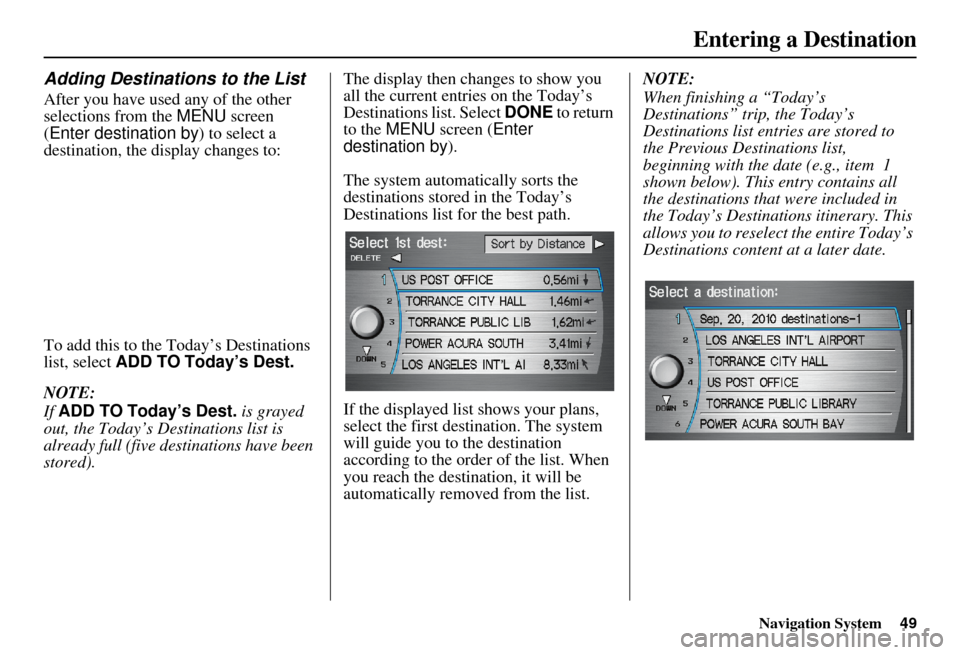
Navigation System49
Entering a Destination
Adding Destinations to the List
After you have used any of the other
selections from the MENU screen
(Enter destination by ) to select a
destination, the di splay changes to:
To add this to the Today’s Destinations
list, select ADD TO Today’s Dest.
NOTE:
If ADD TO Today’s Dest. is grayed
out, the Today’s Destinations list is
already full (five destinations have been
stored). The display then changes to show you
all the current entr
ies on the Today’s
Destinations list. Select DONE to return
to the MENU screen ( Enter
destination by ).
The system automatically sorts the
destinations stored in the Today’s
Destinations list for the best path.
If the displayed list shows your plans,
select the first des tination. The system
will guide you to the destination
according to the order of the list. When
you reach the destination, it will be
automatically removed from the list. NOTE:
When finishing a “Today’s
Destinations” trip, the Today’s
Destinations list entries are stored to
the Previous Destinations list,
beginning with the date (e.g., item 1
shown below). This entry contains all
the destinations that
were included in
the Today’s Destinations itinerary. This
allows you to reselect the entire Today’s
Destinations content at a later date.