Acura RDX 2011 Navigation Manual
Manufacturer: ACURA, Model Year: 2011, Model line: RDX, Model: Acura RDX 2011Pages: 176, PDF Size: 4.42 MB
Page 81 of 176
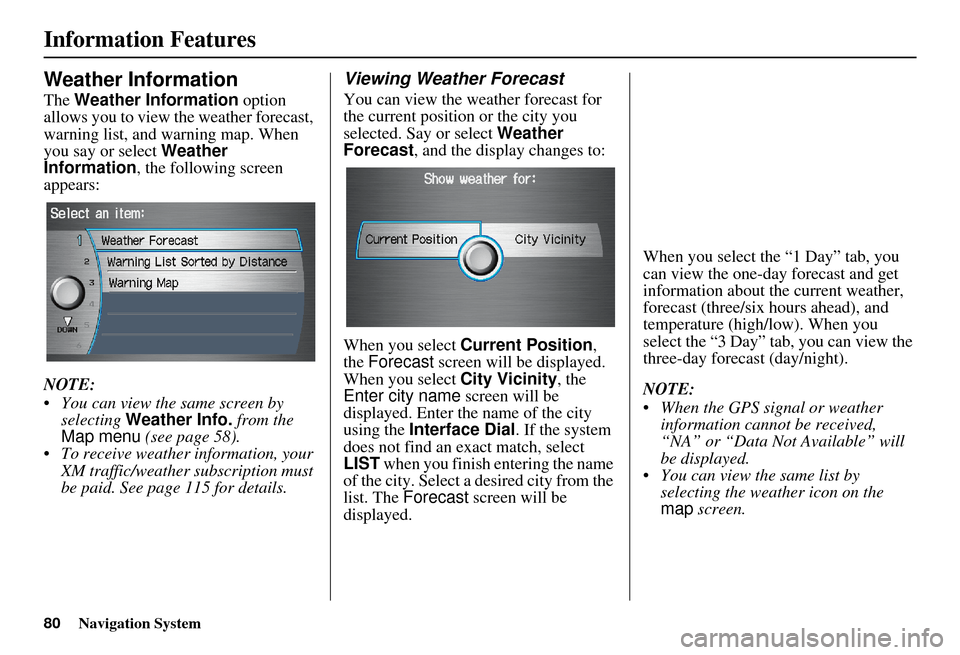
80Navigation System
Information Features
Weather Information
The Weather Information option
allows you to view the weather forecast,
warning list, and warning map. When
you say or select Weather
Information , the following screen
appears:
NOTE:
You can view the same screen by selecting Weather Info. from the
Map menu (see page 58).
To receive weather information, your XM traffic/weather subscription must
be paid. See page 115 for details.
Viewing Weather Forecast
You can view the weather forecast for
the current position or the city you
selected. Say or select Weather
Forecast , and the display changes to:
When you select Current Position ,
the Forecast screen will be displayed.
When you select City Vicinity, the
Enter city name screen will be
displayed. Enter the name of the city
using the Interface Dial . If the system
does not find an exact match, select
LIST when you finish entering the name
of the city. Select a desired city from the
list. The Forecast screen will be
displayed. When you select the “1 Day” tab, you
can view the one-day forecast and get
information about th
e current weather,
forecast (three/six hours ahead), and
temperature (high/low). When you
select the “3 Day” tab, you can view the
three-day forecast (day/night).
NOTE:
When the GPS signal or weather information cannot be received,
“NA” or “Data Not Available” will
be displayed.
You can view the same list by selecting the weather icon on the
map screen.
Page 82 of 176
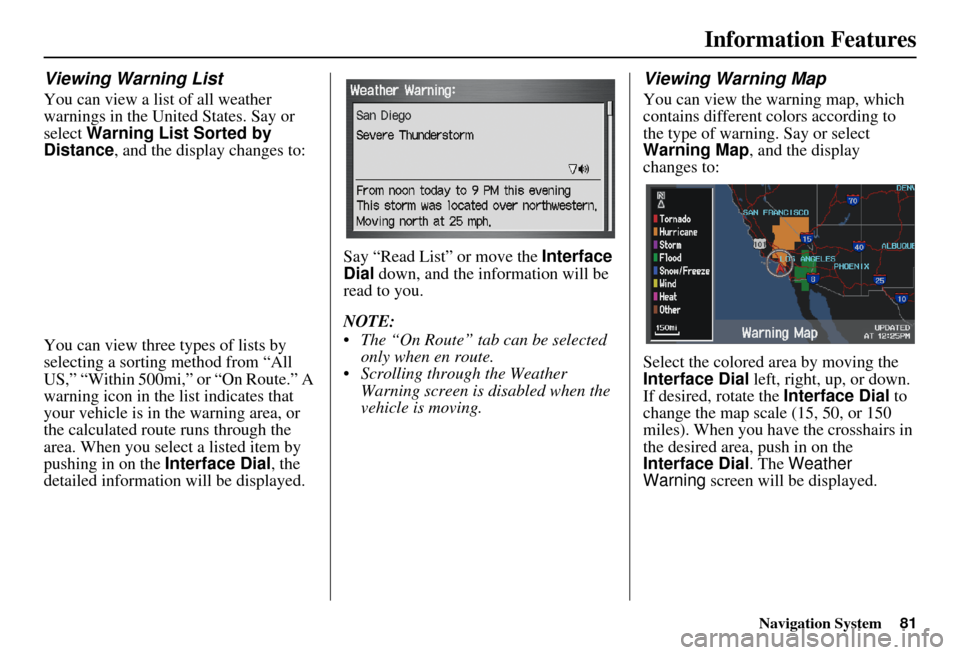
Navigation System81
Information Features
Viewing Warning List
You can view a list of all weather
warnings in the United States. Say or
select Warning List Sorted by
Distance , and the display changes to:
You can view three types of lists by
selecting a sorting method from “All
US,” “Within 500mi,” or “On Route.” A
warning icon in the list indicates that
your vehicle is in the warning area, or
the calculated route runs through the
area. When you select a listed item by
pushing in on the Interface Dial, the
detailed information will be displayed. Say “Read List” or move the
Interface
Dial down, and the information will be
read to you.
NOTE:
The “On Route” tab can be selected only when en route.
Scrolling through the Weather Warning screen is disabled when the
vehicle is moving.
Viewing Warning Map
You can view the warning map, which
contains different co lors according to
the type of warning. Say or select
Warning Map, and the display
changes to:
Select the colored ar ea by moving the
Interface Dial left, right, up, or down.
If desired, rotate the Interface Dial to
change the map scale (15, 50, or 150
miles). When you have the crosshairs in
the desired area, push in on the
Interface Dial . The Weather
Warning screen will be displayed.
Page 83 of 176
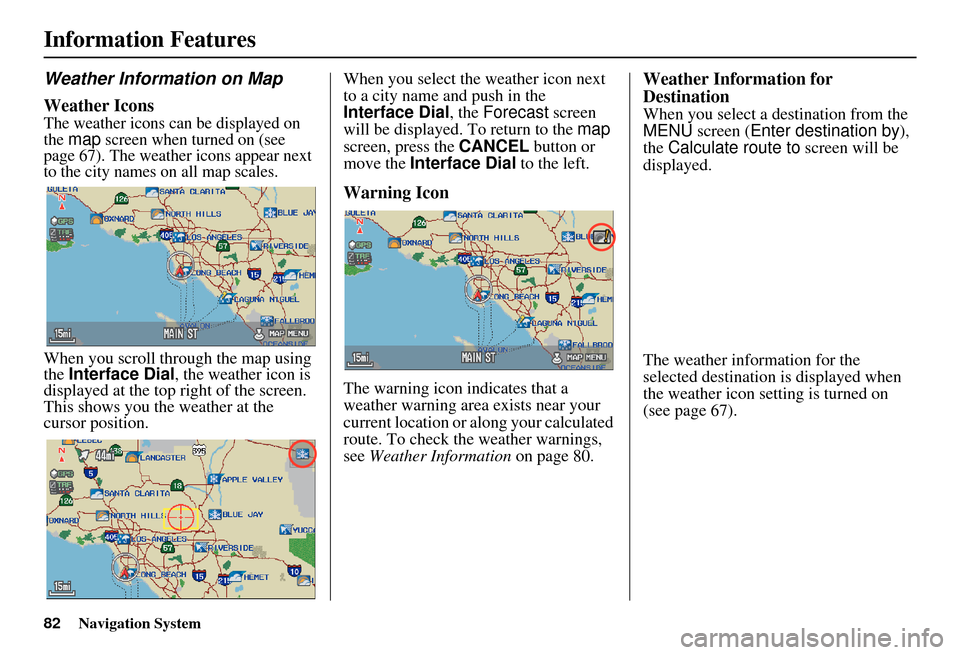
82Navigation System
Information Features
Weather Information on Map
Weather Icons
The weather icons can be displayed on
the map screen when turned on (see
page 67). The weather icons appear next
to the city names on all map scales.
When you scroll through the map using
the Interface Dial , the weather icon is
displayed at the top right of the screen.
This shows you the weather at the
cursor position. When you select the weather icon next
to a city name and push in the
Interface Dial
, the Forecast screen
will be displayed. To return to the map
screen, press the CANCEL button or
move the Interface Dial to the left.
Warning Icon
The warning icon indicates that a
weather warning area exists near your
current location or along your calculated
route. To check the weather warnings,
see Weather Information on page 80.
Weather Information for
Destination
When you select a destination from the
MENU screen (Enter destination by ),
the Calculate route to screen will be
displayed.
The weather information for the
selected destination is displayed when
the weather icon setting is turned on
(see page 67).
Page 84 of 176
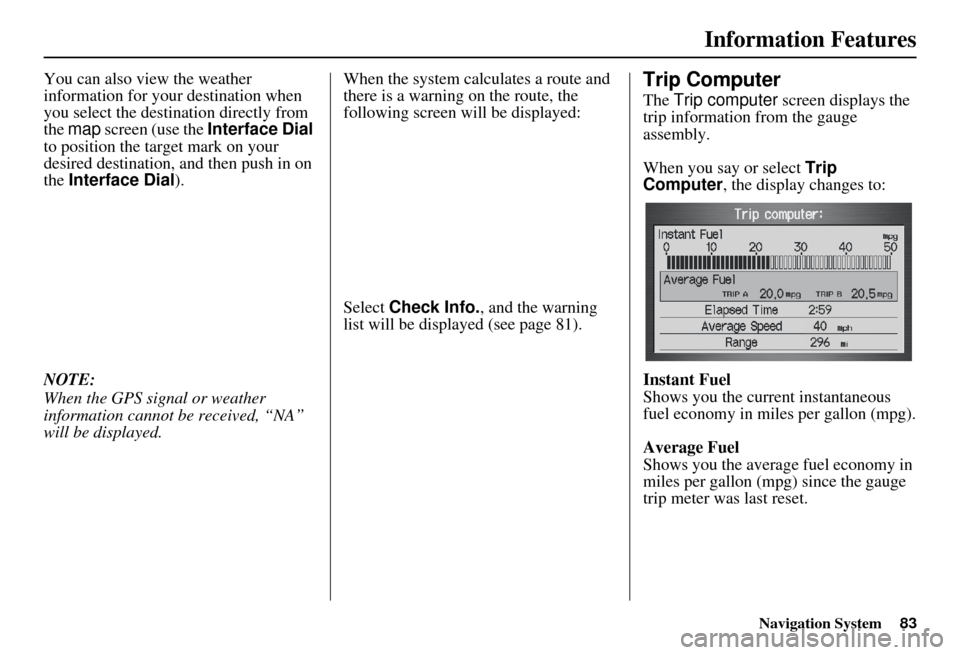
Navigation System83
Information Features
You can also view the weather
information for your destination when
you select the destination directly from
the map screen (use the Interface Dial
to position the target mark on your
desired destination, and then push in on
the Interface Dial ).
NOTE:
When the GPS signal or weather
information cannot be received, “NA”
will be displayed. When the system cal
culates a route and
there is a warning on the route, the
following screen will be displayed:
Select Check Info. , and the warning
list will be displayed (see page 81).Trip Computer
The Trip computer screen displays the
trip information from the gauge
assembly.
When you say or select Trip
Computer , the display changes to:
Instant Fuel
Shows you the current instantaneous
fuel economy in miles per gallon (mpg).
Average Fuel
Shows you the averag e fuel economy in
miles per gallon (mpg) since the gauge
trip meter was last reset.
Page 85 of 176
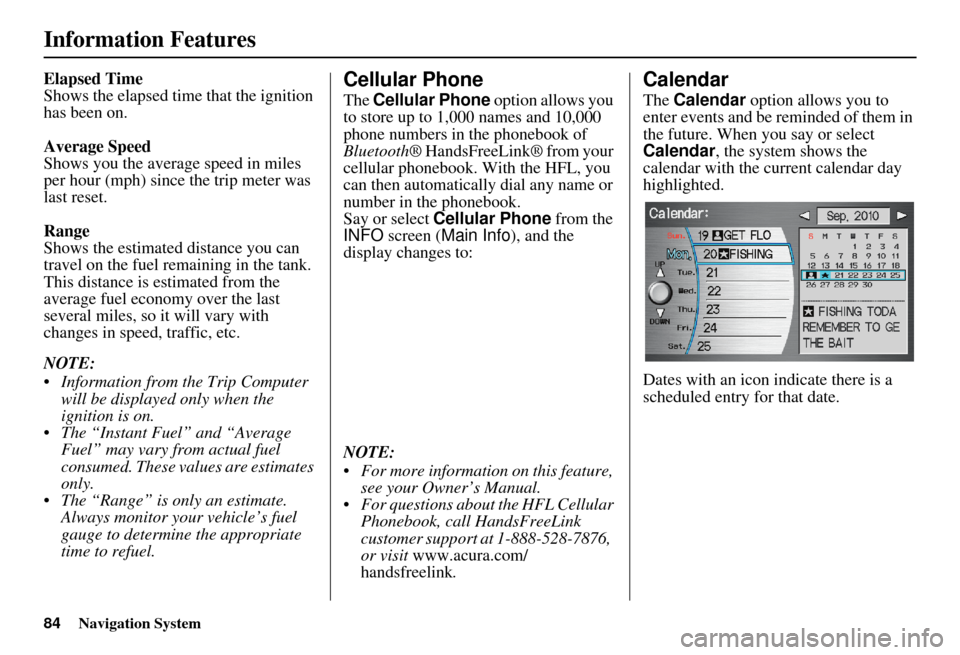
84Navigation System
Information Features
Elapsed Time
Shows the elapsed time that the ignition
has been on.
Average Speed
Shows you the average speed in miles
per hour (mph) since the trip meter was
last reset.
Range
Shows the estimated distance you can
travel on the fuel remaining in the tank.
This distance is estimated from the
average fuel economy over the last
several miles, so it will vary with
changes in speed, traffic, etc.
NOTE:
Information from the Trip Computer will be displayed only when the
ignition is on.
The “Instant Fuel” and “Average Fuel” may vary from actual fuel
consumed. These values are estimates
only.
The “Range” is only an estimate. Always monitor your vehicle’s fuel
gauge to determine the appropriate
time to refuel.Cellular Phone
The Cellular Phone option allows you
to store up to 1,000 names and 10,000
phone numbers in the phonebook of
Bluetooth ® HandsFreeLink® from your
cellular phonebook. With the HFL, you
can then automatically dial any name or
number in the phonebook.
Say or select Cellular Phone from the
INFO screen ( Main Info ), and the
display changes to:
NOTE:
For more information on this feature, see your Owner’s Manual.
For questions about the HFL Cellular Phonebook, call HandsFreeLink
customer support at 1-888-528-7876,
or visit www.acura.com/
handsfreelink .
Calendar
The Calendar option allows you to
enter events and be reminded of them in
the future. When you say or select
Calendar , the system shows the
calendar with the current calendar day
highlighted.
Dates with an icon indicate there is a
scheduled entry for that date.
Page 86 of 176
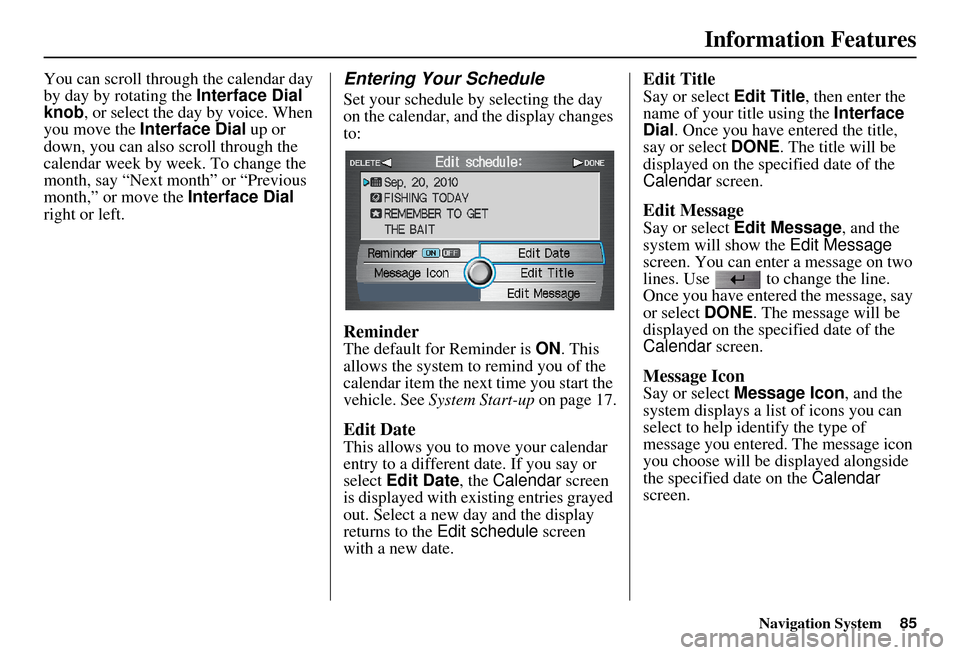
Navigation System85
Information Features
You can scroll through the calendar day
by day by rotating the Interface Dial
knob, or select the day by voice. When
you move the Interface Dial up or
down, you can also scroll through the
calendar week by week. To change the
month, say “Next month” or “Previous
month,” or move the Interface Dial
right or left.Entering Your Schedule
Set your schedule by selecting the day
on the calendar, and the display changes
to:
Reminder
The default for Reminder is ON. This
allows the system to remind you of the
calendar item the next time you start the
vehicle. See System Start-up on page 17.
Edit Date
This allows you to move your calendar
entry to a different date. If you say or
select Edit Date , the Calendar screen
is displayed with existing entries grayed
out. Select a new day and the display
returns to the Edit schedule screen
with a new date.
Edit Title
Say or select Edit Title, then enter the
name of your title using the Interface
Dial . Once you have entered the title,
say or select DONE. The title will be
displayed on the spec ified date of the
Calendar screen.
Edit Message
Say or select Edit Message, and the
system will show the Edit Message
screen. You can enter a message on two
lines. Use to change the line.
Once you have entered the message, say
or select DONE. The message will be
displayed on the spec ified date of the
Calendar screen.
Message Icon
Say or select Message Icon , and the
system displays a list of icons you can
select to help identify the type of
message you entered. The message icon
you choose will be displayed alongside
the specified date on the Calendar
screen.
Page 87 of 176
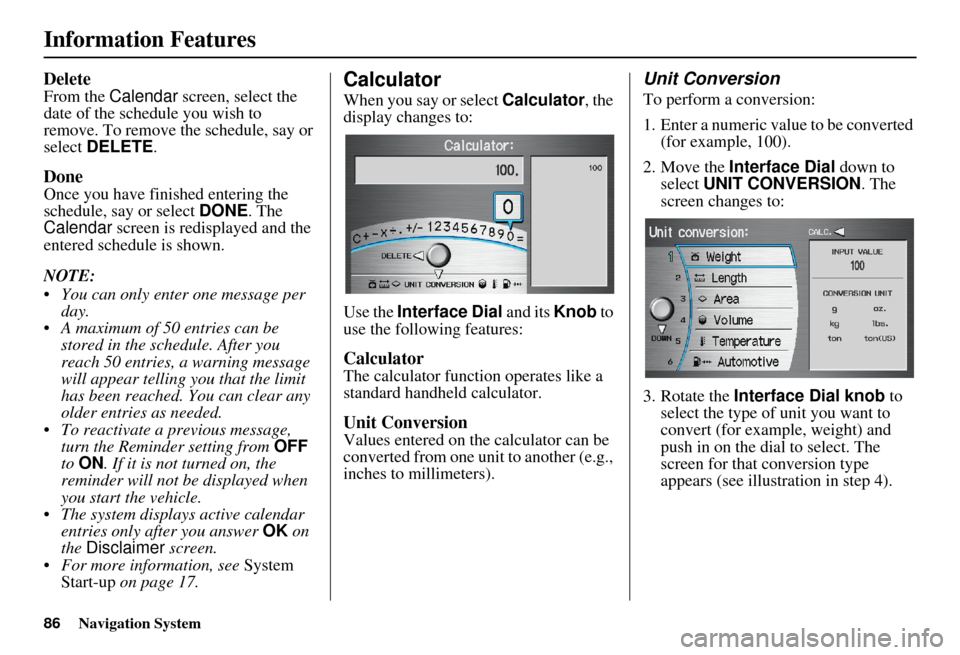
86Navigation System
Information Features
Delete
From the Calendar screen, select the
date of the schedule you wish to
remove. To remove the schedule, say or
select DELETE .
Done
Once you have finished entering the
schedule, say or select DONE. The
Calendar screen is redisplayed and the
entered schedule is shown.
NOTE:
You can only enter one message per day.
A maximum of 50 entries can be stored in the schedule. After you
reach 50 entries, a warning message
will appear telling you that the limit
has been reached. You can clear any
older entries as needed.
To reactivate a previous message, turn the Reminder setting from OFF
to ON . If it is not turned on, the
reminder will not be displayed when
you start the vehicle.
The system displays active calendar entries only after you answer OK on
the Disclaimer screen.
For more information, see System
Start-up on page 17.
Calculator
When you say or select Calculator, the
display changes to:
Use the Interface Dial and its Knob to
use the following features:
Calculator
The calculator function operates like a
standard handheld calculator.
Unit Conversion
Values entered on the calculator can be
converted from one unit to another (e.g.,
inches to millimeters).
Unit Conversion
To perform a conversion:
1. Enter a numeric value to be converted (for example, 100).
2. Move the Interface Dial down to
select UNIT CONVERSION . The
screen changes to:
3. Rotate the Interface Dial knob to
select the type of unit you want to
convert (for example, weight) and
push in on the dial to select. The
screen for that conversion type
appears (see illustration in step 4).
Page 88 of 176
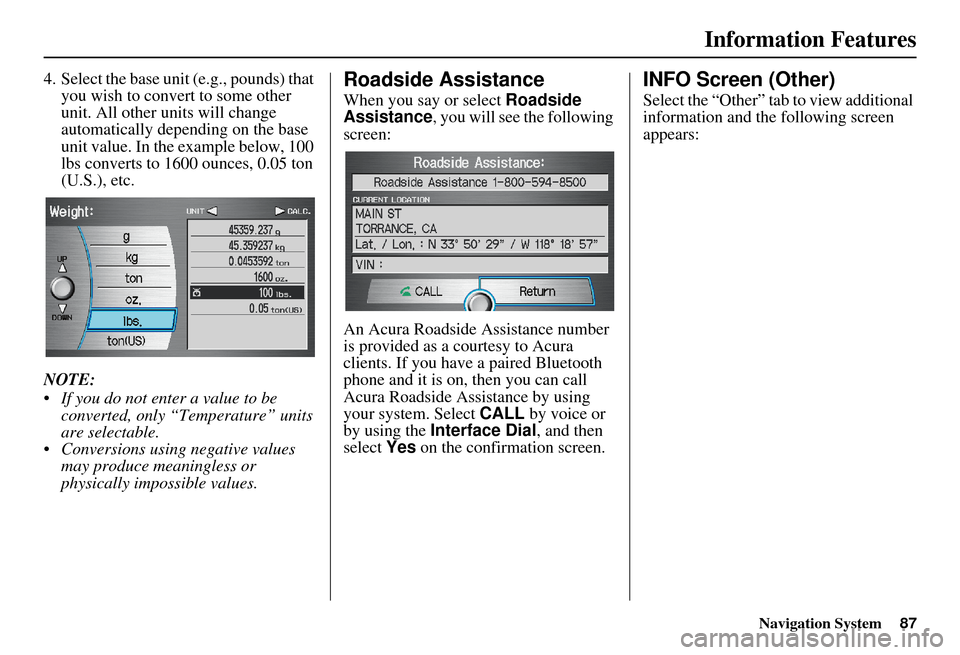
Navigation System87
Information Features
4. Select the base unit (e.g., pounds) that
you wish to convert to some other
unit. All other units will change
automatically depending on the base
unit value. In the example below, 100
lbs converts to 1600 ounces, 0.05 ton
(U.S.), etc.
NOTE:
If you do not enter a value to be converted, only “Temperature” units
are selectable.
Conversions using negative values may produce meaningless or
physically impossible values.Roadside Assistance
When you say or select Roadside
Assistance , you will see the following
screen:
An Acura Roadside Assistance number
is provided as a courtesy to Acura
clients. If you have a paired Bluetooth
phone and it is on, then you can call
Acura Roadside A ssistance by using
your system. Select CALL by voice or
by using the Interface Dial , and then
select Yes on the confirmation screen.
INFO Screen (Other)
Select the “Other” tab to view additional
information and the following screen
appears:
Page 89 of 176
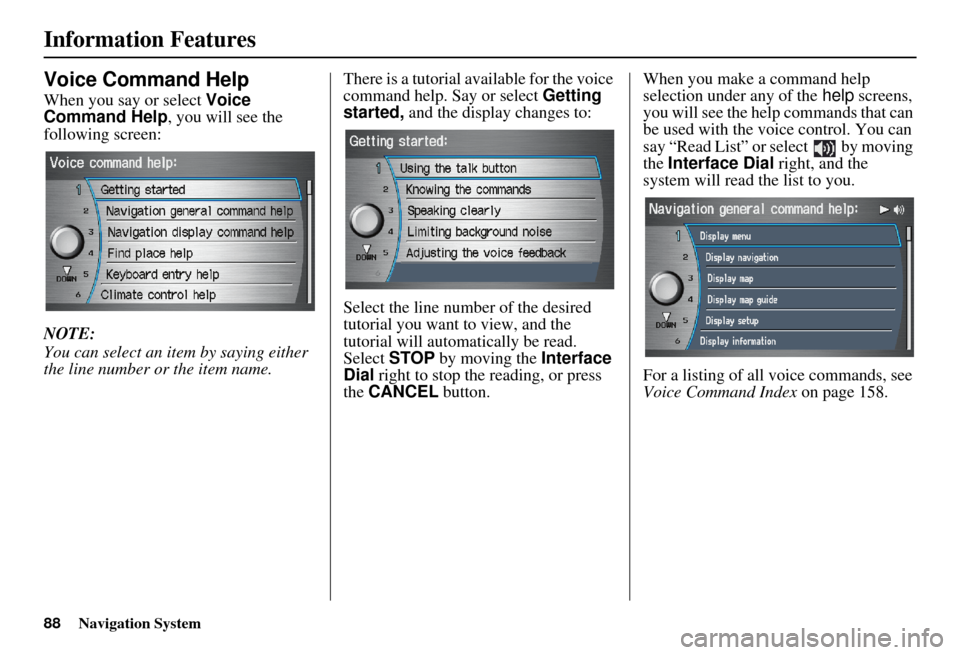
88Navigation System
Information Features
Voice Command Help
When you say or select Voice
Command Help, you will see the
following screen:
NOTE:
You can select an item by saying either
the line number or the item name.There is a tutorial av
ailable for the voice
command help. Say or select Getting
started, and the display changes to:
Select the line number of the desired
tutorial you want to view, and the
tutorial will automatically be read.
Select STOP by moving the Interface
Dial right to stop the reading, or press
the CANCEL button. When you make a command help
selection under any of the
help screens,
you will see the help commands that can
be used with the voice control. You can
say “Read List” or se lect by moving
the Interface Dial right, and the
system will read the list to you.
For a listing of all voice commands, see
Voice Command Index on page 158.
Page 90 of 176
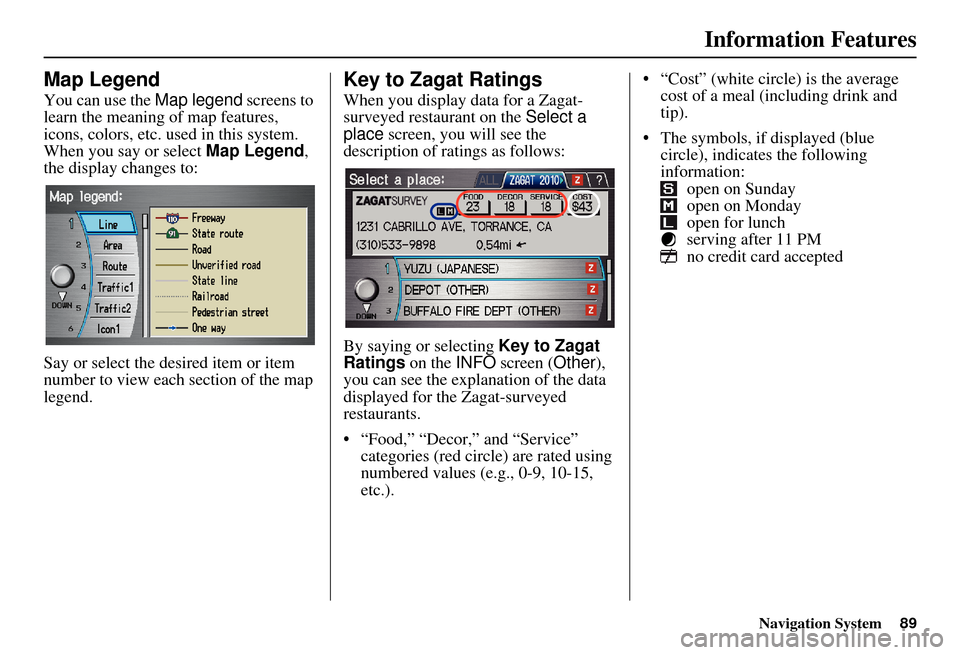
Navigation System
Information Features
Map Legend
You can use the Map legend screens to
learn the meaning of map features,
icons, colors, etc. us ed in this system.
When you say or select Map Legend,
the display changes to:
Say or select the desired item or item
number to view each section of the map
legend.
Key to Zagat Ratings
When you display data for a Zagat-
surveyed restaurant on the Select a
place screen, you will see the
description of ratings as follows:
By saying or selecting Key to Zagat
Ratings on the INFO screen ( Other),
you can see the explanation of the data
displayed for the Zagat-surveyed
restaurants.
• “Food,” “Decor,” and “Service” categories (red circle) are rated using
numbered values (e.g., 0-9, 10-15,
etc.). “Cost” (white circle) is the average
cost of a meal (including drink and
tip).
The symbols, if displayed (blue circle), indicates the following
information: open on Sunday
open on Monday
open for lunch
serving after 11 PM
no credit card accepted
89