display Acura RDX 2017 Navigation Manual
[x] Cancel search | Manufacturer: ACURA, Model Year: 2017, Model line: RDX, Model: Acura RDX 2017Pages: 357, PDF Size: 12.4 MB
Page 225 of 357
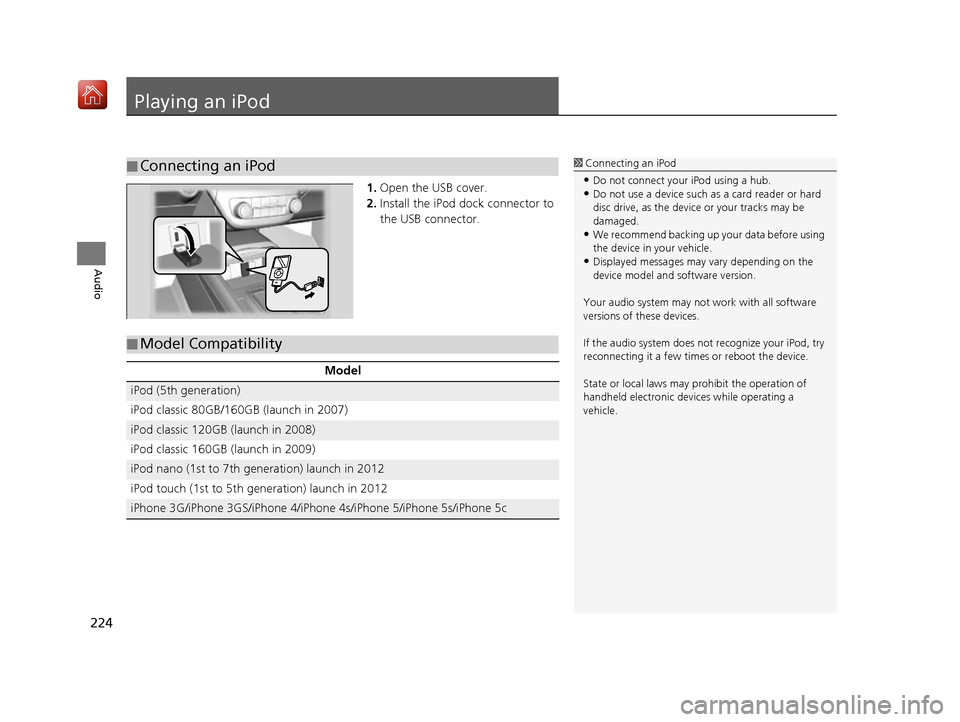
224
Audio
Playing an iPod
1.Open the USB cover.
2. Install the iPod dock connector to
the USB connector.
■Connecting an iPod1
Connecting an iPod
•Do not connect your iPod using a hub.•Do not use a device such as a card reader or hard
disc drive, as the device or your tracks may be
damaged.
•We recommend backing up yo ur data before using
the device in your vehicle.
•Displayed messages may vary depending on the
device model and software version.
Your audio system may not work with all software
versions of these devices.
If the audio system does not recognize your iPod, try
reconnecting it a few time s or reboot the device.
State or local laws may pr ohibit the operation of
handheld electronic devi ces while operating a
vehicle.
■ Model Compatibility
Model
iPod (5th generation)
iPod classic 80GB/160GB (launch in 2007)
iPod classic 120GB (launch in 2008)
iPod classic 160GB (launch in 2009)
iPod nano (1st to 7th generation) launch in 2012
iPod touch (1st to 5th generation) launch in 2012
iPhone 3G/iPhone 3GS/iPhone 4/iPhon
e 4s/iPhone 5/iPhone 5s/iPhone 5c
16 ACURA RDX NAVI-31TX48300.book 224 ページ 2015年8月5日 水曜日 午後4時12分
Page 226 of 357
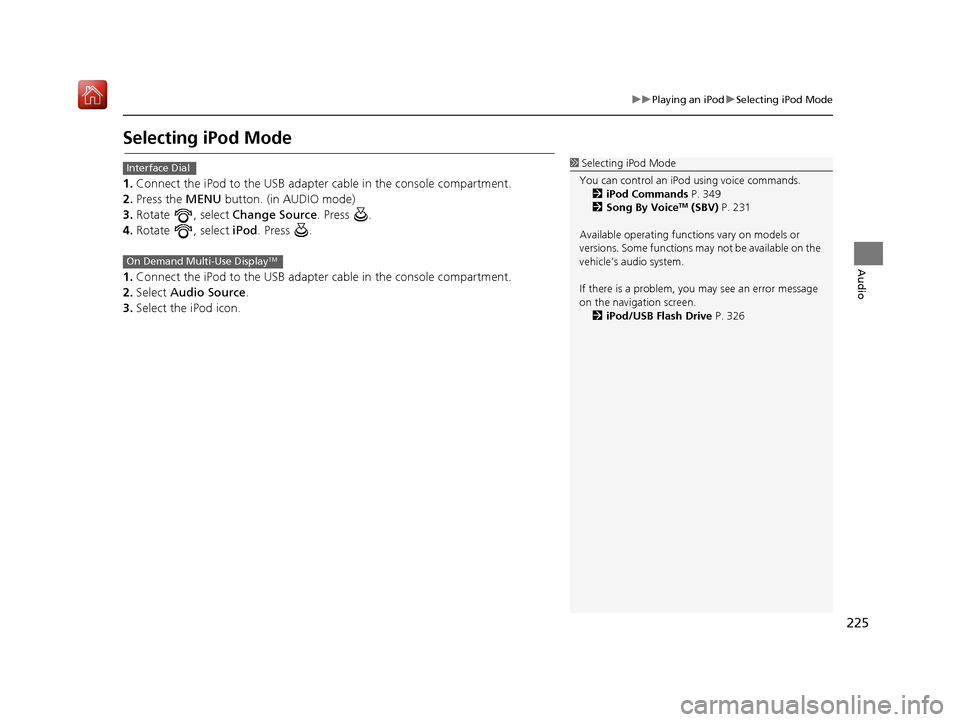
225
uuPlaying an iPod uSelecting iPod Mode
Audio
Selecting iPod Mode
1. Connect the iPod to the USB adapter cable in the console compartment.
2. Press the MENU button. (in AUDIO mode)
3. Rotate , select Change Source. Press .
4. Rotate , select iPod. Press .
1. Connect the iPod to the USB adapter cable in the console compartment.
2. Select Audio Source .
3. Select the iPod icon.
1Selecting iPod Mode
You can control an iPod using voice commands. 2 iPod Commands P. 349
2 Song By Voice
TM (SBV) P. 231
Available operating functi ons vary on models or
versions. Some functions ma y not be available on the
vehicle’s audio system.
If there is a problem, you may see an error message
on the navigation screen. 2 iPod/USB Flash Drive P. 326
Interface Dial
On Demand Multi-Use DisplayTM
16 ACURA RDX NAVI-31TX48300.book 225 ページ 2015年8月5日 水曜日 午後4時12分
Page 227 of 357
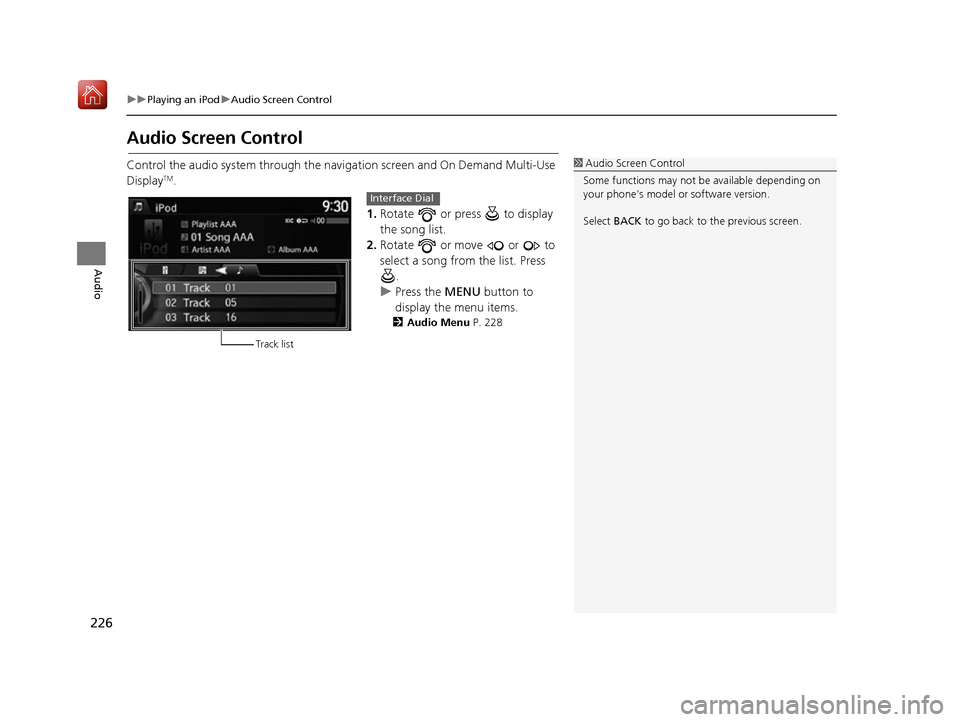
226
uuPlaying an iPod uAudio Screen Control
Audio
Audio Screen Control
Control the audio system through the navi gation screen and On Demand Multi-Use
DisplayTM.
1.Rotate or press to display
the song list.
2. Rotate or move or to
select a song from the list. Press
.
u Press the MENU button to
display the menu items.
2 Audio Menu P. 228
1Audio Screen Control
Some functions may not be available depending on
your phone's model or software version.
Select BACK to go back to the previous screen.
Track list
Interface Dial
16 ACURA RDX NAVI-31TX48300.book 226 ページ 2015年8月5日 水曜日 午後4時12分
Page 228 of 357
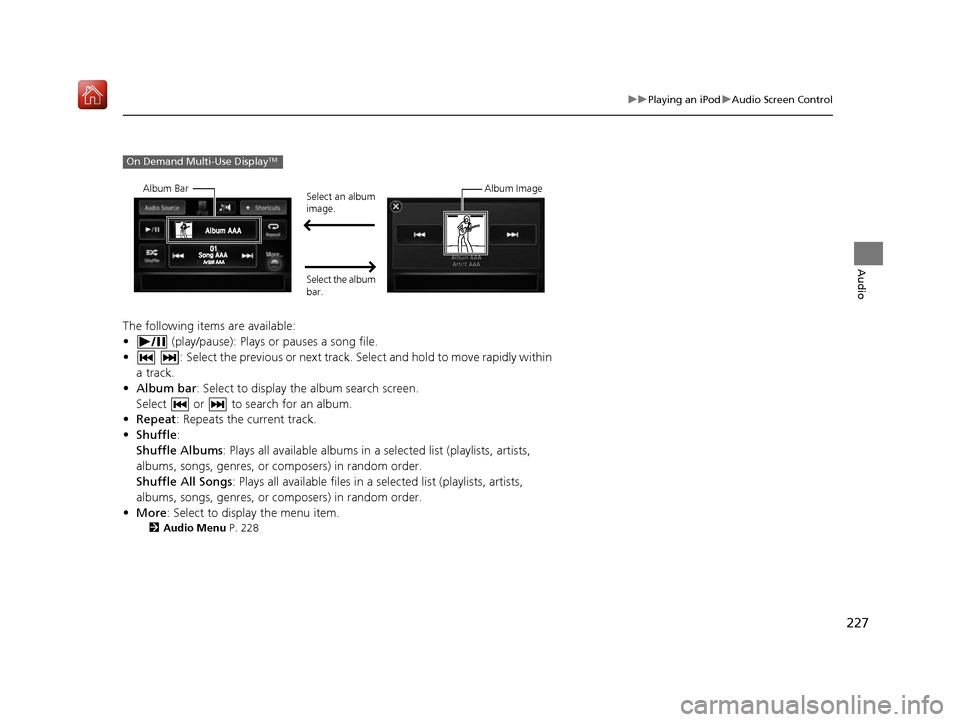
227
uuPlaying an iPod uAudio Screen Control
Audio
The following items are available:
• (play/pause): Plays or pauses a song file.
• : Select the previous or next track. Select and hold to move rapidly within
a track.
• Album bar : Select to display the album search screen.
Select or to search for an album.
• Repeat : Repeats the current track.
• Shuffle :
Shuffle Albums : Plays all available albums in a selected list (playlists, artists,
albums, songs, genres, or composers) in random order.
Shuffle All Songs : Plays all available files in a se lected list (playlists, artists,
albums, songs, genres, or composers) in random order.
• More: Select to display the menu item.
2 Audio Menu P. 228
On Demand Multi-Use DisplayTM
Album Bar
Select an album
image.
Select the album
bar. Album Image
16 ACURA RDX NAVI-31TX48300.book 227 ページ 2015年8月5日 水曜日 午後4時12分
Page 230 of 357
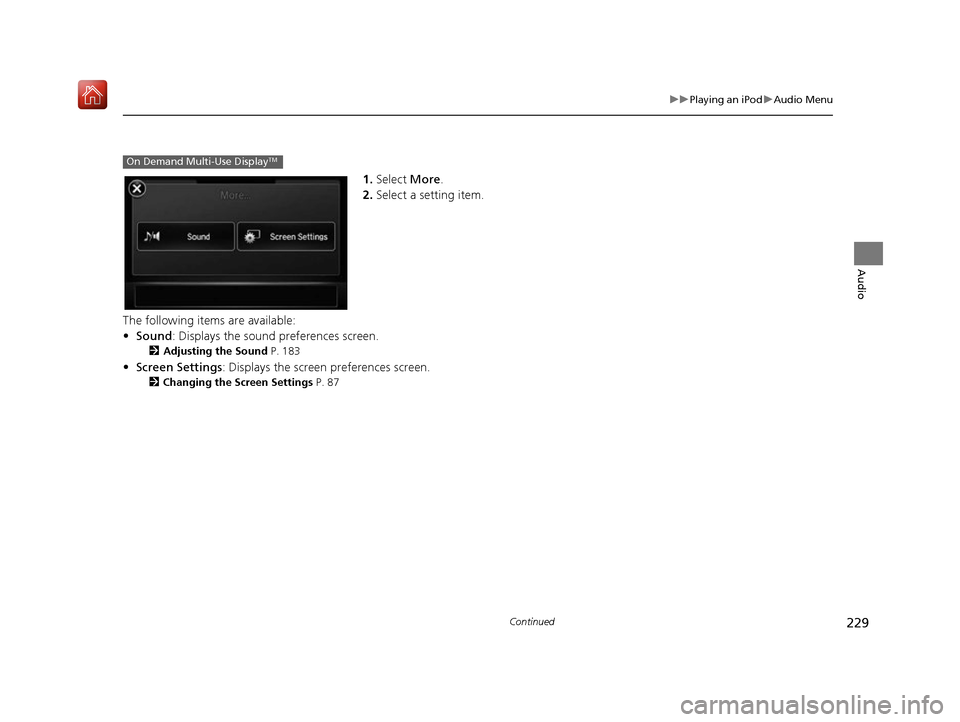
229
uuPlaying an iPod uAudio Menu
Continued
Audio
1. Select More.
2. Select a setting item.
The following items are available:
• Sound : Displays the sound preferences screen.
2Adjusting the Sound P. 183
•Screen Settings : Displays the screen preferences screen.
2Changing the Screen Settings P. 87
On Demand Multi-Use DisplayTM
16 ACURA RDX NAVI-31TX48300.book 229 ページ 2015年8月5日 水曜日 午後4時12分
Page 237 of 357
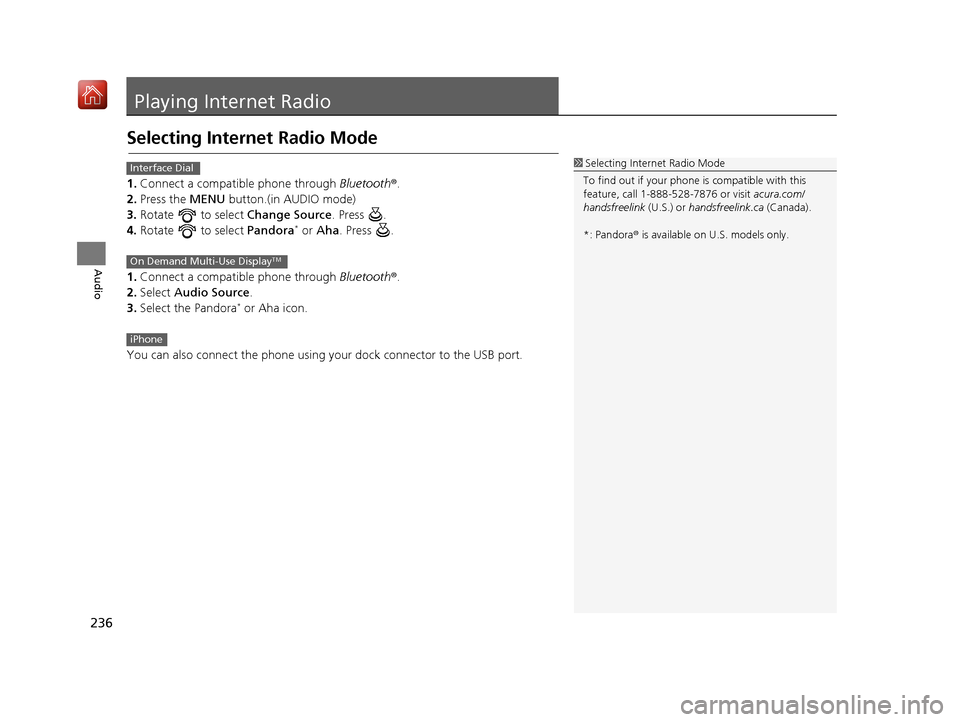
236
Audio
Playing Internet Radio
Selecting Internet Radio Mode
1.Connect a compatible phone through Bluetooth®.
2. Press the MENU button.(in AUDIO mode)
3. Rotate to select Change Source. Press .
4. Rotate to select Pandora
* or Aha . Press .
1. Connect a compatible phone through Bluetooth®.
2. Select Audio Source.
3. Select the Pandora
* or Aha icon.
You can also connect the phone using your dock connector to the USB port.
1 Selecting Internet Radio Mode
To find out if your phone is compatible with this
feature, call 1-888-528-7876 or visit acura.com/
handsfreelink (U.S.) or handsfreelink.ca (Canada).
*: Pandora ® is available on U.S. models only.Interface Dial
On Demand Multi-Use DisplayTM
iPhone
16 ACURA RDX NAVI-31TX48300.book 236 ページ 2015年8月5日 水曜日 午後4時12分
Page 238 of 357
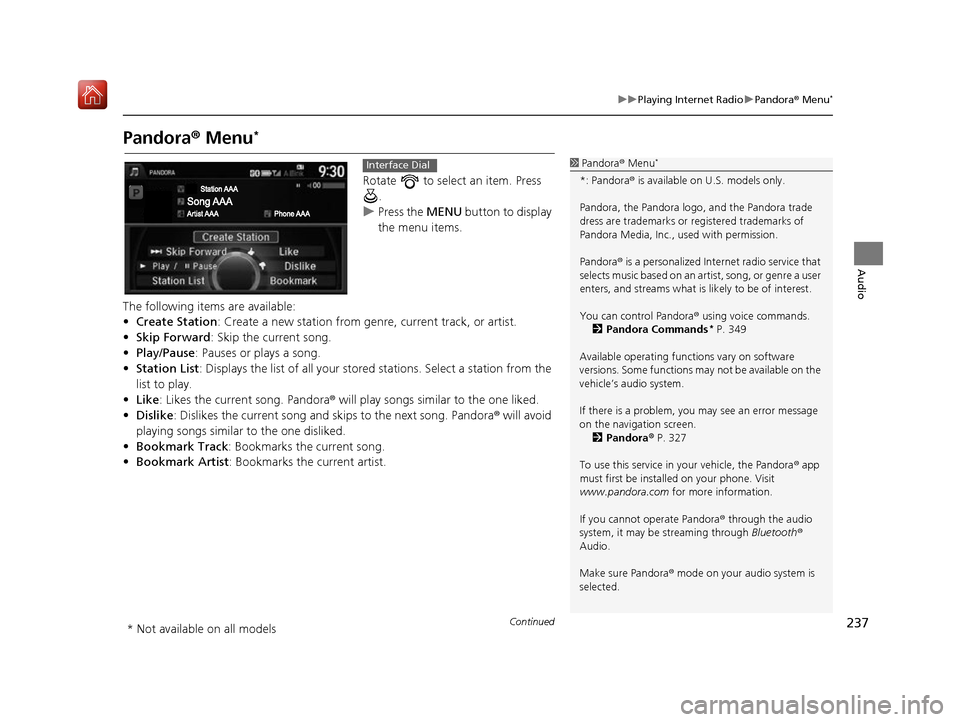
237
uuPlaying Internet Radio uPandora ® Menu*
Continued
Audio
Pandora ® Menu*
Rotate to select an item. Press
.
u Press the MENU button to display
the menu items.
The following items are available:
• Create Station: Create a new station from genre, current track, or artist.
• Skip Forward: Skip the current song.
• Play/Pause : Pauses or plays a song.
• Station List : Displays the list of all your stored stations. Select a station from the
list to play.
• Like: Likes the current song. Pandora ® will play songs similar to the one liked.
• Dislike : Dislikes the current song and skips to the next song. Pandora® will avoid
playing songs similar to the one disliked.
• Bookmark Track : Bookmarks the current song.
• Bookmark Artist : Bookmarks the current artist.
1Pandora ® Menu*
*: Pandora ® is available on U.S. models only.
Pandora, the Pandora logo, and the Pandora trade
dress are trademarks or registered trademarks of
Pandora Media, Inc., used with permission.
Pandora ® is a personalized Internet radio service that
selects music based on an artist, song, or genre a user
enters, and streams what is likely to be of interest.
You can control Pandora ® using voice commands.
2 Pandora Commands
* P. 349
Available operating functi ons vary on software
versions. Some functions ma y not be available on the
vehicle’s audio system.
If there is a problem, you may see an error message
on the navigation screen. 2 Pandora ® P. 327
To use this service in your vehicle, the Pandora ® app
must first be installed on your phone. Visit
www.pandora.com for more information.
If you cannot operate Pandora ® through the audio
system, it may be streaming through Bluetooth®
Audio.
Make sure Pandora ® mode on your audio system is
selected.
Interface Dial
* Not available on all models
16 ACURA RDX NAVI-31TX48300.book 237 ページ 2015年8月5日 水曜日 午後4時12分
Page 239 of 357
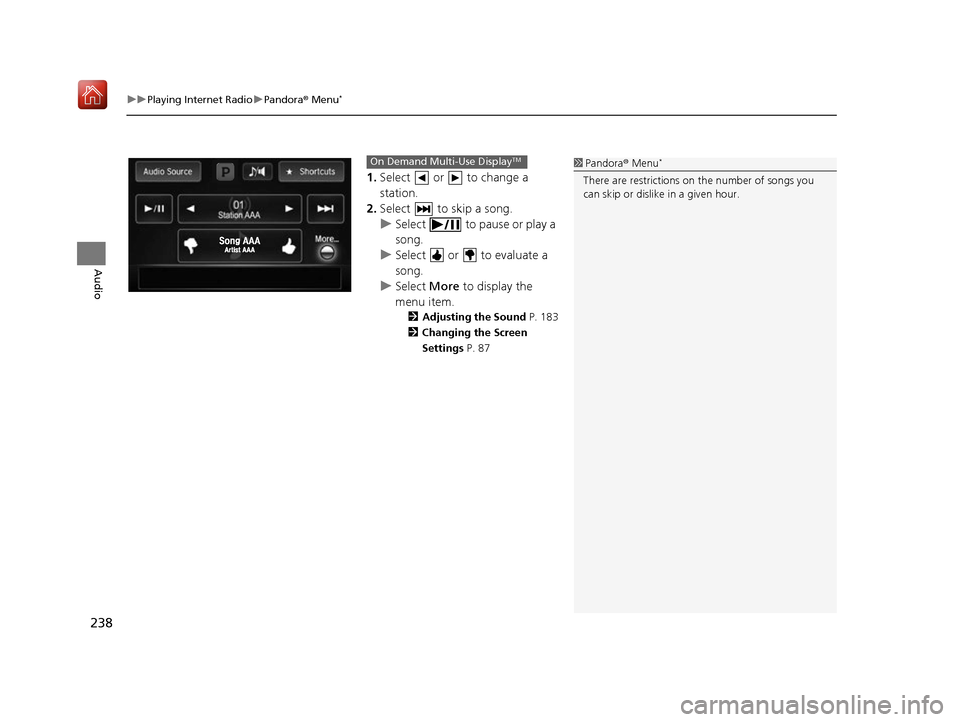
uuPlaying Internet Radio uPandora ® Menu*
238
Audio
1. Select or to change a
station.
2. Select to skip a song.
u Select to pause or play a
song.
u Select or to evaluate a
song.
u Select More to display the
menu item.
2 Adjusting the Sound P. 183
2 Changing the Screen
Settings P. 87
1Pandora ® Menu*
There are restrictions on the number of songs you
can skip or dislike in a given hour.
On Demand Multi-Use DisplayTM
16 ACURA RDX NAVI-31TX48300.book 238 ページ 2015年8月5日 水曜日 午後4時12分
Page 240 of 357
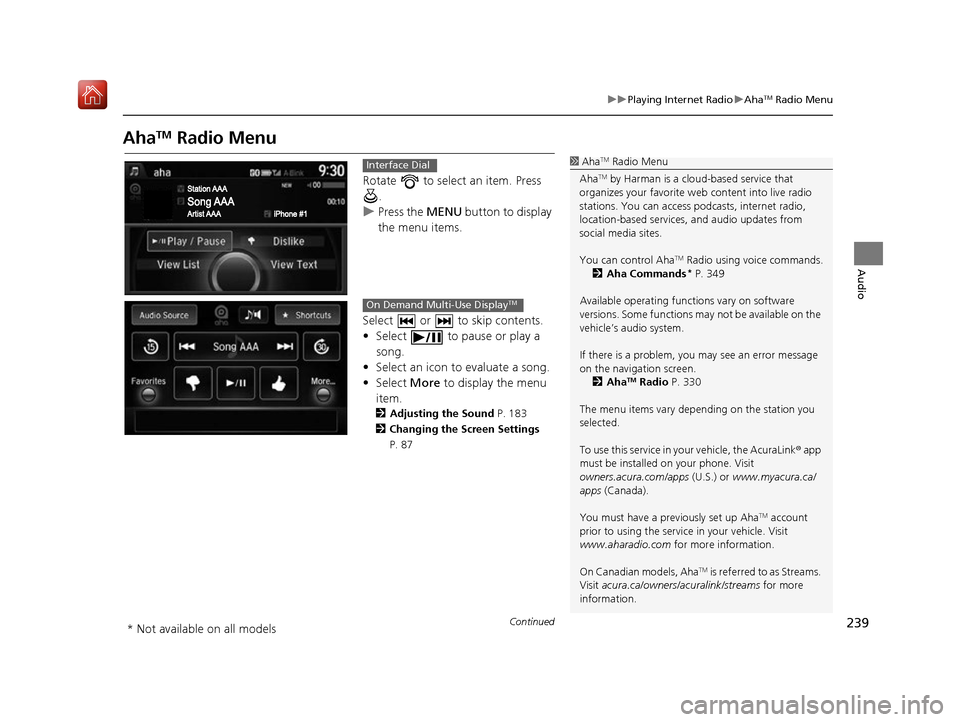
239
uuPlaying Internet Radio uAhaTM Radio Menu
Continued
Audio
AhaTM Radio Menu
Rotate to select an item. Press
.
u Press the MENU button to display
the menu items.
Select or to skip contents.
• Select to pause or play a song.
• Select an icon to evaluate a song.
• Select More to display the menu
item.
2 Adjusting the Sound P. 183
2 Changing the Screen Settings
P. 87
1AhaTM Radio Menu
Aha
TM by Harman is a clou d-based service that
organizes your favorite we b content into live radio
stations. You can access podcasts, internet radio,
location-based services , and audio updates from
social media sites.
You can control Aha
TM Radio using voice commands.
2 Aha Commands* P. 349
Available operating functi ons vary on software
versions. Some functions ma y not be available on the
vehicle’s audio system.
If there is a problem, you may see an error message
on the navigation screen.
2 Aha
TM Radio P. 330
The menu items vary depending on the station you
selected.
To use this service in your vehicle, the AcuraLink ® app
must be installed on your phone. Visit
owners.acura.com/apps (U.S.) or www.myacura.ca/
apps (Canada).
You must have a previously set up Aha
TM account
prior to using the service in your vehicle. Visit
www.aharadio.com for more information.
On Canadian models, Aha
TM is referred to as Streams.
Visit acura.ca/owners/acuralink/streams for more
information.
Interface Dial
On Demand Multi-Use DisplayTM
* Not available on all models
16 ACURA RDX NAVI-31TX48300.book 239 ページ 2015年8月5日 水曜日 午後4時12分
Page 242 of 357
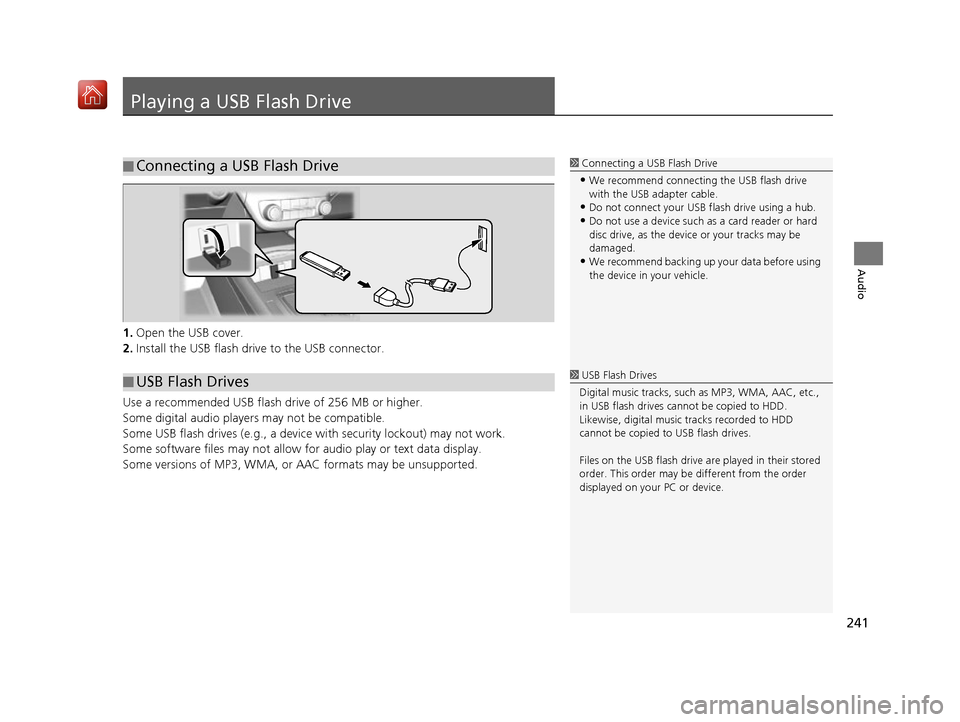
241
Audio
Playing a USB Flash Drive
1.Open the USB cover.
2. Install the USB flash drive to the USB connector.
Use a recommended USB flash drive of 256 MB or higher.
Some digital audio players may not be compatible.
Some USB flash drives (e.g., a device with security lockout) may not work.
Some software files may not allow for audio play or text data display.
Some versions of MP3, WMA, or AAC formats may be unsupported.
■ Connecting a USB Flash Drive1
Connecting a USB Flash Drive
•We recommend connecting the USB flash drive
with the USB adapter cable.
•Do not connect your US B flash drive using a hub.
•Do not use a device such as a card reader or hard
disc drive, as the device or your tracks may be
damaged.
•We recommend backing up yo ur data before using
the device in your vehicle.
■ USB Flash Drives1
USB Flash Drives
Digital music tracks, such as MP3, WMA, AAC, etc.,
in USB flash drives cannot be copied to HDD.
Likewise, digital music tracks recorded to HDD
cannot be copied to USB flash drives.
Files on the USB flash drive are played in their stored
order. This order may be different from the order
displayed on your PC or device.
16 ACURA RDX NAVI-31TX48300.book 241 ページ 2015年8月5日 水曜日 午後4時12分