bluetooth Acura RLX 2014 User Guide
[x] Cancel search | Manufacturer: ACURA, Model Year: 2014, Model line: RLX, Model: Acura RLX 2014Pages: 518, PDF Size: 15.83 MB
Page 248 of 518
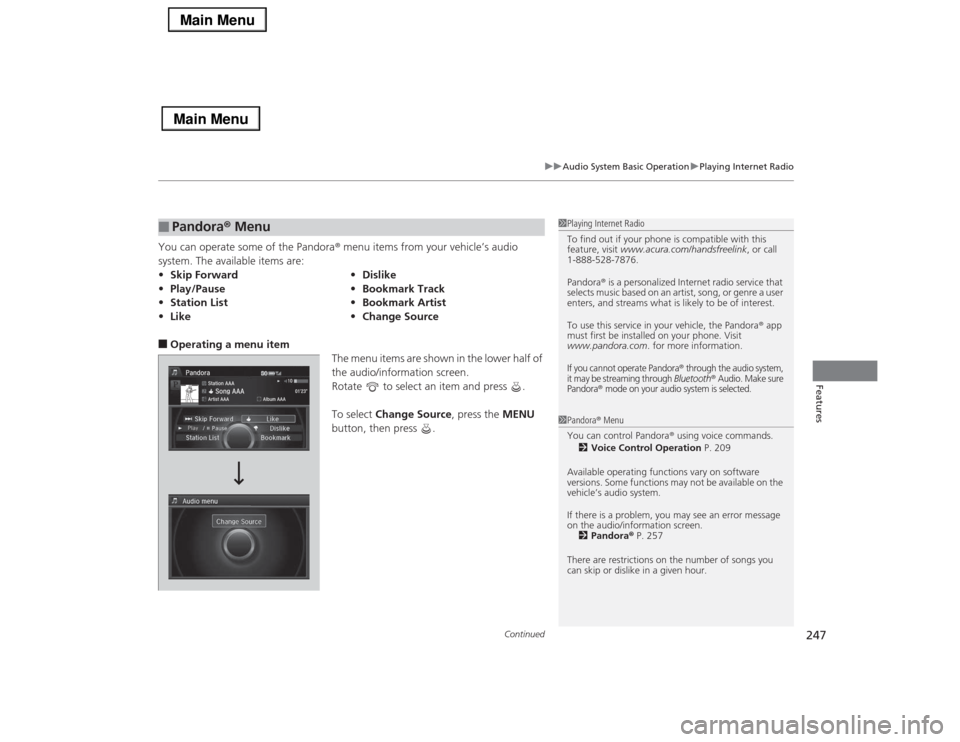
Continued
247
uuAudio System Basic OperationuPlaying Internet Radio
Features
You can operate some of the Pandora® menu items from your vehicle’s audio
system. The available items are:■Operating a menu item
The menu items are shown in the lower half of
the audio/information screen.
Rotate to select an item and press .
To select Change Source, press the MENU
button, then press .■
Pandora® Menu
•Skip Forward•Dislike
•Play/Pause•Bookmark Track
•Station List•Bookmark Artist
•Like•Change Source
1Playing Internet Radio
To find out if your phone is compatible with this
feature, visit www.acura.com/handsfreelink, or call
1-888-528-7876.
Pandora® is a personalized Internet radio service that
selects music based on an artist, song, or genre a user
enters, and streams what is likely to be of interest.
To use this service in your vehicle, the Pandora® app
must first be installed on your phone. Visit
www.pandora.com. for more information.If you cannot operate Pandora
® through the audio system,
it may be streaming through Bluetooth
® Audio. Make sure
Pandora
® mode on your audio system is selected.
1Pandora® Menu
You can control Pandora® using voice commands.
2Voice Control Operation P. 209
Available operating functions vary on software
versions. Some functions may not be available on the
vehicle’s audio system.
If there is a problem, you may see an error message
on the audio/information screen.
2Pandora® P. 257
There are restrictions on the number of songs you
can skip or dislike in a given hour.
Page 253 of 518
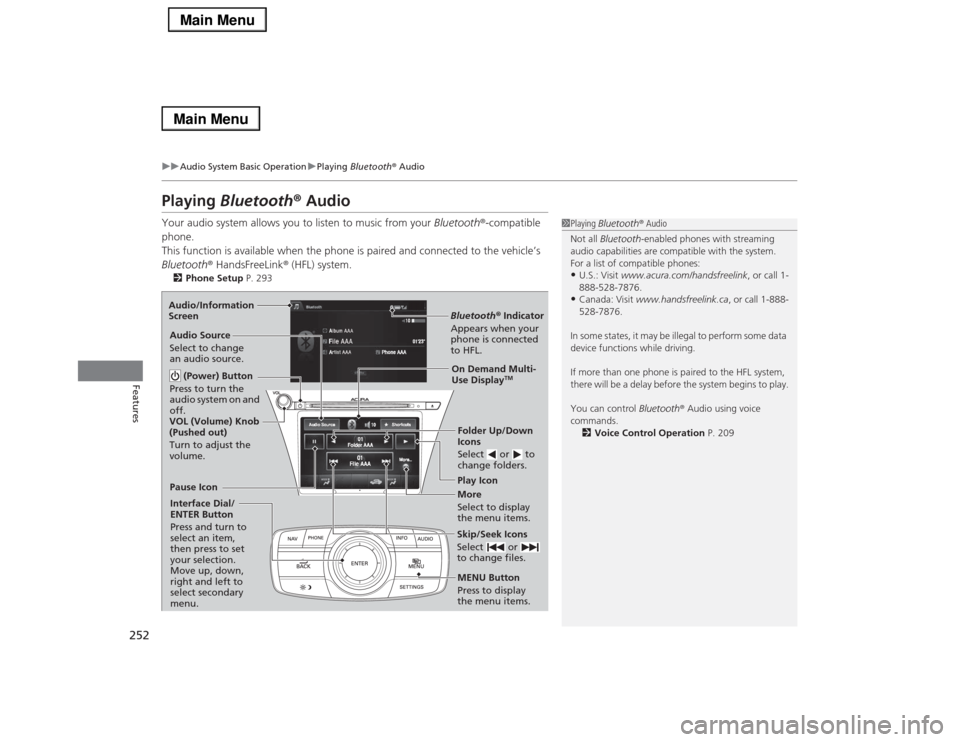
252
uuAudio System Basic OperationuPlaying Bluetooth® Audio
Features
Playing Bluetooth® AudioYour audio system allows you to listen to music from your Bluetooth®-compatible
phone.
This function is available when the phone is paired and connected to the vehicle’s
Bluetooth® HandsFreeLink® (HFL) system.2Phone Setup P. 293
1Playing Bluetooth® Audio
Not all Bluetooth-enabled phones with streaming
audio capabilities are compatible with the system.
For a list of compatible phones:•U.S.: Visit www.acura.com/handsfreelink, or call 1-
888-528-7876.•Canada: Visit www.handsfreelink.ca, or call 1-888-
528-7876.
In some states, it may be illegal to perform some data
device functions while driving.
If more than one phone is paired to the HFL system,
there will be a delay before the system begins to play.
You can control Bluetooth® Audio using voice
commands.
2Voice Control Operation P. 209
Bluetooth® Indicator
Appears when your
phone is connected
to HFL.Play Icon
Pause Icon
More
Select to display
the menu items. Audio Source
Select to change
an audio source.
(Power) Button
Press to turn the
audio system on and
off.Interface Dial/
ENTER Button
Press and turn to
select an item,
then press to set
your selection.
Move up, down,
right and left to
select secondary
menu.
Skip/Seek Icons
Select or
to change files.MENU Button
Press to display
the menu items.Folder Up/Down
Icons
Select or to
change folders.On Demand Multi-
Use Display
TM
VOL (Volume) Knob
(Pushed out)
Turn to adjust the
volume. Audio/Information
Screen
Page 254 of 518
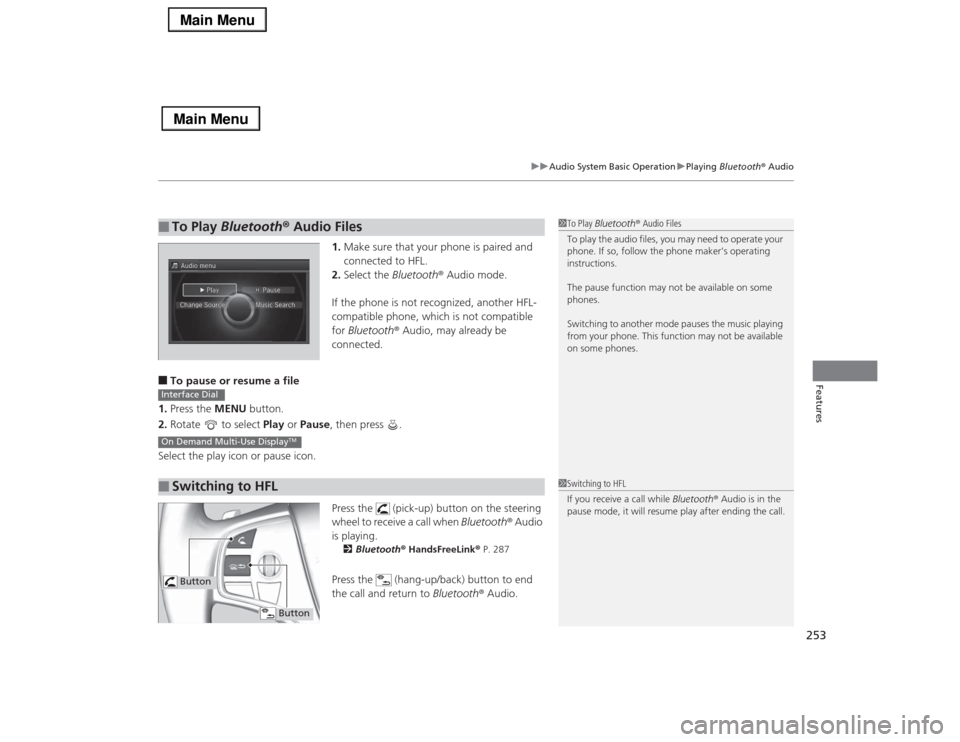
253
uuAudio System Basic OperationuPlaying Bluetooth® Audio
Features
1.Make sure that your phone is paired and
connected to HFL.
2.Select the Bluetooth® Audio mode.
If the phone is not recognized, another HFL-
compatible phone, which is not compatible
for Bluetooth® Audio, may already be
connected.
■To pause or resume a file
1.Press the MENU button.
2.Rotate to select Play or Pause, then press .
Select the play icon or pause icon.
Press the (pick-up) button on the steering
wheel to receive a call when Bluetooth® Audio
is playing.
2Bluetooth® HandsFreeLink® P. 287Press the (hang-up/back) button to end
the call and return to Bluetooth® Audio.
■
To Play Bluetooth® Audio Files
1To Play Bluetooth® Audio Files
To play the audio files, you may need to operate your
phone. If so, follow the phone maker’s operating
instructions.
The pause function may not be available on some
phones.
Switching to another mode pauses the music playing
from your phone. This function may not be available
on some phones.
■
Switching to HFLInterface DialOn Demand Multi-Use Display
TM
1Switching to HFL
If you receive a call while Bluetooth® Audio is in the
pause mode, it will resume play after ending the call.
Button
Button
Page 266 of 518
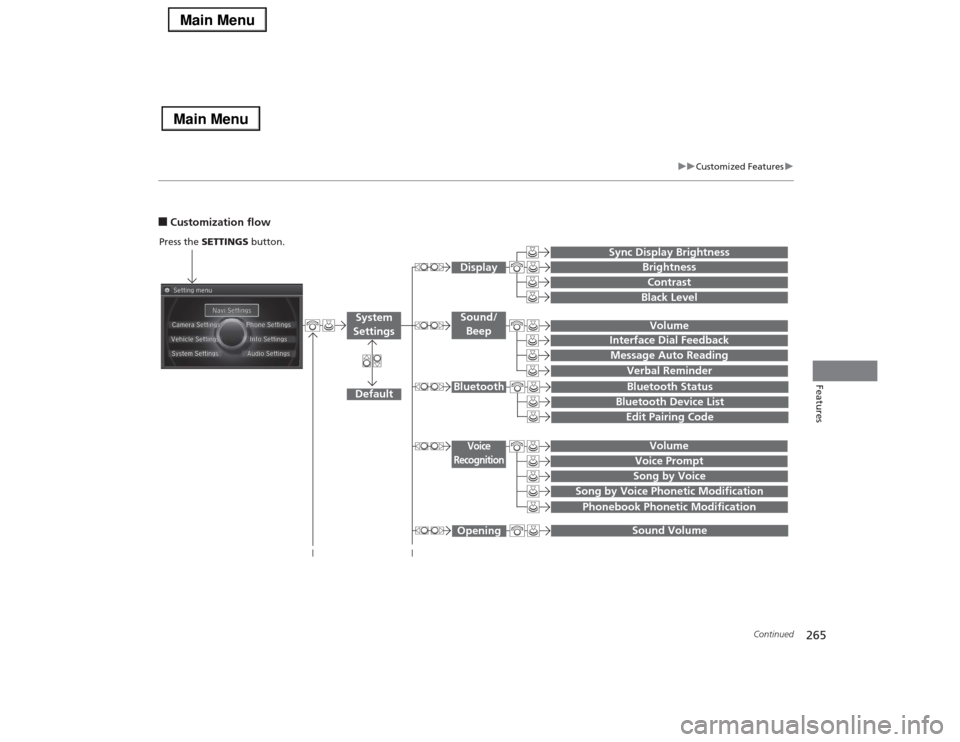
265
uuCustomized Featuresu
Continued
Features
■Customization flow
Song by Voice
Song by Voice Phonetic ModificationPhonebook Phonetic Modification
Press the SETTINGS button.
Volume
Voice Prompt
Message Auto Reading
Volume
Interface Dial Feedback
Verbal Reminder
BrightnessContrastBlack Level
Bluetooth StatusBluetooth Device ListEdit Pairing Code
Default
Sound/
BeepDisplay
System
Settings
Bluetooth
Voice
Recognition
Sync Display Brightness
Sound Volume
Opening
Page 269 of 518
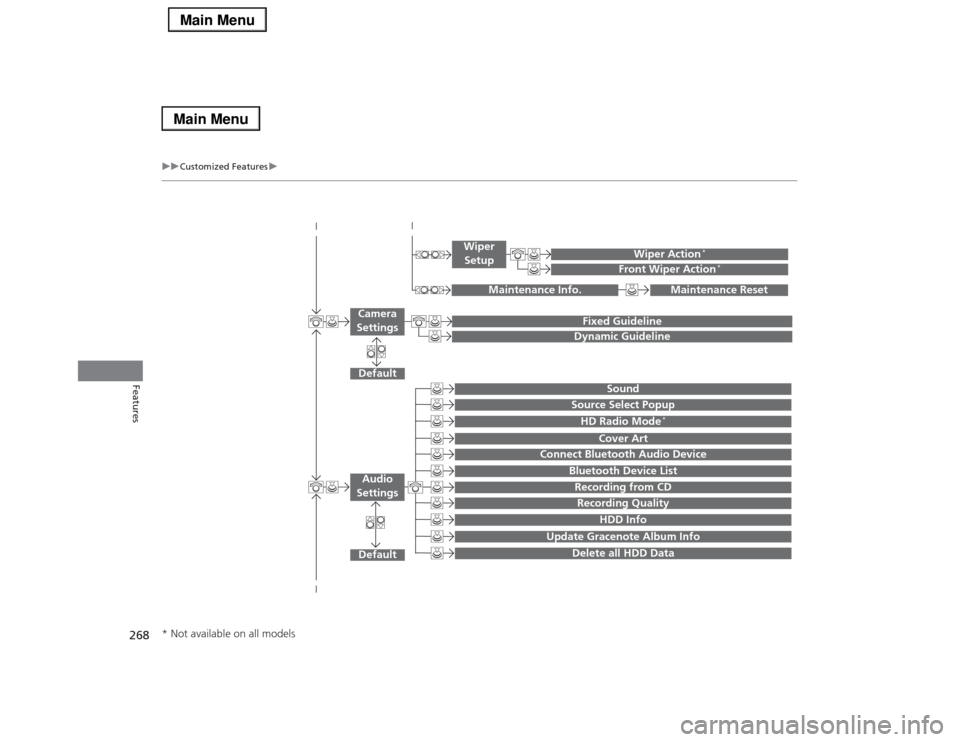
268
uuCustomized Featuresu
Features
Default
Fixed GuidelineDynamic Guideline
Default
Sound
Source Select PopupHD Radio Mode
*
Cover Art
Connect Bluetooth Audio Device
Bluetooth Device ListRecording from CDRecording Quality
HDD Info
Update Gracenote Album Info
Delete all HDD Data
Audio
Settings
Maintenance Reset
Maintenance Info.
Wiper Action
*
Front Wiper Action
*
Wiper
Setup
Camera
Settings
* Not available on all models
Page 270 of 518
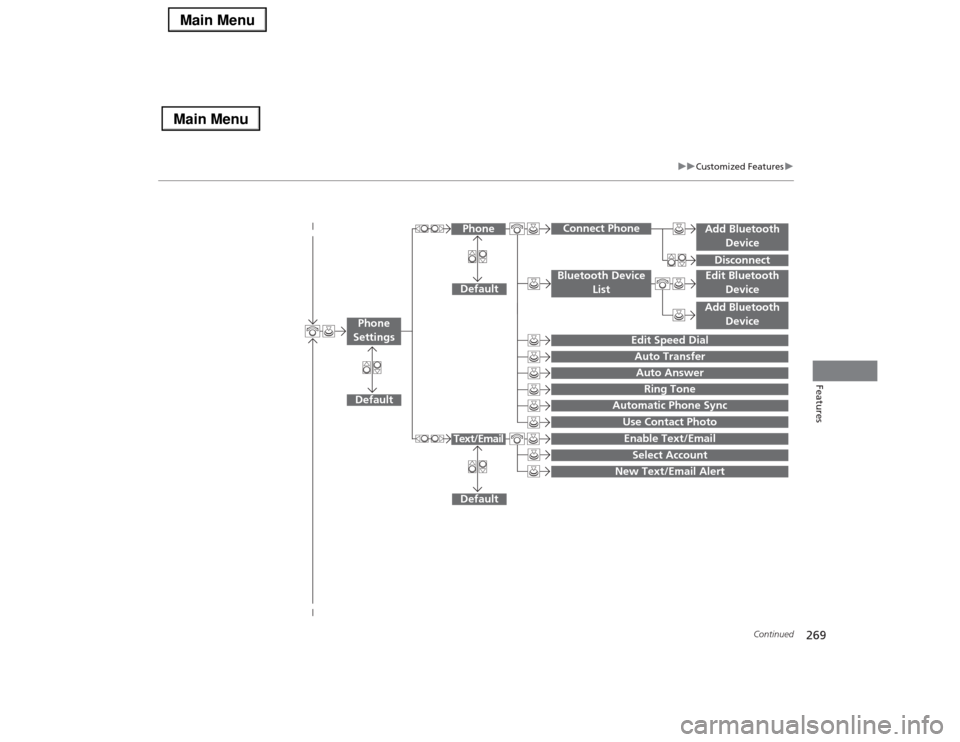
269
uuCustomized Featuresu
Continued
Features
Add Bluetooth
DeviceDisconnect
Default
Phone
Connect Phone
Edit Bluetooth
DeviceAdd Bluetooth
Device
Bluetooth Device
List
Edit Speed DialAuto TransferAuto AnswerRing Tone
Automatic Phone SyncUse Contact Photo
Default
Default
Enable Text/EmailSelect Account
New Text/Email Alert
Text/Email
Phone
Settings
Page 272 of 518
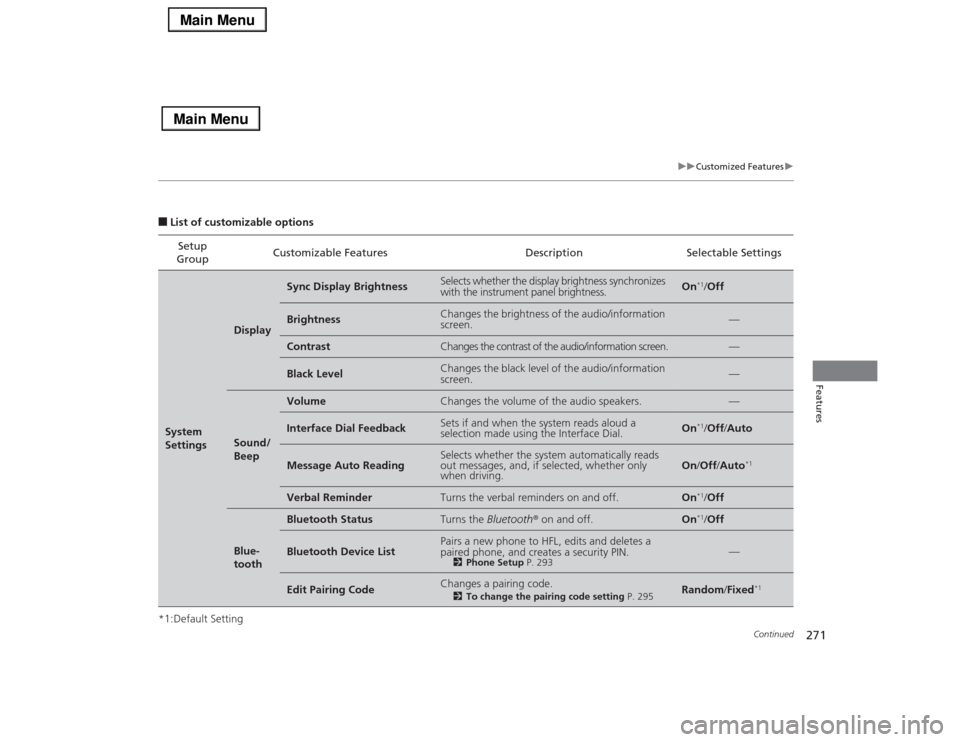
271
uuCustomized Featuresu
Continued
Features
■List of customizable options
*1:Default SettingSetup
GroupCustomizable Features Description Selectable SettingsSystem
Settings
Display
Sync Display Brightness
Selects whether the display brightness synchronizes
with the instrument panel brightness.
On
*1/Off
Brightness
Changes the brightness of the audio/information
screen.
—
Contrast
Changes the contrast of the audio/information screen.
—
Black Level
Changes the black level of the audio/information
screen.
—
Sound/
Beep
Volume
Changes the volume of the audio speakers.
—
Interface Dial Feedback
Sets if and when the system reads aloud a
selection made using the Interface Dial.
On
*1/Off/Auto
Message Auto Reading
Selects whether the system automatically reads
out messages, and, if selected, whether only
when driving.
On/Off/Auto
*1
Verbal Reminder
Turns the verbal reminders on and off.
On
*1/Off
Blue-
tooth
Bluetooth Status
Turns the Bluetooth® on and off.
On
*1/Off
Bluetooth Device List
Pairs a new phone to HFL, edits and deletes a
paired phone, and creates a security PIN.
2Phone Setup P. 293
—
Edit Pairing Code
Changes a pairing code.
2To change the pairing code setting P. 295
Random/Fixed
*1
Page 280 of 518
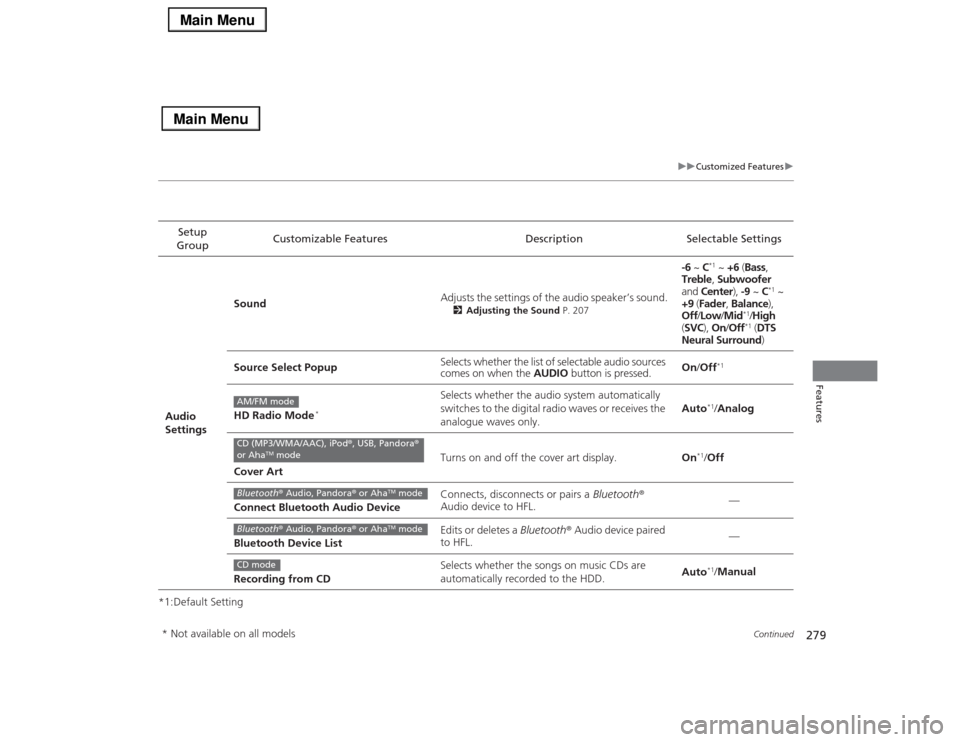
279
uuCustomized Featuresu
Continued
Features
*1:Default SettingSetup
GroupCustomizable Features Description Selectable Settings
Audio
SettingsSoundAdjusts the settings of the audio speaker’s sound.
2Adjusting the Sound P. 207
-6 ~ C
*1 ~ +6 (Bass,
Treble, Subwoofer
and Center), -9 ~ C
*1 ~
+9 (Fader, Balance),
Off/Low/Mid
*1/High
(SVC), On/Off*1 (DTS
Neural Surround)
Source Select PopupSelects whether the list of selectable audio sources
comes on when the AUDIO button is pressed.On/Off
*1
HD Radio Mode
*
Selects whether the audio system automatically
switches to the digital radio waves or receives the
analogue waves only.Auto
*1/Analog
Cover ArtTurns on and off the cover art display.On
*1/Off
Connect Bluetooth Audio DeviceConnects, disconnects or pairs a Bluetooth®
Audio device to HFL.—
Bluetooth Device ListEdits or deletes a Bluetooth® Audio device paired
to HFL.—
Recording from CDSelects whether the songs on music CDs are
automatically recorded to the HDD.Auto*1/Manual
AM/FM modeCD (MP3/WMA/AAC), iPod®, USB, Pandora®
or Aha
TM mode
Bluetooth® Audio, Pandora® or Aha
TM mode
Bluetooth® Audio, Pandora® or Aha
TM mode
CD mode
* Not available on all models
Page 281 of 518
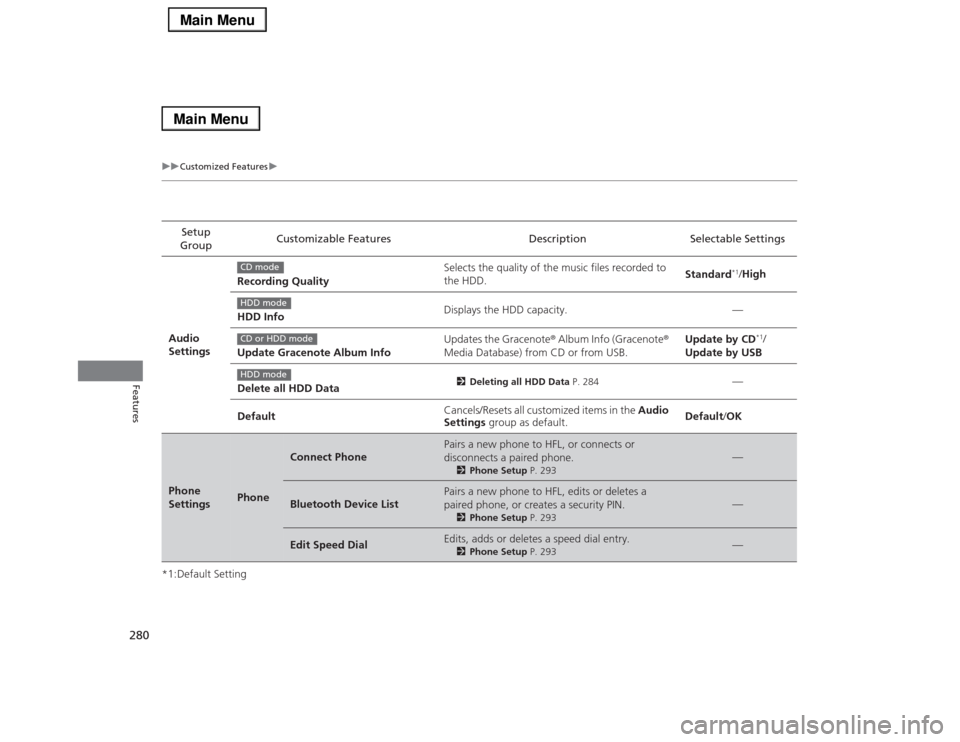
280
uuCustomized Featuresu
Features
*1:Default SettingSetup
GroupCustomizable Features Description Selectable Settings
Audio
SettingsRecording QualitySelects the quality of the music files recorded to
the HDD.Standard
*1/High
HDD InfoDisplays the HDD capacity. —
Update Gracenote Album InfoUpdates the Gracenote® Album Info (Gracenote®
Media Database) from CD or from USB.Update by CD
*1/
Update by USB
Delete all HDD Data
2Deleting all HDD Data P. 284
—
DefaultCancels/Resets all customized items in the Audio
Settings group as default.Default/OK
Phone
Settings
Phone
Connect Phone
Pairs a new phone to HFL, or connects or
disconnects a paired phone.
2Phone Setup P. 293
—
Bluetooth Device List
Pairs a new phone to HFL, edits or deletes a
paired phone, or creates a security PIN.
2Phone Setup P. 293
—
Edit Speed Dial
Edits, adds or deletes a speed dial entry.
2Phone Setup P. 293
—
CD modeHDD modeCD or HDD modeHDD mode
Page 288 of 518
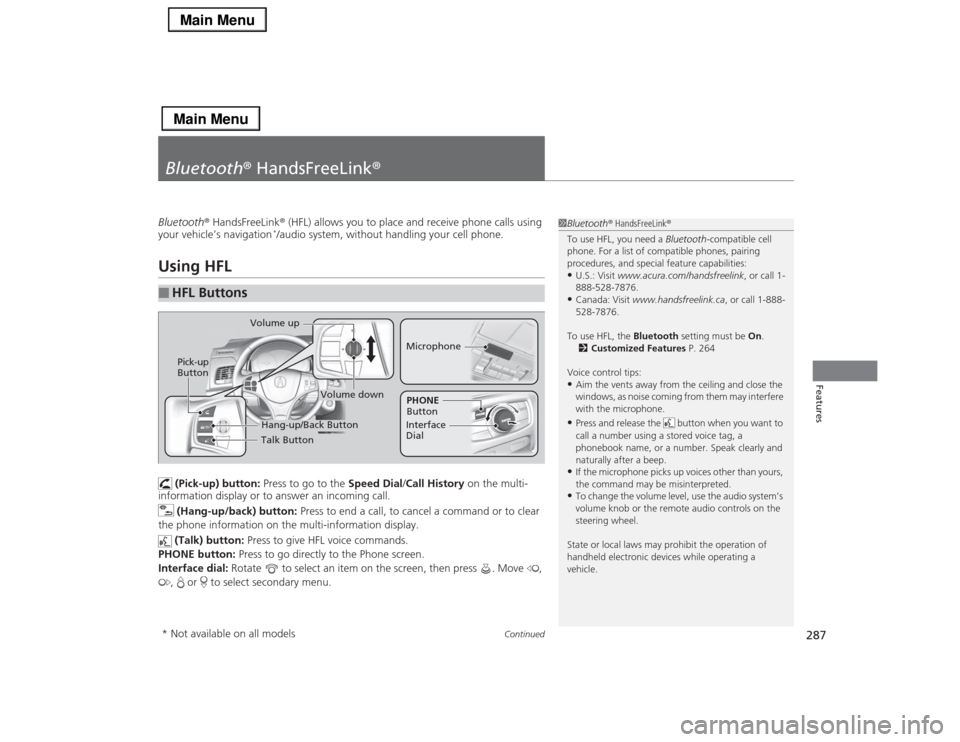
287
Continued
Features
Bluetooth® HandsFreeLink®Bluetooth® HandsFreeLink® (HFL) allows you to place and receive phone calls using
your vehicle’s navigation
*/audio system, without handling your cell phone.
Using HFL
(Pick-up) button: Press to go to the Speed Dial/Call History on the multi-
information display or to answer an incoming call.
(Hang-up/back) button: Press to end a call, to cancel a command or to clear
the phone information on the multi-information display.
(Talk) button: Press to give HFL voice commands.
PHONE button: Press to go directly to the Phone screen.
Interface dial: Rotate to select an item on the screen, then press . Move ,
, or to select secondary menu.
■
HFL Buttons
1Bluetooth® HandsFreeLink®
To use HFL, you need a Bluetooth-compatible cell
phone. For a list of compatible phones, pairing
procedures, and special feature capabilities:•U.S.: Visit www.acura.com/handsfreelink, or call 1-
888-528-7876.•Canada: Visit www.handsfreelink.ca, or call 1-888-
528-7876.
To use HFL, the Bluetooth setting must be On.
2Customized Features P. 264
Voice control tips:•Aim the vents away from the ceiling and close the
windows, as noise coming from them may interfere
with the microphone.•Press and release the button when you want to
call a number using a stored voice tag, a
phonebook name, or a number. Speak clearly and
naturally after a beep.•If the microphone picks up voices other than yours,
the command may be misinterpreted.•To change the volume level, use the audio system’s
volume knob or the remote audio controls on the
steering wheel.
State or local laws may prohibit the operation of
handheld electronic devices while operating a
vehicle.
Talk Button Volume up
MicrophoneHang-up/Back Button
Pick-up
Button
Volume down
Interface
DialPHONE
Button
* Not available on all models