bluetooth Acura RLX 2014 Owner's Manual
[x] Cancel search | Manufacturer: ACURA, Model Year: 2014, Model line: RLX, Model: Acura RLX 2014Pages: 518, PDF Size: 15.83 MB
Page 2 of 518
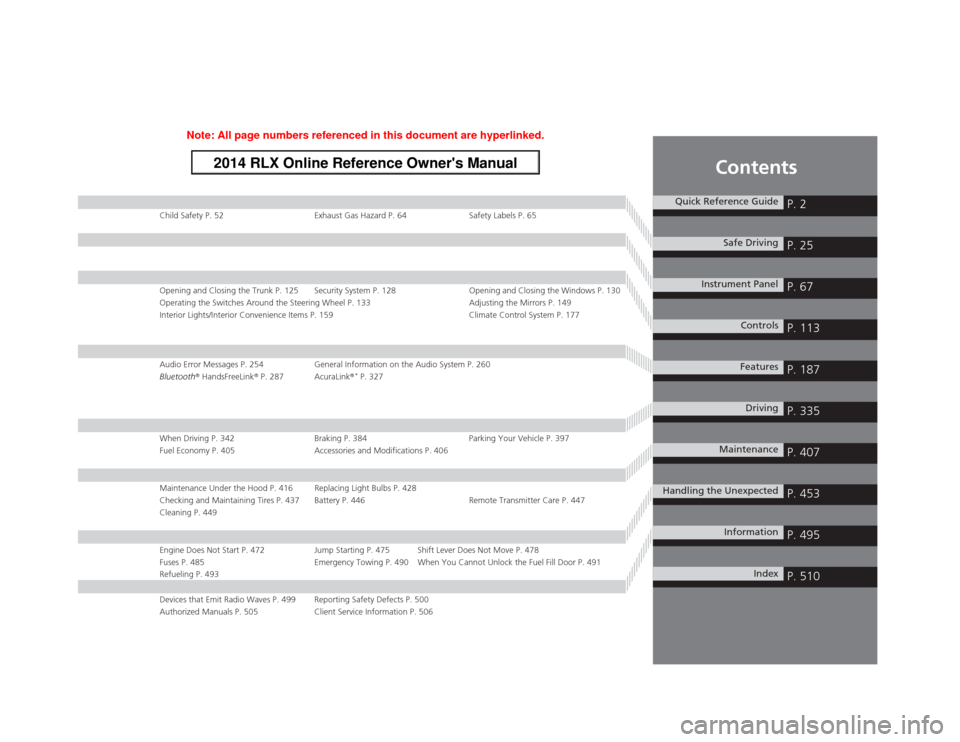
Contents
Child Safety P. 52 Exhaust Gas Hazard P. 64 Safety Labels P. 65Opening and Closing the Trunk P. 125 Security System P. 128 Opening and Closing the Windows P. 130
Operating the Switches Around the Steering Wheel P. 133 Adjusting the Mirrors P. 149
Interior Lights/Interior Convenience Items P. 159 Climate Control System P. 177Audio Error Messages P. 254 General Information on the Audio System P. 260
Bluetooth® HandsFreeLink® P. 287 AcuraLink®
* P. 327
When Driving P. 342 Braking P. 384 Parking Your Vehicle P. 397
Fuel Economy P. 405 Accessories and Modifications P. 406Maintenance Under the Hood P. 416 Replacing Light Bulbs P. 428
Checking and Maintaining Tires P. 437 Battery P. 446 Remote Transmitter Care P. 447
Cleaning P. 449Engine Does Not Start P. 472 Jump Starting P. 475 Shift Lever Does Not Move P. 478
Fuses P. 485 Emergency Towing P. 490 When You Cannot Unlock the Fuel Fill Door P. 491
Refueling P. 493Devices that Emit Radio Waves P. 499 Reporting Safety Defects P. 500
Authorized Manuals P. 505 Client Service Information P. 506
Quick Reference Guide
P. 2
Safe Driving
P. 25
Instrument Panel
P. 67
Controls
P. 113
Features
P. 187
Driving
P. 335
Maintenance
P. 407
Handling the Unexpected
P. 453
Information
P. 495
Index
P. 510
Page 4 of 518
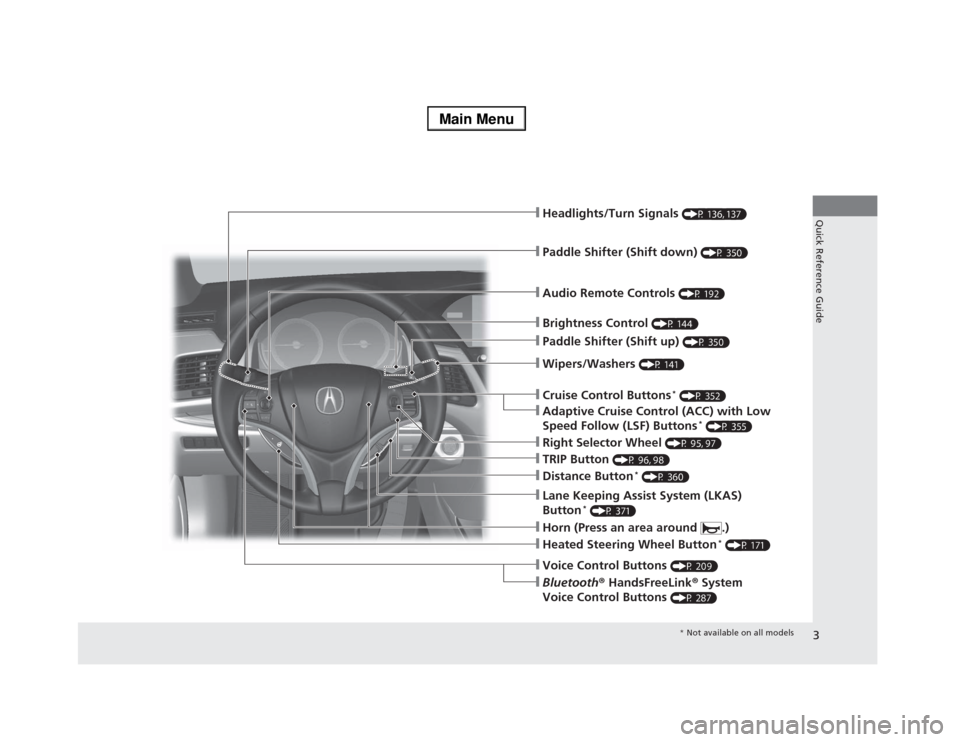
3Quick Reference Guide
❙Wipers/Washers
(P 141)
❙Audio Remote Controls
(P 192)
❙Headlights/Turn Signals
(P 136, 137)
❙Paddle Shifter (Shift down)
(P 350)
❙Paddle Shifter (Shift up)
(P 350)
❙Horn (Press an area around .)❙Voice Control Buttons
(P 209)
❙Bluetooth® HandsFreeLink® System
Voice Control Buttons
(P 287)
❙Brightness Control
(P 144)
❙Cruise Control Buttons
* (P 352)
❙Adaptive Cruise Control (ACC) with Low
Speed Follow (LSF) Buttons
* (P 355)
❙TRIP Button
(P 96, 98)
❙Distance Button
* (P 360)
❙Lane Keeping Assist System (LKAS)
Button
* (P 371)
❙Right Selector Wheel
(P 95, 97)
❙Heated Steering Wheel Button
* (P 171)
* Not available on all models
Page 15 of 518
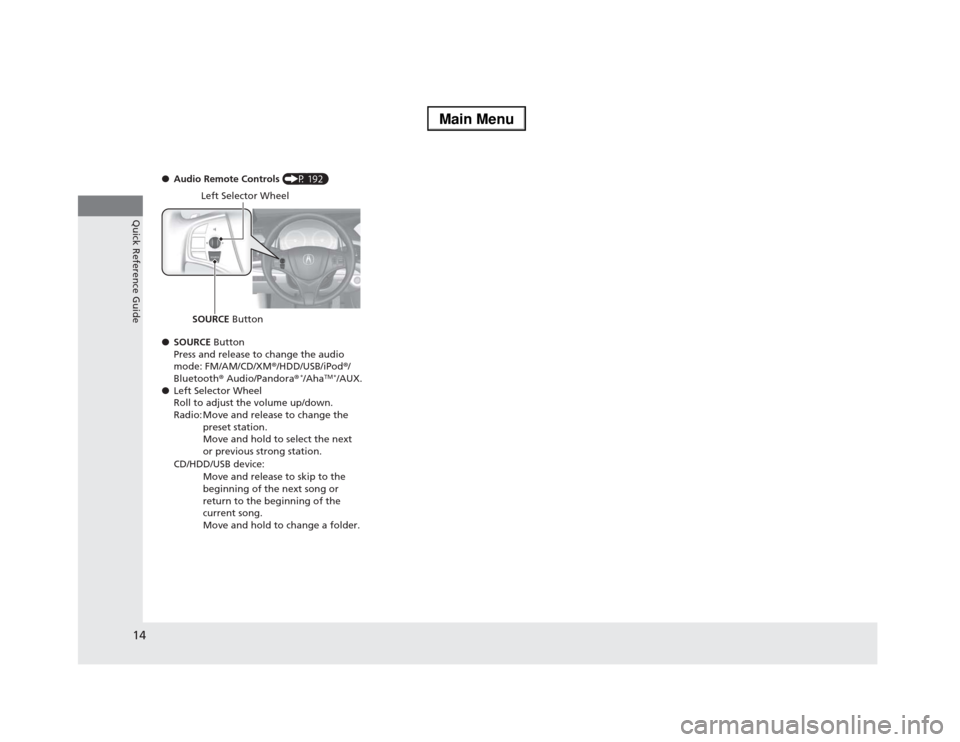
14Quick Reference Guide
●Audio Remote Controls (P 192)
●SOURCE Button
Press and release to change the audio
mode: FM/AM/CD/XM®/HDD/USB/iPod®/
Bluetooth® Audio/Pandora®
*/Aha
TM *
/AUX.
●Left Selector Wheel
Roll to adjust the volume up/down.
Radio: Move and release to change the
preset station.
Move and hold to select the next
or previous strong station.
CD/HDD/USB device:
Move and release to skip to the
beginning of the next song or
return to the beginning of the
current song.
Move and hold to change a folder.
Left Selector Wheel
SOURCE Button
Page 188 of 518
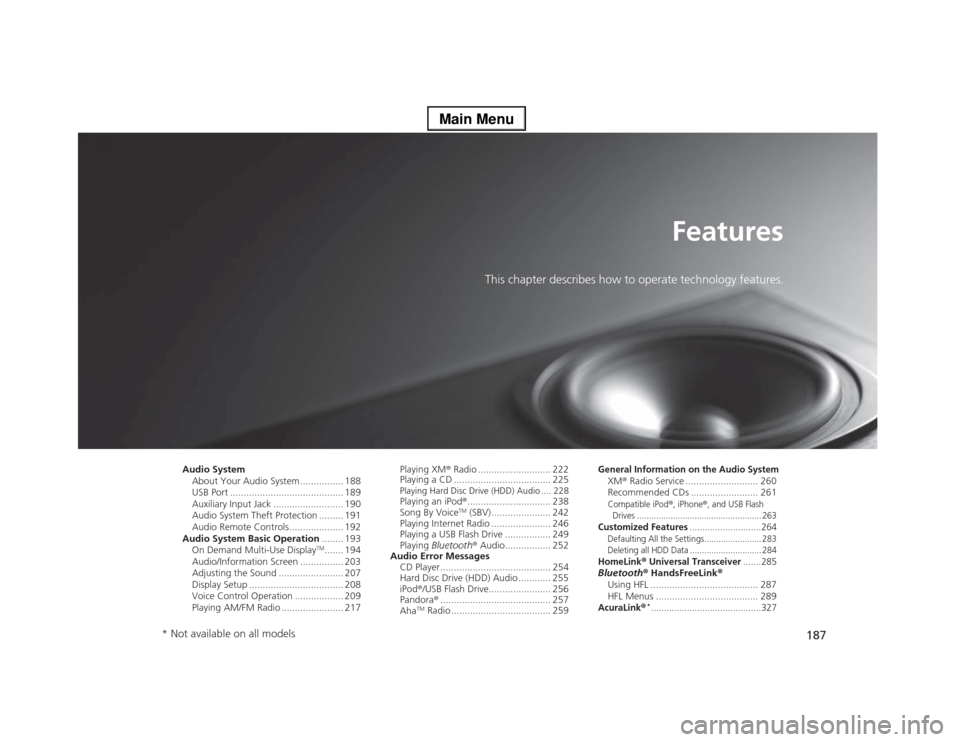
187
Features
This chapter describes how to operate technology features.
Audio System
About Your Audio System ................ 188
USB Port .......................................... 189
Auxiliary Input Jack .......................... 190
Audio System Theft Protection ......... 191
Audio Remote Controls .................... 192
Audio System Basic Operation........ 193
On Demand Multi-Use Display
TM....... 194
Audio/Information Screen ................ 203
Adjusting the Sound ........................ 207
Display Setup ................................... 208
Voice Control Operation .................. 209
Playing AM/FM Radio ....................... 217Playing XM® Radio ........................... 222
Playing a CD .................................... 225
Playing Hard Disc Drive (HDD) Audio .... 228Playing an iPod®............................... 238
Song By Voice
TM (SBV) ...................... 242
Playing Internet Radio ...................... 246
Playing a USB Flash Drive ................. 249
Playing Bluetooth® Audio................. 252
Audio Error Messages
CD Player ......................................... 254
Hard Disc Drive (HDD) Audio ............ 255
iPod®/USB Flash Drive....................... 256
Pandora®......................................... 257
Aha
TM Radio ..................................... 259
General Information on the Audio SystemXM® Radio Service ........................... 260
Recommended CDs ......................... 261Compatible iPod
®, iPhone
®, and USB Flash
Drives .................................................... 263
Customized Features
............................264
Defaulting All the Settings........................ 283
Deleting all HDD Data .............................. 284HomeLink
® Universal Transceiver
.......285
Bluetooth® HandsFreeLink®
Using HFL ........................................ 287
HFL Menus ...................................... 289AcuraLink
®*...........................................327
* Not available on all models
Page 189 of 518
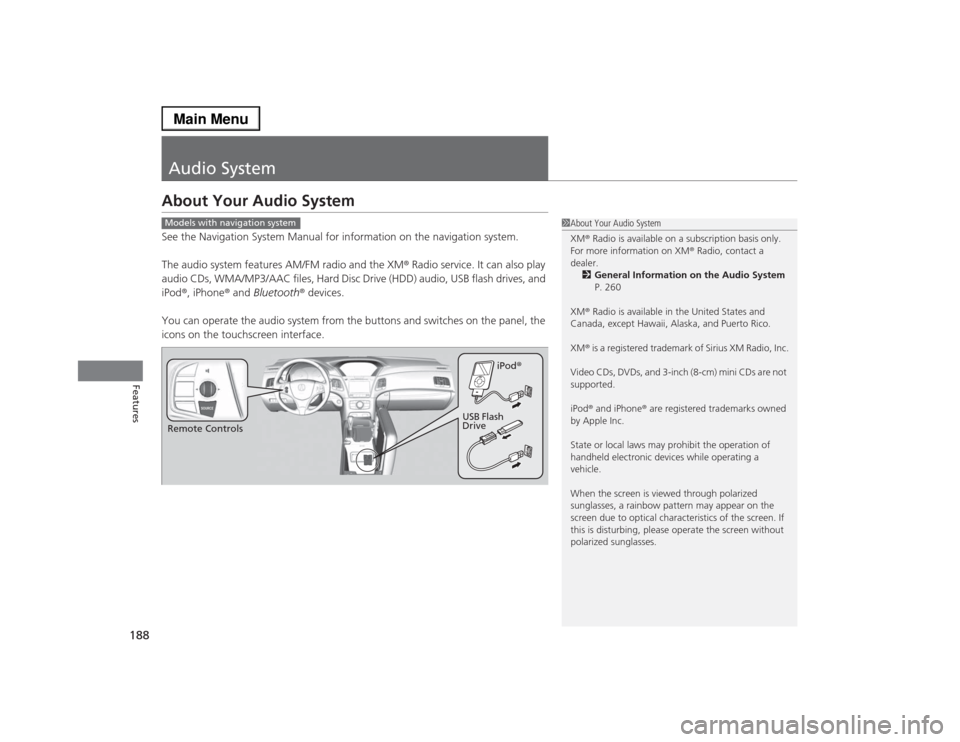
188Features
Audio SystemAbout Your Audio SystemSee the Navigation System Manual for information on the navigation system.
The audio system features AM/FM radio and the XM® Radio service. It can also play
audio CDs, WMA/MP3/AAC files, Hard Disc Drive (HDD) audio, USB flash drives, and
iPod®, iPhone® and Bluetooth® devices.
You can operate the audio system from the buttons and switches on the panel, the
icons on the touchscreen interface.
1About Your Audio System
XM® Radio is available on a subscription basis only.
For more information on XM® Radio, contact a
dealer.
2General Information on the Audio System
P. 260
XM® Radio is available in the United States and
Canada, except Hawaii, Alaska, and Puerto Rico.
XM® is a registered trademark of Sirius XM Radio, Inc.
Video CDs, DVDs, and 3-inch (8-cm) mini CDs are not
supported.
iPod® and iPhone® are registered trademarks owned
by Apple Inc.
State or local laws may prohibit the operation of
handheld electronic devices while operating a
vehicle.
When the screen is viewed through polarized
sunglasses, a rainbow pattern may appear on the
screen due to optical characteristics of the screen. If
this is disturbing, please operate the screen without
polarized sunglasses.
Models with navigation systemRemote ControlsiPod®
USB Flash
Drive
Page 193 of 518
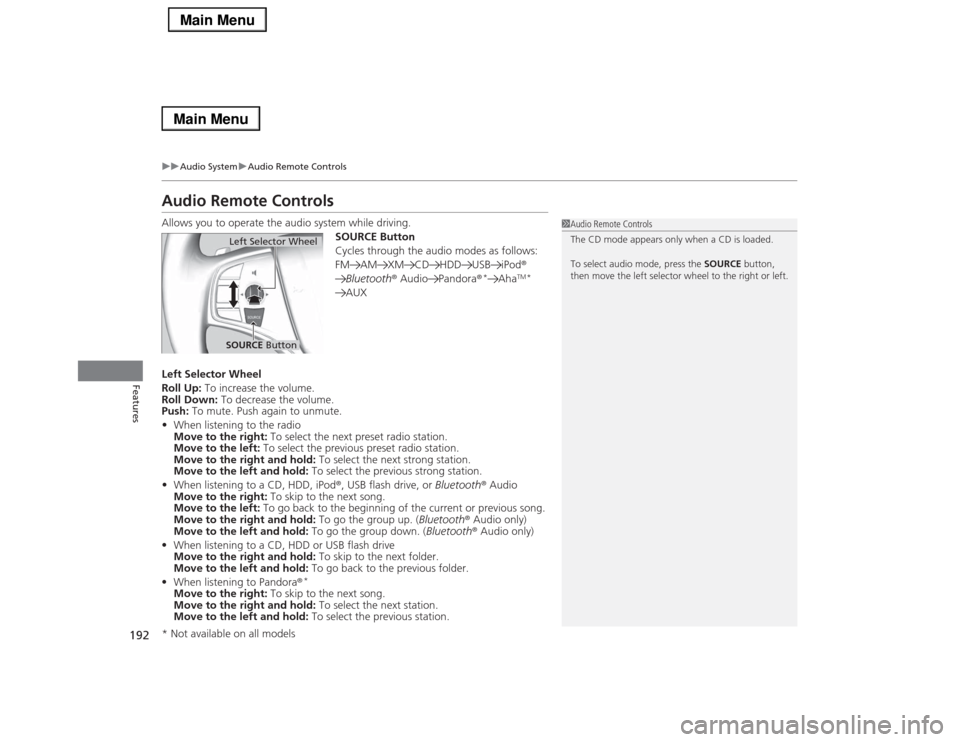
192
uuAudio SystemuAudio Remote Controls
Features
Audio Remote ControlsAllows you to operate the audio system while driving.
SOURCE Button
Cycles through the audio modes as follows:
FM AM XM CD HDD USB iPod®
Bluetooth® Audio Pandora®
*
Aha
TM*
AUX
Left Selector Wheel
Roll Up: To increase the volume.
Roll Down: To decrease the volume.
Push: To mute. Push again to unmute.
•When listening to the radio
Move to the right: To select the next preset radio station.
Move to the left: To select the previous preset radio station.
Move to the right and hold: To select the next strong station.
Move to the left and hold: To select the previous strong station.
•When listening to a CD, HDD, iPod®, USB flash drive, or Bluetooth® Audio
Move to the right: To skip to the next song.
Move to the left: To go back to the beginning of the current or previous song.
Move to the right and hold: To go the group up. (Bluetooth® Audio only)
Move to the left and hold: To go the group down. (Bluetooth® Audio only)
•When listening to a CD, HDD or USB flash drive
Move to the right and hold: To skip to the next folder.
Move to the left and hold: To go back to the previous folder.
•When listening to Pandora®
*
Move to the right: To skip to the next song.
Move to the right and hold: To select the next station.
Move to the left and hold: To select the previous station.
1Audio Remote Controls
The CD mode appears only when a CD is loaded.
To select audio mode, press the SOURCE button,
then move the left selector wheel to the right or left.
Left Selector WheelSOURCE Button
* Not available on all models
Page 199 of 518
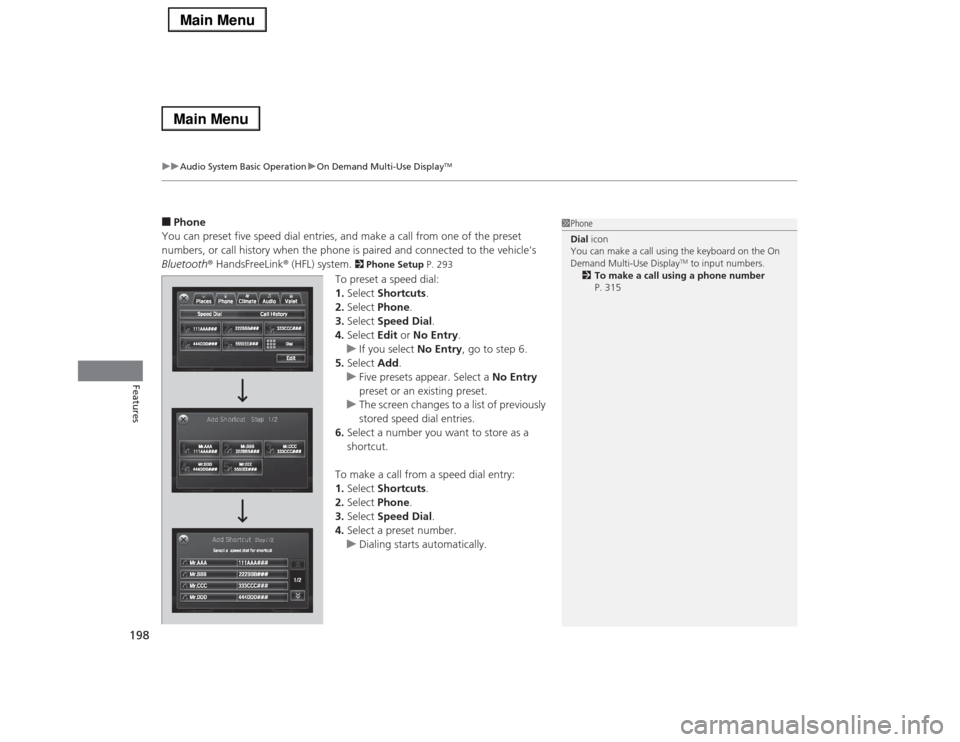
uuAudio System Basic OperationuOn Demand Multi-Use Display
TM
198Features
■Phone
You can preset five speed dial entries, and make a call from one of the preset
numbers, or call history when the phone is paired and connected to the vehicle‘s
Bluetooth® HandsFreeLink® (HFL) system.
2 Phone Setup P. 293
To preset a speed dial:
1.Select Shortcuts.
2.Select Phone.
3.Select Speed Dial.
4.Select Edit or No Entry.
uIf you select No Entry, go to step 6.
5.Select Add.
uFive presets appear. Select a No Entry
preset or an existing preset.
uThe screen changes to a list of previously
stored speed dial entries.
6.Select a number you want to store as a
shortcut.
To make a call from a speed dial entry:
1.Select Shortcuts.
2.Select Phone.
3.Select Speed Dial.
4.Select a preset number.
uDialing starts automatically.
1Phone
Dial icon
You can make a call using the keyboard on the On
Demand Multi-Use Display
TM to input numbers.
2To make a call using a phone number
P. 315
Page 205 of 518
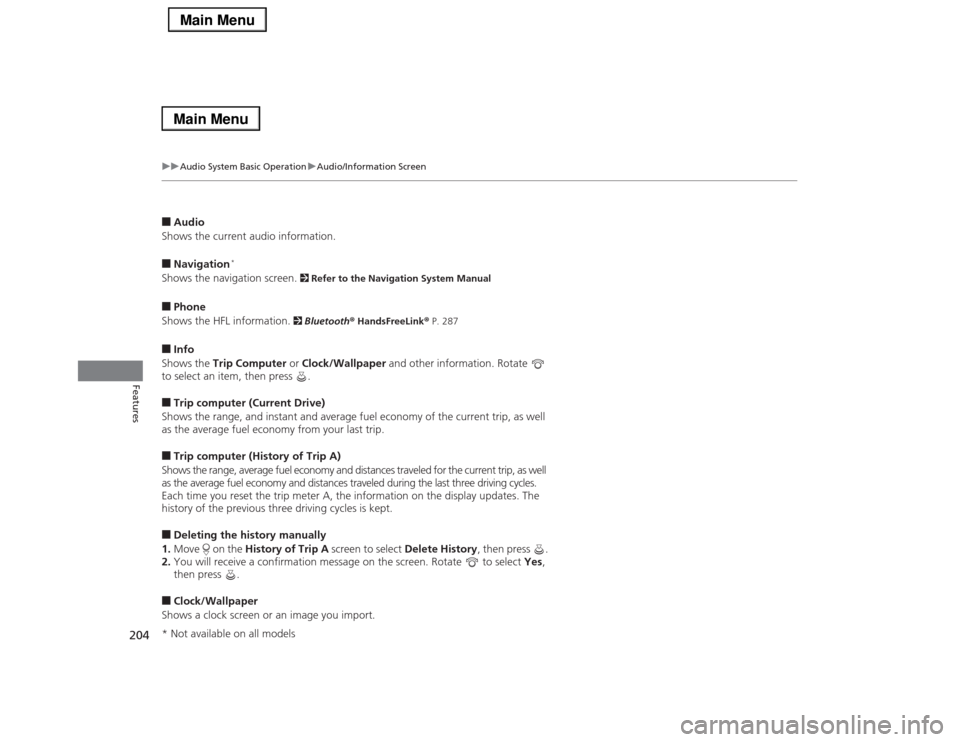
204
uuAudio System Basic OperationuAudio/Information Screen
Features
■Audio
Shows the current audio information.■Navigation
*
Shows the navigation screen.
2 Refer to the Navigation System Manual
■Phone
Shows the HFL information.
2 Bluetooth® HandsFreeLink® P. 287
■Info
Shows the Trip Computer or Clock/Wallpaper and other information. Rotate
to select an item, then press .■Trip computer (Current Drive)
Shows the range, and instant and average fuel economy of the current trip, as well
as the average fuel economy from your last trip.■Trip computer (History of Trip A)
Shows the range, average fuel economy and distances traveled for the current trip, as well
as the average fuel economy and distances traveled during the last three driving cycles.
Each time you reset the trip meter A, the information on the display updates. The
history of the previous three driving cycles is kept.■Deleting the history manually
1.Move on the History of Trip A screen to select Delete History, then press .
2.You will receive a confirmation message on the screen. Rotate to select Yes,
then press .■Clock/Wallpaper
Shows a clock screen or an image you import.* Not available on all models
Page 214 of 518
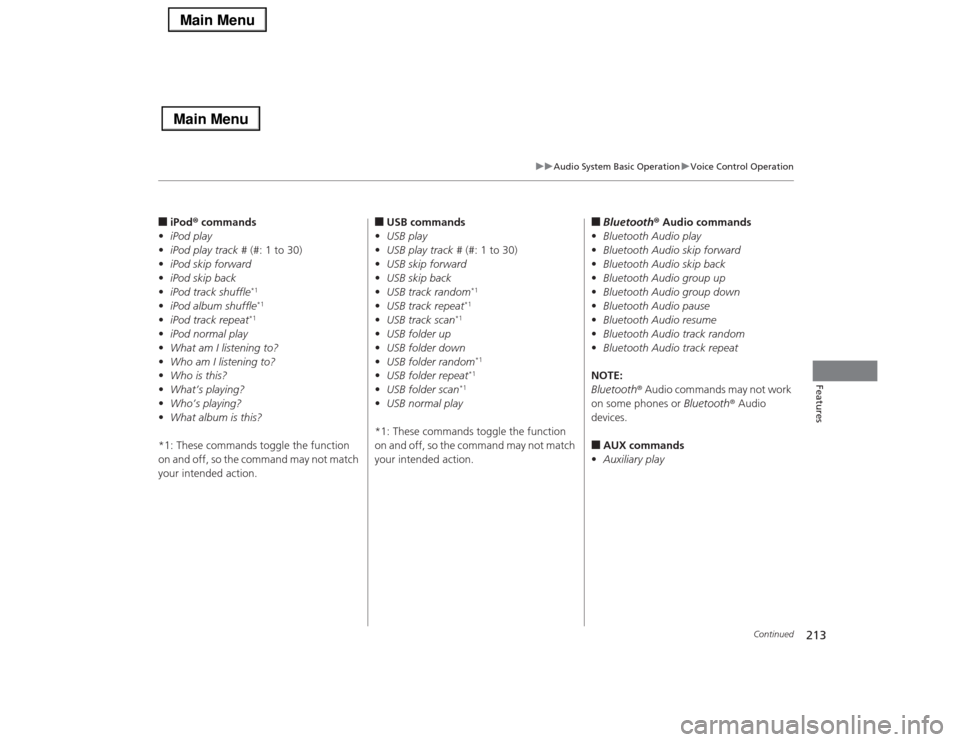
213
uuAudio System Basic OperationuVoice Control Operation
Continued
Features
■iPod® commands
•iPod play
•iPod play track # (#: 1 to 30)
•iPod skip forward
•iPod skip back
•iPod track shuffle
*1
•iPod album shuffle
*1
•iPod track repeat
*1
•iPod normal play
•What am I listening to?
•Who am I listening to?
•Who is this?
•What’s playing?
•Who’s playing?
•What album is this?
*1: These commands toggle the function
on and off, so the command may not match
your intended action.
■USB commands
•USB play
•USB play track # (#: 1 to 30)
•USB skip forward
•USB skip back
•USB track random
*1
•USB track repeat
*1
•USB track scan
*1
•USB folder up
•USB folder down
•USB folder random
*1
•USB folder repeat
*1
•USB folder scan
*1
•USB normal play
*1: These commands toggle the function
on and off, so the command may not match
your intended action.
■Bluetooth® Audio commands
•Bluetooth Audio play
•Bluetooth Audio skip forward
•Bluetooth Audio skip back
•Bluetooth Audio group up
•Bluetooth Audio group down
•Bluetooth Audio pause
•Bluetooth Audio resume
•Bluetooth Audio track random
•Bluetooth Audio track repeat
NOTE:
Bluetooth® Audio commands may not work
on some phones or Bluetooth® Audio
devices.■AUX commands
•Auxiliary play
Page 247 of 518
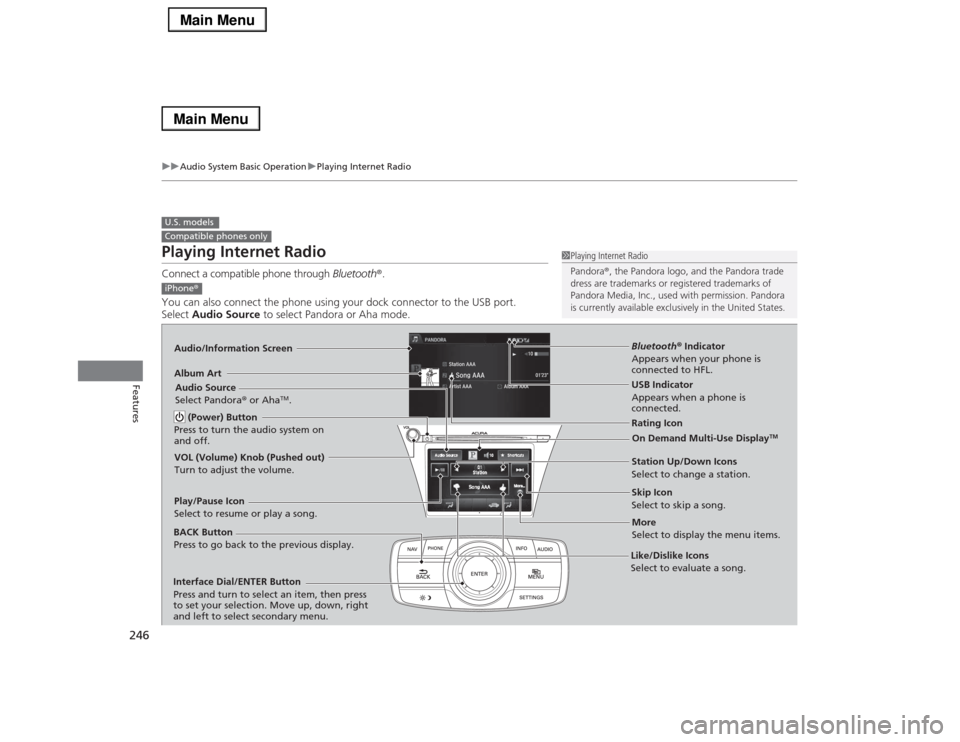
246
uuAudio System Basic OperationuPlaying Internet Radio
Features
Playing Internet RadioConnect a compatible phone through Bluetooth®.
You can also connect the phone using your dock connector to the USB port.
Select Audio Source to select Pandora or Aha mode.U.S. modelsCompatible phones only
1Playing Internet Radio
Pandora®, the Pandora logo, and the Pandora trade
dress are trademarks or registered trademarks of
Pandora Media, Inc., used with permission. Pandora
is currently available exclusively in the United States.
iPhone®Audio/Information ScreenAlbum Art
USB Indicator
Appears when a phone is
connected.Rating Icon
BACK Button
Press to go back to the previous display.
Skip Icon
Select to skip a song.
More
Select to display the menu items. Station Up/Down Icons
Select to change a station. Audio Source
Select Pandora® or Aha
TM.
Play/Pause Icon
Select to resume or play a song.
Like/Dislike Icons
Select to evaluate a song. (Power) Button
Press to turn the audio system on
and off.
Interface Dial/ENTER Button
Press and turn to select an item, then press
to set your selection. Move up, down, right
and left to select secondary menu.
On Demand Multi-Use Display
TM
VOL (Volume) Knob (Pushed out)
Turn to adjust the volume.
Bluetooth® Indicator
Appears when your phone is
connected to HFL.