display Acura RLX 2016 Manual Online
[x] Cancel search | Manufacturer: ACURA, Model Year: 2016, Model line: RLX, Model: Acura RLX 2016Pages: 581, PDF Size: 31.43 MB
Page 228 of 581
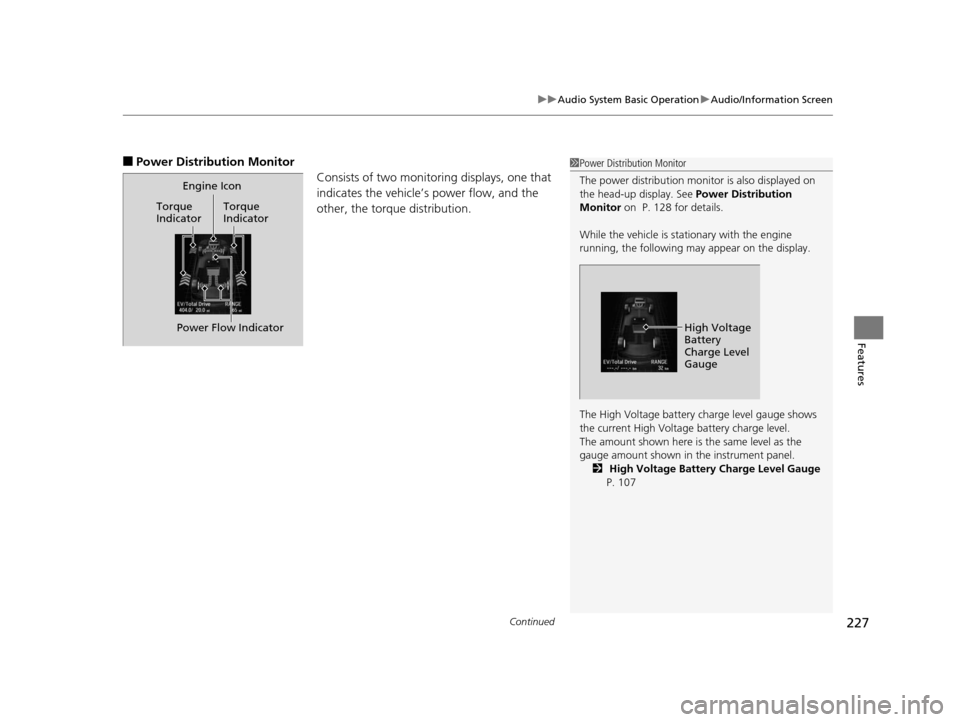
Continued227
uuAudio System Basic Operation uAudio/Information Screen
Features
■Power Distribution Monitor
Consists of two monitoring displays, one that
indicates the vehicle’s power flow, and the
other, the torque distribution.1Power Distribution Monitor
The power distribution moni tor is also displayed on
the head-up display. See Power Distribution
Monitor on P. 128 for details.
While the vehicle is stat ionary with the engine
running, the following may appear on the display.
The High Voltage battery ch arge level gauge shows
the current High Voltage battery charge level.
The amount shown here is the same level as the
gauge amount shown in the instrument panel.
2 High Voltage Battery Charge Level Gauge
P. 107
High Voltage
Battery
Charge Level
Gauge
Engine Icon
Torque
Indicator Torque
Indicator
Power Flow Indicator
16 ACURA RLX E-AWD-31TY36200.book 227 ページ 2015年5月22日 金曜日 午後3時
50分
Page 229 of 581
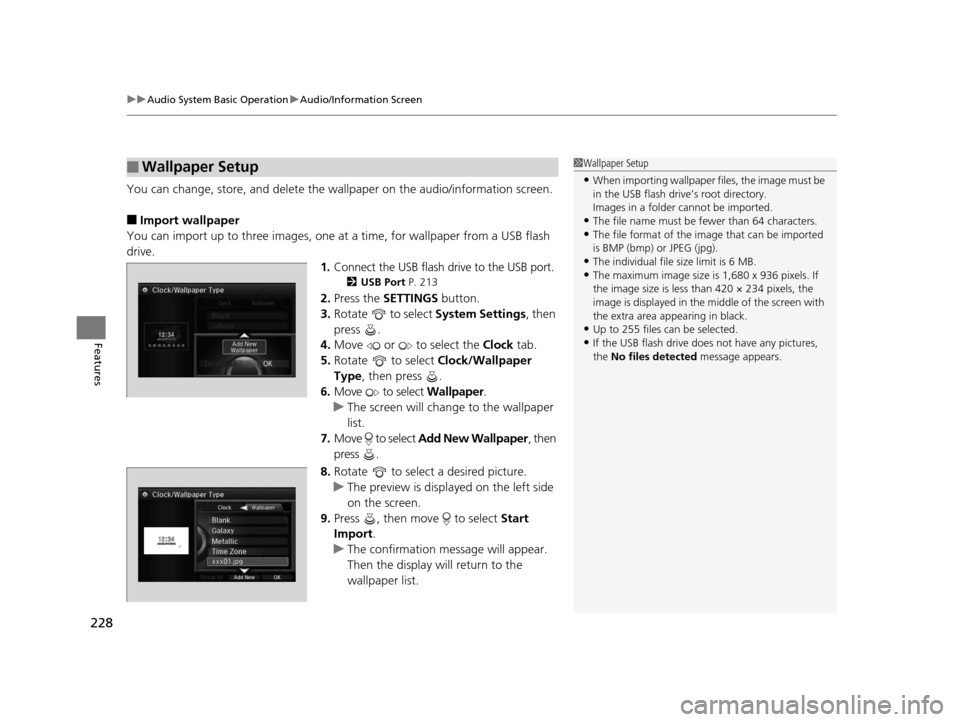
uuAudio System Basic Operation uAudio/Information Screen
228
Features
You can change, store, and delete the wa llpaper on the audio/information screen.
■Import wallpaper
You can import up to three images, one at a time, for wallpaper from a USB flash
drive.
1.Connect the USB flash drive to the USB port.
2 USB Port P. 213
2.Press the SETTINGS button.
3. Rotate to select System Settings, then
press .
4. Move or to select the Clock tab.
5. Rotate to select Clock/Wallpaper
Type, then press .
6. Move to select Wallpaper.
u The screen will change to the wallpaper
list.
7. Move to select Add New Wallpaper , then
press .
8. Rotate to select a desired picture.
u The preview is displayed on the left side
on the screen.
9. Press , then move to select Start
Import .
u The confirmation message will appear.
Then the display will return to the
wallpaper list.
■Wallpaper Setup1Wallpaper Setup
•When importing wallpaper files, the image must be
in the USB flash drive’s root directory.
Images in a folder cannot be imported.
•The file name must be fewer than 64 characters.•The file format of the im age that can be imported
is BMP (bmp) or JPEG (jpg).
•The individual file size limit is 6 MB.•The maximum image size is 1,680 x 936 pixels. If
the image size is less than 420 × 234 pixels, the
image is displayed in the middle of the screen with
the extra area appearing in black.
•Up to 255 files can be selected.
•If the USB flash drive doe s not have any pictures,
the No files detected message appears.
16 ACURA RLX E-AWD-31TY36200.book 228 ページ 2015年5月22日 金曜日 午後3時 50分
Page 230 of 581
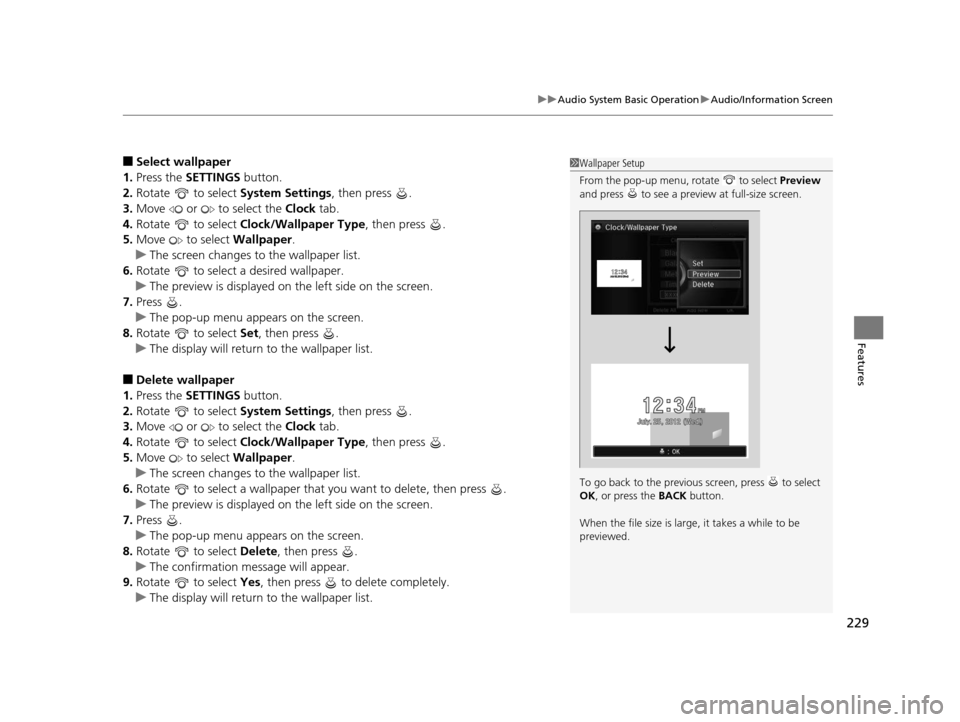
229
uuAudio System Basic Operation uAudio/Information Screen
Features
■Select wallpaper
1. Press the SETTINGS button.
2. Rotate to select System Settings, then press .
3. Move or to select the Clock tab.
4. Rotate to select Clock/Wallpaper Type , then press .
5. Move to select Wallpaper.
u The screen changes to the wallpaper list.
6. Rotate to select a desired wallpaper.
u The preview is displayed on the left side on the screen.
7. Press .
u The pop-up menu appears on the screen.
8. Rotate to select Set, then press .
u The display will return to the wallpaper list.
■Delete wallpaper
1. Press the SETTINGS button.
2. Rotate to select System Settings, then press .
3. Move or to select the Clock tab.
4. Rotate to select Clock/Wallpaper Type , then press .
5. Move to select Wallpaper.
u The screen changes to the wallpaper list.
6. Rotate to select a wallpaper that you want to delete, then press .
u The preview is displayed on the left side on the screen.
7. Press .
u The pop-up menu appears on the screen.
8. Rotate to select Delete, then press .
u The confirmation me ssage will appear.
9. Rotate to select Yes, then press to delete completely.
u The display will return to the wallpaper list.
1Wallpaper Setup
From the pop-up menu, rotate to select Preview
and press to see a preview at full-size screen.
To go back to the previous screen, press to select
OK , or press the BACK button.
When the file size is large, it takes a while to be
previewed.
16 ACURA RLX E-AWD-31TY36200.book 229 ページ 2015年5月22日 金曜日 午後3時 50分
Page 231 of 581
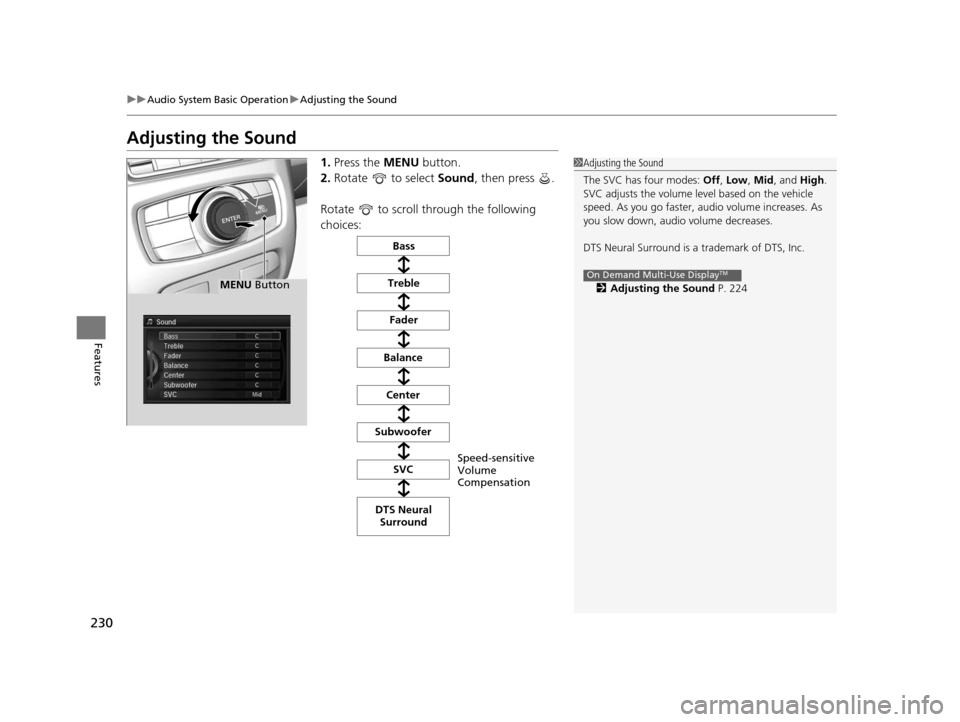
230
uuAudio System Basic Operation uAdjusting the Sound
Features
Adjusting the Sound
1. Press the MENU button.
2. Rotate to select Sound, then press .
Rotate to scroll through the following
choices:1 Adjusting the Sound
The SVC has four modes: Off, Low , Mid, and High.
SVC adjusts the volume level based on the vehicle
speed. As you go faster, audio volume increases. As
you slow down, audi o volume decreases.
DTS Neural Surround is a trademark of DTS, Inc.
2 Adjusting the Sound P. 224
On Demand Multi-Use DisplayTMMENU Button
Speed-sensitive
Volume
Compensation
Bass
Treble Fader
Balance
Subwoofer SVC
Center
DTS Neural Surround
16 ACURA RLX E-AWD-31TY36200.book 230 ページ 2015年5月22日 金曜日 午後3時 50分
Page 232 of 581
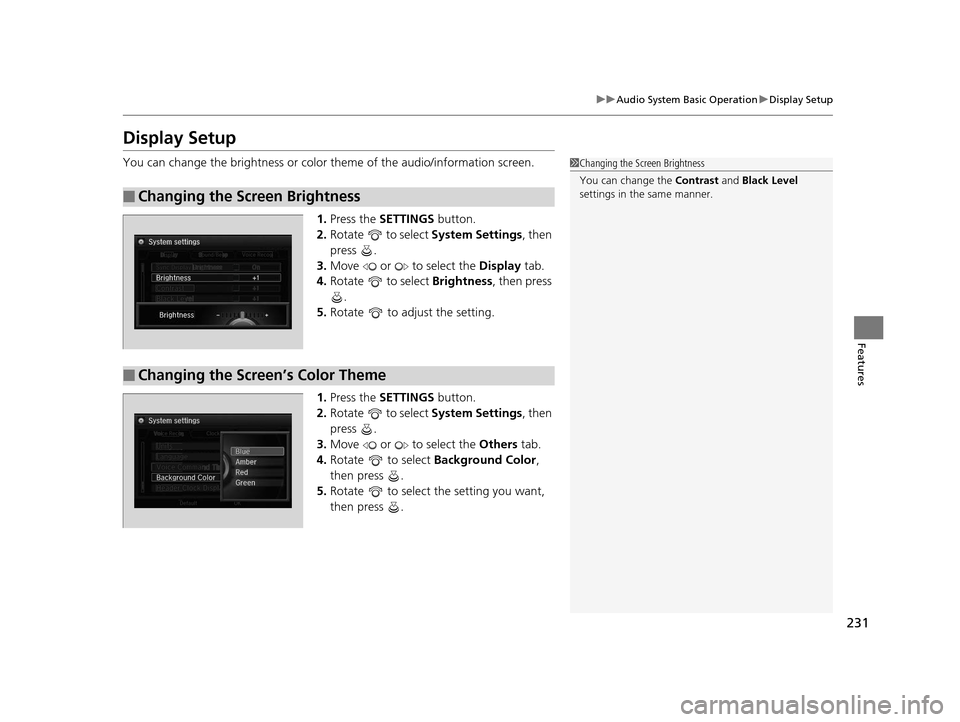
231
uuAudio System Basic Operation uDisplay Setup
Features
Display Setup
You can change the brightness or color theme of the audio/information screen.
1. Press the SETTINGS button.
2. Rotate to select System Settings, then
press .
3. Move or to select the Display tab.
4. Rotate to select Brightness, then press
.
5. Rotate to adjust the setting.
1. Press the SETTINGS button.
2. Rotate to select System Settings, then
press .
3. Move or to select the Others tab.
4. Rotate to select Background Color,
then press .
5. Rotate to select the setting you want,
then press .
■Changing the Screen Brightness
1Changing the Screen Brightness
You can change the Contrast and Black Level
settings in the same manner.
■Changing the Screen’s Color Theme
16 ACURA RLX E-AWD-31TY36200.book 231 ページ 2015年5月22日 金曜日 午後3時 50分
Page 234 of 581
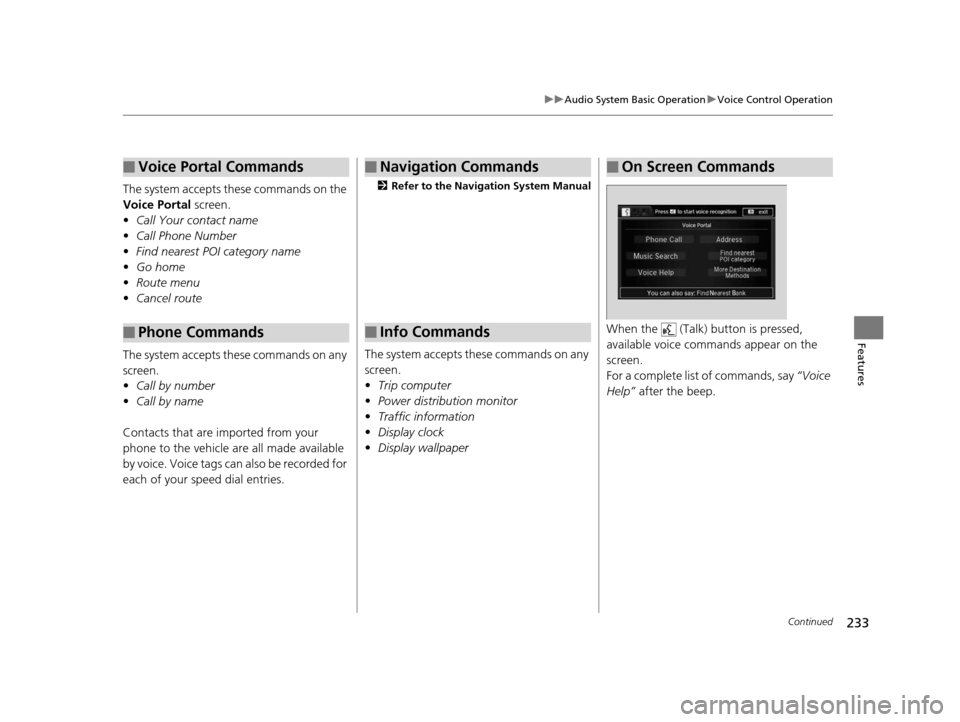
233
uuAudio System Basic Operation uVoice Control Operation
Continued
Features
The system accepts these commands on the
Voice Portal screen.
• Call Your contact name
• Call Phone Number
• Find nearest POI category name
• Go home
• Route menu
• Cancel route
The system accepts these commands on any
screen.
• Call by number
• Call by name
Contacts that are imported from your
phone to the vehicle ar e all made available
by voice. Voice tags ca n also be recorded for
each of your speed dial entries.
■Voice Portal Commands
■Phone Commands
2 Refer to the Navigation System Manual
The system accepts these commands on any
screen.
•Trip computer
• Power distribution monitor
• Traffic information
• Display clock
• Display wallpaper
■Navigation Commands
■Info CommandsWhen the (Talk) button is pressed,
available voice commands appear on the
screen.
For a complete list of commands, say “Voice
Help” after the beep.
■On Screen Commands
16 ACURA RLX E-AWD-31TY36200.book 233 ページ 2015年5月22日 金曜日 午後3時 50分
Page 241 of 581

240
uuAudio System Basic Operation uPlaying AM/FM Radio
Features
Playing AM/FM Radio
Audio/Information Screen
On Demand Multi-Use Display
TM
Tune Up/Down Icons
Select or to tune the radio frequency.
MENU Button
Press to display the menu items.
(Power) Button
Press to turn the audio system
on and off.
Audio Source
Select to change a band or change
an audio source.
Tune
Select to switch to tune mode. Preset Icons
Select to store a station.
To listen to a stored channel, select
1-
6 (AM) or 1 -12 (FM).
Skip/Seek Icons
Select or to search up
and down the selected band for
a station with a strong signal.
More
Select to display the menu items.
BACK Button
Press to go back to the previous display.
VOL (Volume) Knob
(Pushed out)
Turn to adjust the volume.
Interface Dial/ENTER Button
Press and turn to select preset radio
stations.
Move up, down, right and left to
select secondary menu.
TAG
Select to tag the song if it is played on
an HD RadioTM station. The iPod/iPhone
should be connected to the audio
system to store the tagged song
information on your device.
Models with HD RadioTM feature
iPod/iPhone
Scan
Select to sample each of the
strongest stations on the selected
band for 10 seconds.
16 ACURA RLX E-AWD-31TY36200.book 240 ページ 2015年5月22日 金曜日 午後3時 50分
Page 242 of 581
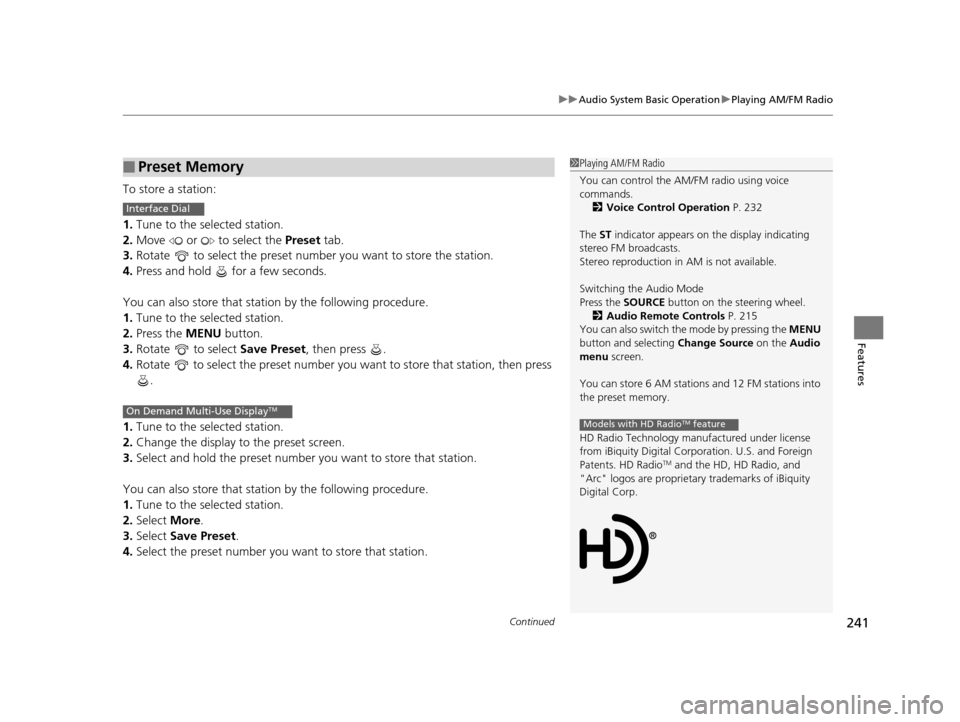
Continued241
uuAudio System Basic Operation uPlaying AM/FM Radio
Features
To store a station:
1. Tune to the selected station.
2. Move or to select the Preset tab.
3. Rotate to select the preset number you want to store the station.
4. Press and hold for a few seconds.
You can also store that station by the following procedure.
1. Tune to the selected station.
2. Press the MENU button.
3. Rotate to select Save Preset, then press .
4. Rotate to select the preset number you want to store that station, then press
.
1. Tune to the selected station.
2. Change the display to the preset screen.
3. Select and hold the preset number you want to store that station.
You can also store that station by the following procedure.
1. Tune to the selected station.
2. Select More.
3. Select Save Preset .
4. Select the preset number you want to store that station.
■Preset Memory1Playing AM/FM Radio
You can control the AM/FM radio using voice
commands.
2 Voice Control Operation P. 232
The ST indicator appears on the display indicating
stereo FM broadcasts.
Stereo reproduction in AM is not available.
Switching the Audio Mode
Press the SOURCE button on the steering wheel.
2 Audio Remote Controls P. 215
You can also switch the mode by pressing the MENU
button and selecting Change Source on the Audio
menu screen.
You can store 6 AM stations and 12 FM stations into
the preset memory.
HD Radio Technology manufactured under license
from iBiquity Digital Cor poration. U.S. and Foreign
Patents. HD Radio
TM and the HD, HD Radio, and
"Arc" logos are proprietary trademarks of iBiquity
Digital Corp.
Models with HD RadioTM feature
Interface Dial
On Demand Multi-Use DisplayTM
16 ACURA RLX E-AWD-31TY36200.book 241 ページ 2015年5月22日 金曜日 午後3時 50分
Page 243 of 581
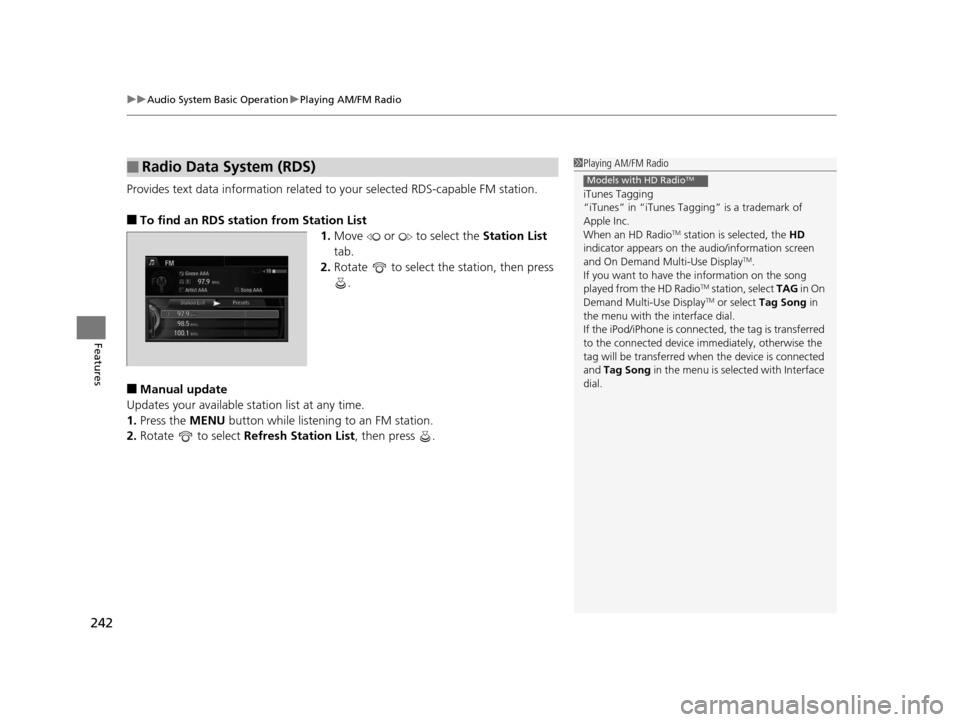
uuAudio System Basic Operation uPlaying AM/FM Radio
242
Features
Provides text data information related to your selected RDS-capable FM station.
■To find an RDS station from Station List
1.Move or to select the Station List
tab.
2. Rotate to select th e station, then press
.
■Manual update
Updates your available station list at any time.
1. Press the MENU button while listening to an FM station.
2. Rotate to select Refresh Station List , then press .
■Radio Data System (RDS)1Playing AM/FM Radio
iTunes Tagging
“iTunes” in “iTunes Ta gging” is a trademark of
Apple Inc.
When an HD Radio
TM station is selected, the HD
indicator appears on the a udio/information screen
and On Demand Multi-Use Display
TM.
If you want to have the information on the song
played from the HD Radio
TM station, select TAG in On
Demand Multi-Use DisplayTM or select Tag Song in
the menu with the interface dial.
If the iPod/iPhone is connect ed, the tag is transferred
to the connected device i mmediately, otherwise the
tag will be transferred when the device is connected
and Tag Song in the menu is selected with Interface
dial.
Models with HD RadioTM
16 ACURA RLX E-AWD-31TY36200.book 242 ページ 2015年5月22日 金曜日 午後3時 50分
Page 244 of 581
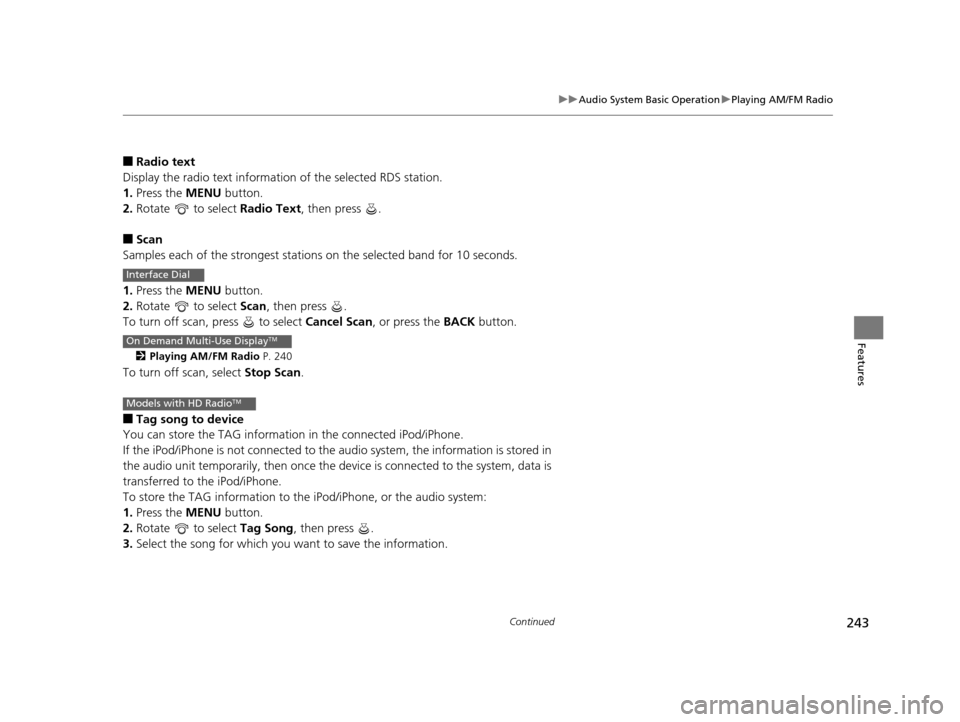
243
uuAudio System Basic Operation uPlaying AM/FM Radio
Continued
Features
■Radio text
Display the radio text information of the selected RDS station.
1. Press the MENU button.
2. Rotate to select Radio Text, then press .
■Scan
Samples each of the strongest stations on the selected band for 10 seconds.
1. Press the MENU button.
2. Rotate to select Scan, then press .
To turn off scan, press to select Cancel Scan, or press the BACK button.
2Playing AM/FM Radio P. 240
To turn off scan, select Stop Scan.
■Tag song to device
You can store the TAG information in the connected iPod/iPhone.
If the iPod/iPhone is not connected to the audio system, the information is stored in
the audio unit temporarily, then once the de vice is connected to the system, data is
transferred to the iPod/iPhone.
To store the TAG information to th e iPod/iPhone, or the audio system:
1. Press the MENU button.
2. Rotate to select Tag Song, then press .
3. Select the song for which you wa nt to save the information.
Interface Dial
On Demand Multi-Use DisplayTM
Models with HD RadioTM
16 ACURA RLX E-AWD-31TY36200.book 243 ページ 2015年5月22日 金曜日 午後3時 50分