Acura TL 2009 Navigation Manua
Manufacturer: ACURA, Model Year: 2009, Model line: TL, Model: Acura TL 2009Pages: 172, PDF Size: 16.82 MB
Page 111 of 172
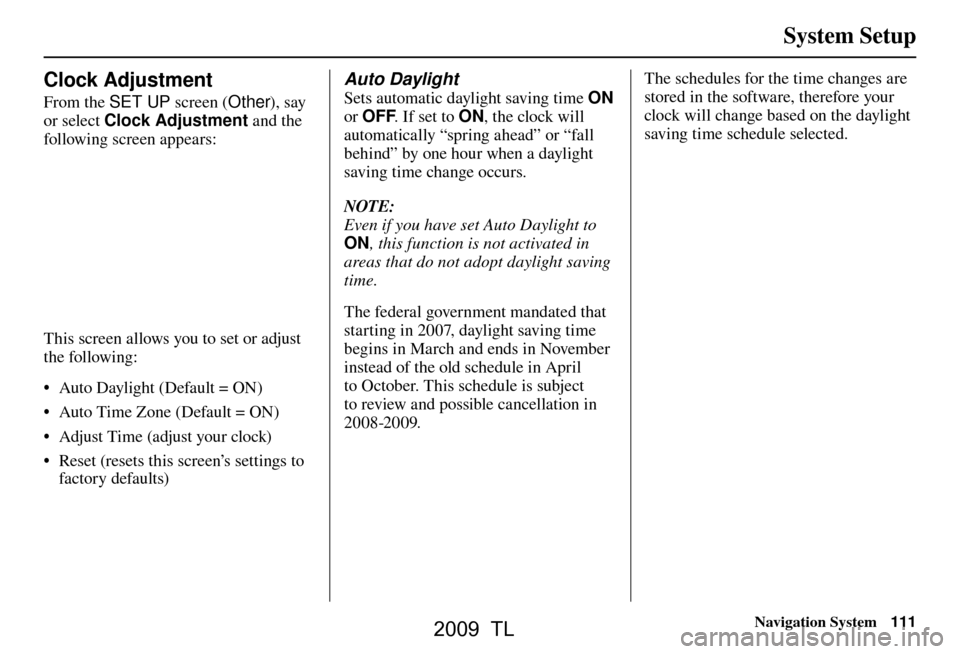
System Setup
Navigation System111
Clock Adjustment
From the SET UP screen (Other), say
or select Clock Adjustment and the
following screen appears:
This screen allows you to set or adjust
the following:
• Auto Daylight (Default = ON)
• Auto Time Zone (Default = ON)
• Adjust Time (adjust your clock)
• Reset (resets this screen’s settings to factory defaults)
Auto Daylight
Sets automatic daylight saving time ON
or OFF . If set to ON, the clock will
automatically “spring ahead” or “fall
behind” by one hour when a daylight
saving time change occurs.
NOTE:
Even if you have set Auto Daylight to
ON , this function is not activated in
areas that do not adopt daylight saving
time.
The federal government mandated that
starting in 2007, daylight saving time
begins in March and ends in November
instead of the old schedule in April
to October. This schedule is subject
to review and possible cancellation in
2008-2009. The schedules for the time changes are
stored in the software, therefore your
clock will change based on the daylight
saving time schedule selected.
2009 TL
Page 112 of 172
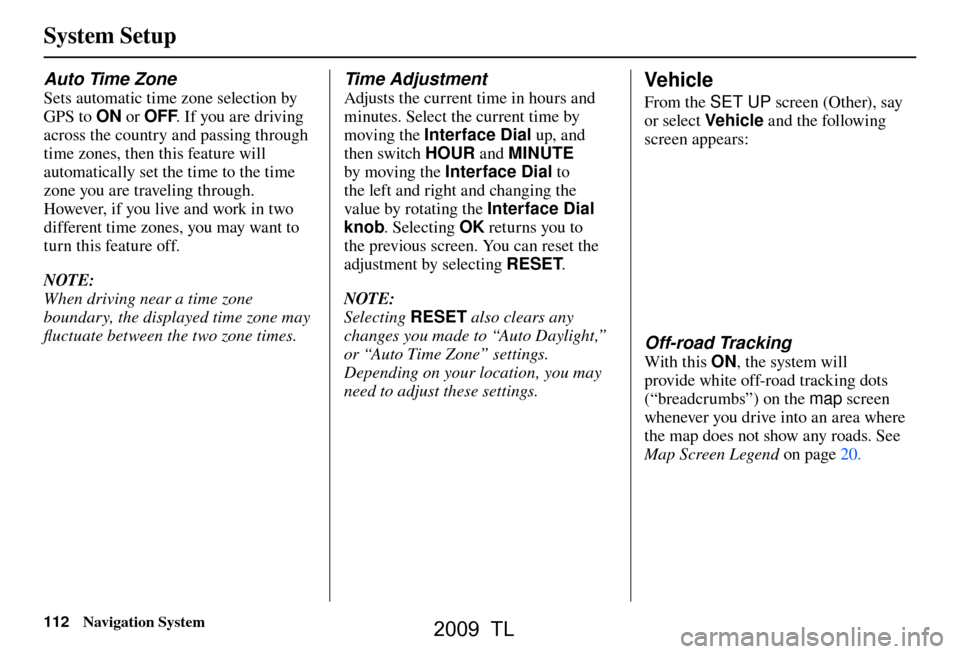
System Setup
112 Navigation System
Auto Time Zone
Sets automatic time zone selection by
GPS to ON or OFF. If you are driving
across the country and passing through
time zones, then this feature will
automatically set the time to the time
zone you are traveling through.
However, if you live and work in two
different time zones, you may want to
turn this feature off.
NOTE:
When driving near a time zone
boundary, the displayed time zone may
fl uctuate between the two zone times.
Time Adjustment
Adjusts the current time in hours and
minutes. Select the current time by
moving the Interface Dial up, and
then switch HOUR and MINUTE
by moving the Interface Dial to
the left and right and changing the
value by rotating the Interface Dial
knob . Selecting OK returns you to
the previous screen. You can reset the
adjustment by selecting RESET.
NOTE:
Selecting RESET also clears any
changes you made to “Auto Daylight,”
or “Auto Time Zone” settings.
Depending on your location, you may
need to adjust these settings. Vehicle
From the SET UP screen (Other), say
or select Vehicle and the following
screen appears:
Off-road Tracking
With this ON , the system will
provide white off-road tracking dots
(“breadcrumbs”) on the map screen
whenever you drive into an area where
the map does not show any roads. See
Map Screen Legend on page 20 .
2009 TL
Page 113 of 172
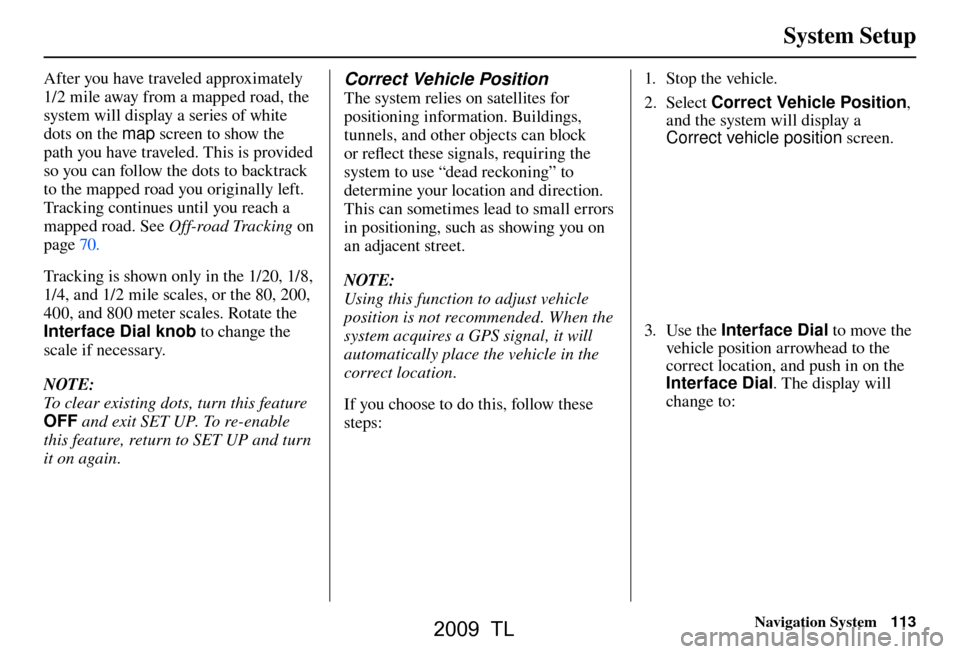
System Setup
Navigation System113
After you have traveled approximately
1/2 mile away from a mapped road, the
system will display a series of white
dots on the map screen to show the
path you have traveled. This is provided
so you can follow the dots to backtrack
to the mapped road you originally left.
Tracking continues until you reach a
mapped road. See Off-road Tracking on
page 70 .
Tracking is shown only in the 1/20, 1/8,
1/4, and 1/2 mile scales, or the 80, 200,
400, and 800 meter scales. Rotate the
Interface Dial knob to change the
scale if necessary.
NOTE:
To clear existing dots, turn this feature
OFF and exit SET UP. To re-enable
this feature, return to SET UP and turn
it on again. Correct Vehicle Position
The system relies on satellites for
positioning information. Buildings,
tunnels, and other objects can block
or refl ect these signals, requiring the
system to use “dead reckoning” to
determine your location and direction.
This can sometimes lead to small errors
in positioning, such as showing you on
an adjacent street.
NOTE:
Using this function to adjust vehicle
position is not recommended. When the
system acquires a GPS signal, it will
automatically place the vehicle in the
correct location.
If you choose to do this, follow these
steps: 1. Stop the vehicle.
2. Select
Correct Vehicle Position ,
and the system will display a
Correct vehicle position screen.
3. Use the Interface Dial to move the
vehicle position arrowhead to the
correct location, and push in on the
Interface Dial . The display will
change to:
2009 TL
Page 114 of 172
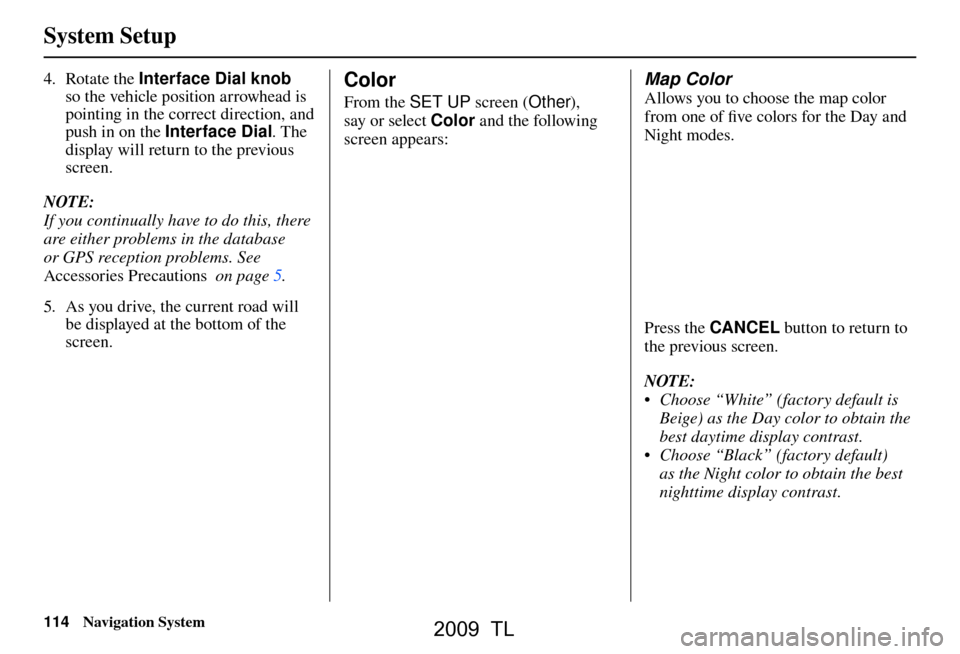
System Setup
114 Navigation System
4. Rotate the Interface Dial knob
so the vehicle position arrowhead is
pointing in the correct direction, and
push in on the Interface Dial . The
display will return to the previous
screen.
NOTE:
If you continually have to do this, there
are either problems in the database
or GPS reception problems. See
Accessories Precautions on pag e 5 .
5. As you drive, the current road will be displayed at the bottom of the
screen. Color
From the SET UP screen (Other),
say or select Color and the following
screen appears:
Map Color
Allows you to choose the map color
from one of fi ve colors for the Day and
Night modes.
Press the CANCEL button to return to
the previous screen.
NOTE:
• Choose “White” (factory default is Beige) as the Day color to obtain the
best daytime display contrast.
• Choose “Black” (factory default) as the Night color to obtain the best
nighttime display contrast.
2009 TL
Page 115 of 172
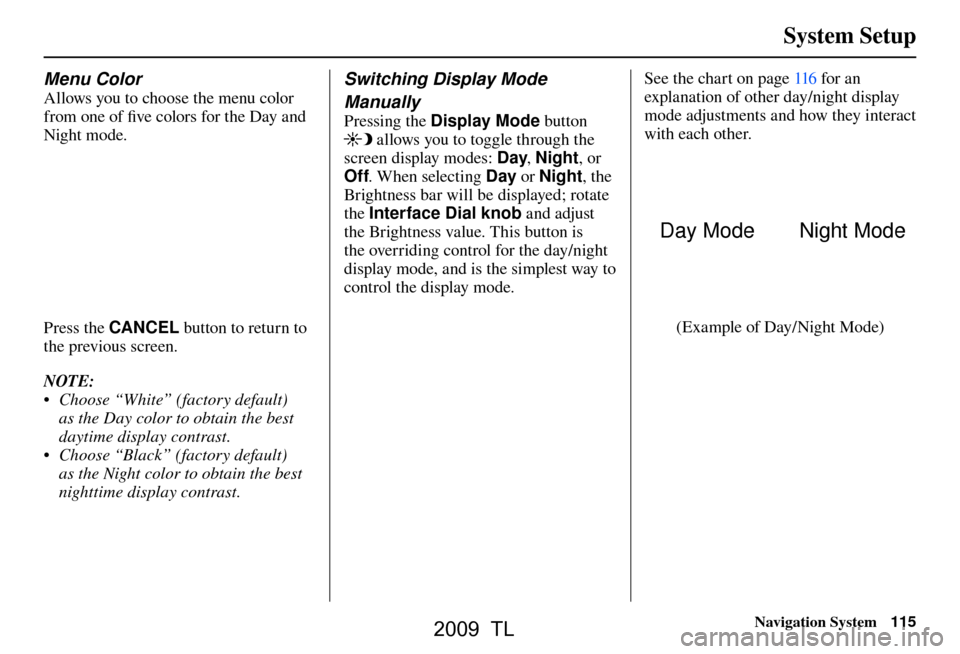
System Setup
Navigation System115
Menu Color
Allows you to choose the menu color
from one of fi ve colors for the Day and
Night mode.
Press the CANCEL button to return to
the previous screen.
NOTE:
• Choose “White” (factory default) as the Day color to obtain the best
daytime display contrast.
• Choose “Black” (factory default) as the Night color to obtain the best
nighttime display contrast.
Switching Display Mode
Manually
Pressing the Display Mode button
allows you to toggle through the
screen display modes: Day, Night , or
Off . When selecting Day or Night , the
Brightness bar will be displayed; rotate
the Interface Dial knob and adjust
the Brightness value. This button is
the overriding control for the day/night
display mode, and is the simplest way to
control the display mode. See the chart on page
116 for an
explanation of other day/night display
mode adjustments and how they interact
with each other.
Day Mode Night Mode
(Example of Day/Night Mode)
2009 TL
Page 116 of 172
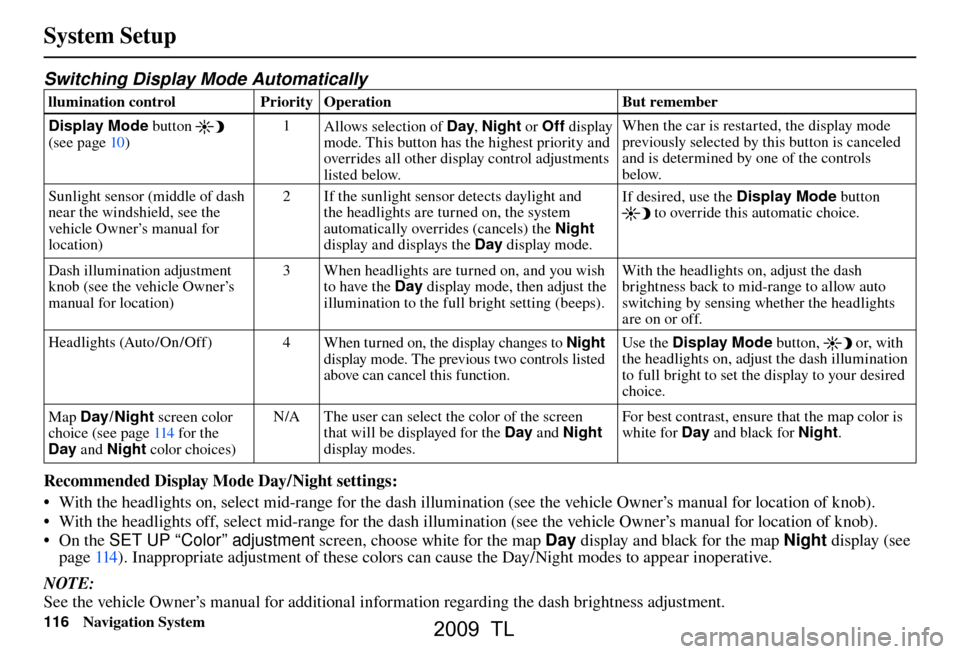
System Setup
116 Navigation System
Switching Display Mode Automatically
llumination control Priority Operation But remember
Display Mode button
(see pag e 10 ) 1
Allows selection of Day , Night or Off display
mode. This button has the highest priority and
overrides all other display control adjustments
listed below. When the car is restarted, the display mode
previously selected by this button is canceled
and is determined by one of the controls
below.
Sunlight sensor (middle of dash
near the windshield, see the
vehicle Owner’s manual for
location) 2 If the sunlight sensor detects daylight and
the headlights are turned on, the system
automatically overrides (cancels) the Night
display and displays the Day display mode. If desired, use the
Display Mode button
to override this automatic choice.
Dash illumination adjustment
knob (see the vehicle Owner’s
manual for location) 3 When headlights are turned on, and you wish
to have the Day display mode, then adjust the
illumination to the full bright setting (beeps). With the headlights on, adjust the dash
brightness back to mid-range to allow auto
switching by sensing whether the headlights
are on or off.
Headlights (Auto /On /Off) 4 When turned on, the display changes to Night
display mode. The previous two controls listed
above can cancel this function. Use the Display Mode
button,
or, with
the headlights on, adjust the dash illumination
to full bright to set the display to your desired
choice.
Map Day/ Night screen color
choice (see pag e 114 for the
Day and Night color choices) N/A The user can select the color of the screen
that will be displayed for the Day and Night
display modes. For best contrast, ensure that the map color is
white for Day
and black for Night .
Recommended Display Mode Day/Night settings:
• With the headlights on, select mid-range for the dash illumination (see the vehicle Owner’s manual for location of knob).
• With the headlights off, select mid-range for the dash illumination (see the vehicle Owner’s manual for location of knob).
• On the SET UP “Color” adjustment screen, choose white for the map Day display and black for the map Night display (see
page 114 ). Inappropriate adjustment of these colors can cause the Day/Night modes to appear inoperative.
NOTE:
See the vehicle Owner’s manual for additional information regarding the dash brightness adjustment.
2009 TL
Page 117 of 172
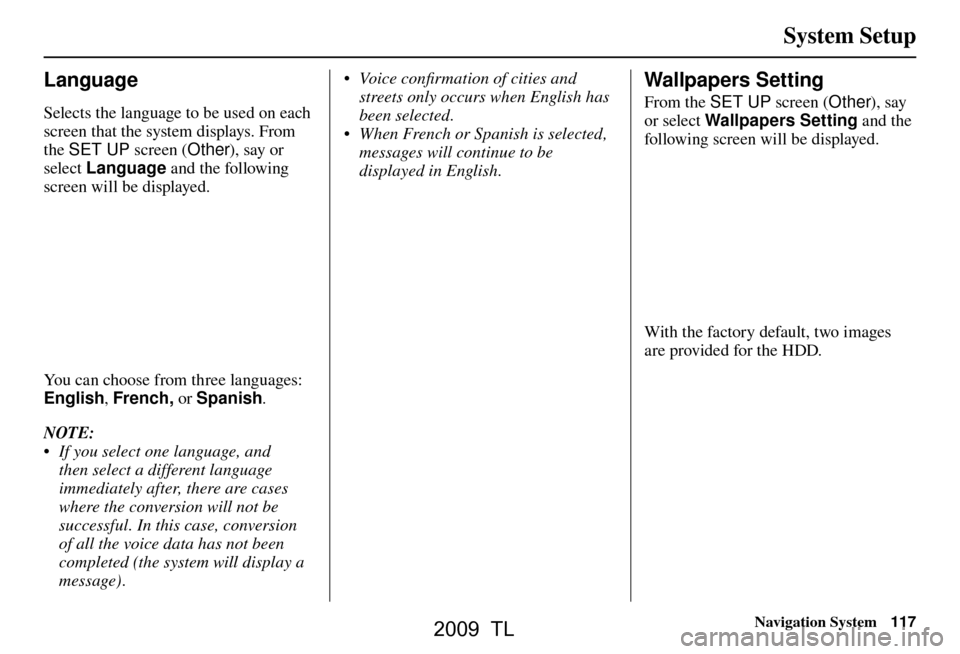
System Setup
Navigation System117
Language
Selects the language to be used on each
screen that the system displays. From
the SET UP screen (Other), say or
select Language and the following
screen will be displayed.
You can choose from three languages:
English , French, or Spanish .
NOTE:
• If you select one language, and then select a different language
immediately after, there are cases
where the conversion will not be
successful. In this case, conversion
of all the voice data has not been
completed (the system will display a
message). • Voice confi rmation of cities and
streets only occurs when English has
been selected.
• When French or Spanish is selected, messages will continue to be
displayed in English.
Wallpapers Setting
From the SET UP screen (Other), say
or select Wallpapers Setting and the
following screen will be displayed.
With the factory default, two images
are provided for the HDD.
2009 TL
Page 118 of 172
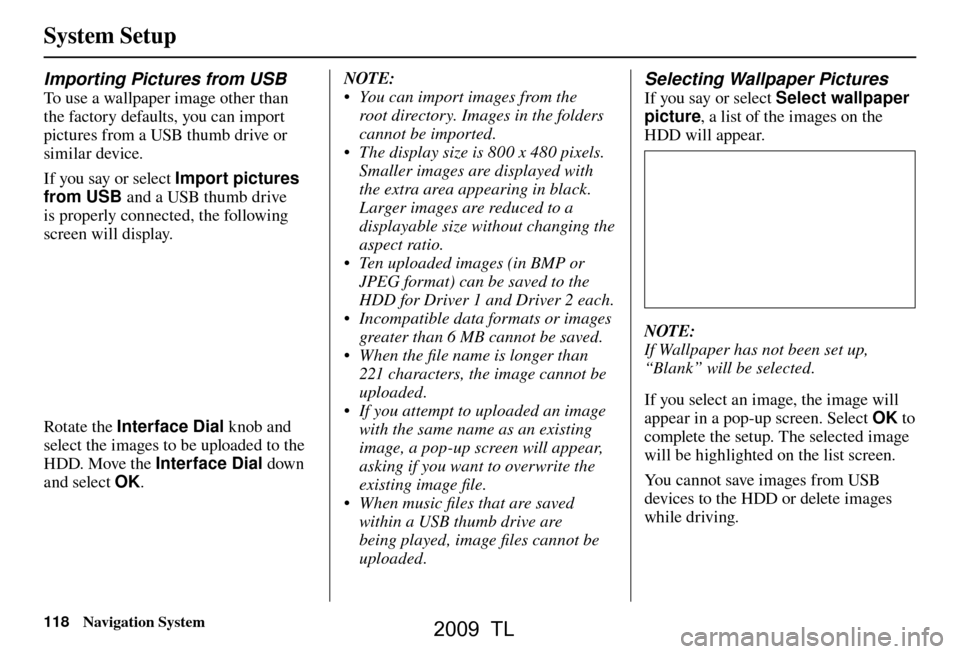
System Setup
118 Navigation System
Importing Pictures from USB
To use a wallpaper image other than
the factory defaults, you can import
pictures from a USB thumb drive or
similar device.
If you say or select Import pictures
from USB and a USB thumb drive
is properly connected , the following
screen will display.
Rotate the Interface Dial knob and
select the images to be uploaded to the
HDD. Move the Interface Dial down
and select OK. NOTE:
• You can import images from the
root directory. Images in the folders
cannot be imported.
• The display size is 800 x 480 pixels. Smaller images are displayed with
the extra area appearing in black.
Larger images are reduced to a
displayable size without changing the
aspect ratio.
• Ten uploaded images (in BMP or JPEG format) can be saved to the
HDD for Driver 1 and Driver 2 each.
• Incompatible data formats or images greater than 6 MB cannot be saved.
• When the fi le name is longer than 221 characters, the image cannot be
uploaded.
• If you attempt to uploaded an image with the same name as an existing
image, a pop-up screen will appear,
asking if you want to overwrite the
existing image fi le.
• When music fi les that are saved within a USB thumb drive are
being played, image fi les cannot be
uploaded.
Selecting Wallpaper Pictures
If you say or select Select wallpaper
picture , a list of the images on the
HDD will appear.
NOTE:
If Wallpaper has not been set up,
“Blank” will be selected.
If you select an image, the image will
appear in a pop-up screen. Select OK to
complete the setup. The selected image
will be highlighted on the list screen.
You cannot save images from USB
devices to the HDD or delete images
while driving.
2009 TL
Page 119 of 172
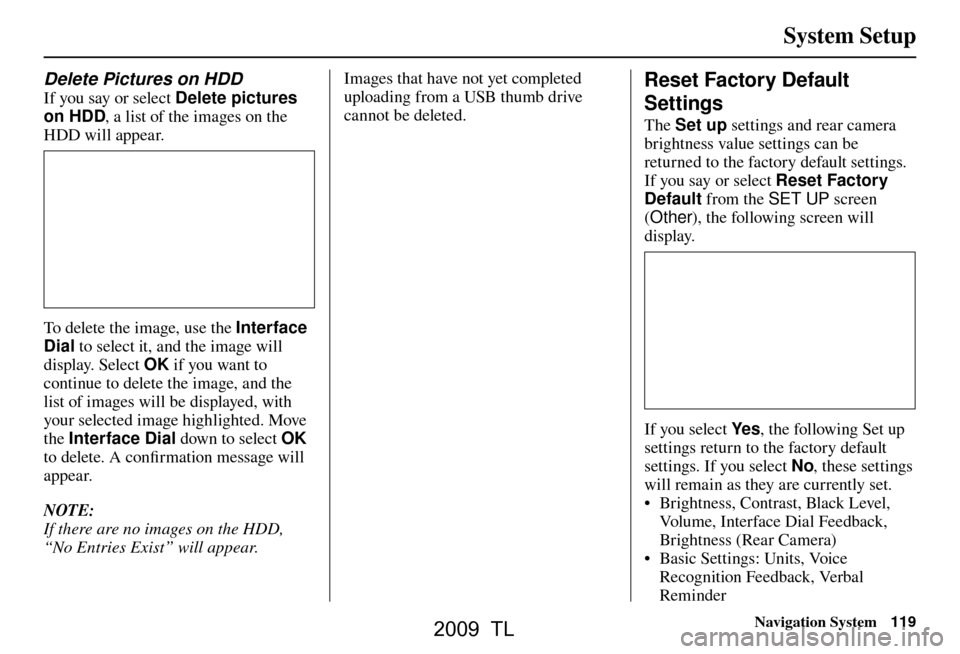
System Setup
Navigation System119
Delete Pictures on HDD
If you say or select Delete pictures
on HDD , a list of the images on the
HDD will appear.
To delete the image, use the Interface
Dial to select it, and the image will
display. Select OK if you want to
continue to delete the image, and the
list of images will be displayed, with
your selected image highlighted. Move
the Interface Dial down to select OK
to delete. A confi rmation message will
appear.
NOTE:
If there are no images on the HDD,
“No Entries Exist” will appear. Images that have not yet completed
uploading from a USB thumb drive
cannot be deleted.
Reset Factory Default
Settings
The
Set up settings and rear camera
brightness value settings can be
returned to the factory default settings.
If you say or select Reset Factory
Default from the SET UP screen
( Other ), the following screen will
display.
If you select Ye s, the following Set up
settings return to the factory default
settings. If you select No , these settings
will remain as they are currently set.
• Brightness, Contrast, Black Level,
Volume, Interface Dial Feedback,
Brightness (Rear Camera)
• Basic Settings: Units, Voice
Recognition Feedback, Verbal
Reminder
2009 TL
Page 120 of 172
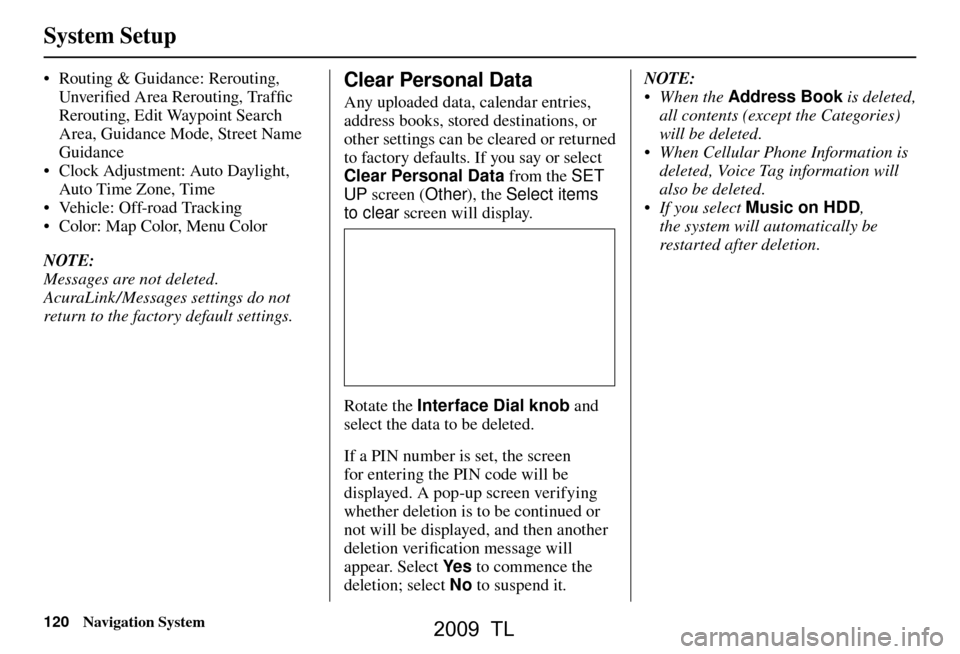
System Setup
120 Navigation System
• Routing & Guidance: Rerouting,
Unver ifi ed Area Rerouting, Traffi c
Rerouting, Edit Waypoint Search
Area, Guidance Mode, Street Name
Guidance
• Clock Adjustment: Auto Daylight,
Auto Time Zone, Time
• Ve h i c l e : O f f- r o a d Tr a c k i n g
• Color: Map Color, Menu Color
NOTE:
Messages are not deleted.
AcuraLink /Messages settings do not
return to the factory default settings.Clear Personal Data
Any uploaded data, calendar entries,
address books, stored destinations, or
other settings can be cleared or returned
to factory defaults. If you say or select
Clear Personal Data from the SET
UP screen ( Other), the Select items
to clear screen will display.
Rotate the Interface Dial knob and
select the data to be deleted.
If a PIN number is set, the screen
for entering the PIN code will be
displayed. A pop-up screen verifying
whether deletion is to be continued or
not will be displayed, and then another
deletion veri fi cation message will
appear. Select Ye s to commence the
deletion; select No to suspend it .NOTE:
• When the
Address Book is deleted,
all contents (except the Categories)
will be deleted.
• When Cellular Phone Information is deleted, Voice Tag information will
also be deleted.
• If you select Music on HDD ,
the system will automatically be
restarted after deletion.
2009 TL