phone Acura TSX 2013 Navigation Manual
[x] Cancel search | Manufacturer: ACURA, Model Year: 2013, Model line: TSX, Model: Acura TSX 2013Pages: 252, PDF Size: 9.44 MB
Page 25 of 252
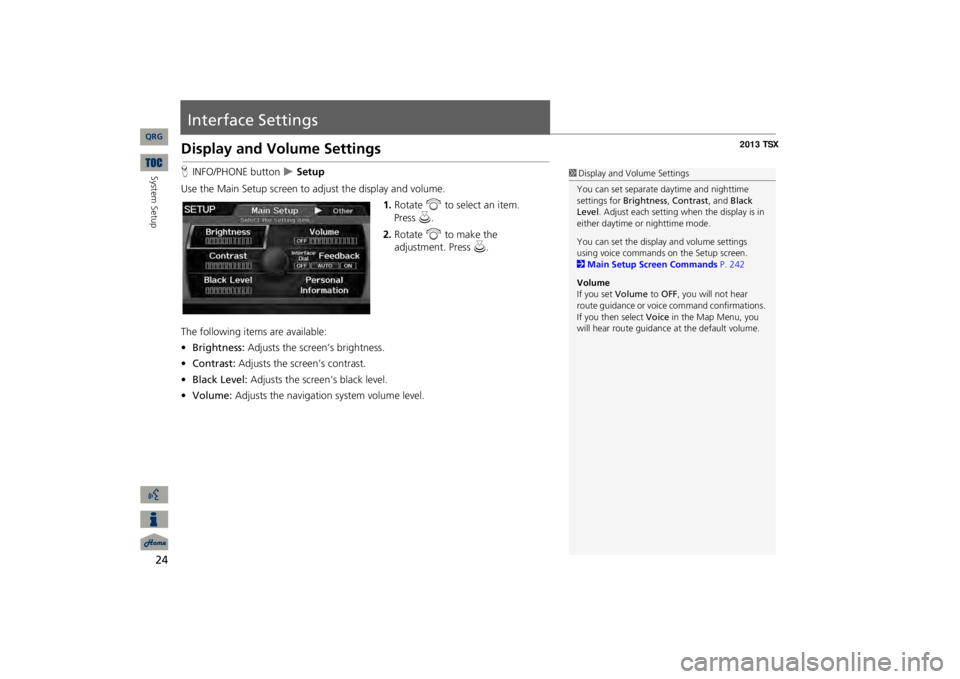
24System Setup
Interface SettingsDisplay and Volume SettingsHINFO/PHONE button
Setup
Use the Main Setup screen to ad
just the display and volume.
1.Rotate
i
to select an item.
2.Rotate
i
to make the
adjustment. Press
u
.
The following item
s are available:
•Brightness:
Adjusts the screen’s brightness.
•Contrast:
Adjusts the screen’s contrast.
•Black Level:
Adjusts the screen’s black level.
•Volume:
Adjusts the navigation system volume level.
1Display and Volume SettingsYou can set separate
daytime and nighttime
settings for
Brightness
, Contrast
, and
Black
Level
. Adjust each setting when the display is in
either daytime or
nighttime mode.
You can set the display and volume settings using voice commands on the Setup screen. 2Main Setup Screen Commands
P. 242
Volume If you set
Volume
to
OFF
, you will not hear
route guidance or voic
e command confirmations.
If you then select
Voice
in the Map Menu, you
will hear route guidance
at the default volume.
QRG
Press
u
.
Page 26 of 252
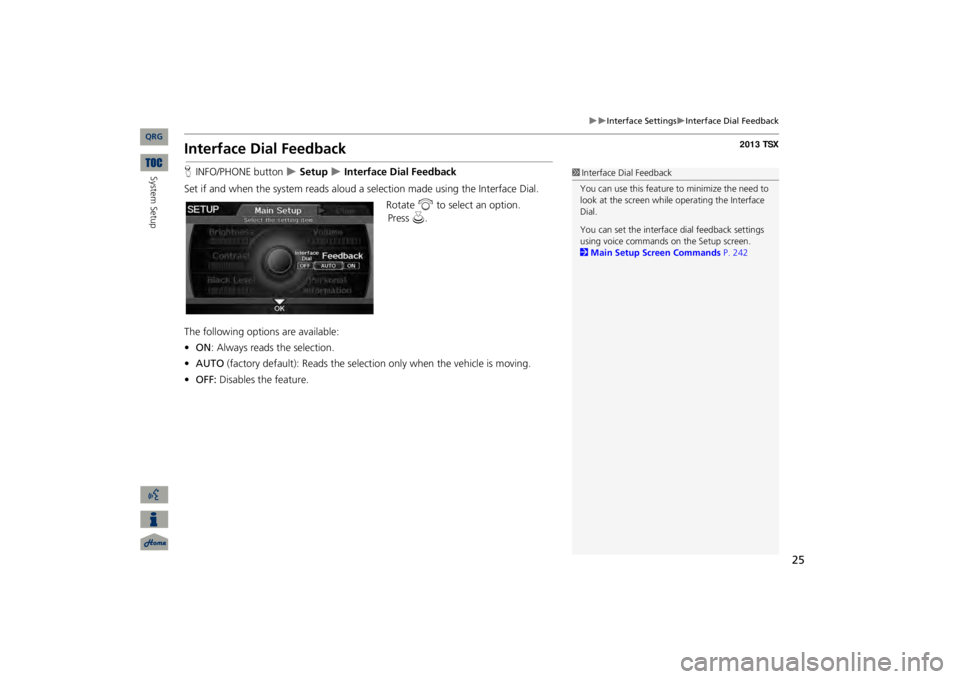
25
Interface Settings
Interface Dial Feedback
Interface Dial FeedbackHINFO/PHONE button
Setup
Interface Dial Feedback
Set if and when the system reads aloud a
selection made using the Interface Dial.
Rotate
i
to select an option.
The following options are available: •ON
: Always reads the selection.
•AUTO
(factory default): Reads the selectio
n only when the vehicle is moving.
•OFF:
Disables the feature.
1Interface Dial FeedbackYou can use this feature to
minimize the need to
look at the screen while operating the Interface Dial. You can set the interface
dial feedback settings
using voice commands on the Setup screen. 2Main Setup Screen Commands
P. 242
QRG
Press
u
.
System Setup
Page 27 of 252
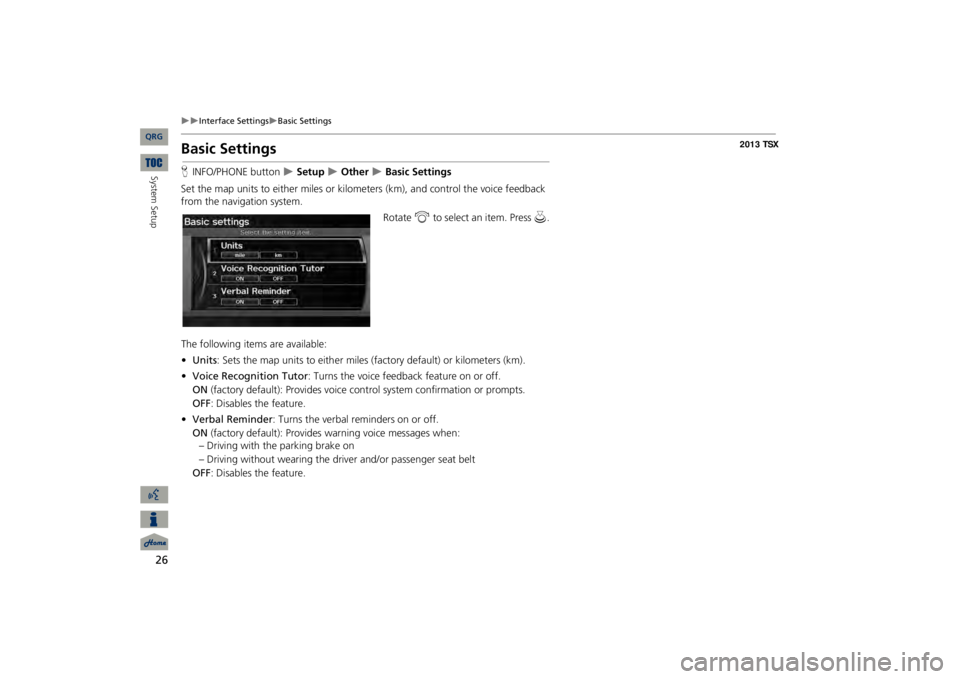
26
Interface Settings
Basic Settings
Basic SettingsHINFO/PHONE button
Setup
Other
Basic Settings
Set the map units to either miles or kilome
ters (km), and control the voice feedback
from the navigation system.
Rotate
i
to select an item. Press
u
.
The following item
s are available:
•Units
: Sets the map units to eith
er miles (factory default) or kilometers (km).
•Voice Recognition Tutor
: Turns the voice feedback feature on or off.
ON
(factory default): Provides voice control system confirmation or prompts.
OFF
: Disables the feature.
•Verbal Reminder
: Turns the verbal reminders on or off.
ON
(factory default): Provides
warning voice messages when:
– Driving with the parking brake on – Driving without wearing the driv
er and/or passenger seat belt
OFF
: Disables the feature.
QRG
System Setup
Page 28 of 252
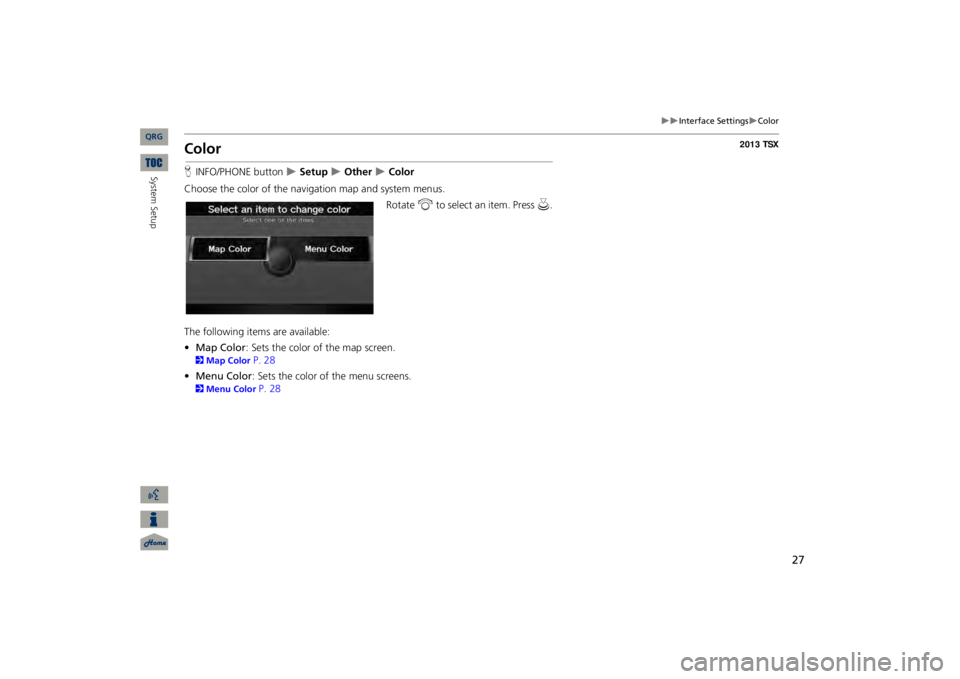
27
Interface Settings
Color
ColorHINFO/PHONE button
Setup
Other
Color
Choose the color of the navigation map and system menus.
Rotate
i
to select an item. Press
u
.
The following items are available: •Map Color
: Sets the color of the map screen.
2Map Color
P. 28
•Menu Color
: Sets the color of the menu screens.
2Menu Color
P. 28
QRG
System Setup
Page 29 of 252
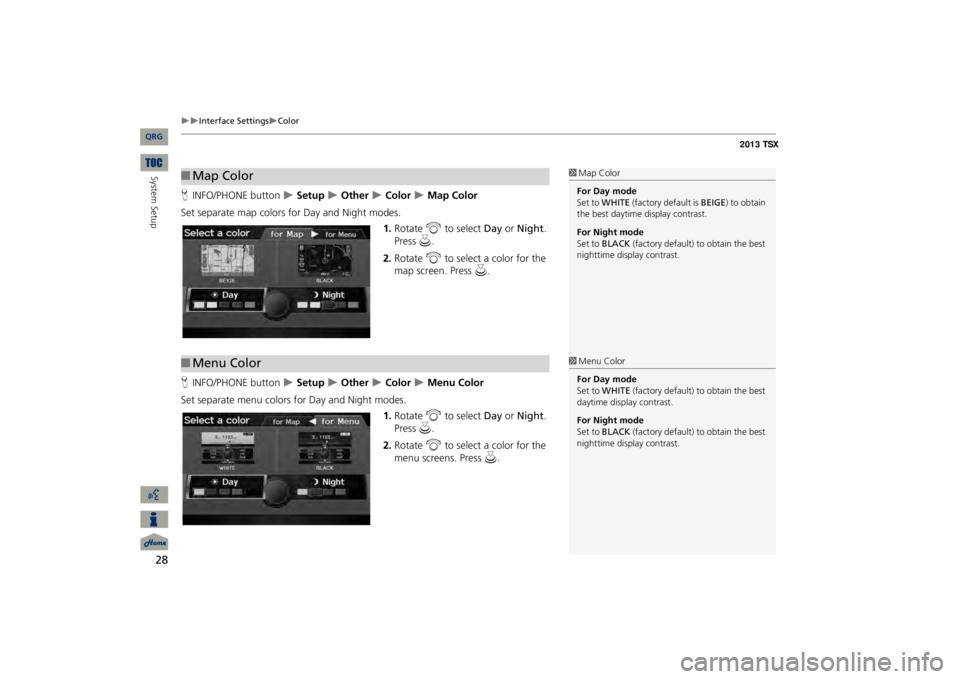
28
Interface Settings
Color
HINFO/PHONE button
Setup
Other
Color
Map Color
Set separate map colors for Day and Night modes.
1.Rotate
i
to select
Day
or
Night
.
Press
u
.
2.Rotate
i
to select a color for the
map screen. Press
u
.
HINFO/PHONE button
Setup
Other
Color
Menu Color
Set separate menu colors for Day and Night modes.
1.Rotate
i
to select
Day
or
Night
.
Press
u
.
2.Rotate
i
to select a color for the
menu screens. Press
u
.
■Map Color
1Map ColorFor Day mode Set to
WHITE
(factory default is
BEIGE
) to obtain
the best daytime
display contrast.
For Night modeSet to
BLACK
(factory default) to obtain the best
nighttime display contrast.
■Menu Color
1Menu ColorFor Day mode Set to
WHITE
(factory default) to obtain the best
daytime display contrast. For Night mode Set to
BLACK
(factory default) to obtain the best
nighttime display contrast.
QRG
System Setup
Page 32 of 252
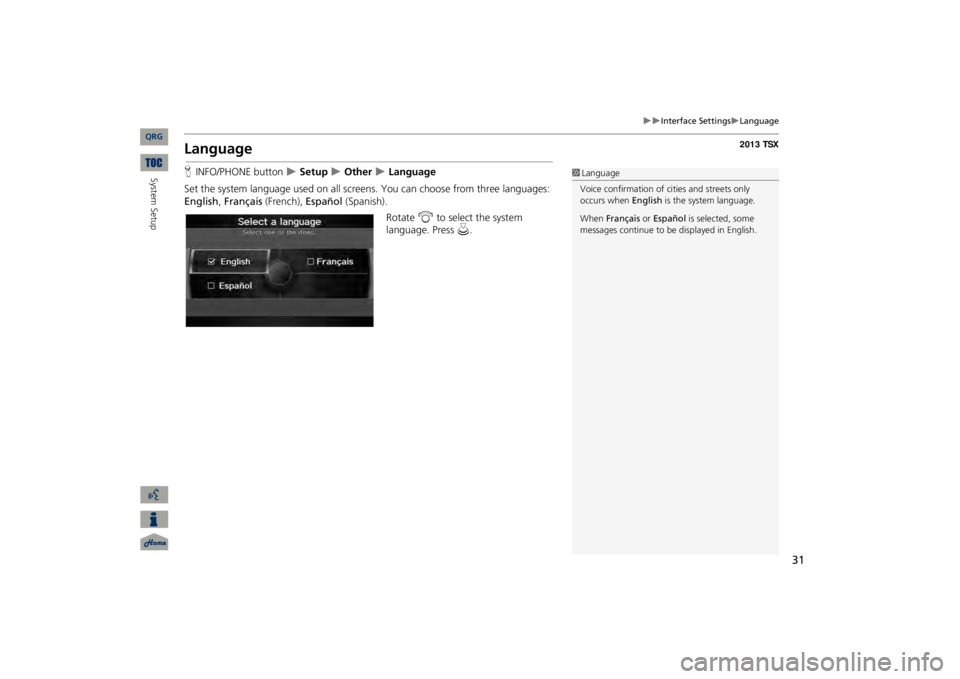
31
Interface Settings
Language
LanguageHINFO/PHONE button
Setup
Other
Language
Set the system language used on all scr
eens. You can choose from three languages:
English
, Français
(French),
Español
(Spanish).
Rotate
i
to select the system
language. Press
u
.
1LanguageVoice confirmation of ci
ties and streets only
occurs when
English
is the system language.
When
Français
or
Español
is selected, some
messages continue to be
displayed in English.
QRG
System Setup
Page 33 of 252
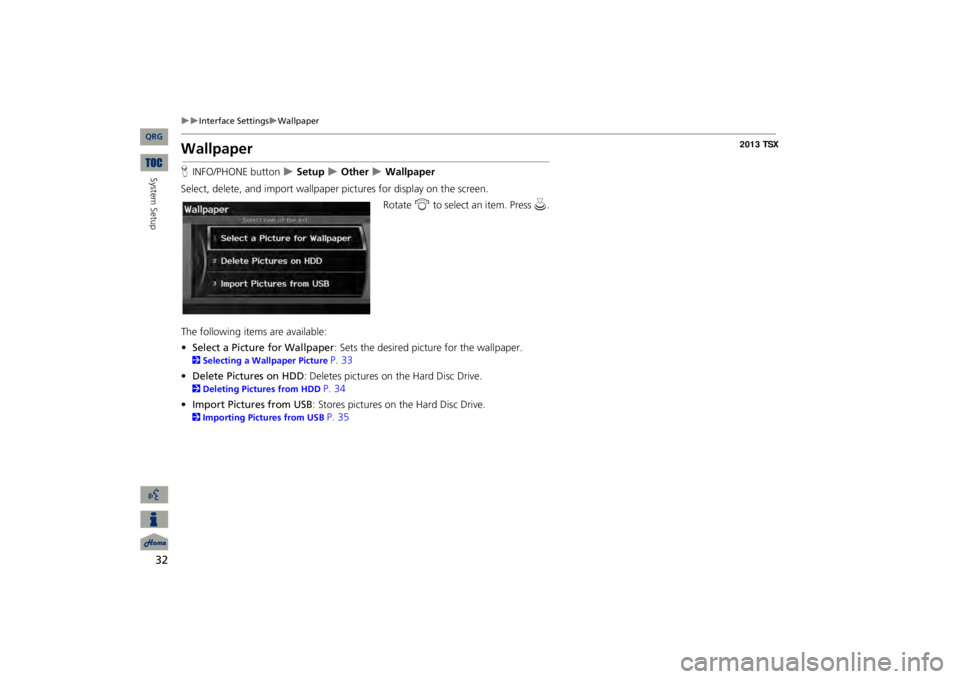
32
Interface Settings
Wallpaper
WallpaperHINFO/PHONE button
Setup
Other
Wallpaper
Select, delete, and import wallpaper pi
ctures for display on the screen.
Rotate
i
to select an item. Press
u
.
The following item
s are available:
•Select a Picture for Wallpaper
: Sets the desired picture for the wallpaper.
2Selecting a Wallpaper Picture
P. 33
•Delete Pictures on HDD
: Deletes pictures on the Hard Disc Drive.
2Deleting Pictures from HDD
P. 34
•Import Pictures from USB
: Stores pictures on the Hard Disc Drive.
2Importing Pictures from USB
P. 35
QRG
System Setup
Page 34 of 252
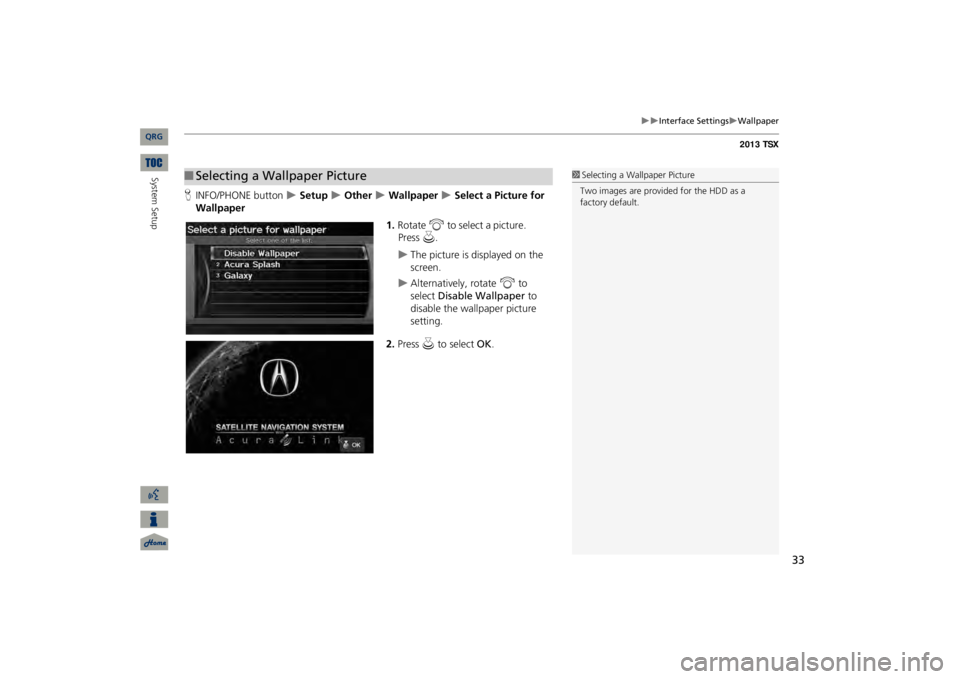
33
Interface Settings
Wallpaper
HINFO/PHONE button
Setup
Other
Wallpaper
Select a Picture for
Wallpaper
1.Rotate
i
to select a picture.
The picture is displayed on the screen.
Alternatively, rotate
i
to
select
Disable Wallpaper
to
disable the wallpaper picture setting.
2.Press
u
to select
OK
.
■Selecting a Wallpaper Picture
1Selecting a Wallpaper PictureTwo images are provided for the HDD as a factory default.
QRG
System Setup
Press
u
.
Page 35 of 252
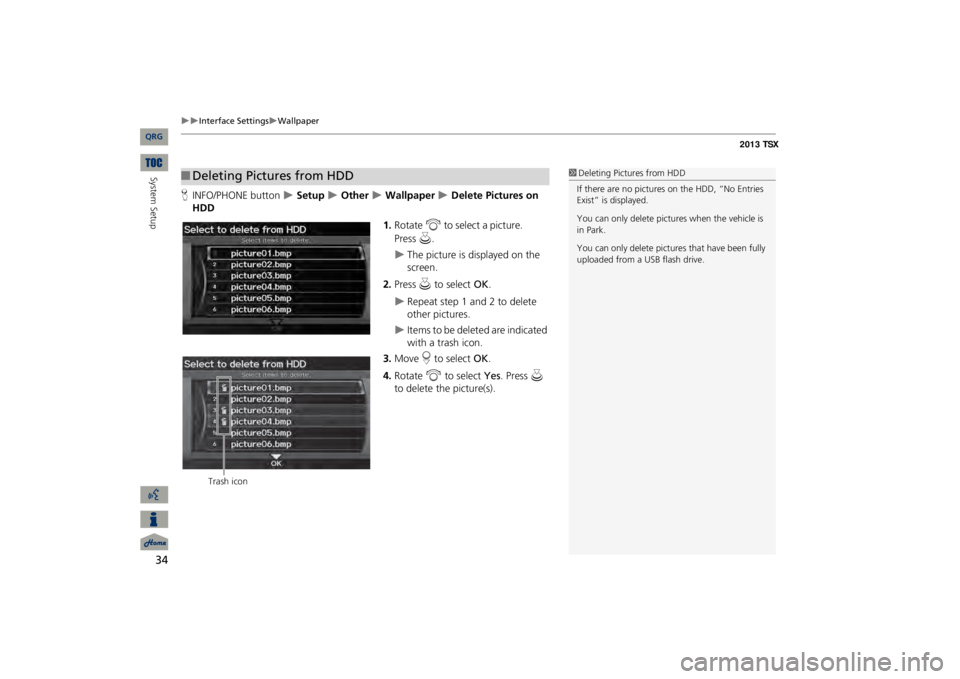
34
Interface Settings
Wallpaper
HINFO/PHONE button
Setup
Other
Wallpaper
Delete Pictures on
HDD
1.Rotate
i
to select a picture.
The picture is displayed on the screen.
2.Press
u
to select
OK
.
Repeat step 1 and 2 to delete other pictures.
Items to be deleted are indicated with a trash icon.
3.Move
r to select
OK
.
4.Rotate
i
to select
Yes
. Press
u
to delete the picture(s).
■Deleting Pictures from HDD
1Deleting Pictures from HDDIf there are no pictures
on the HDD, “No Entries
Exist” is displayed. You can only delete pictures when the vehicle is in Park. You can only delete pictures
that have been fully
uploaded from a USB flash drive.
Trash icon
QRG
System Setup
Press
u
.
Page 36 of 252
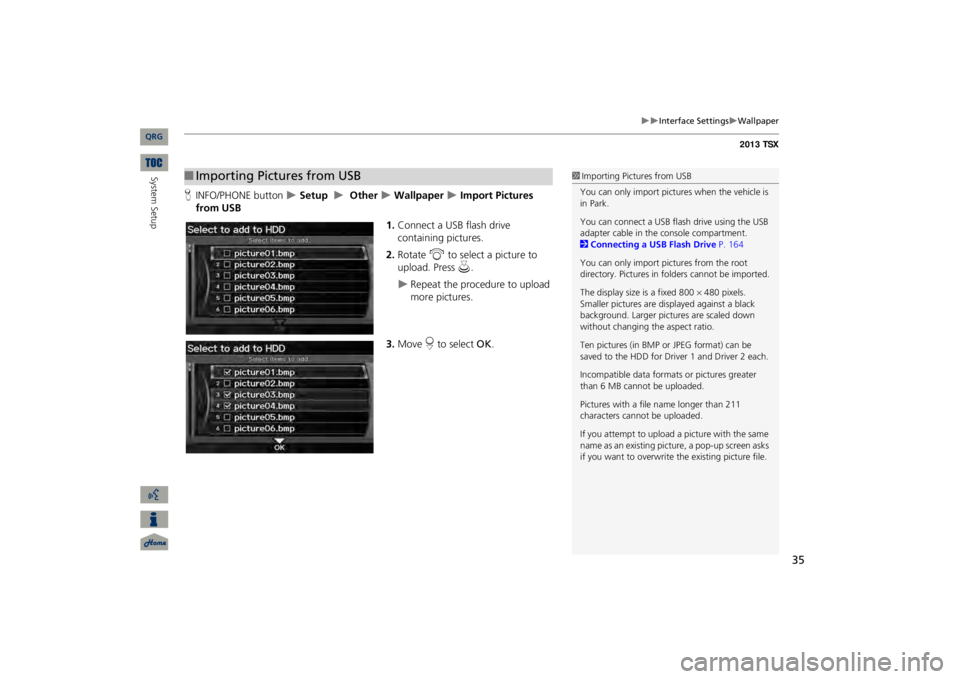
35
Interface Settings
Wallpaper
HINFO/PHONE button
Setup
Other
Wallpaper
Import Pictures
from USB
1.Connect a USB flash drive containing pictures.2.Rotate
i
to select a picture to
upload. Press
u
.
Repeat the procedure to upload more pictures.
3.Move
r to select
OK
.
■Importing Pictures from USB
1Importing Pictures from USBYou can only import pictures when the vehicle is in Park. You can connect a USB flash drive using the USB adapter cable in the console compartment. 2Connecting a USB Flash Drive
P. 164
You can only import pict
ures from the root
directory. Pictures in
folders cannot be imported.
The display size
is a fixed 800
480 pixels.
Smaller pictures are displayed against a black background. Larger pictures are scaled down without changing the aspect ratio. Ten pictures (in BMP or
JPEG format) can be
saved to the HDD for Driver 1 and Driver 2 each.Incompatible data format
s or pictur
es greater
than 6 MB cannot be uploaded. Pictures with a file
name longer than 211
characters cannot be uploaded. If you attempt to upload
a picture with the same
name as an existing picture, a pop-up screen asks if you want to overwrite
the existing picture file.
QRG
System Setup