phone Acura TSX 2013 Navigation Manual
[x] Cancel search | Manufacturer: ACURA, Model Year: 2013, Model line: TSX, Model: Acura TSX 2013Pages: 252, PDF Size: 9.44 MB
Page 70 of 252
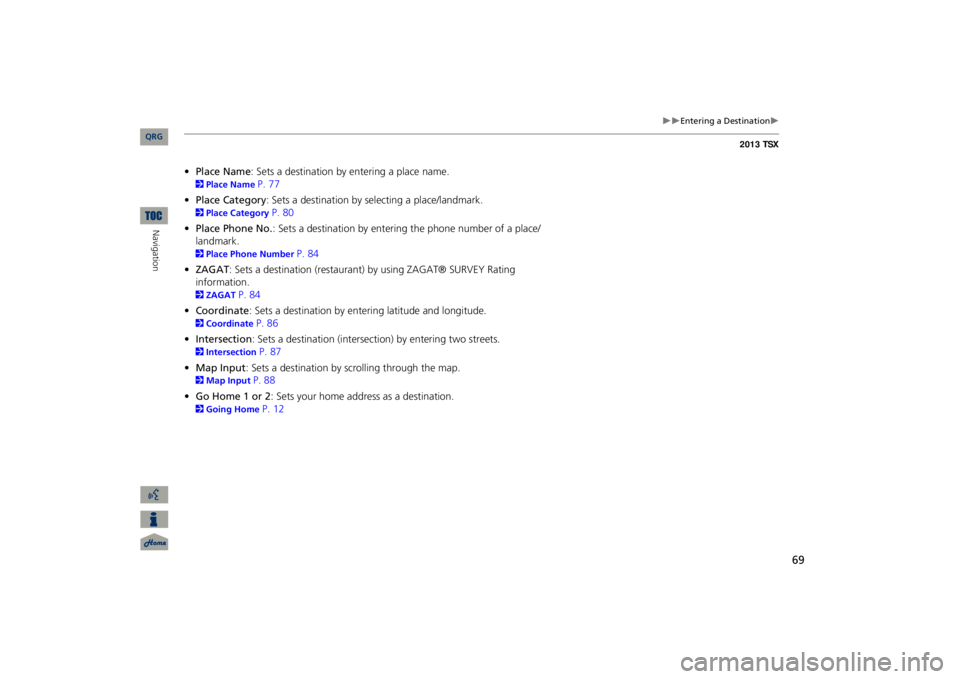
69
Entering a Destination
•Place Name
: Sets a destination by entering a place name.
2Place Name
P. 77
•Place Category
: Sets a destination by selecting a place/landmark.
2Place Category
P. 80
•Place Phone No.
: Sets a destination by entering the phone number of a place/
landmark. 2Place Phone Number
P. 84
•ZAGAT
: Sets a destination (restaurant)
by using ZAGAT® SURVEY Rating
information. 2ZAGAT
P. 84
•Coordinate
: Sets a destination by entering latitude and longitude.
2Coordinate
P. 86
•Intersection
: Sets a destination (intersectio
n) by entering two streets.
2Intersection
P. 87
•Map Input
: Sets a destination by scrolling through the map.
2Map Input
P. 88
•Go Home 1 or 2
: Sets your home addres
s as a destination.
2Going Home
P. 12
QRG
Navigation
Page 85 of 252
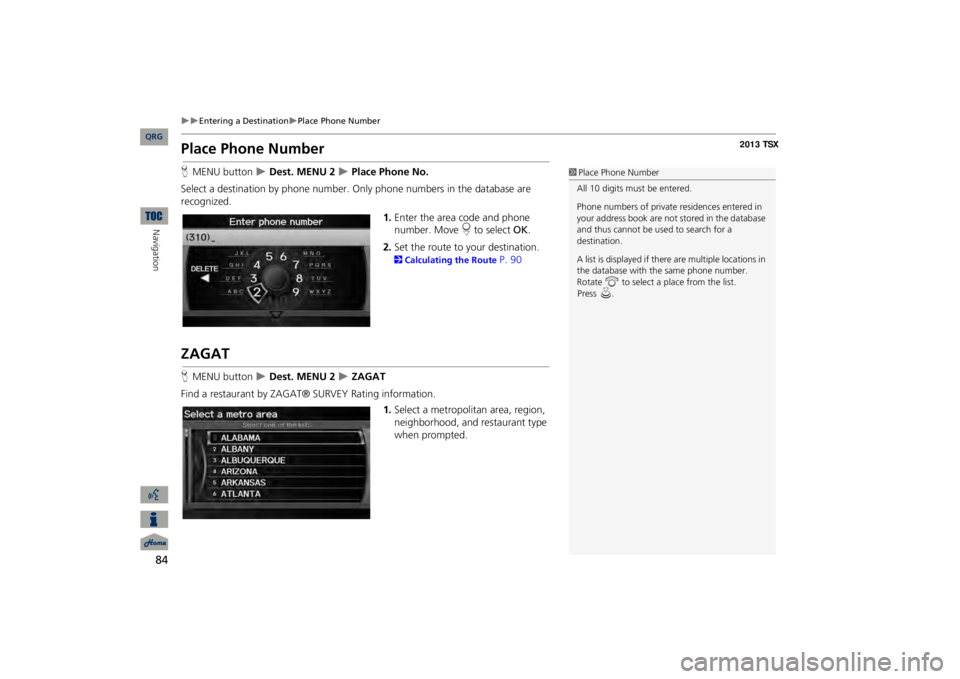
84
Entering a Destination
Place Phone Number
Navigation
Place Phone NumberHMENU button
Dest. MENU 2
Place Phone No.
Select a destination by phone number. On
ly phone numbers in the database are
recognized.
1.Enter the area code and phone number. Move
r to select
OK
.
2.Set the route to your destination. 2Calculating the Route
P. 90
ZAGATHMENU button
Dest. MENU 2
ZAGAT
Find a restaurant by ZAGAT® SURVEY Rating information.
1.Select a metropolitan area, region, neighborhood, and restaurant type when prompted.
1Place Phone NumberAll 10 digits must be entered. Phone numbers of private
residences entered in
your address book are not
stored in the database
and thus cannot be used to search for a destination. A list is displayed if there are multiple locations in the database with the same phone number. Rotate
i
to select
a place
from
the
list.
Press
u.
QRG
Page 91 of 252
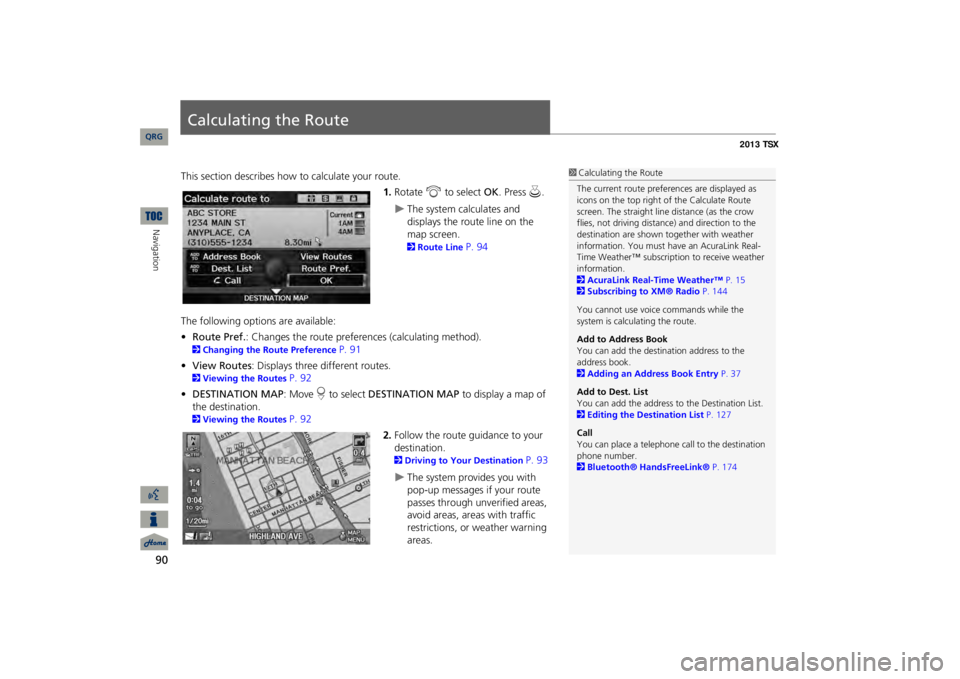
90Navigation
Calculating the RouteThis section describes how to calculate your route.
1.Rotate
i
to select
OK
. Press
u
.
The system calculates and displays the route line on the map screen. 2Route Line
P. 94
The following options are available: •Route Pref.
: Changes the route preferences (calculating method).
2Changing the Route Preference
P. 91
•View Routes
: Displays three different routes.
2Viewing the Routes
P. 92
•DESTINATION MAP
: Move
r to select
DESTINATION MAP
to display a map of
the destination. 2Viewing the Routes
P. 92
2.Follow the route guidance to your destination. 2Driving to Your Destination
P. 93
The system provides you with pop-up messages if your route passes through unverified areas, avoid areas, areas with traffic restrictions, or weather warning areas.
1Calculating the RouteThe current route prefer
ences are displayed as
icons on the top right of the Calculate Route screen. The straight line distance (as the crow flies, not driving distan
ce) and direction to the
destination are shown t
ogether with weather
information. You must have an AcuraLink Real-Time Weather™ subscripti
on to receive weather
information. 2AcuraLink Real-Time Weather™
P. 15
2Subscribing to XM® Radio
P. 144
You cannot use voice commands while the system is calculating the route. Add to Address Book You can add the destination address to the address book. 2Adding an Address Book Entry
P. 37
Add to Dest. List You can add the address to
the Destination List.
2Editing the Destination List
P. 127
CallYou can place a telephone ca
ll to the destination
phone number. 2Bluetooth® HandsFreeLink®
P. 174
QRG
Page 110 of 252
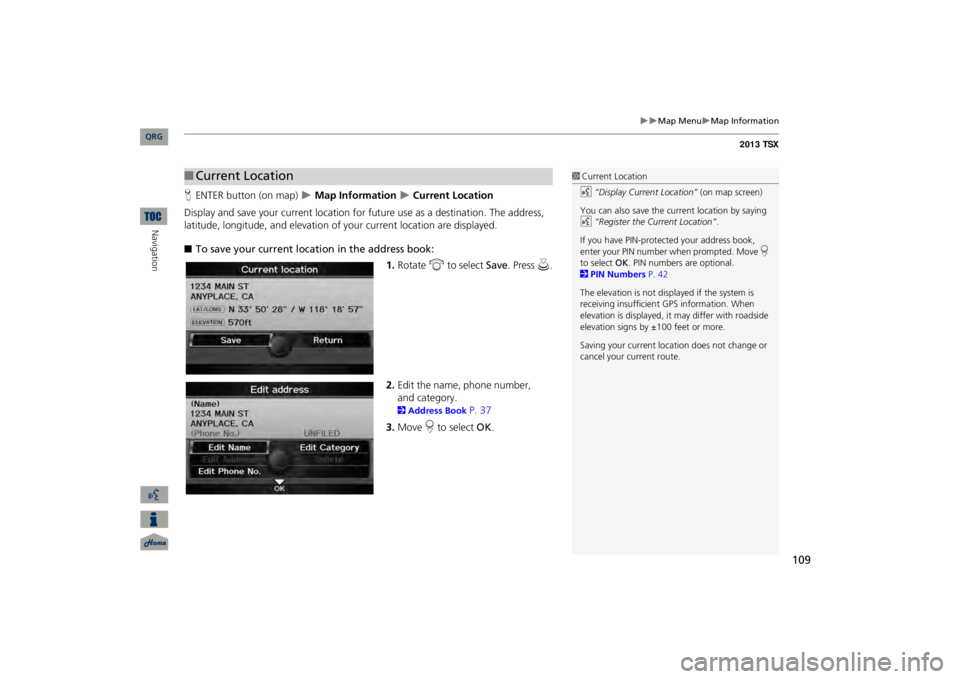
109
Map Menu
Map Information
HENTER button (on map)
Map Information
Current Location
Display and save your current location for fu
ture use as a destination. The address,
latitude, longitude, and elevation of your current location are displayed. ■To save your current loca
tion in the address book:
1.Rotate
i
to select
Save
. Press
u
.
2.Edit the name, phone number, 2Address Book
P. 37
3.Move
r to select
OK
.
■Current Location
1Current Locationd
“Display Current Location”
(on map screen)
You can also save the current location by saying d
“Register the Current Location”
.
If you have PIN-protec
ted your address book,
enter your PIN number when prompted. Move
r
to select
OK
. PIN numbers are optional.
2PIN Numbers
P. 42
The elevation is not displayed if the system is receiving insufficient GPS information. When elevation is displayed, it
may differ with roadside
elevation signs by ±100 feet or more. Saving your current loca
tion does not change or
cancel your current route.
QRG
Navigation
and category.
Page 115 of 252
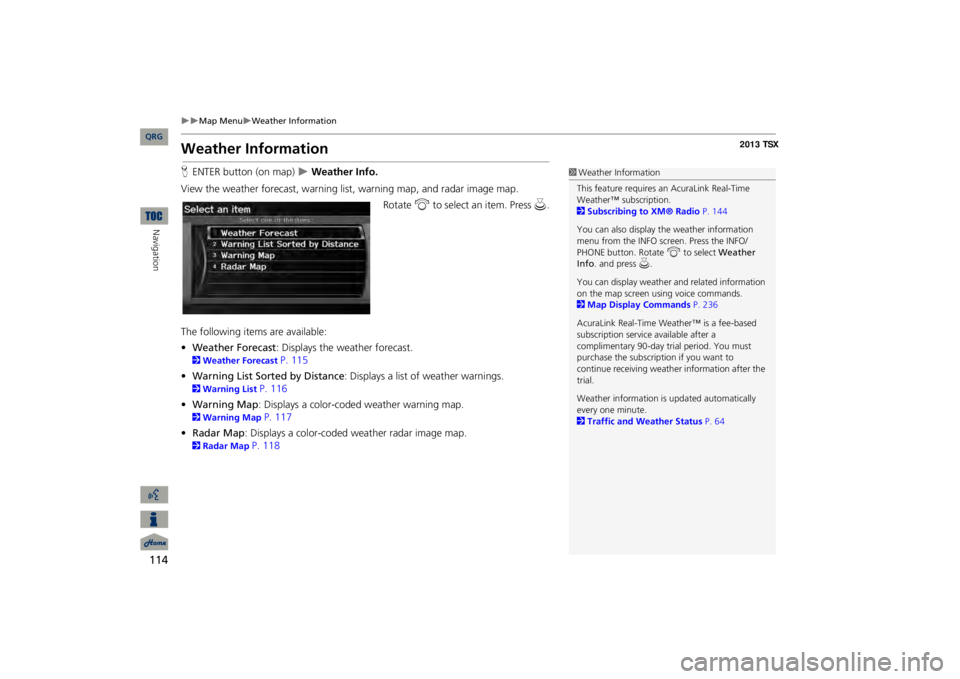
114
Map Menu
Weather Information
Navigation
Weather InformationHENTER button (on map)
Weather Info.
View the weather forecast, warning lis
t, warning map, and radar image map.
Rotate
i
to select an item. Press
u
.
The following item
s are available:
•Weather Forecast
: Displays the weather forecast.
2Weather Forecast
P. 115
•Warning List Sorted by Distance
: Displays a list of weather warnings.
2Warning List
P. 116
•Warning Map
: Displays a color-coded weather warning map.
2Warning Map
P. 117
•Radar Map
: Displays a color-coded
weather radar image map.
2Radar Map
P. 118
1Weather InformationThis feature requires an AcuraLink Real-Time Weather™ subscription. 2Subscribing to XM® Radio
P. 144
You can also display the weather information menu from the INFO screen. Press the INFO/ PHONE button. Rotate
i
to select
Weather
Info
. and press
u.
You can display weather
and related information
on the map screen using voice commands. 2Map Display Commands
P. 236
AcuraLink Real-Time Weather™ is a fee-based subscription service available after a complimentary 90-day tr
ial period. You must
purchase the subscription if you want to continue receivi
ng weather information after the
trial. Weather information is
updated automatically
every one minute. 2Traffic and Weather Status
P. 64
QRG
Page 133 of 252
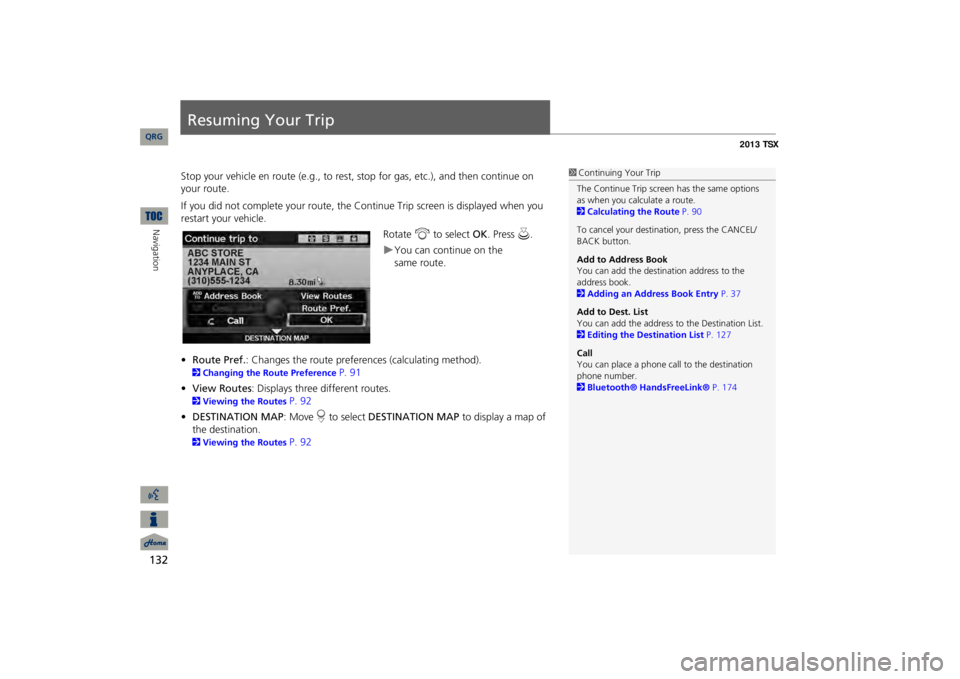
132Navigation
Resuming Your TripStop your vehicle en route (e.g., to rest, st
op for gas, etc.), and then continue on
your route. If you did not complete your route, the Continue Trip screen is displayed when you restart your vehicle.
Rotate
i
to select
OK
. Press
u
.
You can continue on the
•Route Pref.
: Changes the route preferences (calculating method).
2Changing the Route Preference
P. 91
•View Routes
: Displays three different routes.
2Viewing the Routes
P. 92
•DESTINATION MAP
: Move
r to select
DESTINATION MAP
to display a map of
the destination. 2Viewing the Routes
P. 92
1Continuing Your TripThe Continue Trip screen has the same options as when you calculate a route. 2Calculating the Route
P. 90
To cancel your destination, press the CANCEL/ BACK button. Add to Address Book You can add the destination address to the address book. 2Adding an Address Book Entry
P. 37
Add to Dest. List You can add the address to
the Destination List.
2Editing the Destination List
P. 127
CallYou can place a phone ca
ll to the destination
phone number. 2Bluetooth® HandsFreeLink®
P. 174
QRG
same route.
Page 164 of 252
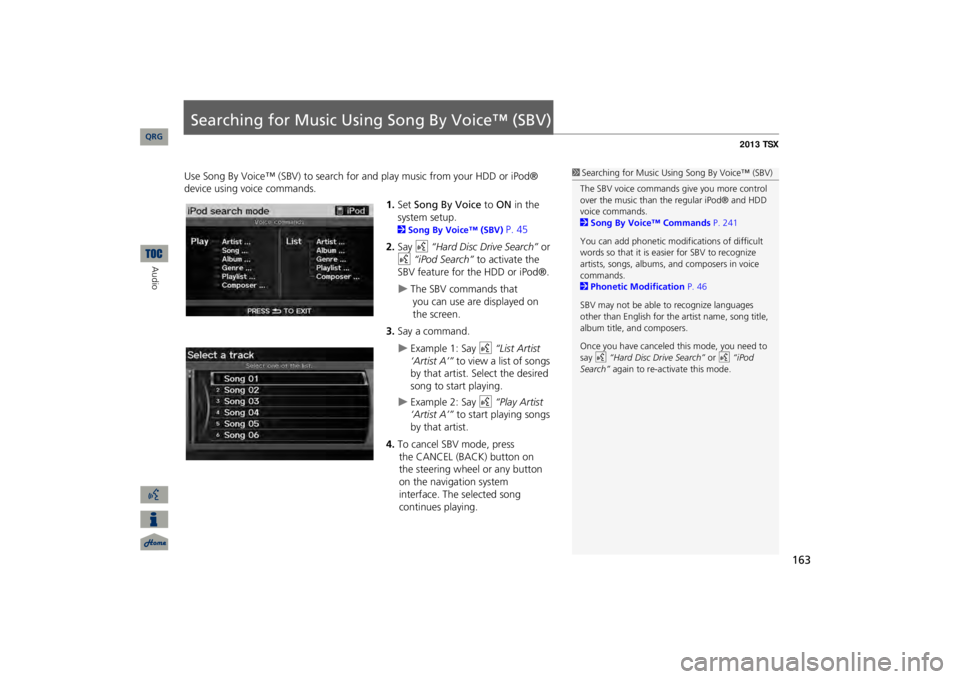
163
Searching for Music Using Song By Voice™ (SBV)Use Song By Voice™ (SBV) to search for
and play music from your HDD or iPod®
device using voice commands.
1.Set
Song By Voice
to
ON
in the
system setup. 2Song By Voice™ (SBV)
P. 45
2.Say
d
“Hard Disc Drive Search”
or
d
“iPod Search”
to activate the
SBV feature for the HDD or iPod®.
The SBV commands that
you
can use are displayed on
the screen.
3.Say a command.
Example 1: Say
d
“List Artist
‘Artist A’”
to view a list of songs
by that artist. Select the desired song to start playing.
Example 2: Say
d
“Play Artist
‘Artist A’”
to start playing songs
by that artist.
4.To cancel SBV mode, press
the
CANCEL (BACK) button on
the
steering wheel or any button
on the navigation system
interface.
The selected song
continues
playing.
1Searching for Music Using
Song By Voice™ (SBV)
The SBV voice commands give you more control over the music than the regular iPod® and HDD voice commands. 2Song By Voice™ Commands
P. 241
You can add phonetic modi
fications of difficult
words so that it is easier for SBV to recognize artists, songs, albums, and composers in voice commands. 2Phonetic Modification
P. 46
SBV may not be able
to recognize languages
other than English for the artist name, song title, album title, and composers. Once you have canceled this mode, you need to say
d
“Hard Disc Drive Search”
or
d
“iPod
Search”
again to re-activate this mode.
QRG
Audio
Page 169 of 252
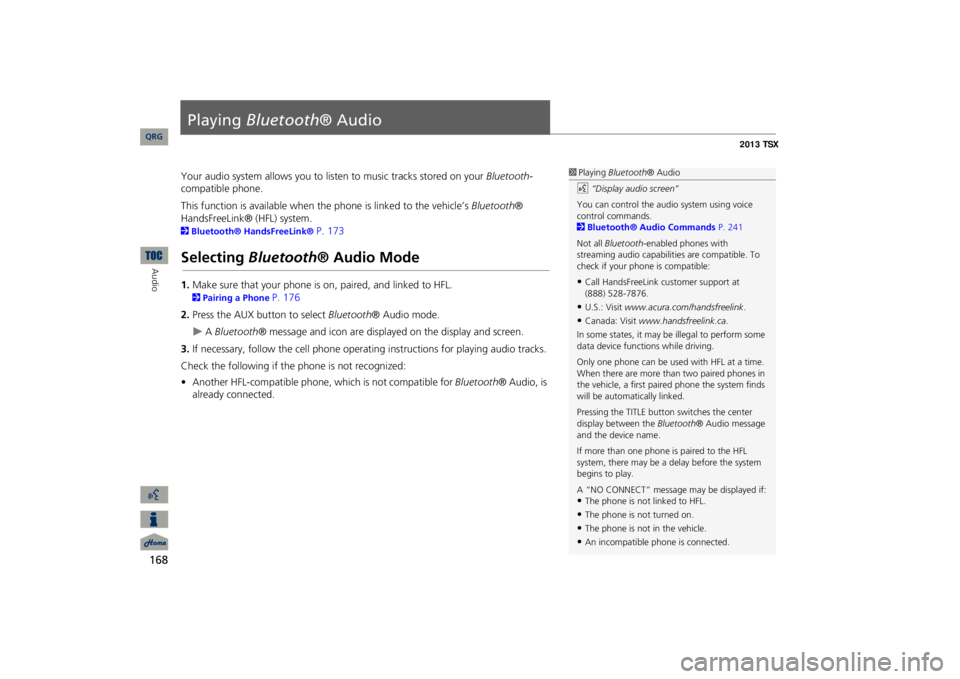
168Audio
Playing
Bluetooth
® Audio
Your audio system allows you to listen to music tracks stored on your
Bluetooth
-
compatible phone. This function is available when the phone is linked to the vehicle’s
Bluetooth
®
HandsFreeLink® (HFL) system. 2Bluetooth® HandsFreeLink®
P. 173
Selecting
Bluetooth
® Audio Mode
1.Make sure that your
phone is on, paired,
and linked to HFL.
2Pairing a Phone
P. 176
2.Press the AUX button to select
Bluetooth
® Audio mode.
A Bluetooth
® message and icon are displaye
d on the display and screen.
3.If necessary, follow the cell phone operating instructions for playing audio tracks.Check the following if the phone is not recognized: •Another HFL-compatible phone, which is not compatible for
Bluetooth
® Audio, is
already connected.
1Playing
Bluetooth
® Audio
d
“Display audio screen”
You can control the audio system using voice control commands. 2Bluetooth® Audio Commands
P. 241
Not all
Bluetooth
-enabled phones with
streaming audio capabilities are compatible. To check if your phone is compatible:•Call HandsFreeLink
customer support at
(888) 528-7876.•U.S.: Visit
www.acura.com/handsfreelink
.
•Canada: Visit
www.handsfreelink.ca
.
In some states, it may be illegal to perform some data device functions while driving. Only one phone can be used with HFL at a time. When there are more than two paired phones in the vehicle, a first paired phone the system finds will be automatically linked. Pressing the TITLE button
switches the center
display between the
Bluetooth
® Audio message
and the device name. If more than one phone is paired to the HFL system, there may be a delay before the system begins to play. A “NO CONNECT” message may be displayed if:•The phone is not linked to HFL.•The phone is not turned on.•The phone is not in the vehicle.•An incompatible phone is connected.
QRG
Page 172 of 252
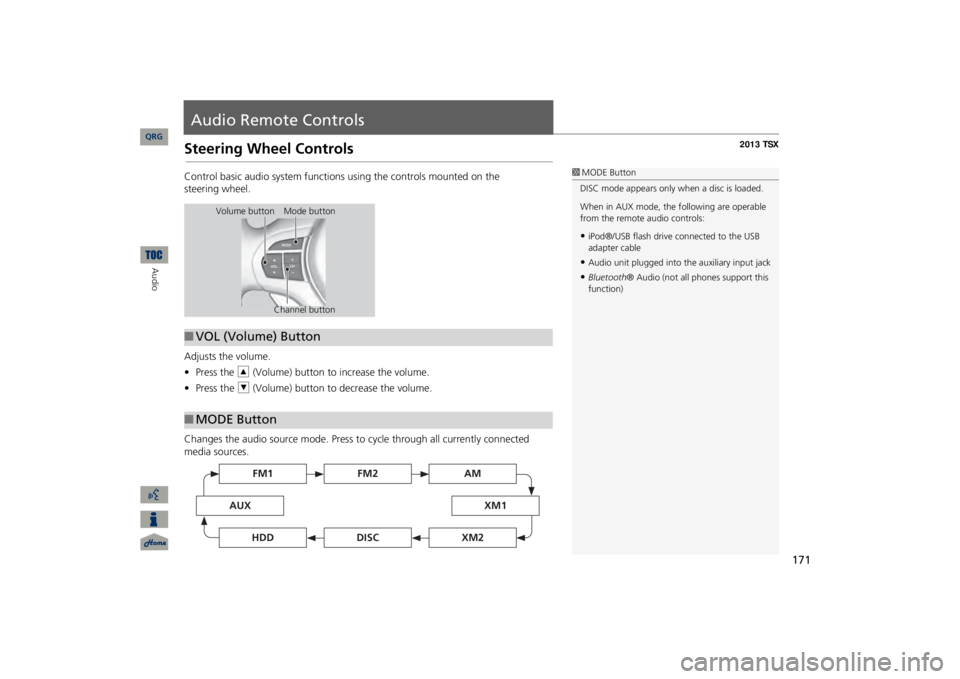
171
Audio Remote ControlsSteering Wheel ControlsControl basic audio system functions using the controls mounted on the
steering
wheel. Adjusts the volume. •Press the
R
(Volume) button to increase the volume.
•Press the
U
(Volume) button to decrease the volume.
Changes the audio source mode. Press to
cycle through all currently connected
media sources.
1MODE ButtonDISC mode appears only when a disc is loaded. When in AUX mode, the
following are operable
from the remote audio controls:•iPod®/USB flash drive
connected to the USB
adapter cable•Audio unit plugged into th
e auxiliary input jack
•Bluetooth
® Audio (not all phones support this
function)
Volume button Mode button
Channel button
■VOL (Volume) Button■MODE Button
FM2
FM1
AUX
XM1
AM
DISC
HDD
XM2
QRG
Audio
Page 173 of 252
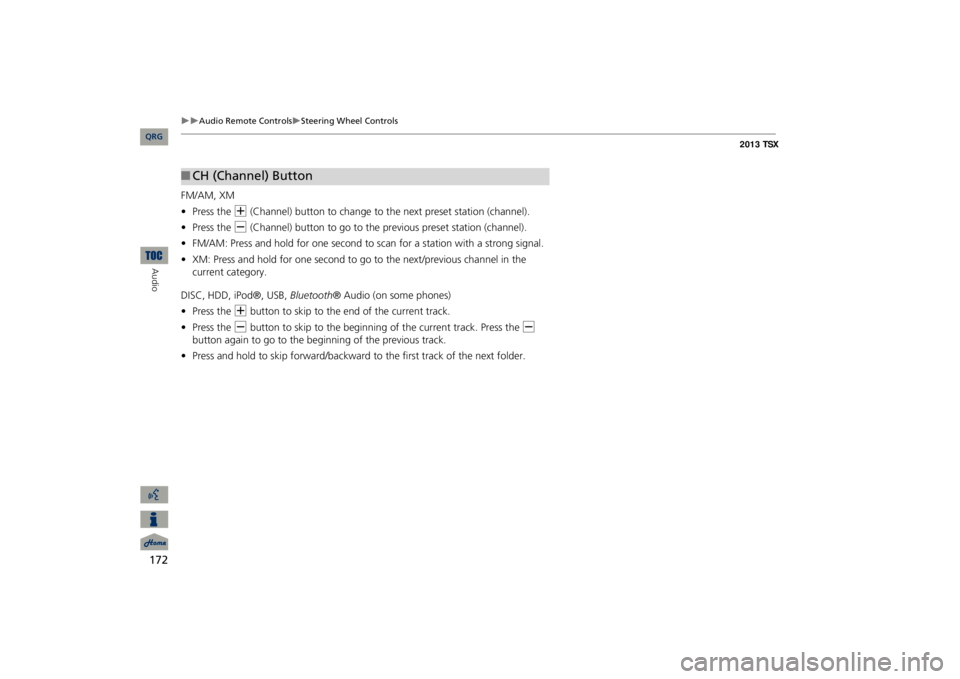
172
Audio Remote Controls
Steering Wheel Controls
Audio
FM/AM, XM •Press the
N
(Channel) button to change to the next preset station (channel).
•Press the
B
(Channel) button to go to the previous preset station (channel).
•FM/AM: Press and hold for one second to scan for a station with a strong signal.•XM: Press and hold for one second to go to the next/previous channel in the current category.DISC, HDD, iPod®, USB,
Bluetooth
® Audio (on some phones)
•Press the
N
button to skip to the end of the current track.
•Press the
B
button to skip to the beginning of the current track. Press the
B
button again to go to the beginning of the previous track.•Press and hold to skip forward/backward
to the first track of the next folder.
■CH (Channel) Button
QRG