phone Acura TSX 2013 Navigation Manual
[x] Cancel search | Manufacturer: ACURA, Model Year: 2013, Model line: TSX, Model: Acura TSX 2013Pages: 252, PDF Size: 9.44 MB
Page 37 of 252
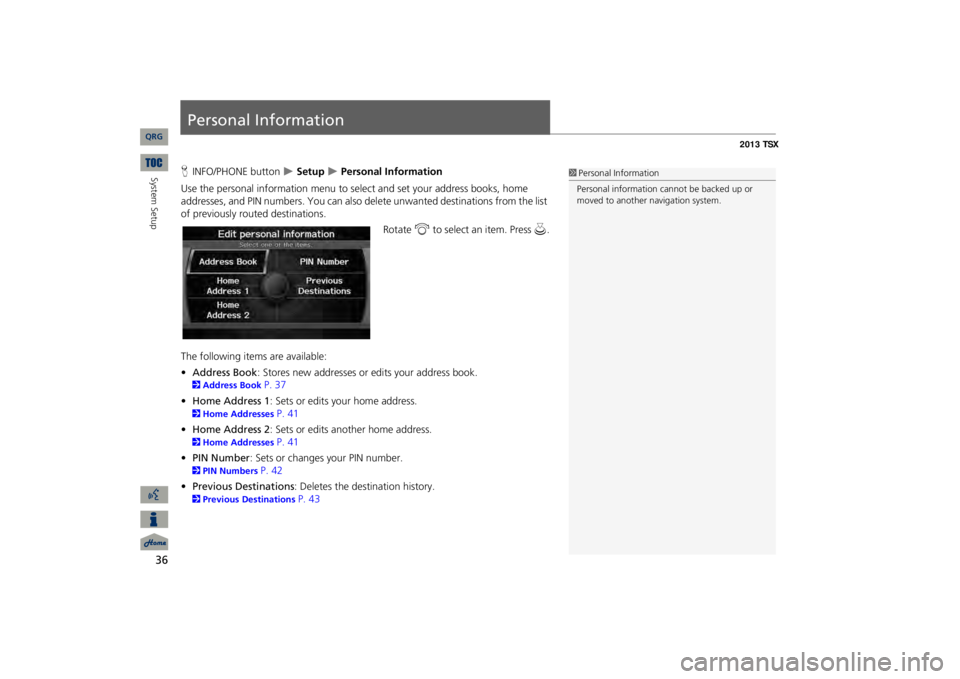
36System Setup
Personal InformationHINFO/PHONE button
Setup
Personal Information
Use the personal information menu to sele
ct and set your address books, home
addresses, and PIN numbers. You can also de
lete unwanted destinations from the list
of previously routed destinations.
Rotate
i
to select an item. Press
u
.
The following item
s are available:
•Address Book
: Stores new addresses or edits your address book.
2Address Book
P. 37
•Home Address 1
: Sets or edits your home address.
2Home Addresses
P. 41
•Home Address 2
: Sets or edits another home address.
2Home Addresses
P. 41
•PIN Number
: Sets or changes your PIN number.
2PIN Numbers
P. 42
•Previous Destinations
: Deletes the destination history.
2Previous Destinations
P. 43
1Personal InformationPersonal information cannot be backed up or moved to another navigation system.
QRG
Page 38 of 252
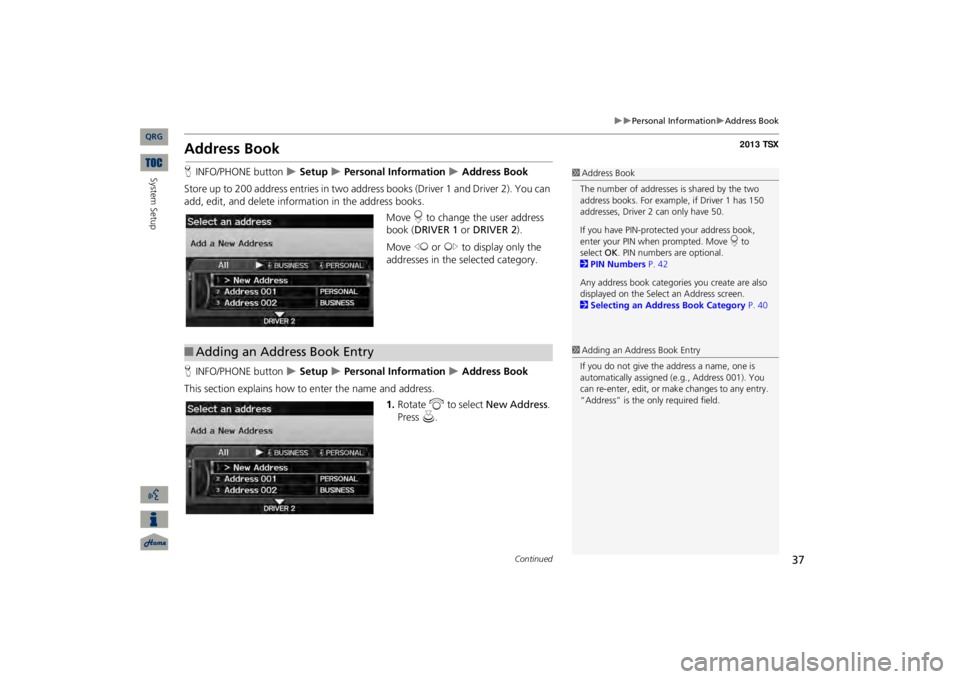
37
Personal Information
Address Book
Address BookHINFO/PHONE button
Setup
Personal Information
Address Book
Store up to 200 address entries in two addr
ess books (Driver 1 and Driver 2). You can
add, edit, and delete information in the address books.
Move
r to change the user address
book (
DRIVER 1
or
DRIVER 2
).
Move
w
or
y
to display only the
addresses in the selected category.
HINFO/PHONE button
Setup
Personal Information
Address Book
This section explains how to enter the name and address.
1.Rotate
i
to select
New Address
.
Press
u
.
1Address BookThe number of addresses is shared by the two address books. For example, if Driver 1 has 150 addresses, Driver 2 can only have 50. If you have PIN-protec
ted your address book,
enter your PIN when
prompted. Move
r to
select
OK
. PIN numbers are optional.
2PIN Numbers
P. 42
Any address book categories
you create are also
displayed on the Select an Address screen. 2Selecting an Address Book Category
P. 40
■Adding an Address Book Entry
1Adding an Address Book EntryIf you do not give the address a name, one is automatically assigned (e.g., Address 001). You can re-enter, edit, or make
changes to any entry.
“Address” is the
only required field.
Continued
QRG
System Setup
Page 39 of 252
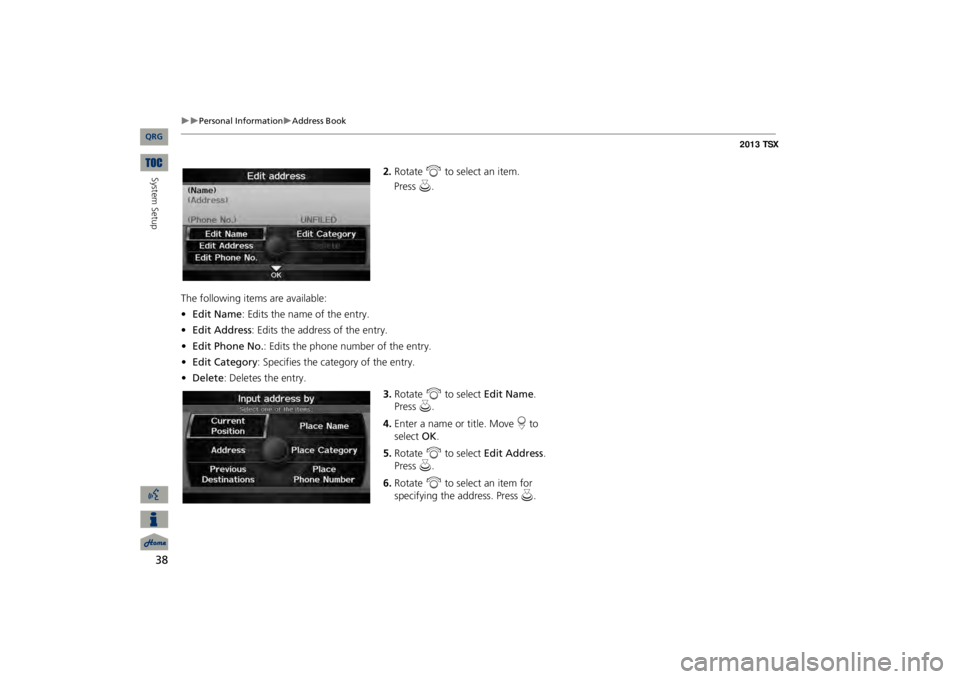
38
Personal Information
Address Book
System Setup
2.Rotate
i
to select an item.
The following item
s are available:
•Edit Name
: Edits the name of the entry.
•Edit Address
: Edits the address of the entry.
•Edit Phone No.
: Edits the phone number of the entry.
•Edit Category
: Specifies the category of the entry.
•Delete
: Deletes the entry.
3.Rotate
i
to select
Edit Name
.
Press
u
.
4.Enter a name or title. Move
r to
select
OK
.
5.Rotate
i
to select
Edit Address
.
Press
u
.
6.Rotate
i
to select an item for
specifying the address. Press
u
.
QRG
Press
u
.
Page 40 of 252
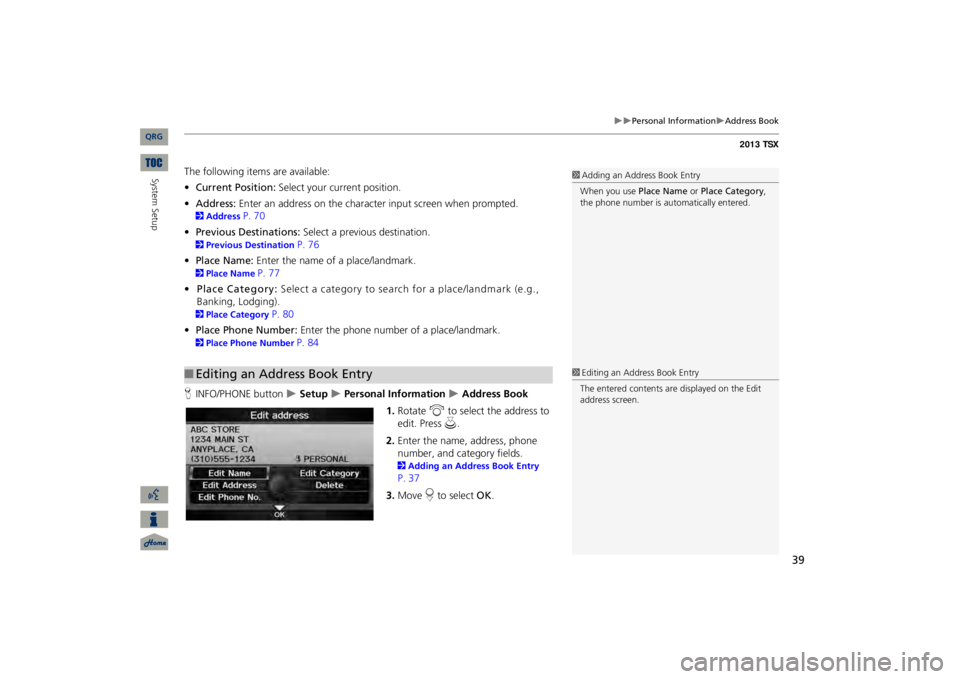
39
Personal Information
Address Book
The following items are available: •Current Position:
Select your current position.
•Address:
Enter an address on the character input screen when prompted.
2Address
P. 70
•Previous Destinations:
Select a previous destination.
2Previous Destination
P. 76
•Place Name:
Enter the name of a place/landmark.
2Place Name
P. 77
•Place Category:
Select a category to search for a place/landmark (e.g.,
Banking, Lodging).
2Place Category
P. 80
•Place Phone Number:
Enter the phone number of a place/landmark.
2Place Phone Number
P. 84
HINFO/PHONE button
Setup
Personal Information
Address Book
1.Rotate
i
to select the address to
edit. Press
u
.
2.Enter the name, address, phone number, and category fields.2Adding an Address Book Entry P. 373.Move
r to select
OK
.
■Editing an Address Book Entry
1Adding an Address Book EntryWhen you use
Place Name
or
Place Category
,
the phone number is au
tomatically entered.
1Editing an Address Book EntryThe entered contents are displayed on the Edit address screen.
QRG
System Setup
Page 41 of 252
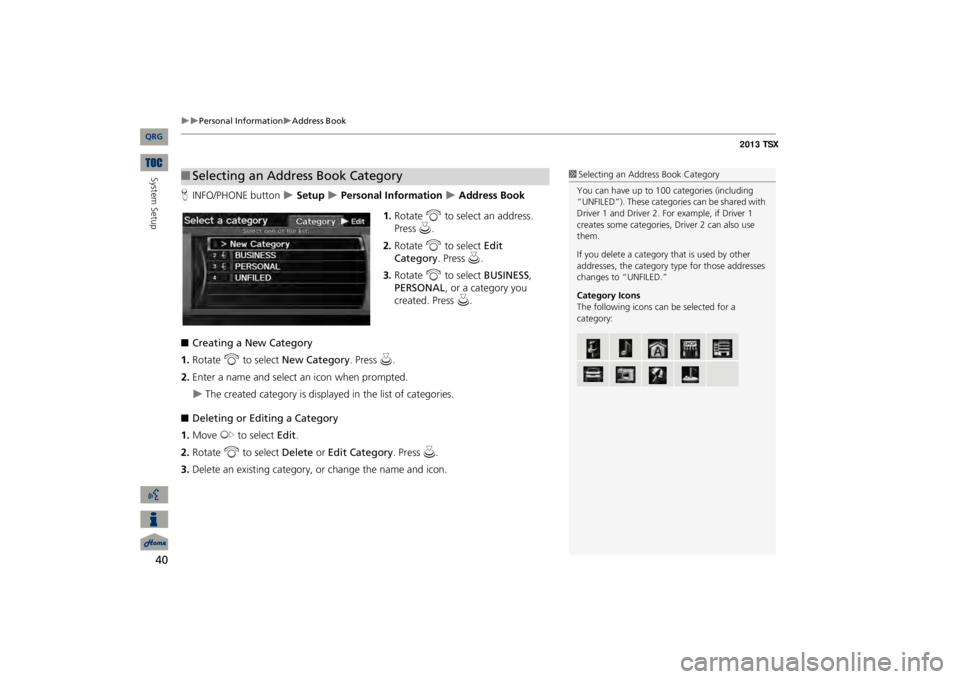
40
Personal Information
Address Book
System Setup
HINFO/PHONE button
Setup
Personal Information
Address Book
1.Rotate
i
to select an address.
Press
u
.
2.Rotate
i
to select
Edit
Category
. Press
u
.
3.Rotate
i
to select
BUSINESS
,
PERSONAL
, or a category you
created. Press
u
.
■Creating a New Category1.Rotate
i
to select
New Category
. Press
u
.
2.Enter a name and select an icon when prompted.
The created category is displa
yed in the list of categories.
■Deleting or Editing a Category1.Move
y
to select
Edit
.
2.Rotate
i
to select
Delete
or
Edit Category
. Press
u
.
3.Delete an existing category,
or change the name and icon.
■Selecting an Address Book Category
1Selecting an Addr
ess Book Category
You can have up to 100
categories (including
“UNFILED”). These categorie
s can be shared with
Driver 1 and Driver 2. Fo
r example, if Driver 1
creates some categories,
Driver 2 can also use
them. If you delete a category
that is used by other
addresses, the category type for those addresses changes to “UNFILED.” Category Icons The following icons ca
n be selected for a
category:
QRG
Page 42 of 252
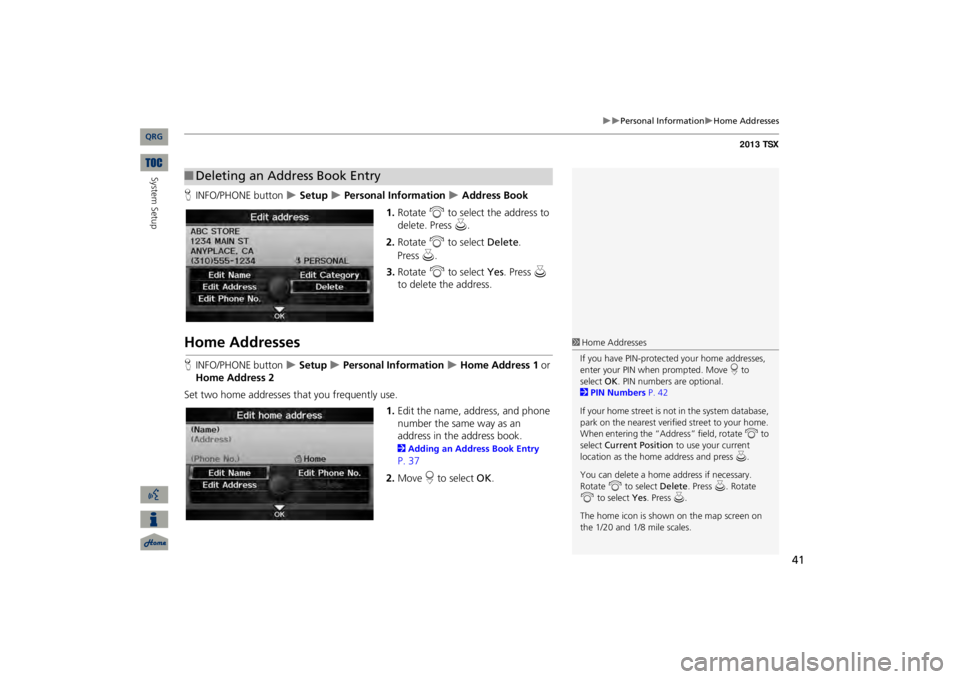
41
Personal Information
Home Addresses
HINFO/PHONE button
Setup
Personal Information
Address Book
1.Rotate
i
to select the address to
delete. Press
u
.
2.Rotate
i
to select
Delete
.
3.Rotate
i
to select
Yes
. Press
u
to delete the address.
Home AddressesHINFO/PHONE button
Setup
Personal Information
Home Address 1
or
Home Address 2Set two home addresses that you frequently use.
1.Edit the name, address, and phone number the same way as an address in the address book.2Adding an Address Book Entry P. 372.Move
r to select
OK
.
■Deleting an Address Book Entry
1Home AddressesIf you have PIN-protecte
d your home addresses,
enter your PIN when
prompted. Move
r to
select
OK
. PIN numbers are optional.
2PIN Numbers
P. 42
If your home street is not in the system database, park on the nearest verified street to your home. When entering the “Address” field, rotate
i
to
select
Current Position
to use your current
location as the home address and press
u.
You can delete a home
address if necessary.
Rotate
i
to select
Delete
. Press
u. Rotate
i
to select
Yes
. Press
u.
The home icon is shown on the map screen on the 1/20 and 1/8 mile scales.
QRG
System Setup
Press
u
.
Page 43 of 252
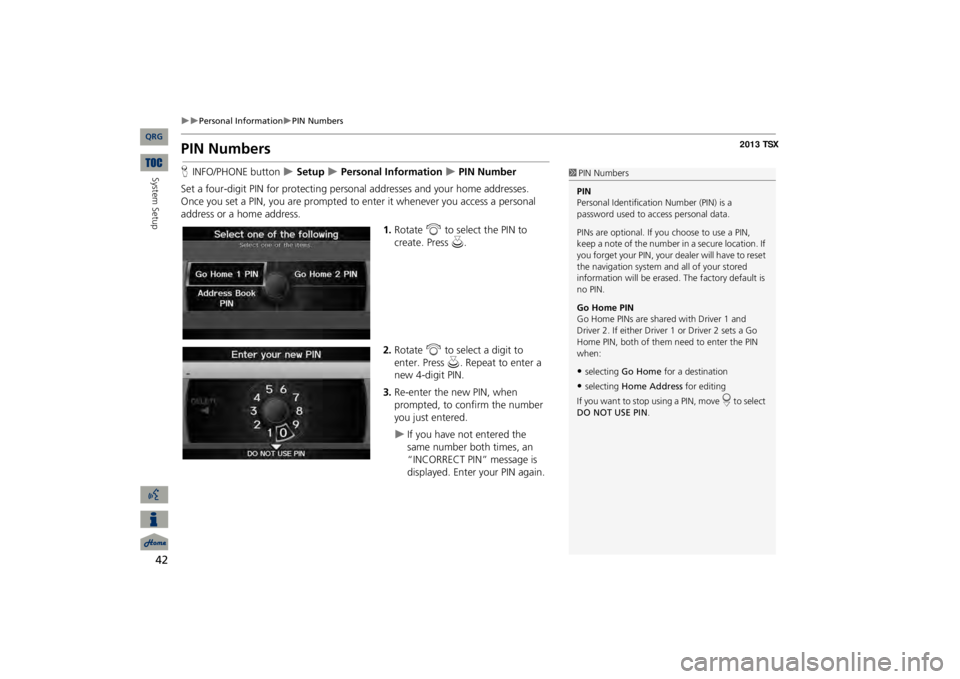
42
Personal Information
PIN Numbers
System Setup
PIN NumbersHINFO/PHONE button
Setup
Personal Information
PIN Number
Set a four-digit PIN for protecting pers
onal addresses and your home addresses.
Once you set a PIN, you are prompted to
enter it whenever you access a personal
address or a home address.
1.Rotate
i
to select the PIN to
create. Press
u
.
2.Rotate
i
to select a digit to
enter. Press
u
. Repeat to enter a
new 4-digit PIN.3.Re-enter the new PIN, when prompted, to confirm the number you just entered.
If you have not entered the same number both times, an “INCORRECT PIN” message is displayed. Enter your PIN again.
1PIN NumbersPIN Personal Identification Number (PIN) is a password used to access personal data. PINs are optional. If you choose to use a PIN, keep a note of the number in a secure location. If you forget your PIN, your
dealer will have to reset
the navigation system a
nd all of your stored
information will be erased
. The factory default is
no PIN. Go Home PIN Go Home PINs are shared with Driver 1 and Driver 2. If either Driver
1 or Driver 2 sets a Go
Home PIN, both of them need to enter the PIN when:•selecting
Go Home
for a destination
•selecting
Home Address
for editing
If you want to stop using a PIN, move
r to select
DO NOT USE PIN
.
QRG
Page 44 of 252
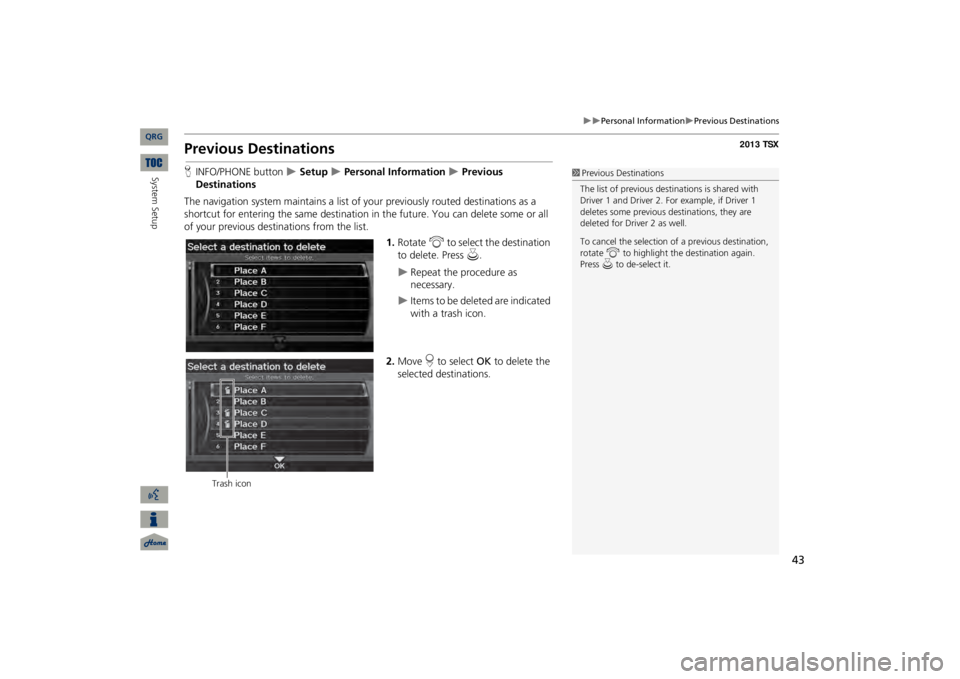
43
Personal Information
Previous Destinations
Previous DestinationsHINFO/PHONE button
Setup
Personal Information
Previous
DestinationsThe navigation system maintains a list of your previously routed destinations as a shortcut for entering the same destination
in the future. You can delete some or all
of your previous destinations from the list.
1.Rotate
i
to select the destination
to delete. Press
u
.
Repeat the procedure as necessary.
Items to be deleted are indicated with a trash icon.
2.Move
r to select
OK
to delete the
selected destinations.
1Previous DestinationsThe list of previous dest
inations is shared with
Driver 1 and Driver 2. Fo
r example, if Driver 1
deletes some previous
destinations, they are
deleted for Driver 2 as well. To cancel the selection of
a previous destination,
rotate
i
to highlight the destination again.
Press
u to de-select it.
Trash icon
QRG
System Setup
Page 45 of 252
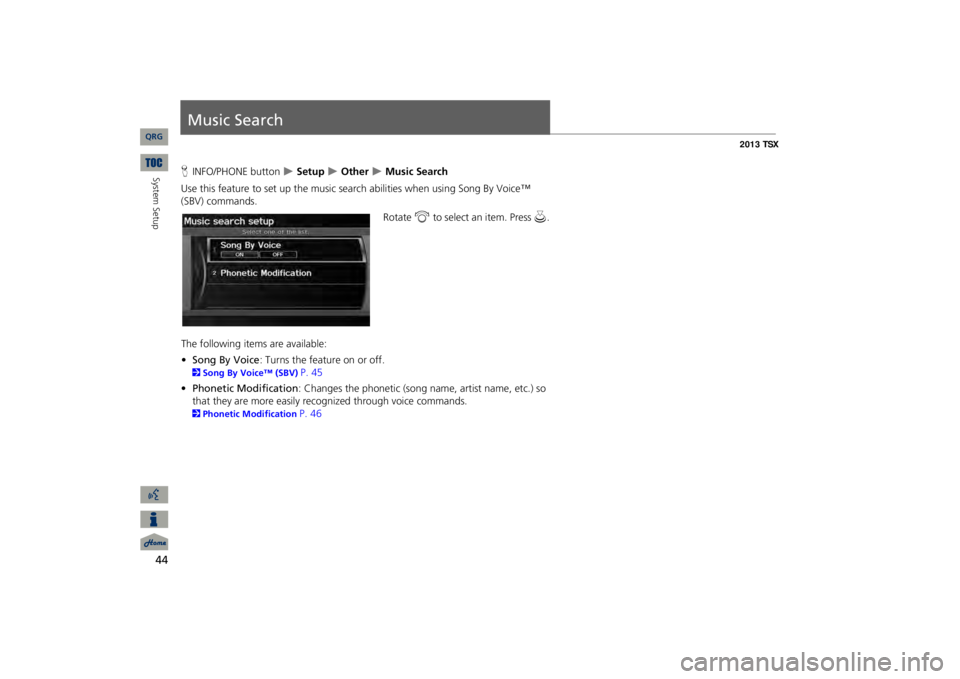
44System Setup
Music SearchHINFO/PHONE button
Setup
Other
Music Search
Use this feature to set up
the music search ab
ilities when using Song By Voice™
(SBV) commands.
Rotate
i
to select an item. Press
u
.
The following item
s are available:
•Song By Voice
: Turns the feature on or off.
2Song By Voice™ (SBV)
P. 45
•Phonetic Modification
: Changes the phonetic (song name, artist name, etc.) so
that they are more easily reco
gnized through voice commands.
2Phonetic Modification
P. 46
QRG
Page 46 of 252
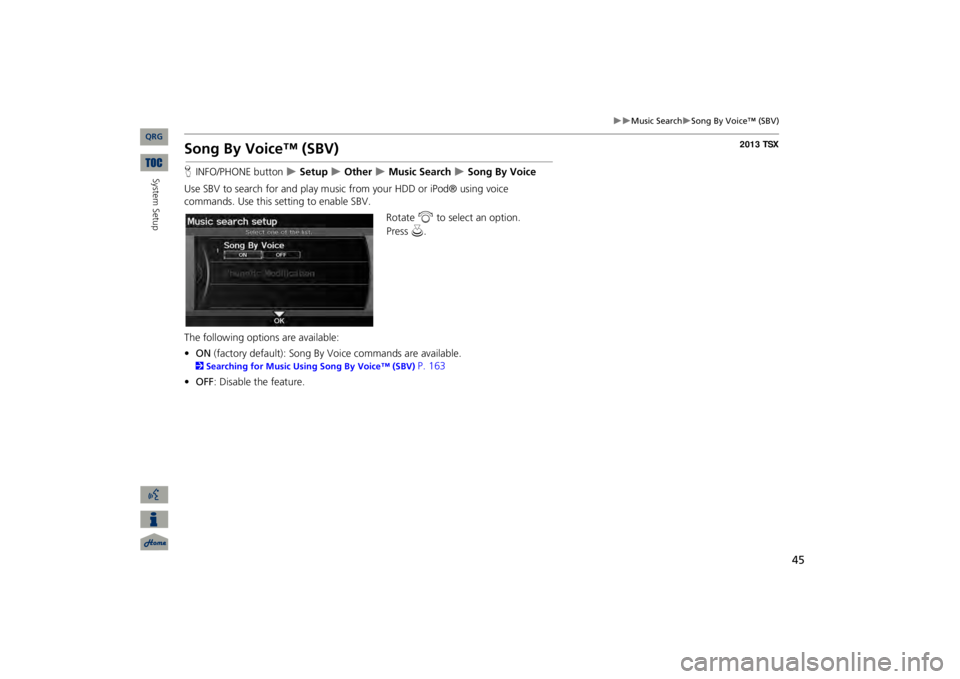
45
Music Search
Song By Voice™ (SBV)
Song By Voice™ (SBV)HINFO/PHONE button
Setup
Other
Music Search
Song By Voice
Use SBV to search for and play musi
c from your HDD or iPod® using voice
commands. Use this setti
ng to enable SBV.
Rotate
i
to select an option.
The following options are available: •ON
(factory default): Song By Voice commands are available.
2Searching for Music Using Song By Voice™ (SBV)
P. 163
•OFF
: Disable the feature.
QRG
System Setup
Press
u
.