display Acura TSX 2013 Navigation Manual
[x] Cancel search | Manufacturer: ACURA, Model Year: 2013, Model line: TSX, Model: Acura TSX 2013Pages: 252, PDF Size: 9.44 MB
Page 105 of 252

104
Map Menu
Guidance Menu
Navigation
•Split Screen:
Displays the map and guidance information simultaneously on the
map screen.
1Guidance ModeNext guidance point The next guidance point
(the pop-up window) is
displayed on the map scre
en as you approach a
guidance point in the
single-screen mode.
Next guidance point
Press the MAP/GUIDE button
Guidance direction list
QRG
Page 106 of 252

105
Map Menu
Map Information
Map InformationHENTER button (on map)
Map Information
Select the landmark icons to display on the map, change the orientation of the map, display your current location, and learn
the meaning of the icons, colors, and
symbols displayed on the map.
Rotate
i
to select an item. Press
u
.
The following items are available: •Show Icon on Map:
Selects the icons to display on the map.
2Showing Icons on the Map
P. 106
•North-up/Heading-up:
Selects the map orientation (
North-up
or
Heading-up
).
2Map Orientation
P. 108
•Current Location:
Displays and saves your current location.
2Current Location
P. 109
•Map Legend:
Displays an overview of the map features.
2Map Legend
P. 110
QRG
Navigation
Page 107 of 252

106
Map Menu
Map Information
Navigation
HENTER button (on map)
Map Information
Show Icon on Map
The icon bar along the bottom of the screen allows you to select the icons that are displayed on the map.
Rotate
i
to select an icon in the
icon bar. Press
u
.
Pressing
u
toggles the icon display
on or off.Repeat the procedure as necessary.
The following options are available: •Icon check boxes
: Displays or hides the traffic, weather, and landmark icons.
2Map Screen Legend
P. 10
2AcuraLink Real-Time Traffic™
P. 15
2AcuraLink Real-Time Weather™
P. 15
•ALL OFF
: Hides all icons.
•ICON OPTION
: Fine-tunes the icon display. Move
r.
2Fine-tuning the Icons
P. 107
■Showing Icons on the Map
1Showing Icons on the MapYou can display or hide the icons using voice commands on the map screen (e.g., say
d
“Display hospital”
).
2Map Display Commands
P. 236
QRG
Page 108 of 252

107
Map Menu
Map Information
■Fine-tuning the IconsIcons in some categories can be fine-tuned to display or hide.
1.Rotate
i
to select an icon
category from the list (e.g.,
Other
Icons
). Press
u
.
2.Rotate
i
to select the icons to
display on the map. Press
u
.
Pressing
u
toggles the icon
display on or off.
Repeat the procedure as necessary.
3.Move
r to select
OK
.
1Fine-tuning the IconsTo display the “Other Icons,” be sure to turn on OTHER ICON
in the icon bar.
QRG
Navigation
Page 109 of 252

108
Map Menu
Map Information
Navigation
HENTER button (on map)
Map Information
Select the map orientation.
Rotate
i
to select
North-up
or
Heading-up
. Press
u
.
The system changes the map orientation and displays the
The following options are available: •North-up
: Displays the map with
North always pointing up.
•Heading-up
: Displays the map so that the direction you are traveling is always
pointing up.■Map Orientation
1Map Orientationd
“Display Heading-up”
(from map screen),
d
“Display North-up”
(from map screen)
The red arrow in the symbol always points North. On scales greater than
1 mile, North-up mode is
always used.
QRG
map screen.
Page 110 of 252
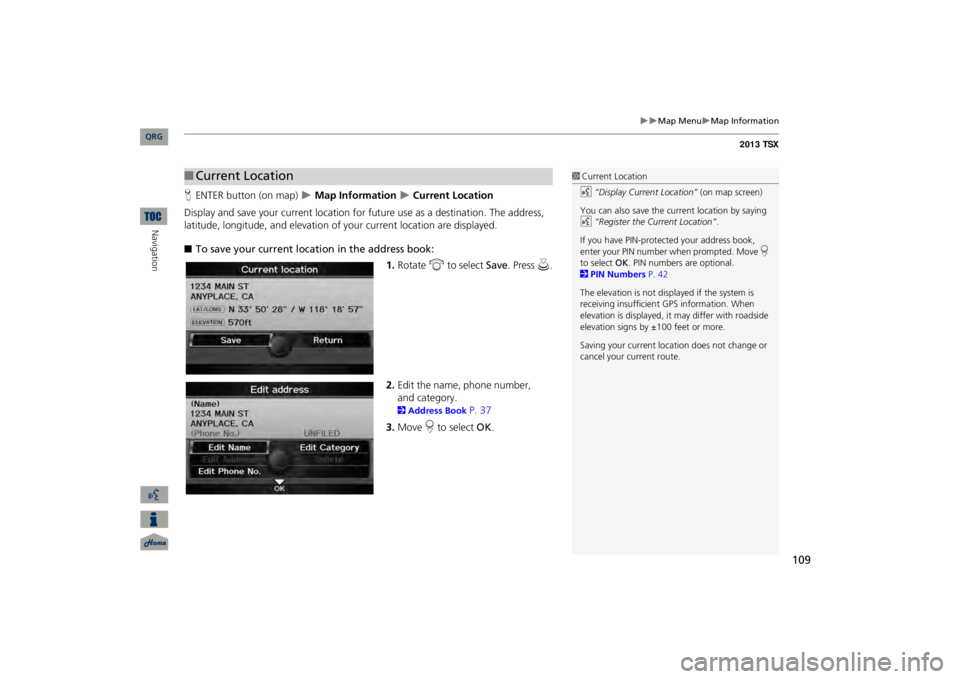
109
Map Menu
Map Information
HENTER button (on map)
Map Information
Current Location
Display and save your current location for fu
ture use as a destination. The address,
latitude, longitude, and elevation of your current location are displayed. ■To save your current loca
tion in the address book:
1.Rotate
i
to select
Save
. Press
u
.
2.Edit the name, phone number, 2Address Book
P. 37
3.Move
r to select
OK
.
■Current Location
1Current Locationd
“Display Current Location”
(on map screen)
You can also save the current location by saying d
“Register the Current Location”
.
If you have PIN-protec
ted your address book,
enter your PIN number when prompted. Move
r
to select
OK
. PIN numbers are optional.
2PIN Numbers
P. 42
The elevation is not displayed if the system is receiving insufficient GPS information. When elevation is displayed, it
may differ with roadside
elevation signs by ±100 feet or more. Saving your current loca
tion does not change or
cancel your current route.
QRG
Navigation
and category.
Page 111 of 252
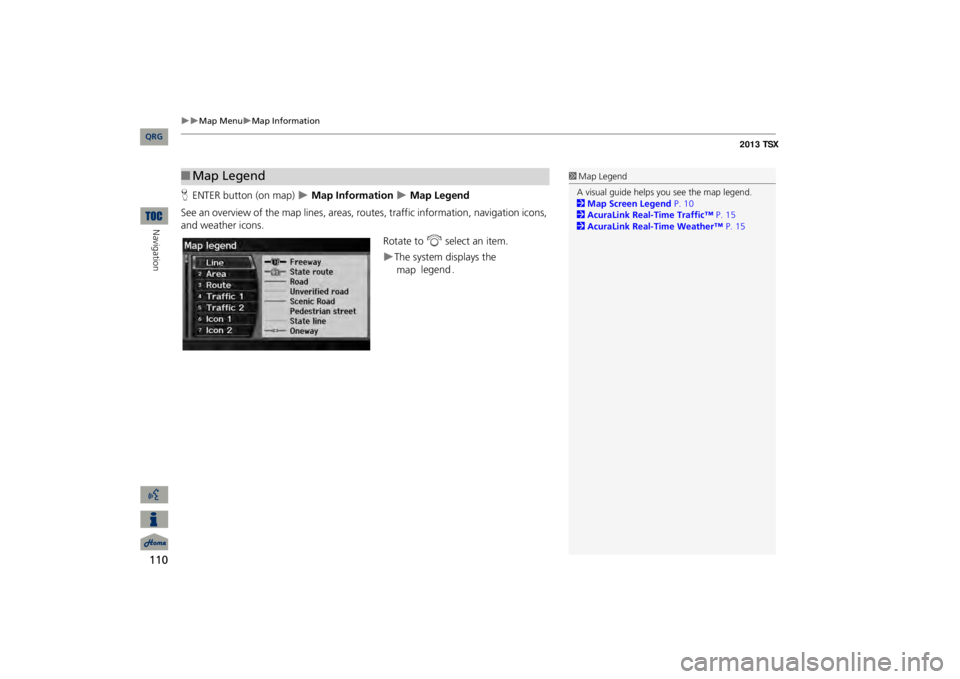
110
Map Menu
Map Information
Navigation
HENTER button (on map)
Map Information
Map Legend
See an overview of the map lines, areas, rout
es, traffic information, navigation icons,
and weather icons.
Rotate to
i
select an item.
The system displays the map
legend.
■Map Legend
1Map LegendA visual guide helps you see the map legend. 2Map Screen Legend
P. 10
2AcuraLink Real-Time Traffic™
P. 15
2AcuraLink Real-Time Weather™
P. 15
QRG
Page 112 of 252
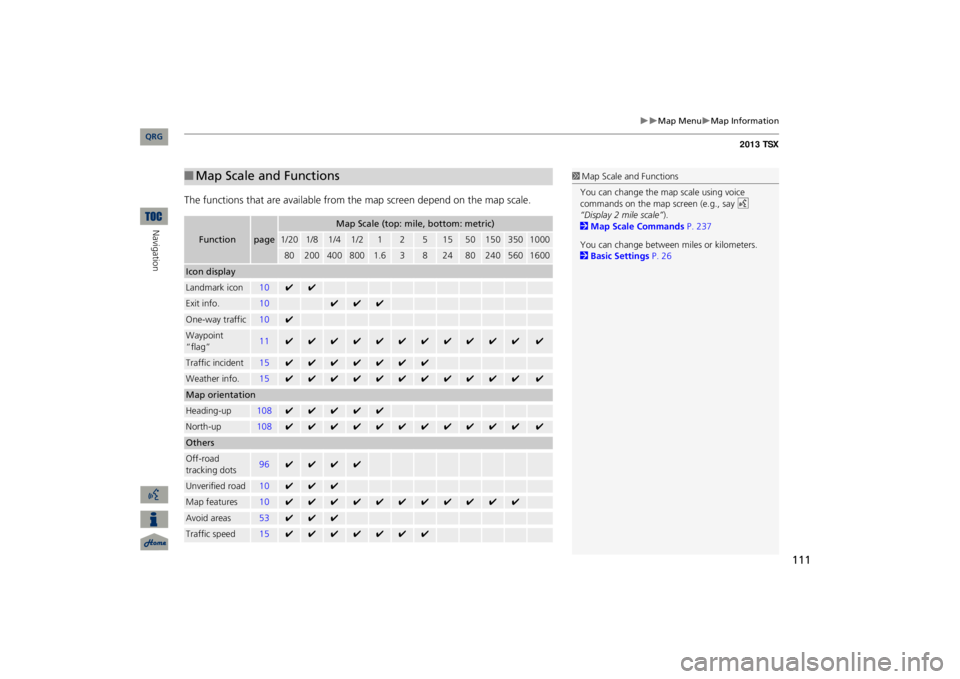
111
Map Menu
Map Information
The functions that are available from th
e map screen depend on the map scale.
■Map Scale and FunctionsFunction
page
Map Scale (top: mile, bottom: metric)
1/20
1/8
1/4
1/2
1
2
5
15
50
150
350
1000
80
200
400
800
1.6
3
8
24
80
240
560
1600
Icon displayLandmark icon
10
✔
✔
Exit info.
10
✔
✔
✔
One-way traffic
10
✔
Waypoint “flag”
11
✔
✔
✔
✔
✔
✔
✔
✔
✔
✔
✔
✔
Traffic incident
15
✔
✔
✔
✔
✔
✔
✔
Weather info.
15
✔
✔
✔
✔
✔
✔
✔
✔
✔
✔
✔
✔
Map orientationHeading-up
108
✔
✔
✔
✔
✔
North-up
108
✔
✔
✔
✔
✔
✔
✔
✔
✔
✔
✔
✔
OthersOff-road tracking dots
96
✔
✔
✔
✔
Unverified road
10
✔
✔
✔
Map features
10
✔
✔
✔
✔
✔
✔
✔
✔
✔
✔
✔
Avoid areas
53
✔
✔
✔
Traffic speed
15
✔
✔
✔
✔
✔
✔
✔
1Map Scale and FunctionsYou can change the map scale using voice commands on the map screen (e.g., say
d
“Display 2 mile scale”
).
2Map Scale Commands
P. 237
You can change between
miles or kilometers.
2Basic Settings
P. 26
QRG
Navigation
Page 113 of 252
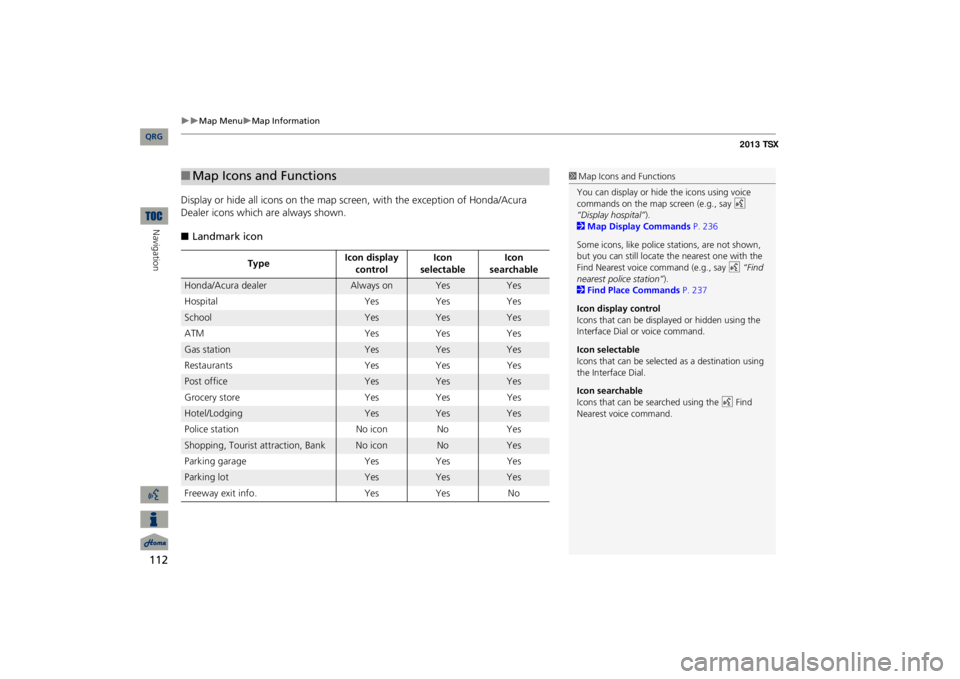
112
Map Menu
Map Information
Navigation
Display or hide all icons on the map scr
een, with the except
ion of Honda/Acura
Dealer icons which
are always shown.
■Landmark icon■Map Icons and Functions
Type
Icon display control
Icon
selectable
Icon
searchable
Honda/Acura dealer
Always on
Yes
Yes
Hospital
Yes
Yes
Yes
School
Yes
Yes
Yes
ATM
Yes
Yes
Yes
Gas station
Yes
Yes
Yes
Restaurants
Yes
Yes
Yes
Post office
Yes
Yes
Yes
Grocery store
Yes
Yes
Yes
Hotel/Lodging
Yes
Yes
Yes
Police station
No icon
No
Yes
Shopping, Tourist attraction, Bank
No icon
No
Yes
Parking garage
Yes
Yes
Yes
Parking lot
Yes
Yes
Yes
Freeway exit info.
Yes
Yes
No
1Map Icons and FunctionsYou can display or hide the icons using voice commands on the map screen (e.g., say
d
“Display hospital”
).
2Map Display Commands
P. 236
Some icons, like police stations, are not shown, but you can still locate
the nearest one with the
Find Nearest voice command (e.g., say
d
“Find
nearest police station”
).
2Find Place Commands
P. 237
Icon display control Icons that can be displa
yed or hidden using the
Interface Dial or voice command. Icon selectable Icons that can be selected as a destination using the Interface Dial. Icon searchable Icons that can be searched using the
d
Find
Nearest voice command.
QRG
Page 114 of 252
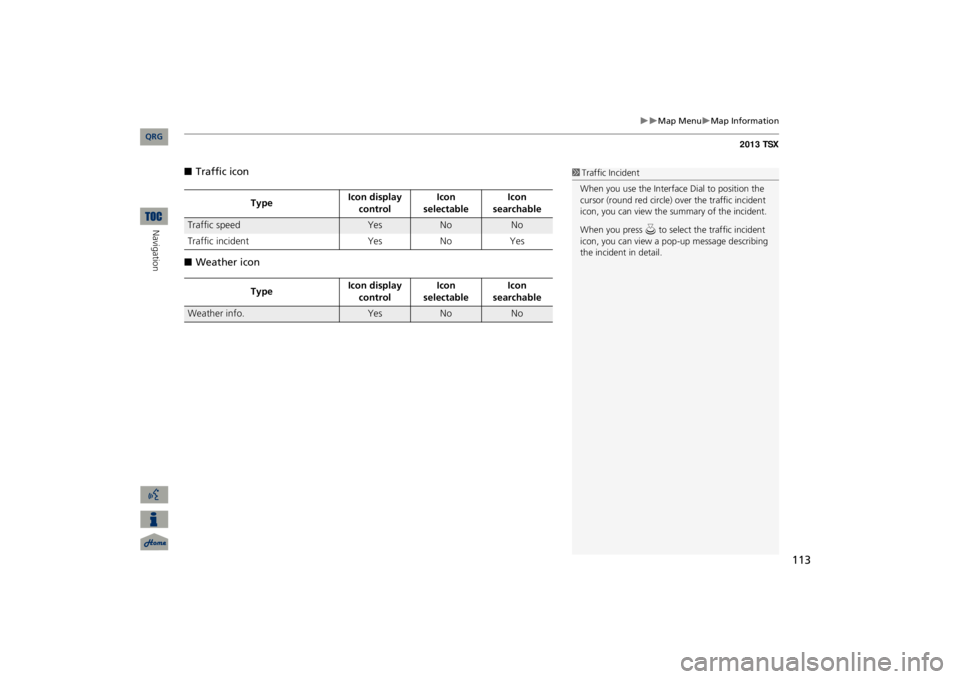
113
Map Menu
Map Information
■Traffic icon■Weather icon
Type
Icon display control
Icon
selectable
Icon
searchable
Traffic speed
Yes
No
No
Traffic incident
Yes
No
Yes
Type
Icon display control
Icon
selectable
Icon
searchable
Weather info.
Yes
No
No
1Traffic IncidentWhen you use the Interface Dial to position the cursor (round red circle) ov
er the traffic incident
icon, you can view the summary of the incident. When you press
u to select the traffic incident
icon, you can view a pop-up message describing the incident in detail.
QRG
Navigation