display Acura TSX 2013 Navigation Manual
[x] Cancel search | Manufacturer: ACURA, Model Year: 2013, Model line: TSX, Model: Acura TSX 2013Pages: 252, PDF Size: 9.44 MB
Page 81 of 252
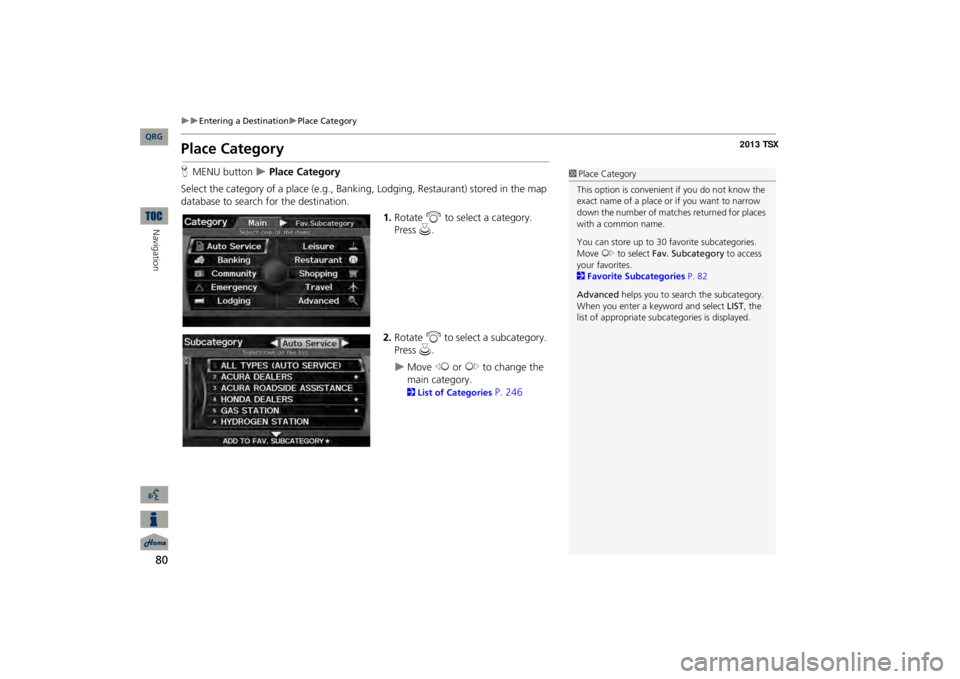
80
Entering a Destination
Place Category
Navigation
Place CategoryHMENU button
Place Category
Select the category of a place (e.g., Bankin
g, Lodging, Restaurant) stored in the map
database to search for the destination.
1.Rotate
i
to select a category.
Press
u
.
2.Rotate
i
to select a subcategory.
Press
u
.
Move
w
or
y
to change the
main category. 2List of Categories
P. 246
1Place CategoryThis option is convenient if you do not know the exact name of a place or if you want to narrow down the number of matche
s returned for places
with a common name. You can store up to 30 fa
vorite subcategories.
Move
y
to select
Fav. Subcategory
to access
your favorites. 2Favorite Subcategories
P. 82
Advanced
helps you to search the subcategory.
When you enter a ke
yword and select
LIST
, the
list of appropria
te subcategories is displayed.
QRG
Page 82 of 252
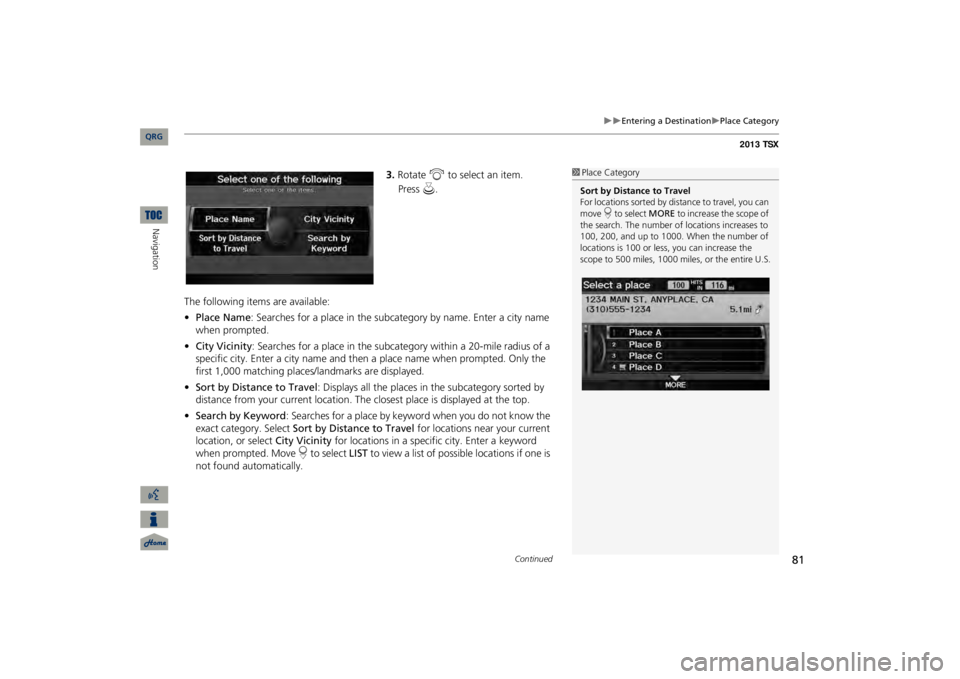
81
Entering a Destination
Place Category
3.Rotate
i
to select an item.
The following items are available: •Place Name
: Searches for a place in the subcategory by name. Enter a city name
when prompted.•City Vicinity
: Searches for a place in the subcate
gory within a 20-mile radius of a
specific city. Enter a city
name and then a place name when prompted. Only the
first 1,000 matching places/landmarks are displayed.•Sort by Distance to Travel
: Displays all the places in
the subcategory sorted by
distance from your current location. The
closest place is displayed at the top.
•Search by Keyword
: Searches for a place by keyw
ord when you do not know the
exact category. Select
Sort by Distance to Travel
for locations near your current
location, or select
City Vicinity
for locations in a specif
ic city. Enter a keyword
when prompted. Move
r to select
LIST
to view a list of possible locations if one is
not found automatically.
1Place CategorySort by Distance to Travel For locations sorted by dist
ance to travel, you can
move
r to select
MORE
to increase the scope of
the search. The number of locations increases to 100, 200, and up to 1000. When the number of locations is 100 or less, you can increase the scope to 500 miles, 1000 mile
s, or the entire U.S.
Continued
QRG
Navigation
Press
u
.
Page 83 of 252
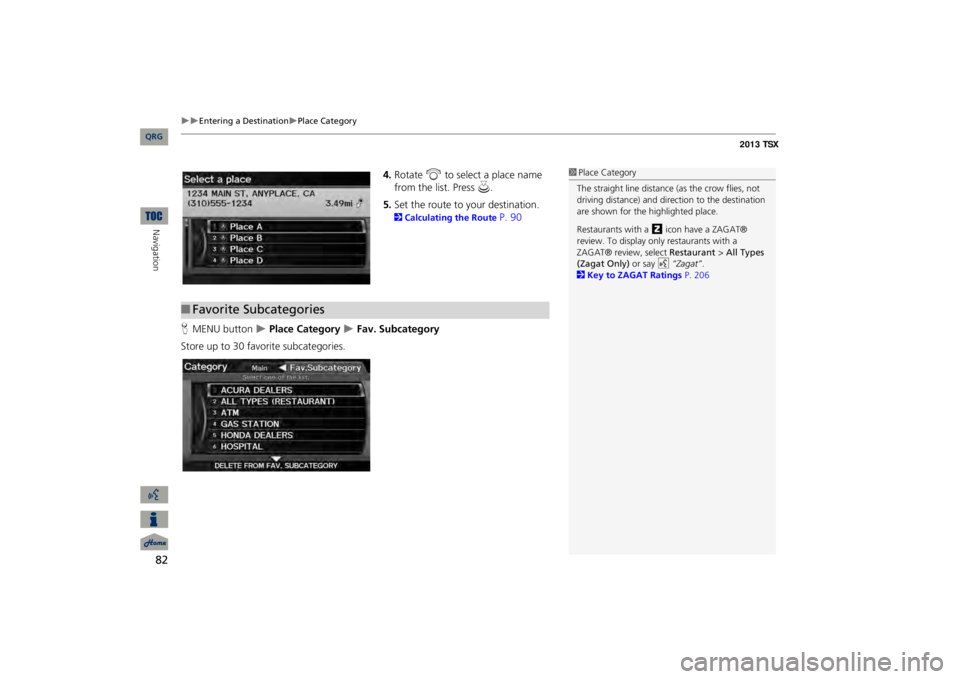
82
Entering a Destination
Place Category
Navigation
4.Rotate
i
to select a place name
from the list. Press
u
.
5.Set the route to your destination. 2Calculating the Route
P. 90
HMENU button
Place Category
Fav. Subcategory
Store up to 30 favorite subcategories.
1Place CategoryThe straight line
distance (as the crow flies, not
driving distance) and dire
ction to the destination
are shown for the highlighted place. Restaurants with a
z
icon have a ZAGAT®
review. To display only restaurants with a ZAGAT® review, select
Restaurant
> All Types
(Zagat Only)
or say
d
“Zagat”
.
2Key to ZAGAT Ratings
P. 206
■Favorite Subcategories
QRG
Page 85 of 252
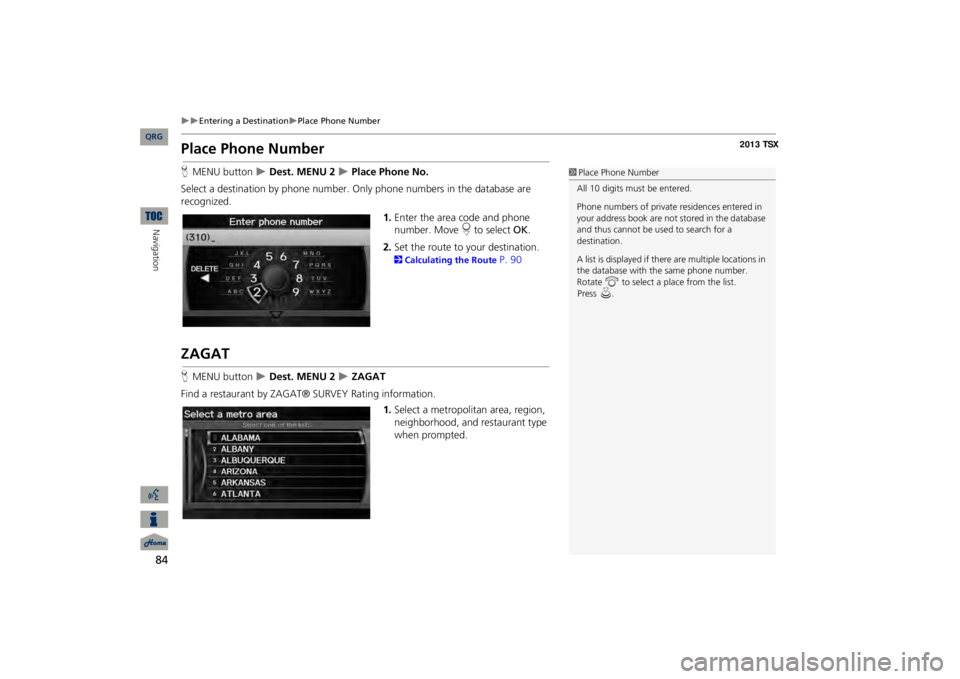
84
Entering a Destination
Place Phone Number
Navigation
Place Phone NumberHMENU button
Dest. MENU 2
Place Phone No.
Select a destination by phone number. On
ly phone numbers in the database are
recognized.
1.Enter the area code and phone number. Move
r to select
OK
.
2.Set the route to your destination. 2Calculating the Route
P. 90
ZAGATHMENU button
Dest. MENU 2
ZAGAT
Find a restaurant by ZAGAT® SURVEY Rating information.
1.Select a metropolitan area, region, neighborhood, and restaurant type when prompted.
1Place Phone NumberAll 10 digits must be entered. Phone numbers of private
residences entered in
your address book are not
stored in the database
and thus cannot be used to search for a destination. A list is displayed if there are multiple locations in the database with the same phone number. Rotate
i
to select
a place
from
the
list.
Press
u.
QRG
Page 87 of 252
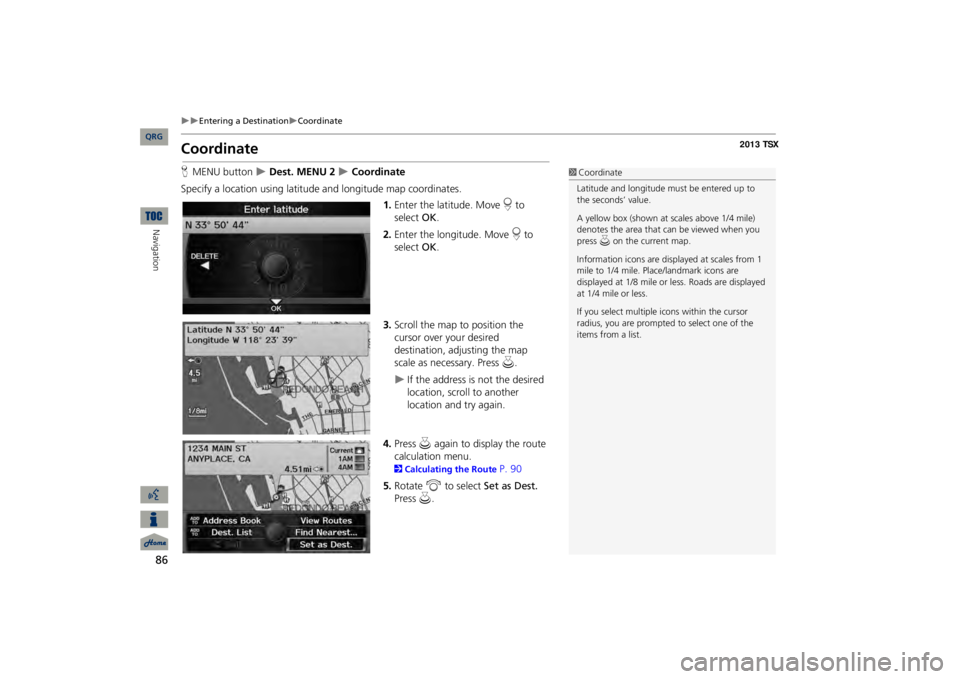
86
Entering a Destination
Coordinate
Navigation
CoordinateHMENU button
Dest. MENU 2
Coordinate
Specify a location using latitude and longitude map coordinates.
1.Enter the latitude. Move
r to
select
OK
.
2.Enter the longitude. Move
r to
select
OK
.
3.Scroll the map to position the cursor over your desired destination, adjusting the map scale as necessary. Press
u
.
If the address is not the desired location, scroll to another location and try again.
4.Press
u
again to display the route
calculation menu. 2Calculating the Route
P. 90
5.Rotate
i
to select
Set as Dest.
Press
u
.
1CoordinateLatitude and longitude mu
st be entered up to
the seconds’ value. A yellow box (shown at scales above 1/4 mile) denotes the area that can be viewed when you press
u on the current map.
Information icons are disp
layed at scales from 1
mile to 1/4 mile. Plac
e/landmark icons are
displayed at 1/8 mile or
less. Roads are displayed
at 1/4 mile or less. If you select multiple icons within the cursor radius, you are prompted
to select one of the
items from a list.
QRG
Page 88 of 252
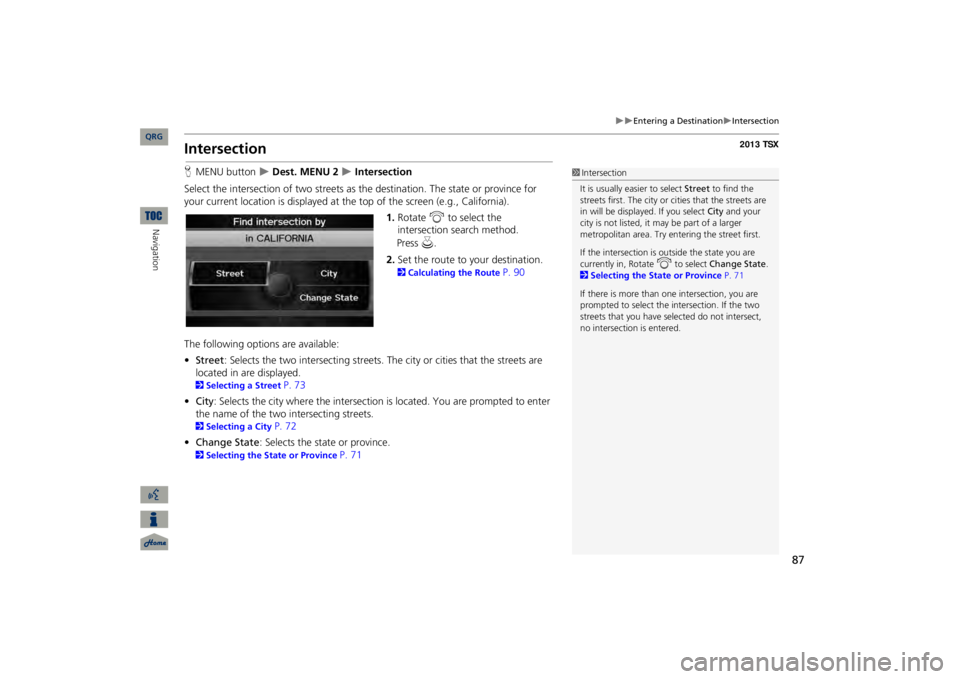
87
Entering a Destination
Intersection
IntersectionHMENU button
Dest. MENU 2
Intersection
Select the intersection of two streets as
the destination. The state or province for
your current location is displayed at the top of the screen (e.g., California).
1.Rotate
i
to select the
intersection search method. 2.Set the route to your destination. 2Calculating the Route
P. 90
The following options are available: •Street
: Selects the two intersecting streets. Th
e city or cities that the streets are
located in are displayed. 2Selecting a Street
P. 73
•City
: Selects the city where the
intersection is located. You are prompted to enter
the name of the two intersecting streets. 2Selecting a City
P. 72
•Change State
: Selects the state or province.
2Selecting the State or Province
P. 71
1IntersectionIt is usually easier to select
Street
to find the
streets first. The city or cities that the streets are in will be displaye
d. If you select
City
and your
city is not listed, it ma
y be part of a larger
metropolitan area. Try entering the street first. If the intersection is outside the state you are currently in, Rotate
i
to select
Change State
.
2Selecting the State or Province
P. 71
If there is more than one intersection, you are prompted to select the intersection. If the two streets that you have selected do not intersect, no intersection is entered.
QRG
Navigation
Press
u
.
Page 89 of 252
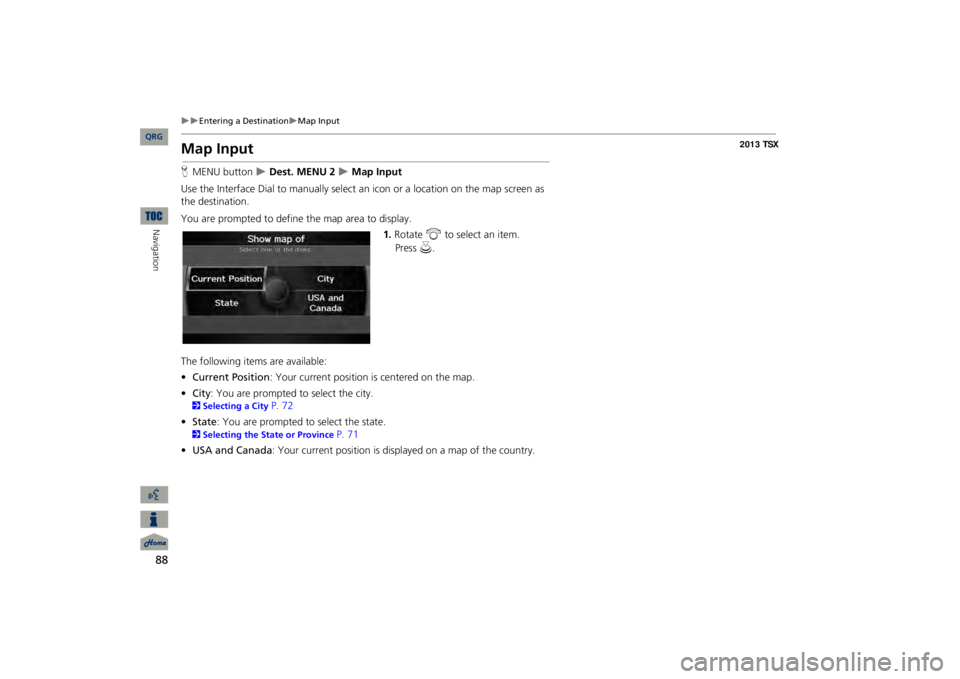
88
Entering a Destination
Map Input
Navigation
Map InputHMENU button
Dest. MENU 2
Map Input
Use the Interface Dial to manually select an
icon or a location on the map screen as
the destination. You are prompted to define the map area to display.
1.Rotate
i
to select an item.
The following item
s are available:
•Current Position
: Your current position is centered on the map.
•City
: You are prompted to select the city.
2Selecting a City
P. 72
•State
: You are prompted to select the state.
2Selecting the State or Province
P. 71
•USA and Canada
: Your current position is displayed on a map of the country.
QRG
Press
u
.
Page 90 of 252
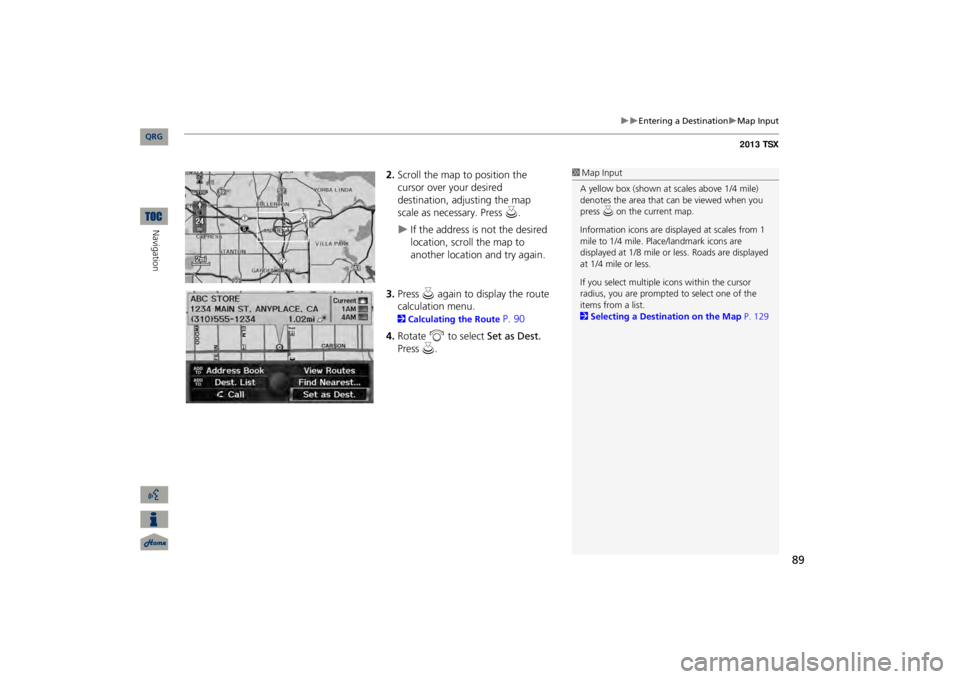
89
Entering a Destination
Map Input
2.Scroll the map to position the cursor over your desired destination, adjusting the map scale as necessary. Press
u
.
If the address is not the desired location, scroll the map to another location and try again.
3.Press
u
again to display the route
calculation menu. 2Calculating the Route
P. 90
4.Rotate
i
to select
Set as Dest.
Press
u
.
1Map InputA yellow box (shown at scales above 1/4 mile) denotes the area that can be viewed when you press
u on the current map.
Information icons are disp
layed at scales from 1
mile to 1/4 mile. Plac
e/landmark icons are
displayed at 1/8 mile or
less. Roads are displayed
at 1/4 mile or less. If you select multiple icons within the cursor radius, you are prompted
to select one of the
items from a list. 2Selecting a Destination on the Map
P. 129
QRG
Navigation
Page 91 of 252
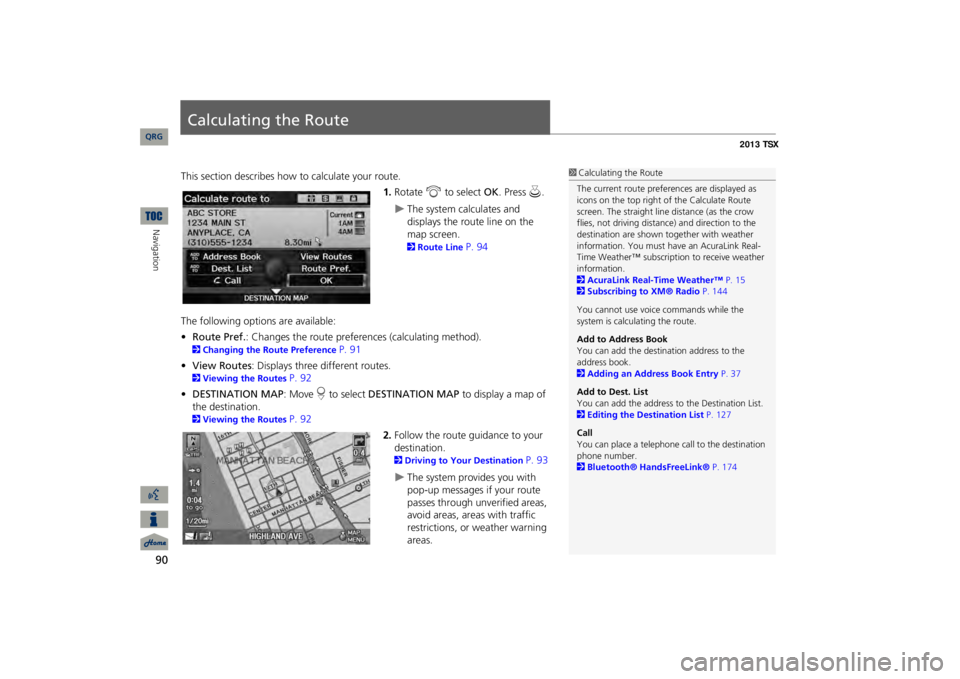
90Navigation
Calculating the RouteThis section describes how to calculate your route.
1.Rotate
i
to select
OK
. Press
u
.
The system calculates and displays the route line on the map screen. 2Route Line
P. 94
The following options are available: •Route Pref.
: Changes the route preferences (calculating method).
2Changing the Route Preference
P. 91
•View Routes
: Displays three different routes.
2Viewing the Routes
P. 92
•DESTINATION MAP
: Move
r to select
DESTINATION MAP
to display a map of
the destination. 2Viewing the Routes
P. 92
2.Follow the route guidance to your destination. 2Driving to Your Destination
P. 93
The system provides you with pop-up messages if your route passes through unverified areas, avoid areas, areas with traffic restrictions, or weather warning areas.
1Calculating the RouteThe current route prefer
ences are displayed as
icons on the top right of the Calculate Route screen. The straight line distance (as the crow flies, not driving distan
ce) and direction to the
destination are shown t
ogether with weather
information. You must have an AcuraLink Real-Time Weather™ subscripti
on to receive weather
information. 2AcuraLink Real-Time Weather™
P. 15
2Subscribing to XM® Radio
P. 144
You cannot use voice commands while the system is calculating the route. Add to Address Book You can add the destination address to the address book. 2Adding an Address Book Entry
P. 37
Add to Dest. List You can add the address to
the Destination List.
2Editing the Destination List
P. 127
CallYou can place a telephone ca
ll to the destination
phone number. 2Bluetooth® HandsFreeLink®
P. 174
QRG
Page 93 of 252
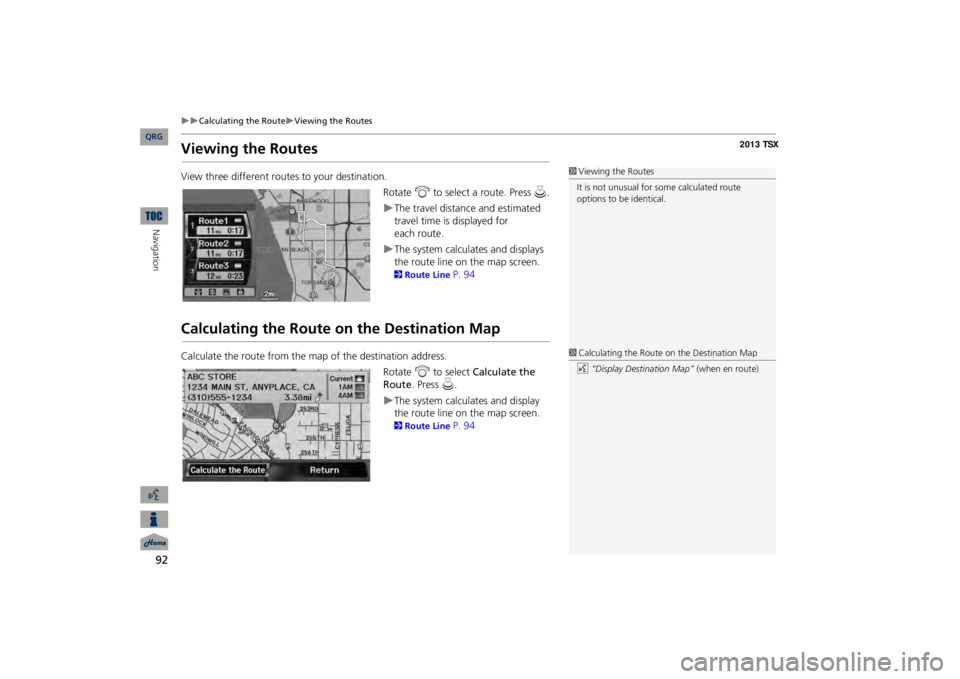
92
Calculating the Route
Viewing the Routes
Navigation
Viewing the RoutesView three different routes to your destination.
Rotate
i
to select a route. Press
u
.
The travel distance and estimated travel time is displayed for
each
route.The system calculates and displays the route line on the map screen. 2Route Line
P. 94
Calculating the Route on the Destination MapCalculate the route from the map of the destination address.
Rotate
i
to select
Calculate the
Route
. Press
u
.
The system calculates and display the route line on the map screen. 2Route Line
P. 94
1Viewing the RoutesIt is not unusual for so
me calculated route
options to be identical. 1Calculating the Route on the Destination Mapd
“Display Destination Map”
(when en route)
QRG