AUDI A5 2021 Owner's Manual
Manufacturer: AUDI, Model Year: 2021, Model line: A5, Model: AUDI A5 2021Pages: 318, PDF Size: 85.96 MB
Page 21 of 318
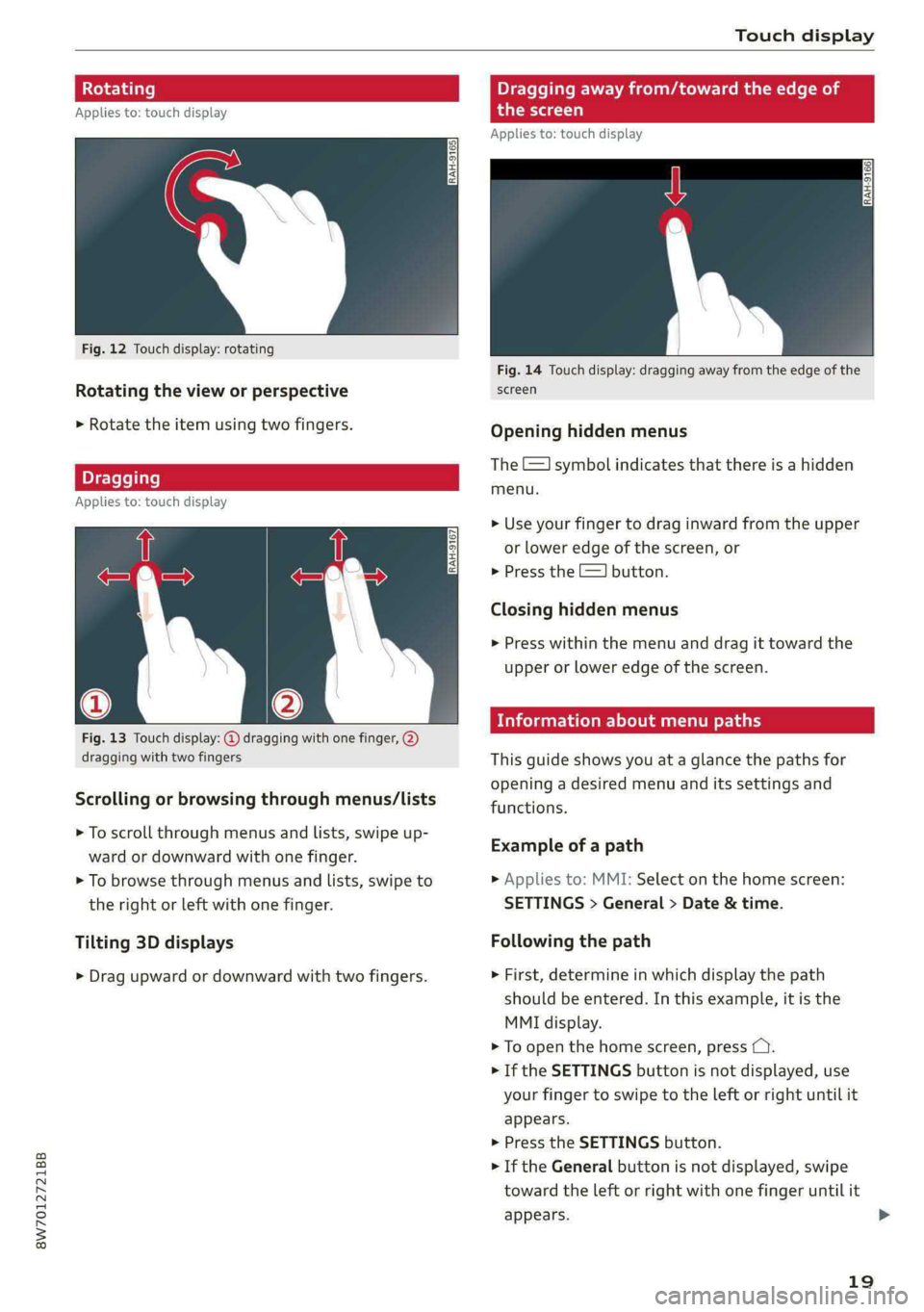
8W7012721BB
Touch display
tating Dragging away from/toward the edge of
Applies to: touch display the screen
Applies to: touch display
Fig. 12 Touch display: rotating
Fig. 14 Touch display: dragging away from the edge of the
Rotating the view or perspective screen
> Rotate the item using two fingers. Opening hidden menus
The E=] symbol indicates that there is a hidden
eli menu.
Applies to: touch display
> Use your finger to drag inward from the upper
or lower edge of the screen, or
> Press the E=] button.
Closing hidden menus
> Press within the menu and drag it toward the
upper or lower edge of the screen.
nformation about menu paths
Fig. 13 Touch display: @ dragging with one finger, @
dragging with two fingers This guide shows you at a glance the paths for
opening a desired menu and its settings and
functions. Scrolling or browsing through menus/lists
> To scroll through menus and lists, swipe up-
ward or downward with one finger. Examipls at's path
> To browse through menus and lists, swipe to > Applies to: MMI: Select on the home screen:
the right or left with one finger. SETTINGS > General > Date & time.
Tilting 3D displays Following the path
> Drag upward or downward with two fingers. > First, determine in which display the path
should be entered. In this example, it is the
MMI display.
> To open the home screen, press (Y.
> If the SETTINGS button is not displayed, use
your finger to swipe to the left or right until it
appears.
> Press the SETTINGS button.
> If the General button is not displayed, swipe
toward the left or right with one finger until it
appears. >
19
Page 22 of 318
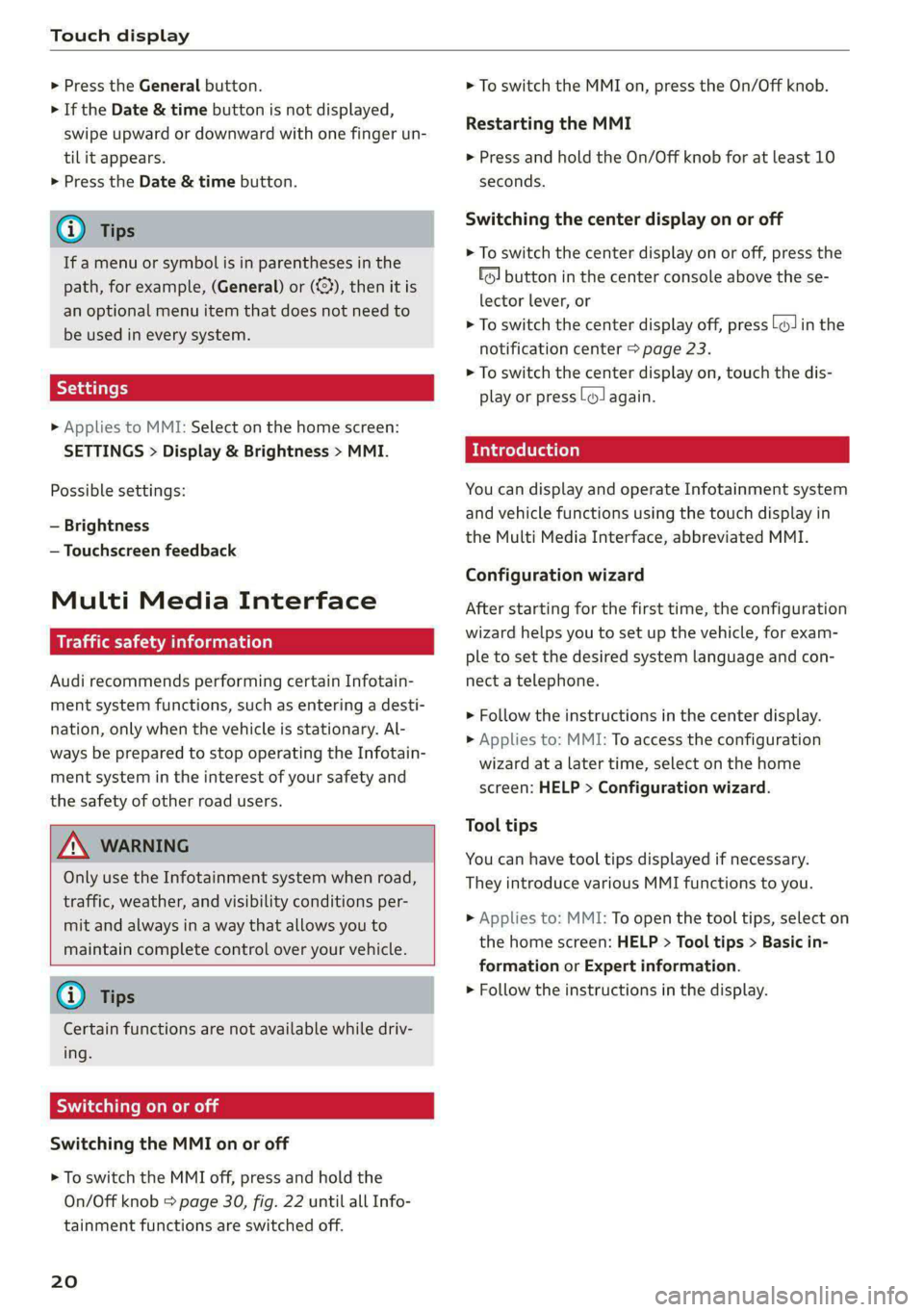
Touch display
> Press the General button.
> If the Date & time button is not displayed,
swipe upward or downward with one finger un-
tilit appears.
> Press the Date & time button.
G) Tips
If a menu or symbol is in parentheses in the
path, for example, (General) or ({23), then it is
an optional menu item that does not need to
be used in every system.
> Applies to MMI: Select on the home screen:
SETTINGS > Display & Brightness > MMI.
Possible settings:
— Brightness
— Touchscreen feedback
Multi Media Interface
emule)
Audi recommends performing certain Infotain-
ment system functions, such as entering a desti-
nation, only when the vehicle is stationary. Al-
ways be prepared to stop operating the Infotain-
ment system in the interest of your safety and
the safety of other road users.
Z\ WARNING
Only use the Infotainment system when road,
traffic, weather, and visibility conditions per-
mit and always in a way that allows you to
maintain complete control over your vehicle.
@) Tips
Certain functions are not available while driv-
ing.
Sica memes
Switching the MMI on or off
> To switch the MMI off, press and hold the
On/Off knob > page 30, fig. 22 until all Info-
tainment functions are switched off.
20
> To switch the MMI on, press the On/Off knob.
Restarting the MMI
> Press and hold the On/Off knob for at least 10
seconds.
Switching the center display on or off
> To switch the center display on or off, press the
fo] button in the center console above the se-
lector lever, or
> To switch the center display off, press LJin the
notification center > page 23.
> To switch the center display on, touch the dis-
play or press lwJagain.
Introduction
You can display and operate Infotainment system
and vehicle functions using the touch display in
the Multi Media Interface, abbreviated MMI.
Configuration wizard
After starting for the first time, the configuration
wizard helps you to set up the vehicle, for exam-
ple to set the desired system language and con-
nect a telephone.
> Follow the instructions in the center display.
>» Applies to: MMI: To access the configuration
wizard at a later time, select on the home
screen: HELP > Configuration wizard.
Tool tips
You can have tool tips displayed if necessary.
They introduce various MMI functions to you.
> Applies to: MMI: To open the tool tips, select on
the home screen: HELP > Tool tips > Basic in-
formation or Expert information.
> Follow the instructions in the display.
Page 23 of 318
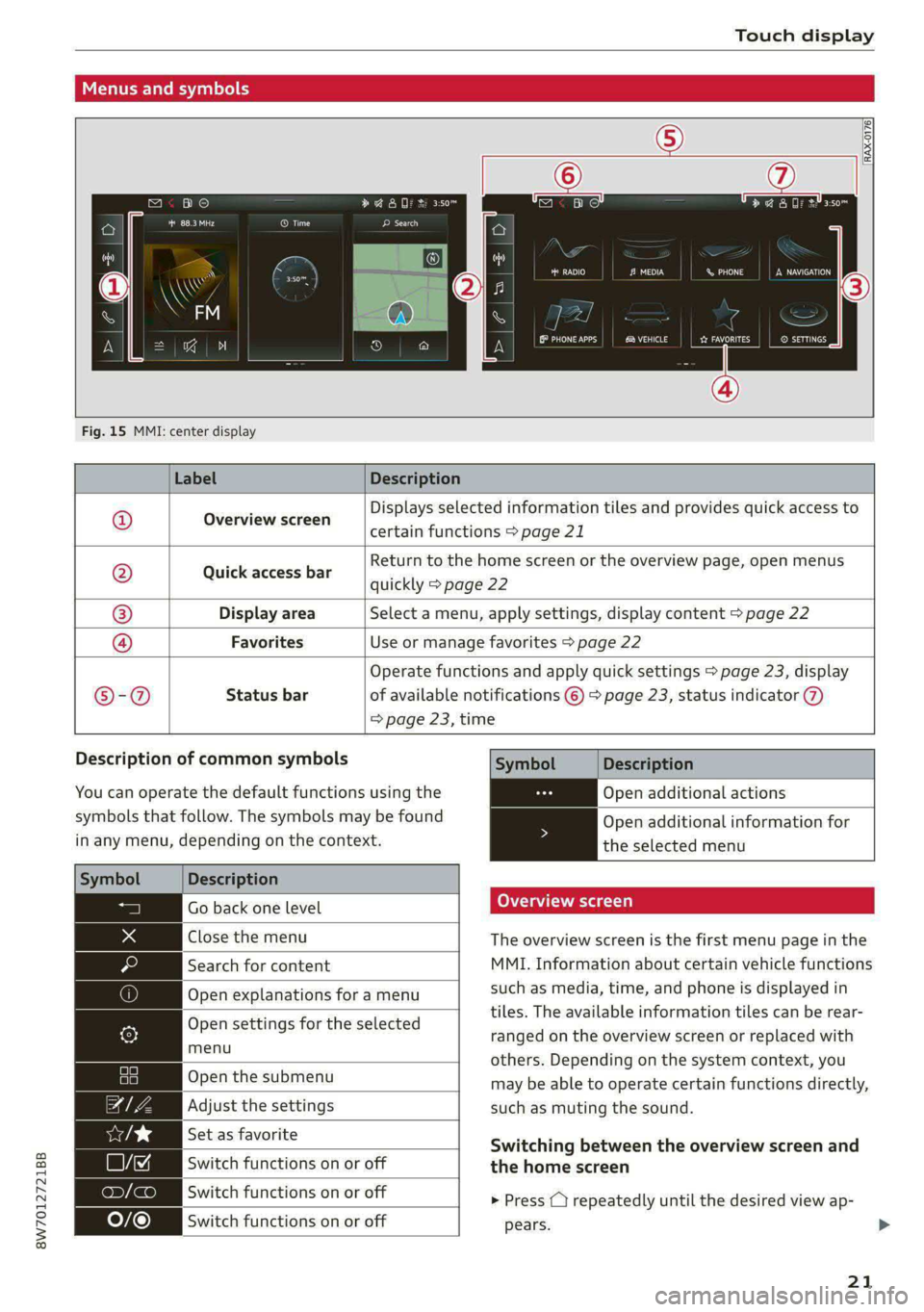
8W7012721BB
Touch display
Menus and symbols
[cae O) ea Ec ae
Cer ce
RAX-0176
oO ane
Co coy aren PL)
eh aed CW Pa ss) eau)
Fig. 15 MMI: center display
Label Description
Overview screen
Displays selected information tiles and provides quick access to
certain functions > page 21
Quick access bar
Return to the home screen or the overview page, open menus
quickly > page 22
Display area Select a menu, apply settings, display content > page 22
©|@|
©
|
©
Favorites Use or manage favorites > page 22
Operate functions and apply quick settings > page 23, display
®©®-@ Status bar of available notifications © > page 23, status indicator @)
=> page 23, time
Description of common symbols
You can operate the default functions using the
symbols that follow. The symbols may be found
in any menu, depending on the context.
Description
Go back one level
Close the menu
Search for content
Open explanations for a menu
Open settings for the selected
menu
Open the submenu
Adjust the settings
Set as favorite
Switch functions on or off
Switch functions on or off
Switch functions on or off
Symbol Description
Open additional actions
Open additional information for
the selected menu
Overview screen
The overview screen is the first menu page in the
MMI. Information about certain vehicle functions
such as media, time, and phone is displayed in
tiles. The available information tiles can be rear-
ranged on the overview screen or replaced with
others. Depending on the system context, you
may be able to operate certain functions directly,
such as muting the sound.
Switching between the overview screen and
the home screen
> Press ( repeatedly until the desired view ap-
pears.
21
Page 24 of 318
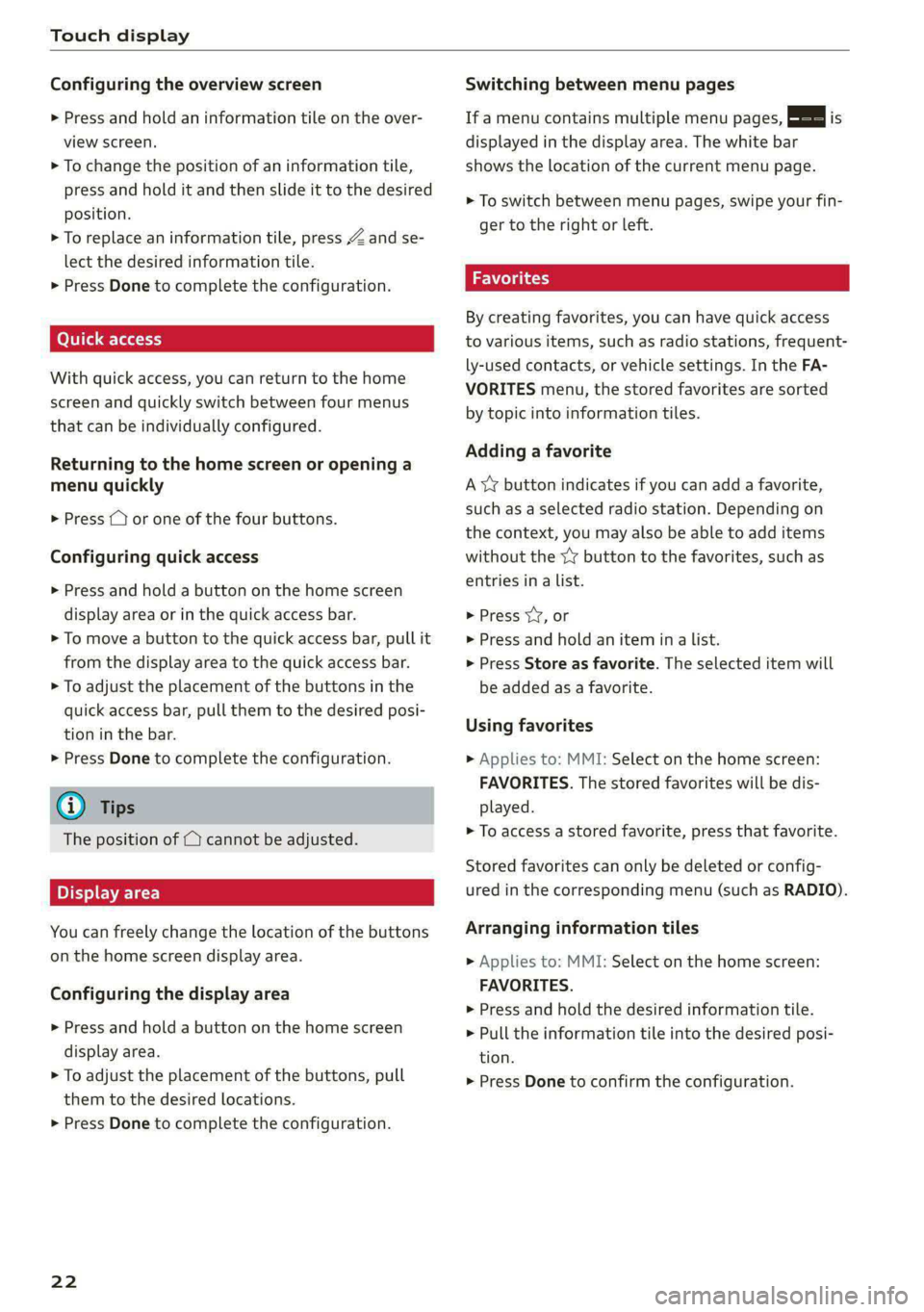
Touch display
Configuring the overview screen
> Press and hold an information tile on the over-
view screen.
> To change the position of an information tile,
press and hold it and then slide it to the desired
position.
> To replace an information tile, press Z and se-
lect the desired information tile.
> Press Done to complete the configuration.
Quick access
With quick access, you can return to the home
screen and quickly switch between four menus
that can be individually configured.
Returning to the home screen or opening a
menu quickly
> Press ( or one of the four buttons.
Configuring quick access
> Press and hold a button on the home screen
display area or in the quick access bar.
> To move a button to the quick access bar, pull it
from the display area to the quick access bar.
> To adjust the placement of the buttons in the
quick access bar, pull them to the desired posi-
tion in the bar.
> Press Done to complete the configuration.
G) Tips
The position of © cannot be adjusted.
Display area
You can freely change the location of the buttons
on the home screen display area.
Configuring the display area
> Press and hold a button on the home screen
display area.
> To adjust the placement of the buttons, pull
them to the desired locations.
> Press Done to complete the configuration.
22
Switching between menu pages
If a menu contains multiple menu pages, Bas is
displayed in the display area. The white bar
shows the location of the current menu page.
> To switch between menu pages, swipe your fin-
ger to the right or left.
Wedgie sty
By creating favorites, you can have quick access
to various items, such as radio stations, frequent-
ly-used contacts, or vehicle settings. In the FA-
VORITES menu, the stored favorites are sorted
by topic into information tiles.
Adding a favorite
A YY button indicates if you can add a favorite,
such as a selected radio station. Depending on
the context, you may also be able to add items
without the yy button to the favorites, such as
entries ina list.
> Press YY, or
> Press and hold an item ina list.
> Press Store as favorite. The selected item will
be added as a favorite.
Using favorites
> Applies to: MMI: Select on the home screen:
FAVORITES. The stored favorites will be dis-
played.
> To access a stored favorite, press that favorite.
Stored favorites can only be deleted or config-
ured in the corresponding menu (such as RADIO).
Arranging information tiles
> Applies to: MMI: Select on the home screen:
FAVORITES.
>» Press and hold the desired information tile.
> Pull the information tile into the desired posi-
tion.
> Press Done to confirm the configuration.
Page 25 of 318
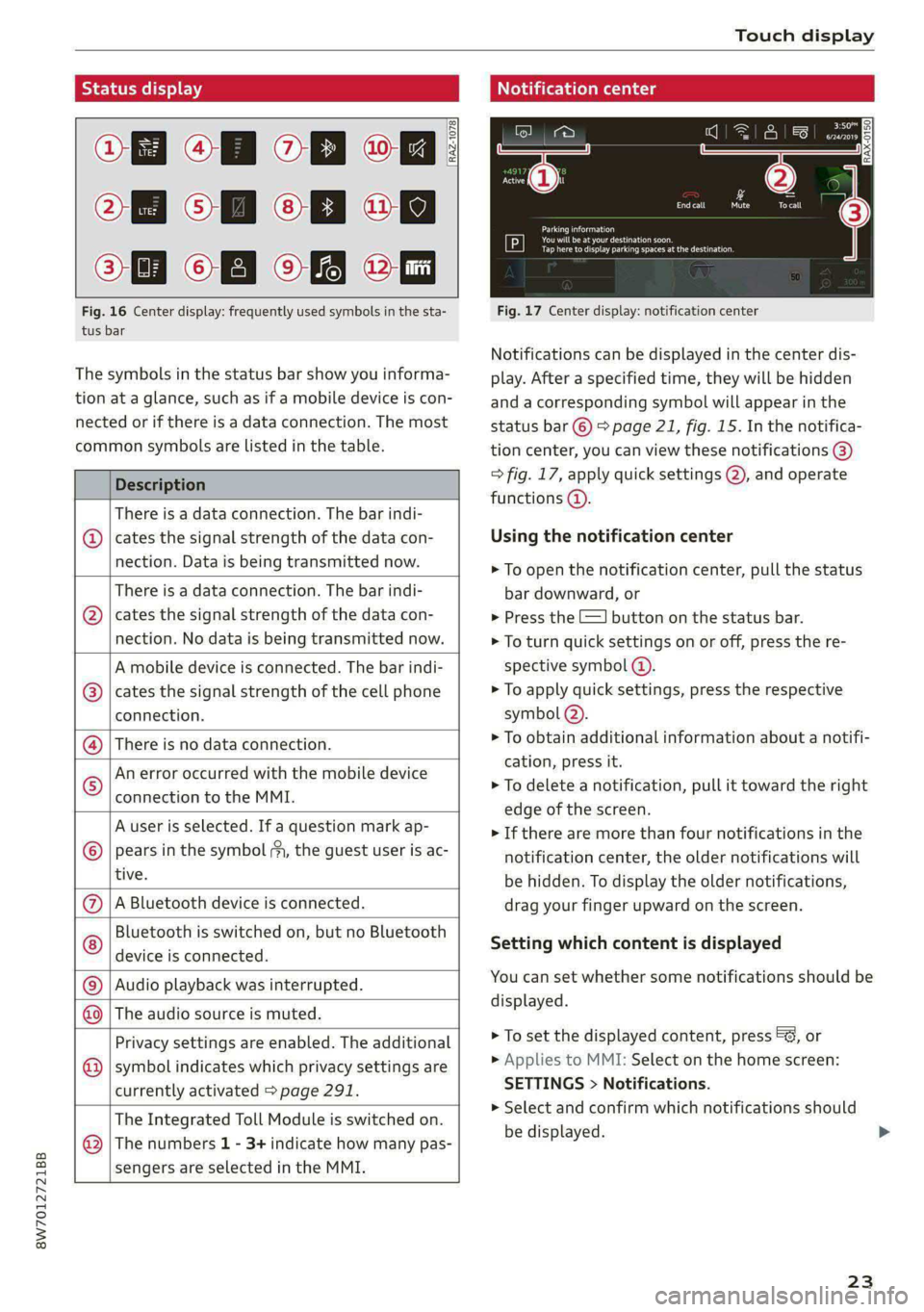
8W7012721BB
Touch display
Of OB OB
Oo OB OB om
OM OB OB 2a
Fig. 16 Center display: frequently used symbols in the sta- Fig. 17 Center display: notification center
tus bar
[RAZ-1078
Ce ay
eA eee pe tceri or
PCr cog esa Cuneo
Notifications can be displayed in the center dis-
The symbols in the status bar show you informa- play. After a specified time, they will be hidden
tion at a glance, such as if a mobile device is con- and a corresponding symbol will appear in the
nected or if there is a data connection. The most status bar ©) > page 21, fig. 15. In the notifica-
common symbols are listed in the table. tion center, you can view these notifications @)
Description > fig. 17, apply quick settings @), and operate
functions @).
There is a data connection. The bar indi-
@ | cates the signal strength of the data con- Using the notification center
nection. Data:is being transmitted now: > To open the notification center, pull the status
There is a data connection. The bar indi- bar downward, or
@ | cates the signal strength of the data con- > Press the E=] button on the status bar.
nection. No data is being transmitted now. > To turn quick settings on or off, press the re-
A mobile device is connected. The bar indi- spective symbol @).
cates the signal strength of the cell phone > To apply quick settings, press the respective
connection. symbol (2).
> To obtain additional information about a notifi-
cation, press it.
> To delete a notification, pull it toward the right
edge of the screen.
> If there are more than four notifications in the
notification center, the older notifications will
be hidden. To display the older notifications,
A Bluetooth device is connected. drag your finger upward on the screen.
Bluetooth is switched on, but no Bluetooth
device is connected.
There is no data connection.
An error occurred with the mobile device
connection to the MMI.
A user is selected. If a question mark ap-
pears in the symbol ;y, the guest user is ac-
tive.
®©®e;)
©
|@|®|
©
Setting which content is displayed
You can set whether some notifications should be Audio playback was interrupted.
displayed.
©|© The audio source is muted.
> To set the displayed content, press ©&, or
> Applies to MMI: Select on the home screen:
SETTINGS > Notifications.
> Select and confirm which notifications should
be displayed.
Privacy settings are enabled. The additional
symbol indicates which privacy settings are
currently activated > page 291.
©
The Integrated Toll Module is switched on.
The numbers 1 - 3+ indicate how many pas-
sengers are selected in the MMI.
®
23
Page 26 of 318
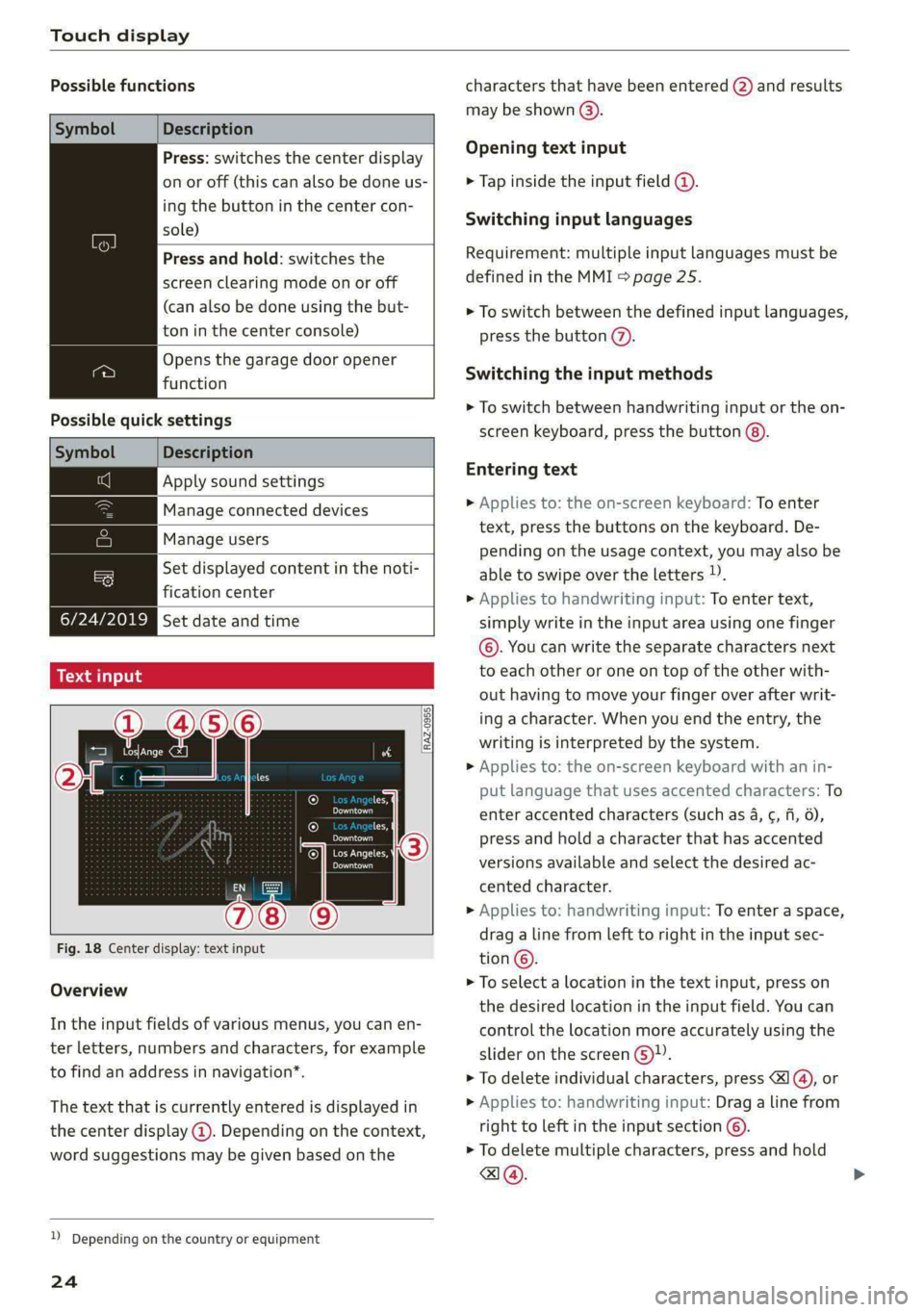
Touch display
Possible functions
Description
Press: switches the center display
on or off (this can also be done us-
ing
the button in the center con-
sole)
Press and hold: switches the
screen clearing mode on or off
(can also be done using the but-
ton in the center console)
Opens the garage door opener
function
Possible quick settings
Symbol Description
Apply sound settings
Manage connected devices
Manage users
= Set displayed content in the noti-
fication center
OWES Set date and time YP
a catillt ia
RAZ-0955,
ce
Prac
cH
Prac
Los Angeles,
Dandy
Fig. 18 Center display: text input
Overview
In the input fields of various menus, you can en-
ter letters, numbers and characters, for example
to find an address in navigation”.
The text that is currently entered is displayed in
the center display @). Depending on the context,
word suggestions may be given based on the
2) Depending on the country or equipment
24
characters that have been entered @) and results
may be shown @).
Opening text input
> Tap inside the input field @.
Switching input languages
Requirement: multiple input languages must be
defined in the MMI > page 25.
> To switch between the defined input languages,
press the button (2).
Switching the input methods
> To switch between handwriting input or the on-
screen keyboard, press the button @).
Entering text
> Applies to: the on-screen keyboard: To enter
text, press the buttons on the keyboard. De-
pending on the usage context, you may also be
able to swipe over the letters )).
> Applies to handwriting input: To enter text,
simply write in the input area using one finger
©. You can write the separate characters next
to each other or one on top of the other with-
out having to move your finger over after writ-
ing a character. When you end the entry, the
writing is interpreted by the system.
> Applies to: the on-screen keyboard with an in-
put language that uses accented characters: To
enter accented characters (such as 4, ¢, fi, 6),
press and hold a character that has accented
versions available and select the desired ac-
cented character.
> Applies to: handwriting input: To enter a space,
drag a line from left to right in the input sec-
tion©.
> To select a location in the text input, press on
the desired location in the input field. You can
control the location more accurately using the
slider on the screen 6)”.
> To delete individual characters, press
> Applies to: handwriting input: Drag a line from
right to left in the input section ©.
> To delete multiple characters, press and hold
a@.
Page 27 of 318
![AUDI A5 2021 Owners Manual 8W7012721BB
Touch display
> To delete all characters at a specific location,
press and hold <]@) and drag up to the desired
location ), When released, the highlighted
characters are deleted.
AUDI A5 2021 Owners Manual 8W7012721BB
Touch display
> To delete all characters at a specific location,
press and hold <]@) and drag up to the desired
location ), When released, the highlighted
characters are deleted.](/img/6/57567/w960_57567-26.png)
8W7012721BB
Touch display
> To delete all characters at a specific location,
press and hold <]@) and drag up to the desired
location ), When released, the highlighted
characters are deleted.
Accepting suggested words or selecting
entries from the results list
> To accept a suggested word (2) or select an en-
try from the results list @), press on it.
> To display more content in the results list, drag
your finger upward or downward on the screen.
> To enlarge the results list, press the @) button
or pull it inward.
Setting the input language or keyboard
layout
>» Select on the home screen: SETTINGS > Lan-
guage & keyboard > Keyboard.
> To define additional input languages, press the
© button.
> To change the keyboard layout for an input lan-
guage, press >. For example, you can select be-
tween QWERTZ and QWERTY.
2) Depending on the country or equipment
25
Page 28 of 318
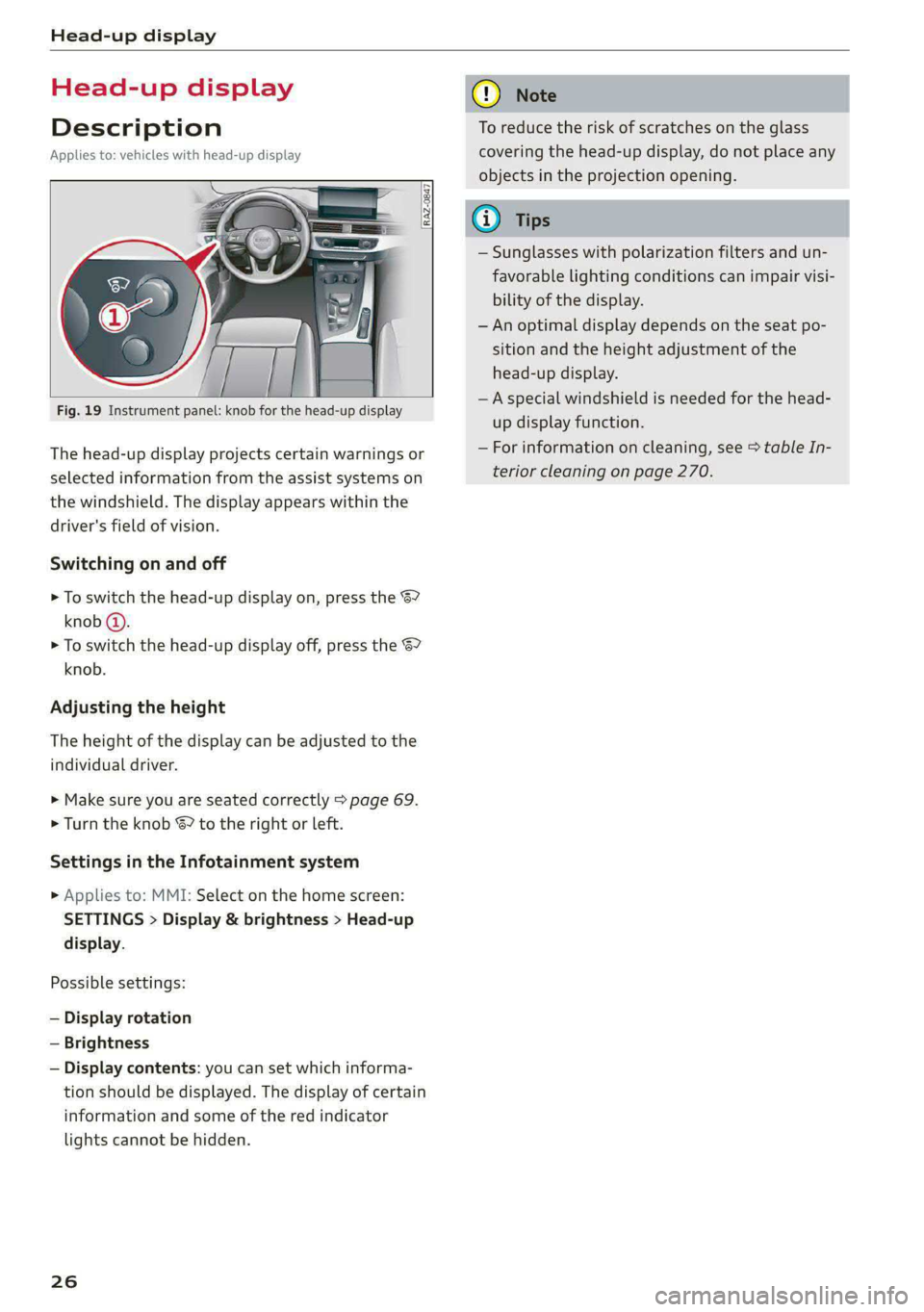
Head-up display
Head-up display
Description
Applies to: vehicles with head-up display
RAZ-0847
The head-up display projects certain warnings or
selected information from the assist systems on
the windshield. The display appears within the
driver's field of vision.
Switching on and off
> To switch the head-up display on, press the 67
knob @).
> To switch the head-up display off, press the S7
knob.
Adjusting the height
The height of the display can be adjusted to the
individual driver.
> Make sure you are seated correctly > page 69.
> Turn the knob &? to the right or left.
Settings in the Infotainment system
> Applies to: MMI: Select on the home screen:
SETTINGS > Display & brightness > Head-up
display.
Possible settings:
— Display rotation
— Brightness
— Display contents: you can set which informa-
tion should be displayed. The display of certain
information and some of the red indicator
lights cannot be hidden.
26
@) Note
To reduce the risk of scratches on the glass
covering the head-up display, do not place any
objects in the projection opening.
@ Tips
— Sunglasses with polarization filters and un-
favorable lighting conditions can impair visi-
bility of the display.
— An optimal display depends on the seat po-
sition and the height adjustment of the
head-up display.
— A special windshield is needed for the head-
up display function.
— For information on cleaning, see > table In-
terior cleaning on page 270.
Page 29 of 318
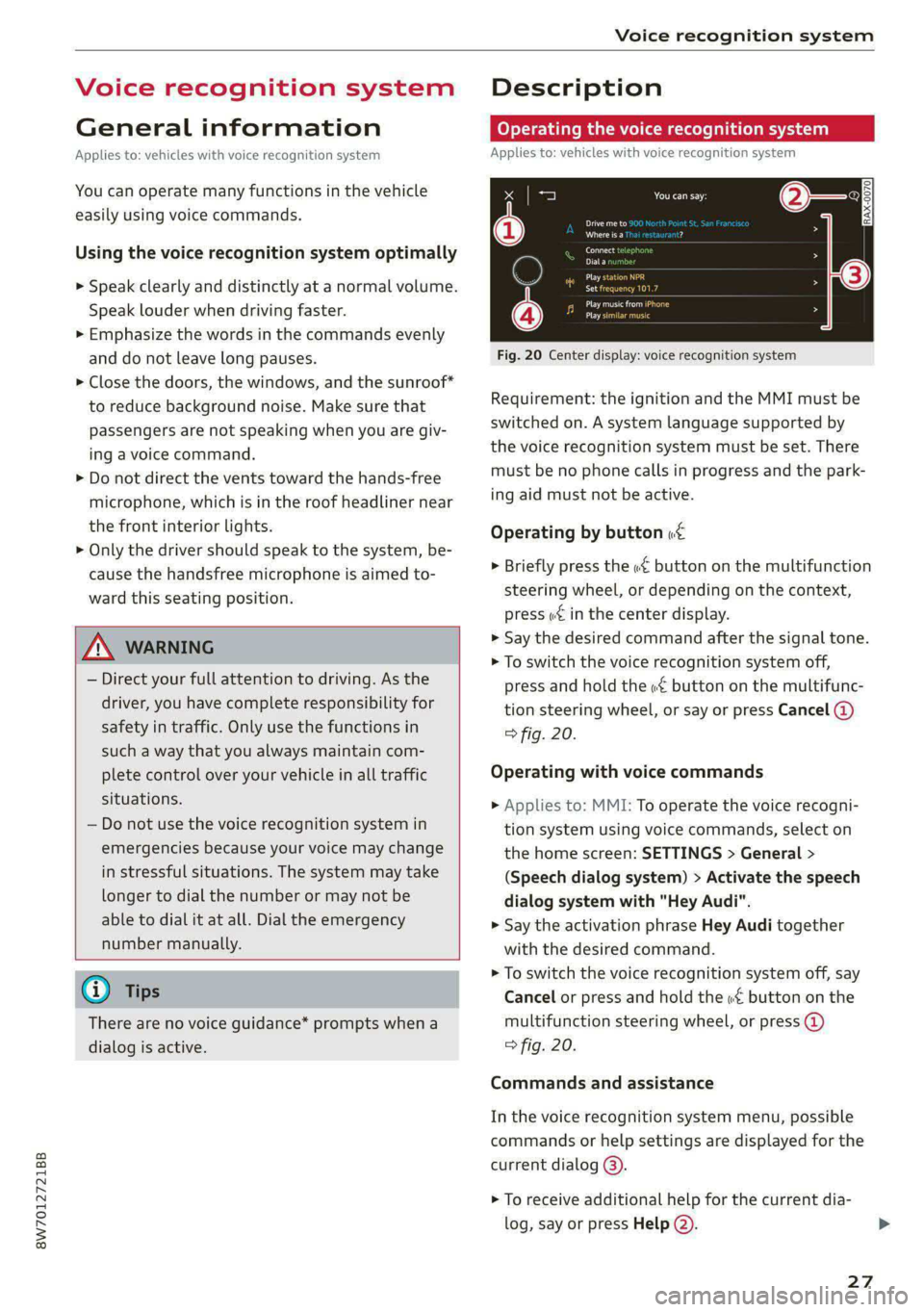
8W7012721BB
Voice recognition system
Voice recognition system
General information
Applies to: vehicles with voice recognition system
You can operate many functions in the vehicle
easily using voice commands.
Using the voice recognition system optimally
> Speak clearly and distinctly at a normal volume.
Speak louder when driving faster.
» Emphasize the words in the commands evenly
and do not leave long pauses.
> Close the doors, the windows, and the sunroof*
to reduce background noise. Make sure that
passengers are not speaking when you are giv-
ing a voice command.
> Do not direct the vents toward the hands-free
microphone, which is in the roof headliner near
the front interior lights.
> Only the driver should speak to the system, be-
cause the handsfree microphone is aimed to-
ward this seating position.
ZA\ WARNING
— Direct your full attention to driving. As the
driver, you have complete responsibility for
safety in traffic. Only use the functions in
such a way that you always maintain com-
plete control over your vehicle in all traffic
situations.
— Do not use the voice recognition system in
emergencies because your voice may change
in stressful situations. The system may take
longer to dial the number or may not be
able to dial it at all. Dial the emergency
number manually.
G) Tips
There are no voice guidance* prompts when a
dialog is active.
Description
eye aU mame ees eR
Applies to: vehicles with voice recognition system
Se
Drive me to
Where is a a
Connect
Pre)
Play
Eg
Maes
coy
Fig. 20 Center display: voice recognition system
Requirement: the ignition and the MMI must be
switched on. A system language supported by
the voice recognition system must be set. There
must be no phone calls in progress and the park-
ing aid must not be active.
Operating by button «£
> Briefly press the «€ button on the multifunction
steering wheel, or depending on the context,
press we in the center display.
> Say the desired command after the signal tone.
> To switch the voice recognition system off,
press and hold the «€ button on the multifunc-
tion steering wheel, or say or press Cancel (@)
> fig. 20.
Operating with voice commands
> Applies to: MMI: To operate the voice recogni-
tion system using voice commands, select on
the home screen: SETTINGS > General >
(Speech dialog system) > Activate the speech
dialog system with "Hey Audi".
> Say the activation phrase Hey Audi together
with the desired command.
> To switch the voice recognition system off, say
Cancel or press and hold the «£ button on the
multifunction steering wheel, or press @)
> fig. 20.
Commands and assistance
In the voice recognition system menu, possible
commands or help settings are displayed for the
current dialog @).
> To receive additional help for the current dia-
log, say or press Help (2).
27
Page 30 of 318
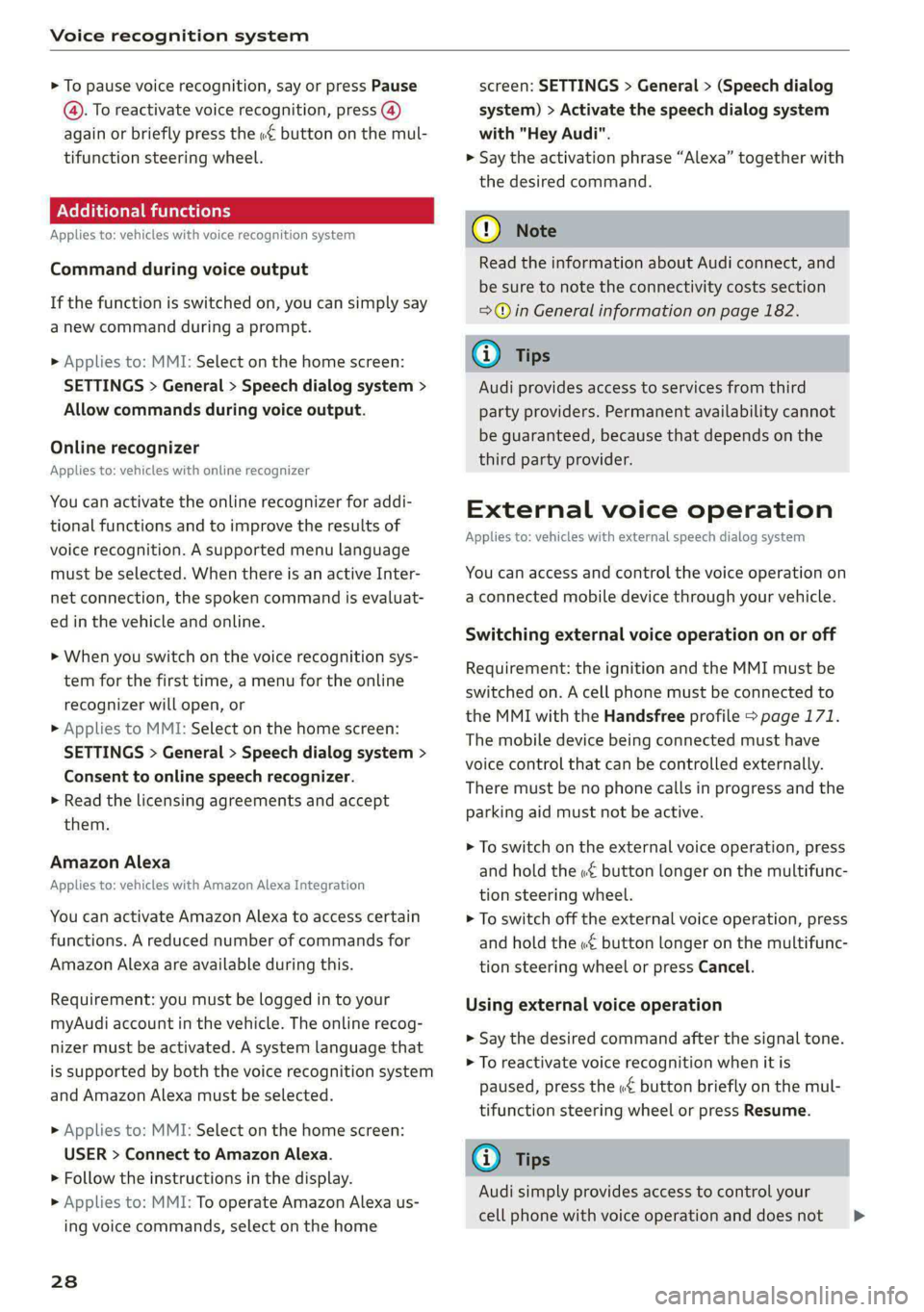
Voice recognition system
> To pause voice recognition, say or press Pause
@. To reactivate voice recognition, press @)
again or briefly press the «€ button on the mul-
tifunction steering wheel.
Additional functions
Applies to: vehicles with voice recognition system
Command during voice output
If the function is switched on, you can simply say
a new command during a prompt.
> Applies to: MMI: Select on the home screen:
SETTINGS > General > Speech dialog system >
Allow commands during voice output.
Online recognizer
Applies to: vehicles with online recognizer
You can activate the online recognizer for addi-
tional functions and to improve the results of
voice recognition. A supported menu language
must be selected. When there is an active Inter-
net connection, the spoken command is evaluat-
ed in the vehicle and online.
> When you switch on the voice recognition sys-
tem for the first time, a menu for the online
recognizer will open, or
> Applies to MMI: Select on the home screen:
SETTINGS > General > Speech dialog system >
Consent to online speech recognizer.
> Read the licensing agreements and accept
them.
Amazon Alexa
Applies to: vehicles with Amazon Alexa Integration
You can activate Amazon Alexa to access certain
functions. A reduced number of commands for
Amazon Alexa are available during this.
Requirement: you must be logged in to your
myAudi account in the vehicle. The online recog-
nizer must be activated. A system language that
is supported by both the voice recognition system
and Amazon Alexa must be selected.
> Applies to: MMI: Select on the home screen:
USER > Connect to Amazon Alexa.
> Follow the instructions in the display.
> Applies to: MMI: To operate Amazon Alexa us-
ing voice commands, select on the home
28
screen: SETTINGS > General > (Speech dialog
system) > Activate the speech dialog system
with "Hey Audi".
>» Say the activation phrase “Alexa” together with
the desired command.
() Note
Read the information about Audi connect, and
be sure to note the connectivity costs section
=@ in General information on page 182.
Gi) Tips
Audi provides access to services from third
party providers. Permanent availability cannot
be guaranteed, because that depends on the
third party provider.
External voice operation
Applies to: vehicles with external speech dialog system
You can access and control the voice operation on
a connected mobile device through your vehicle.
Switching external voice operation on or off
Requirement: the ignition and the MMI must be
switched on. A cell phone must be connected to
the MMI with the Handsfree profile > page 171.
The mobile device being connected must have
voice control that can be controlled externally.
There must be no phone calls in progress and the
parking aid must not be active.
> To switch on the external voice operation, press
and hold the «€ button longer on the multifunc-
tion steering wheel.
> To switch off the external voice operation, press
and hold the «€ button longer on the multifunc-
tion steering wheel or press Cancel.
Using external voice operation
>» Say the desired command after the signal tone.
> To reactivate voice recognition when it is
paused, press the w€ button briefly on the mul-
tifunction steering wheel or press Resume.
G) Tips
Audi simply provides access to control your
cell phone with voice operation and does not >