display AUDI TT 2021 Owner´s Manual
[x] Cancel search | Manufacturer: AUDI, Model Year: 2021, Model line: TT, Model: AUDI TT 2021Pages: 280, PDF Size: 99.18 MB
Page 162 of 280
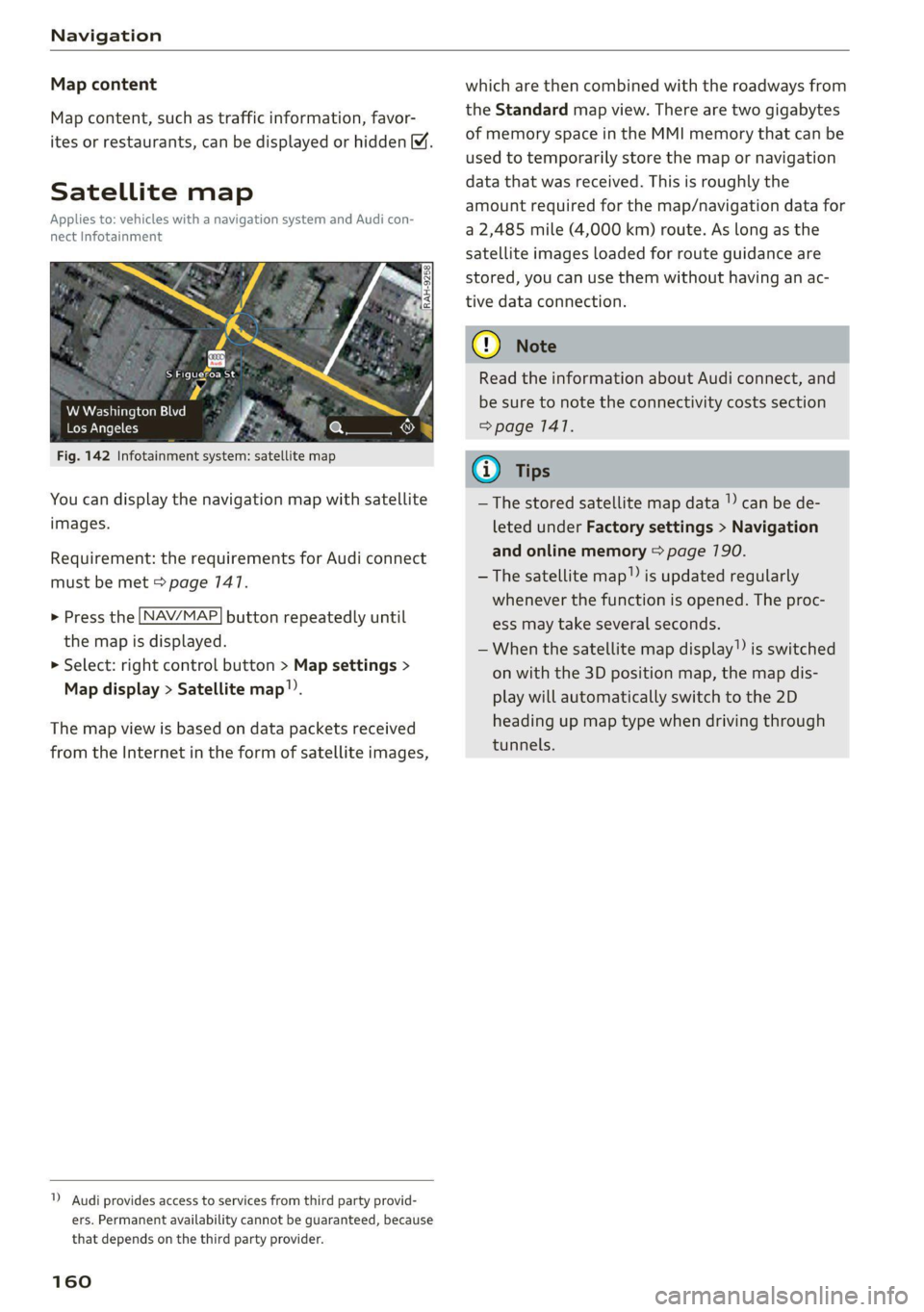
Navigation
Map content
Map content, such as traffic information, favor-
ites or restaurants, can be displayed or hidden M.
Satellite map
Applies to: vehicles with a navigation system and Audi con-
nect Infotainment
Sir ries
W Washington Blvd 5
Los Angeles ee
Fig. 142 Infotainment system: satellite map
You can display the navigation map with satellite
images.
Requirement: the requirements for Audi connect
must be met > page 147.
> Press the [NAV/MAP] button repeatedly until
the map is displayed.
> Select: right control button > Map settings >
Map display > Satellite map).
The map view is based on data packets received
from the Internet in the form of satellite images,
”) Audi provides access to services from third party provid-
ers. Permanent availability cannot be guaranteed, because
that depends on the third party provider.
160
which are then combined with the roadways from
the Standard map view. There are two gigabytes
of memory space in the MMI memory that can be
used to temporarily store the map or navigation
data that was received. This is roughly the
amount required for the map/navigation data for
a 2,485 mile (4,000 km) route. As long as the
satellite images loaded for route guidance are
stored, you can use them without having an ac-
tive data connection.
® Note
Read the information about Audi connect, and
be sure to note the connectivity costs section
=> page 1417.
@) Tips
—The stored satellite map data |) can be de-
leted under Factory settings > Navigation
and online memory > page 790.
—The satellite map!) is updated regularly
whenever the function is opened. The proc-
ess may take several seconds.
—When the satellite map display! is switched
on with the 3D position map, the map dis-
play will automatically switch to the 2D
heading up map type when driving through
tunnels.
Page 163 of 280
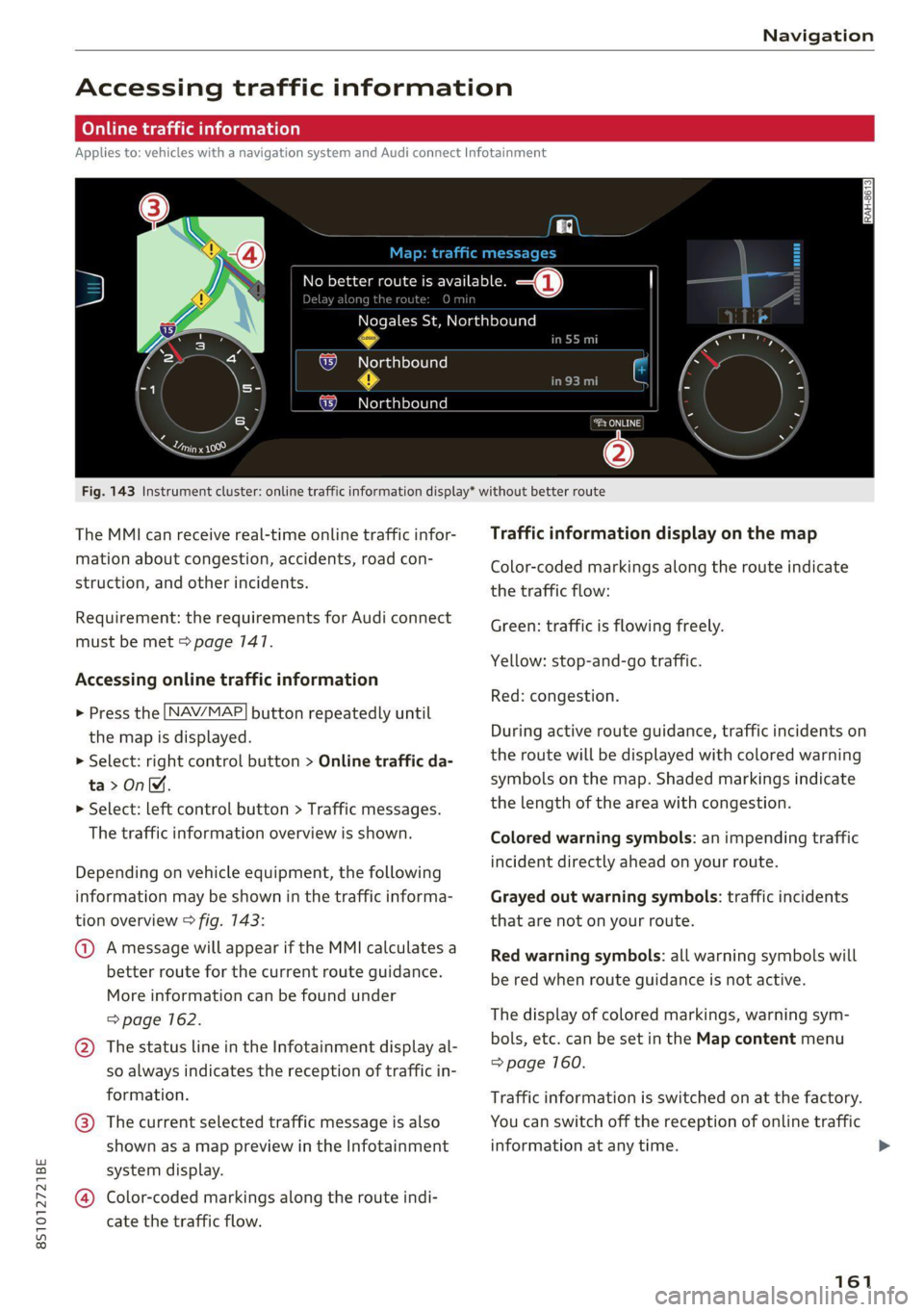
8S1012721BE
Navigation
Accessing traffic information
CON Maelareeeleurl ela)
Applies to: vehicles with a navigation system and Audi connect Infotainment
Q. eae better route is available. —@
eek
Nogales St, Northbound
@ Northbound
em
@) Northbound
cory eins
oe
Fig. 143 Instrument cluster: online traffic information display* without better route
The MMI can receive real-time online traffic infor-
mation about congestion, accidents, road con-
struction, and other incidents.
Requirement: the requirements for Audi connect
must be met > page 147.
Accessing online traffic information
> Press the [NAV/MAP] button repeatedly until
the map is displayed.
> Select: right control button > Online traffic da-
ta>OnM.
> Select: left control button > Traffic messages.
The traffic information overview is shown.
Depending on vehicle equipment, the following
information may be shown in the traffic informa-
tion overview > fig. 143:
@ Amessage will appear if the MMI calculates a
better route for the current route guidance.
More information can be found under
=> page 162.
@ The status line in the Infotainment display al-
so always indicates the reception of traffic in-
formation.
@® The current selected traffic message is also
shown as a map preview in the Infotainment
system display.
@ Color-coded markings along the route indi-
cate the traffic flow.
Traffic information display on the map
Color-coded markings along the route indicate
the traffic flow:
Green: traffic is flowing freely.
Yellow: stop-and-go traffic.
Red: congestion.
During active route guidance, traffic incidents on
the route will be displayed with colored warning
symbols on the map. Shaded markings indicate
the length of the area with congestion.
Colored
warning symbols: an impending traffic
incident directly ahead on your route.
Grayed out warning symbols: traffic incidents
that are not on your route.
Red warning symbols: all warning symbols will
be red when route guidance is not active.
The display of colored markings, warning sym-
bols, etc. can be set in the Map content menu
=> page 160.
Traffic information is switched on at the factory.
You can switch off the reception of online traffic
information at any time.
161
Page 164 of 280
![AUDI TT 2021 Owner´s Manual Navigation
Switching the traffic map display on
For an optimum traffic information display:
NAV/MAP] button > right control button > Map
settings > Map display > Traffic.
You can al AUDI TT 2021 Owner´s Manual Navigation
Switching the traffic map display on
For an optimum traffic information display:
NAV/MAP] button > right control button > Map
settings > Map display > Traffic.
You can al](/img/6/40287/w960_40287-163.png)
Navigation
Switching the traffic map display on
For an optimum traffic information display:
NAV/MAP] button > right control button > Map
settings > Map display > Traffic.
You can also display the online traffic information
in the satellite map*! > page 160 or the stand-
ard map > page 157, fig. 140.
@) Note
Read the information about Audi connect, and
be sure to note the connectivity costs section
=> page 1417.
G) Tips
Having the Online traffic data function
switched on provides the most accurate re-
ports of traffic situations as well as traffic
forecasting. Your vehicle transmits and proc-
esses its anonymous, encrypted position in-
formation at regular intervals to the traffic
data provider. If you do not want to use this,
you can switch off the online traffic informa-
tion function at any time.
13T-) ae-Tmcol tL)
Applies to: vehicles with a navigation system and Audi con-
nect
Infotainment
By receiving traffic information online, your MMI
calculates a better route if available and the pos-
sible time saved compared to the current route.
You can decide which route you would like to use.
Selecting a better route
Requirement: route guidance must be active and
online traffic information must be available
=>page 167
”) Audi provides access to services from third party provid-
ers. Permanent availability cannot be guaranteed, because
that depends on the third party provider.
162
> Press the [NAV/MAP] button repeatedly until
the map is displayed.
If your MMI has calculated a better route than the
current route guidance, the message A better
route is available. appears for several seconds
along with the time that may be saved. A better
route is indicated in the map view by the symbol
"3 > page 157, fig. 140.
Accept better route
> Press the right control button in the map view,
or:
> Select: left control button > Traffic messages.
The better route with the calculated arrival
time is displayed.
» Select and confirm the better route, or:
> Select and confirm Details to display details
about the better route.
> You can zoom in or out on the map using the
MMI touch control pad.
Requirement: there must be more than one opti-
mized route calculated.
> Press the control knob to switch to the next
route in the detailed view.
> Closing the detailed view: press the [BACK
button.
After you have selected a better route, the route
will be recalculated.
Page 166 of 280
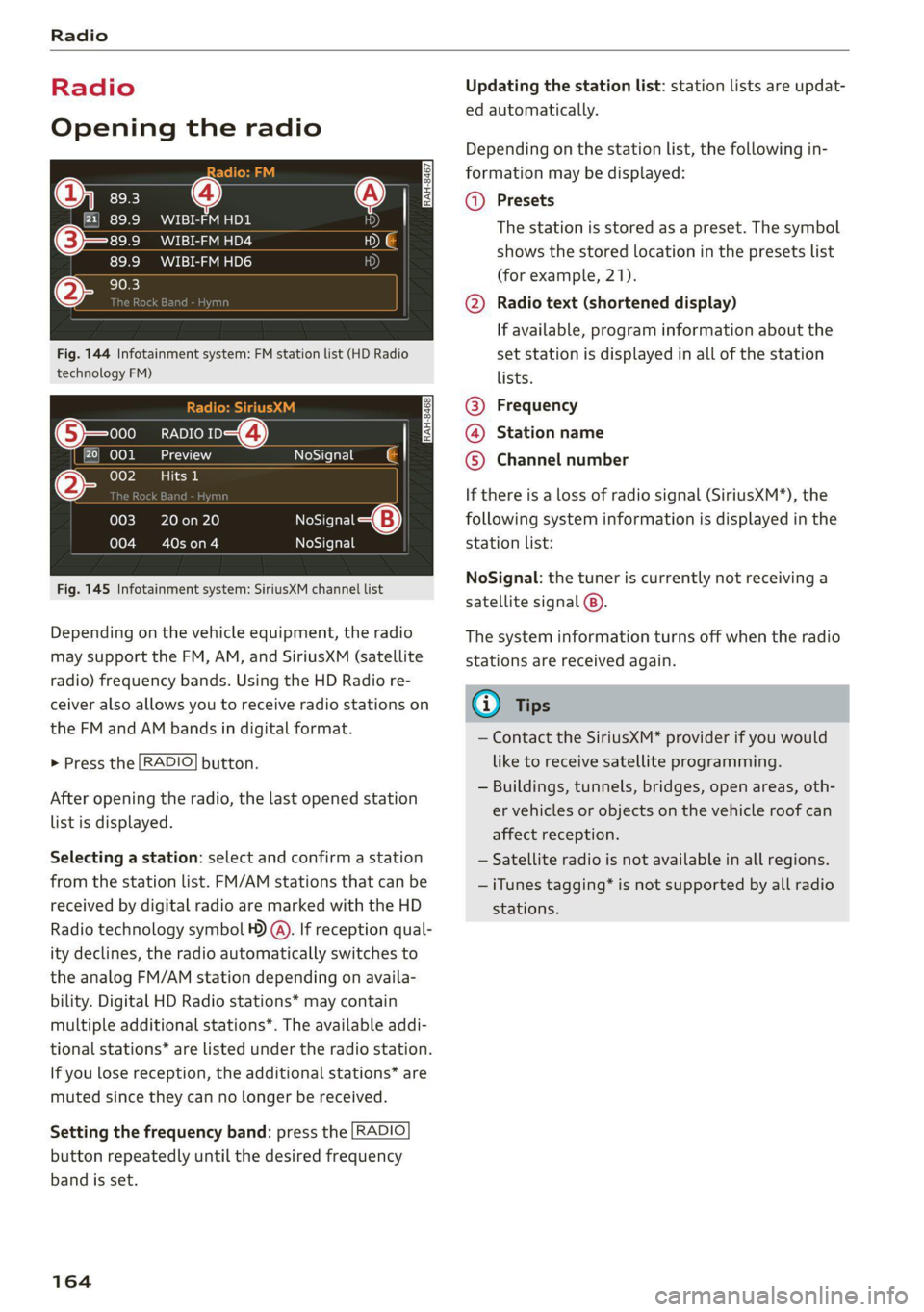
Radio
Radio
Opening the radio
@ =
CEUs AEP
89.9 _WIBI-FM HD4
WIBI-FM HD6
Fig. 144 Infotainment system: FM station list (HD Radio
technology FM)
RADIO ro 4)
kad
ieee
NoSignal é |
20 on 20
Cowon)
NoSigna
NoSignal
Fig. 145 Infotainment system: SiriusXM channel list
Depending on the vehicle equipment, the radio
may support the FM, AM, and SiriusXM (satellite
radio) frequency bands. Using the HD Radio re-
ceiver also allows you to receive radio stations on
the FM and AM bands in digital format.
> Press the [RADIO] button.
After opening the radio, the last opened station
list is displayed.
Selecting a station: select and confirm a station
from the station list. FM/AM stations that can be
received by digital radio are marked with the HD
Radio technology symbol ) (A). If reception qual-
ity declines, the radio automatically switches to
the analog FM/AM station depending on availa-
bility. Digital HD Radio stations* may contain
multiple additional stations*. The available addi-
tional stations* are listed under the radio station.
If you lose reception, the additional stations* are
muted since they can no longer be received.
Setting the frequency band: press the [RADIO
button repeatedly until the desired frequency
band is set.
164
Updating the station list: station lists are updat-
ed automatically.
Depending on the station list, the following in-
formation may be displayed:
@ Presets
The station is stored as a preset. The symbol
shows the stored location in the presets list
(for example, 21).
@ Radio text (shortened display)
If available, program information about the
set station is displayed in all of the station
lists.
@ Frequency
@® Station name
© Channel number
If there is a loss of radio signal (SiriusXM*), the
following system information is displayed in the
station list:
NoSignal: the tuner is currently not receiving a
satellite signal ®).
The system information turns off when the radio
stations are received again.
@) Tips
— Contact the SiriusXM* provider if you would
like to receive satellite programming.
— Buildings, tunnels, bridges, open areas, oth-
er vehicles or objects on the vehicle roof can
affect reception.
— Satellite radio is not available in all regions.
— iTunes tagging* is not supported by all radio
stations.
Page 167 of 280
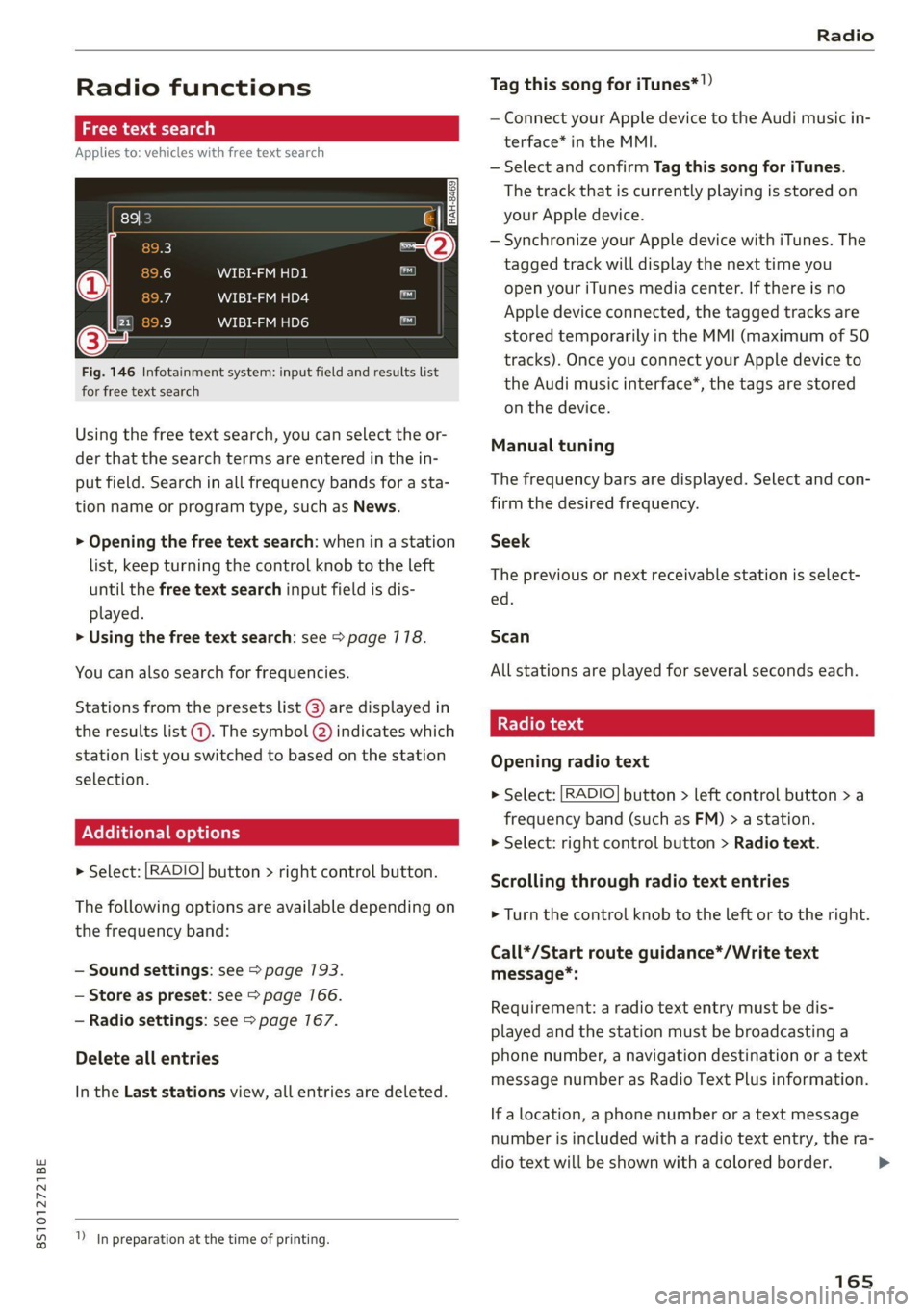
8S1012721BE
Radio
Radio functions
ak eee)
Applies to: vehicles with free text search
MYT El DE
Wee a Be
WIBI-FM HD6
Fig. 146 Infotainment system: input field and results list
for free text search
Using the free text search, you can select the or-
der that the search terms are entered in the in-
put field. Search in all frequency bands for a sta-
tion name or program type, such as News.
> Opening the free text search: when in a station
list, keep turning the control knob to the left
until the free text search input field is dis-
played.
> Using the free text search: see > page 178.
You can also search for frequencies.
Stations from the presets list @) are displayed in
the results list @. The symbol Q) indicates which
station list you switched to based on the station
selection.
Ad
nal options
> Select: [RADIO] button > right control button.
The following options are available depending on
the frequency band:
— Sound settings: see > page 193.
— Store as preset: see > page 166.
— Radio settings: see > page 167.
Delete all entries
In the Last stations view, all entries are deleted.
In preparation at the time of printing.
Tag this song for iTunes*!)
— Connect your Apple device to the Audi music in-
terface* in the MMI.
— Select and confirm Tag this song for iTunes.
The track that is currently playing is stored on
your Apple device.
— Synchronize your Apple device with iTunes. The
tagged track will display the next time you
open your iTunes media center. If there is no
Apple device connected, the tagged tracks are
stored temporarily in the MMI (maximum of 50
tracks).
Once you connect your Apple device to
the Audi music interface*, the tags are stored
on the device.
Manual tuning
The frequency bars are displayed. Select and con-
firm the desired frequency.
Seek
The previous or next receivable station is select-
ed.
Scan
All stations are played for several seconds each.
Radio text
Opening radio text
> Select: [RADIO] button > left control button >a
frequency band (such as FM) > a station.
> Select: right control button > Radio text.
Scrolling through radio text entries
> Turn the control knob to the left or to the right.
Call*/Start route guidance*/Write text
message*:
Requirement: a radio text entry must be dis-
played and the station must be broadcasting a
phone number, a navigation destination or a text
message number as Radio Text Plus information.
If a location, a phone number or a text message
number is included with a radio text entry, the ra-
dio text will be shown with a colored border. >
165
Page 168 of 280
![AUDI TT 2021 Owner´s Manual Radio
> Select a radio text entry with Radio Text Plus in-
formation and press the control knob.
> Select and confirm Call*/Start route guid-
ance*/Write text message”.
> press the [BACK] bu AUDI TT 2021 Owner´s Manual Radio
> Select a radio text entry with Radio Text Plus in-
formation and press the control knob.
> Select and confirm Call*/Start route guid-
ance*/Write text message”.
> press the [BACK] bu](/img/6/40287/w960_40287-167.png)
Radio
> Select a radio text entry with Radio Text Plus in-
formation and press the control knob.
> Select and confirm Call*/Start route guid-
ance*/Write text message”.
> press the [BACK] button to cancel.
G) Tips
The availability of radio text and RadioText
Plus depends on the radio station.
View: additional station informat
Fig. 147 Infotainment system: "Now Playing" screen
Requirement: the Show "Now Playing" screen
option must be switched on = page 167.
Symbols in the "Now Playing" screen:
@ Radio text availability
Radio text is available for the selected sta-
tion > page 165.
@ iTunes Tagging
The Tag this song for iTunes option is availa-
ble for the set station > page 165, Addition-
al options.
@ FMHD Radio technology
The station is received through FM HD Radio
technology.
@ Screen view
Display Cover art or Station logo
=> page 168, Preferred picture view.
Displaying the station list
turn the control knob, or press the [BACK] button.
166
Radio menu
(ian Change to media
agi}
(3 ae FEET a a-ha (olay
(a Sate Au
al
Fig. 148 Infotainment system: Radio menu
Opening a menu
> Select: [RADIO] button > left control button.
Selecting the frequency band
>» Select and confirm the desired frequency band
in the radio menu, or
> Press the [RADIO] button repeatedly until the
desired frequency band is set. Displays the sta-
tion list.
@ Switch to media
The Media menu is displayed > page 177.
@ Presets
The presets list is displayed > page 166.
@® Last stations
The last stations listened to from all frequen-
cy bands are shown in the list. Select and
confirm a station for immediate playback.
@ Applies to: vehicles with SiriusXM
SiriusXM
The SiriusXM channel list is displayed.
© FM
The FM station list is displayed.
Additional frequency bands
Depending on the vehicle equipment, you can se-
lect additional frequency bands in the selection
menu > fig. 148.
Presets
You can store your favorite stations from every
frequency band in the presets list.
Page 169 of 280
![AUDI TT 2021 Owner´s Manual 8S1012721BE
Radio
Opening a menu
> Select: the [RADIO] button > left control button
> Presets.
Store as preset
Requirement: the presets list must be displayed.
> Select and confir AUDI TT 2021 Owner´s Manual 8S1012721BE
Radio
Opening a menu
> Select: the [RADIO] button > left control button
> Presets.
Store as preset
Requirement: the presets list must be displayed.
> Select and confir](/img/6/40287/w960_40287-168.png)
8S1012721BE
Radio
Opening a menu
> Select: the [RADIO] button > left control button
> Presets.
Store as preset
Requirement: the presets list must be displayed.
> Select and confirm a free preset space. Follow
the system instructions.
> Select and confirm a station from the list if nec-
essary.
Store as preset
Requirement: a station list must be displayed.
> Select: a station from the list > right control
button > Store as preset.
> Press and hold the control knob for several sec-
onds.
Listening to a preset
Requirement: the presets list must be displayed.
> Select and confirm a preset from the list.
Moving a preset
Requirement: the presets list must be displayed.
> Select a preset from the list > right control but-
ton > Move preset, or
> Press and hold the control knob for several sec-
onds.
> Select and confirm the location of the selected
preset.
Deleting a preset
Requirement: the presets list must be displayed.
> Select a preset from the list > right control but-
ton > Delete preset > Delete this preset or De-
lete all presets.
Additional settings
> Select: [RADIO] button > right control button >
Radio settings.
The following settings can be selected, depend-
ing on the band that is selected:
Station names (FM)
Variable: scrolling text transmitted by the FM
stations is shown in the Infotainment system dis-
play.
Fixed: scrolling text transmitted by the FM sta-
tions is not shown in the Infotainment system
display. Only the current section of the scrolling
text is displayed.
FM HD Radio/AM HD Radio*
You can switch HD Radio reception on or off.
Channel sorting (SiriusXM*)
You can set the channel sorting for SiriusXM sta-
tion lists* by:
— Channel number: the channels are sorted in as-
cending order according to their channel num-
ber.
— Channel name: the channels are listed in alpha-
betical order.
— First category, then channel number: the
channels are sorted by their category and then
by their channel numbers.
— First category, then channel name: the sta-
tions are sorted by their category and then by
their channel names.
Category filter (SiriusXM*)
The stations shown in the station list can be fil-
tered by your personal preferences and by pro-
gram type. The program categories that you can
select depend on what is offered by your provid-
er. Select the All categories option to deactivate
all filter options and display all available stations
in the satellite station list.
Show “Now Playing" screen
When the function is switched on ¥ and the sta-
tions or presets list is open, the display will
switch to the Show "Now Playing" screen view
after approximately five seconds > page 166. De-
pending on availability, information about the
set station (such as station name, artist and sta-
tion logo) may be displayed in this view.
167
>
Page 170 of 280
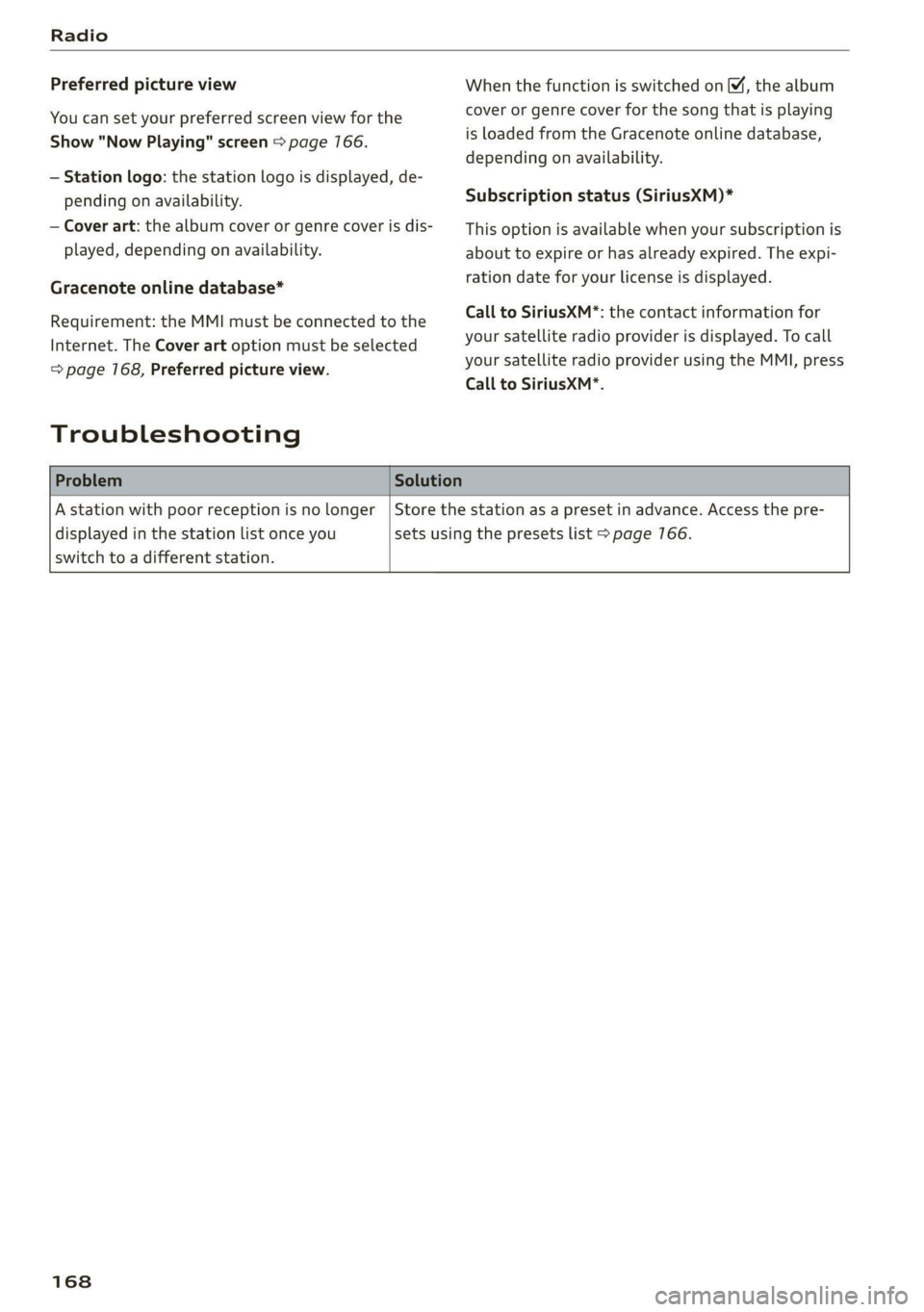
Radio
Preferred picture view
You can set your preferred screen view for the
Show "Now Playing" screen > page 766.
— Station logo: the station logo is displayed, de-
pending on availability.
— Cover art: the album cover or genre cover is dis-
played, depending on availability.
Gracenote online database*
Requirement: the MMI must be connected to the
Internet. The Cover art option must be selected
=> page 168, Preferred picture view.
Troubleshooting
When the function is switched on M, the album
cover or genre cover for the song that is playing
is loaded from the Gracenote online database,
depending on availability.
Subscription status (SiriusXM)*
This option is available when your subscription is
about to expire or has already expired. The expi-
ration date for your license is displayed.
Call to SiriusXM*: the contact information for
your satellite radio provider is displayed. To call
your satellite radio provider using the MMI, press
Call to SiriusXM”*.
Problem Solution
A station with poor reception is no longer
displayed in the station list once you
switch to a different station.
Store the station as a preset in advance. Access the pre-
sets using the presets list > page 166.
168
Page 171 of 280
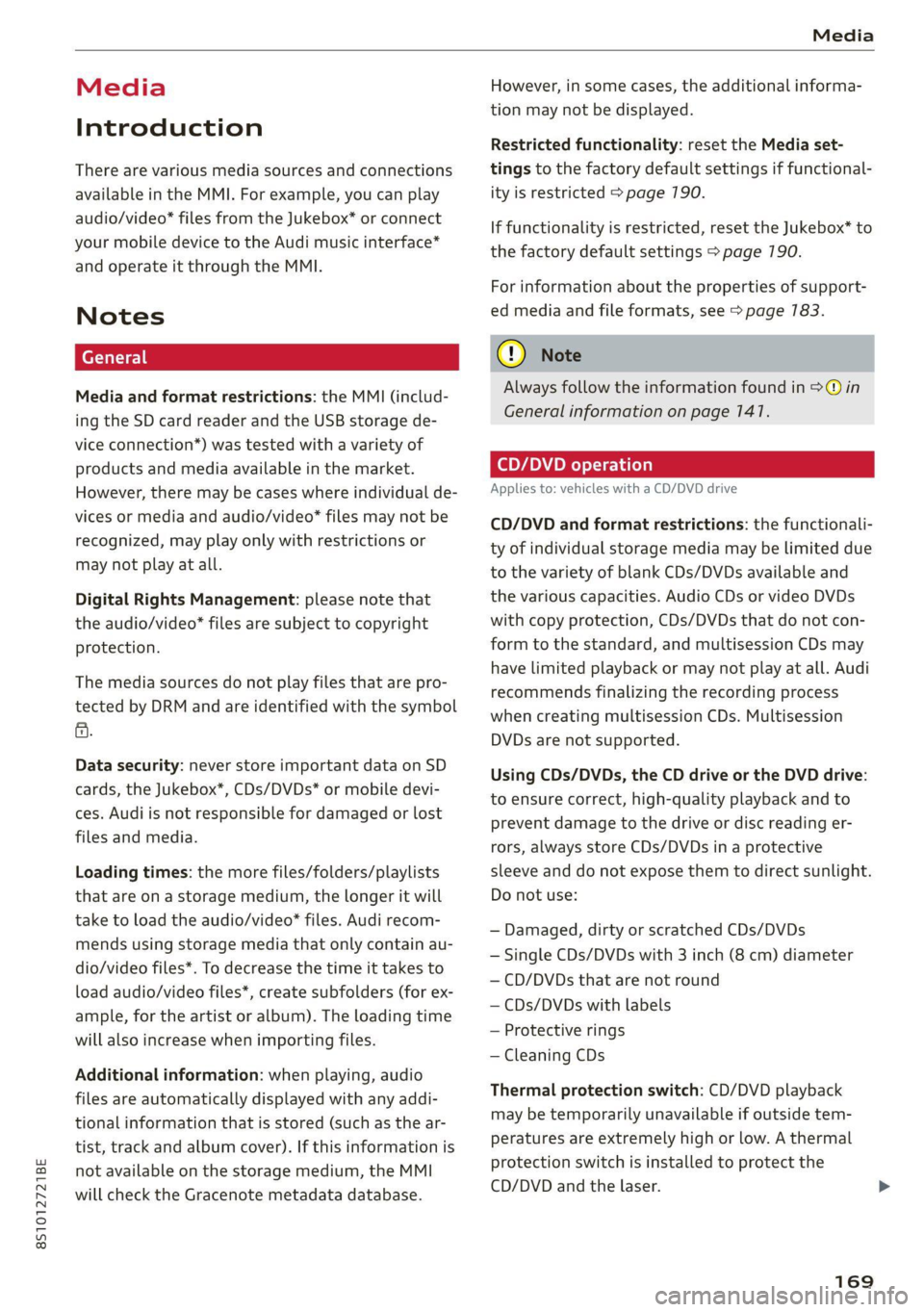
8S1012721BE
Media
Media
Introduction
There are various media sources and connections
available in the MMI. For example, you can play
audio/video* files from the Jukebox* or connect
your mobile device to the Audi music interface*
and operate it through the MMI.
Notes
Media and format restrictions: the MMI (includ-
ing the SD card reader and the USB storage de-
vice connection*) was tested with a variety of
products and media available in the market.
However, there may be cases where individual de-
vices or media and audio/video” files may not be
recognized, may play only with restrictions or
may not play at all.
Digital Rights Management: please note that
the audio/video* files are subject to copyright
protection.
The media sources do not play files that are pro-
tected by DRM and are identified with the symbol
&.
Data security: never store important data on SD
cards, the Jukebox*, CDs/DVDs* or mobile devi-
ces. Audi is not responsible for damaged or lost
files and media.
Loading times: the more files/folders/playlists
that are on a storage medium, the longer it will
take to load the audio/video* files. Audi recom-
mends using storage media that only contain au-
dio/video files*. To decrease the time it takes to
load audio/video files*, create subfolders (for ex-
ample, for the artist or album). The loading time
will also increase when importing files.
Additional information: when playing, audio
files are automatically displayed with any addi-
tional information that is stored (such as the ar-
tist, track and album cover). If this information is
not available on the storage medium, the MMI
will check the Gracenote metadata database.
However, in some cases, the additional informa-
tion may not be displayed.
Restricted functionality: reset the Media set-
tings to the factory default settings if functional-
ity is restricted > page 190.
If functionality is restricted, reset the Jukebox* to
the factory default settings > page 190.
For information about the properties of support-
ed media and file formats, see > page 783.
CG) Note
Always follow the information found in S@ in
General information on page 141.
CD/DVD operation
Applies to: vehicles with a CD/DVD drive
CD/DVD and format restrictions: the functionali-
ty of individual storage media may be limited due
to the variety of blank CDs/DVDs available and
the various capacities. Audio CDs or video DVDs
with copy protection, CDs/DVDs that do not con-
form to the standard, and multisession CDs may
have limited playback or may not play at all. Audi
recommends finalizing the recording process
when creating multisession CDs. Multisession
DVDs are not supported.
Using CDs/DVDs, the CD drive or the DVD drive:
to ensure correct, high-quality playback and to
prevent damage to the drive or disc reading er-
rors, always store CDs/DVDs in a protective
sleeve and do not expose them to direct sunlight.
Do not use:
— Damaged, dirty or scratched CDs/DVDs
— Single CDs/DVDs with 3 inch (8 cm) diameter
— CD/DVDs that are not round
— CDs/DVDs with labels
— Protective rings
— Cleaning CDs
Thermal protection switch: CD/DVD playback
may be temporarily unavailable if outside tem-
peratures are extremely high or low. A thermal
protection switch is installed to protect the
CD/DVD and the laser.
169
Page 173 of 280
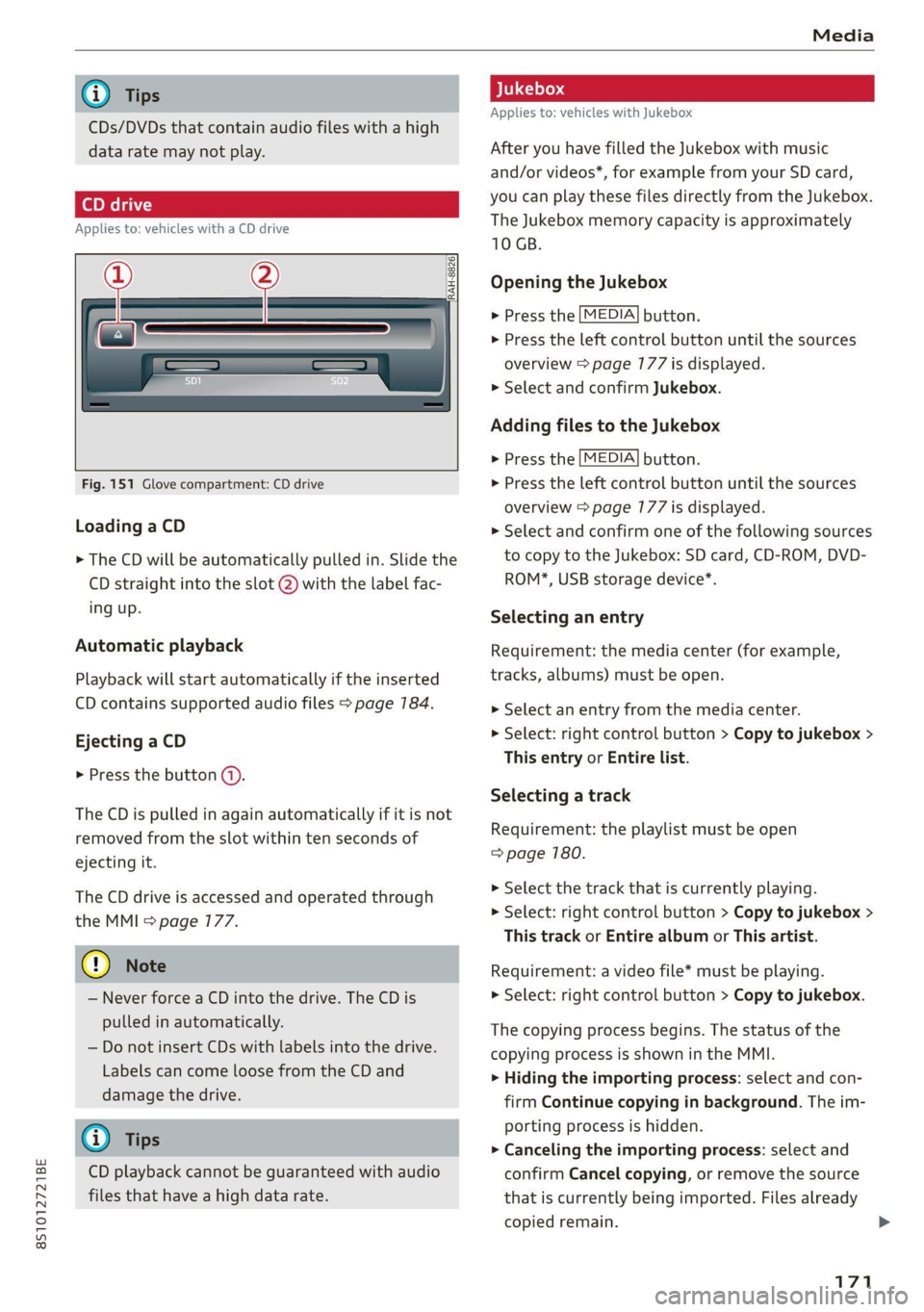
8S1012721BE
Media
@) Tips
CDs/DVDs that contain audio files with a high
data rate may not play.
Applies to: vehicles with a CD drive
ar
"RAH-8826|
Fig. 151 Glove compartment: CD drive
Loading a CD
> The CD will be automatically pulled in. Slide the
CD straight into the slot @) with the label fac-
ing up.
Automatic playback
Playback will start automatically if the inserted
CD contains supported audio files > page 184.
Ejecting a CD
> Press the button ().
The CD is pulled in again automatically if it is not
removed from the slot within ten seconds of
ejecting it.
The CD drive is accessed and operated through
the MMI > page 177.
@) Note
— Never force a CD into the drive. The CD is
pulled in automatically.
— Do not insert CDs with labels into the drive.
Labels can come loose from the CD and
damage the drive.
@ Tips
CD playback cannot be guaranteed with audio
files that have a high data rate.
Applies to: vehicles with Jukebox
After you have filled the Jukebox with music
and/or videos*, for example from your SD card,
you can play these files directly from the Jukebox.
The Jukebox memory capacity is approximately
10 GB.
Opening the Jukebox
>» Press the [MEDIA] button.
> Press the left control button until the sources
overview > page 177 is displayed.
> Select and confirm Jukebox.
Adding files to the Jukebox
> Press the [MEDIA] button.
> Press the left control button until the sources
overview > page 177 is displayed.
> Select and confirm one of the following sources
to copy to the Jukebox: SD card, CD-ROM, DVD-
ROM*, USB storage device*.
Selecting an entry
Requirement: the media center (for example,
tracks, albums) must be open.
> Select an entry from the media center.
> Select: right control button > Copy to jukebox >
This entry or Entire list.
Selecting a track
Requirement: the playlist must be open
=> page 180.
> Select the track that is currently playing.
> Select: right control button > Copy to jukebox >
This track or Entire album or This artist.
Requirement: a video file* must be playing.
> Select: right control button > Copy to jukebox.
The copying process begins. The status of the
copying process is shown in the MMI.
> Hiding the importing process: select and con-
firm
Continue copying in background. The im-
porting process is hidden.
> Canceling the importing process: select and
confirm Cancel copying, or remove the source
that is currently being imported. Files already
copied remain. >
171