display BMW X5 2009 E70 Manual PDF
[x] Cancel search | Manufacturer: BMW, Model Year: 2009, Model line: X5, Model: BMW X5 2009 E70Pages: 317, PDF Size: 9.56 MB
Page 128 of 317
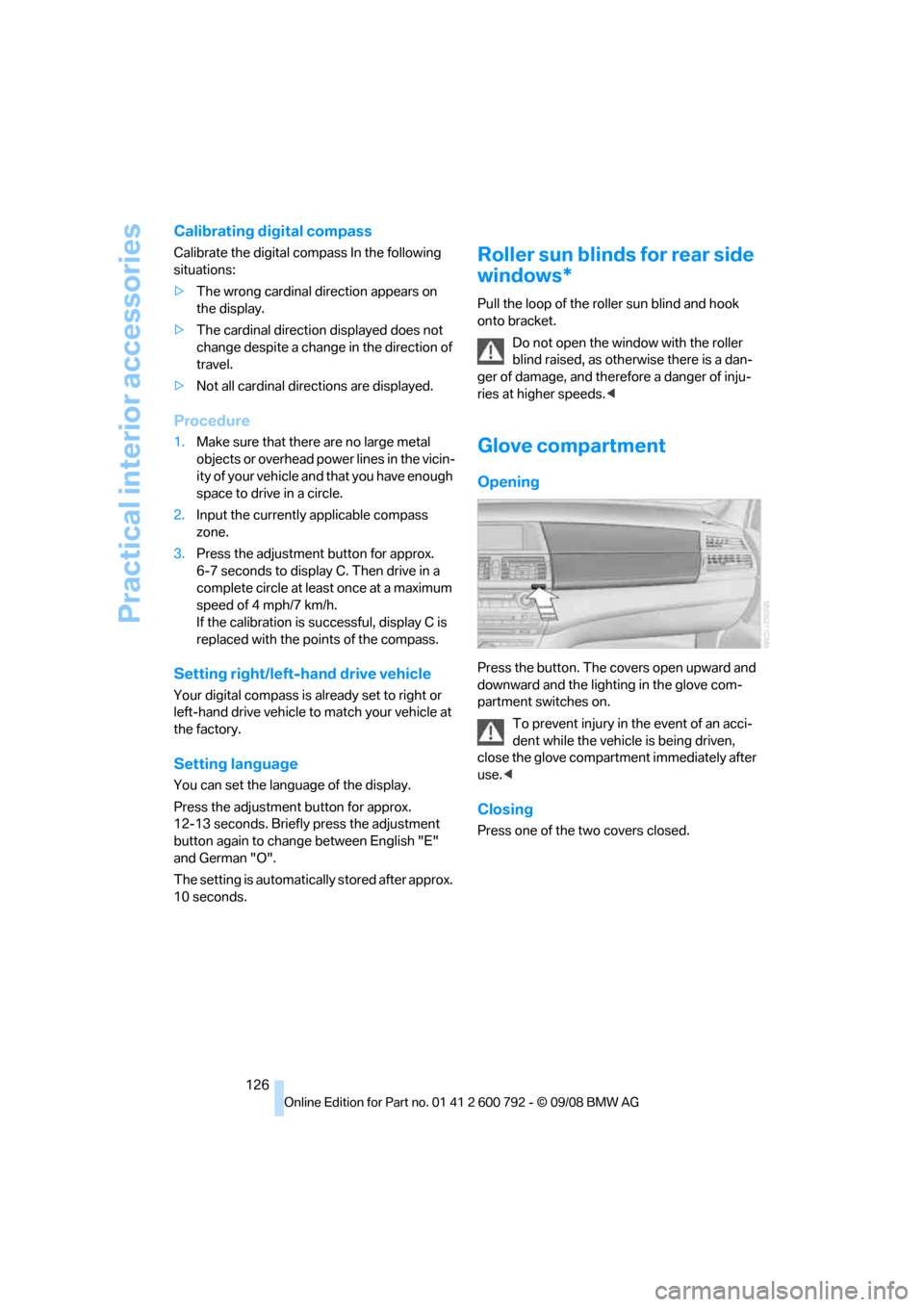
Practical interior accessories
126
Calibrating digital compass
Calibrate the digital compass In the following
situations:
>The wrong cardinal direction appears on
the display.
> The cardinal direction displayed does not
change despite a change in the direction of
travel.
> Not all cardinal directions are displayed.
Procedure
1.Make sure that there are no large metal
objects or overhead power lines in the vicin-
ity of your vehicle and that you have enough
space to drive in a circle.
2. Input the currently applicable compass
zone.
3. Press the adjustment button for approx.
6-7 seconds to display C. Then drive in a
complete circle at least once at a maximum
speed of 4 mph/7 km/h.
If the calibration is successful, display C is
replaced with the points of the compass.
Setting right/left-hand drive vehicle
Your digital compass is already set to right or
left-hand drive vehicle to match your vehicle at
the factory.
Setting language
You can set the langua ge of the display.
Press the adjustment button for approx.
12-13 seconds. Briefly press the adjustment
button again to change between English "E"
and German "O".
The setting is automatica lly stored after approx.
10 seconds.
Roller sun blinds for rear side
windows*
Pull the loop of the roller sun blind and hook
onto bracket.
Do not open the window with the roller
blind raised, as otherwise there is a dan-
ger of damage, and therefore a danger of inju-
ries at higher speeds. <
Glove compartment
Opening
Press the button. The covers open upward and
downward and the lighting in the glove com-
partment switches on.
To prevent injury in the event of an acci-
dent while the vehicle is being driven,
close the glove compartment immediately after
use. <
Closing
Press one of the two covers closed.
Page 136 of 317
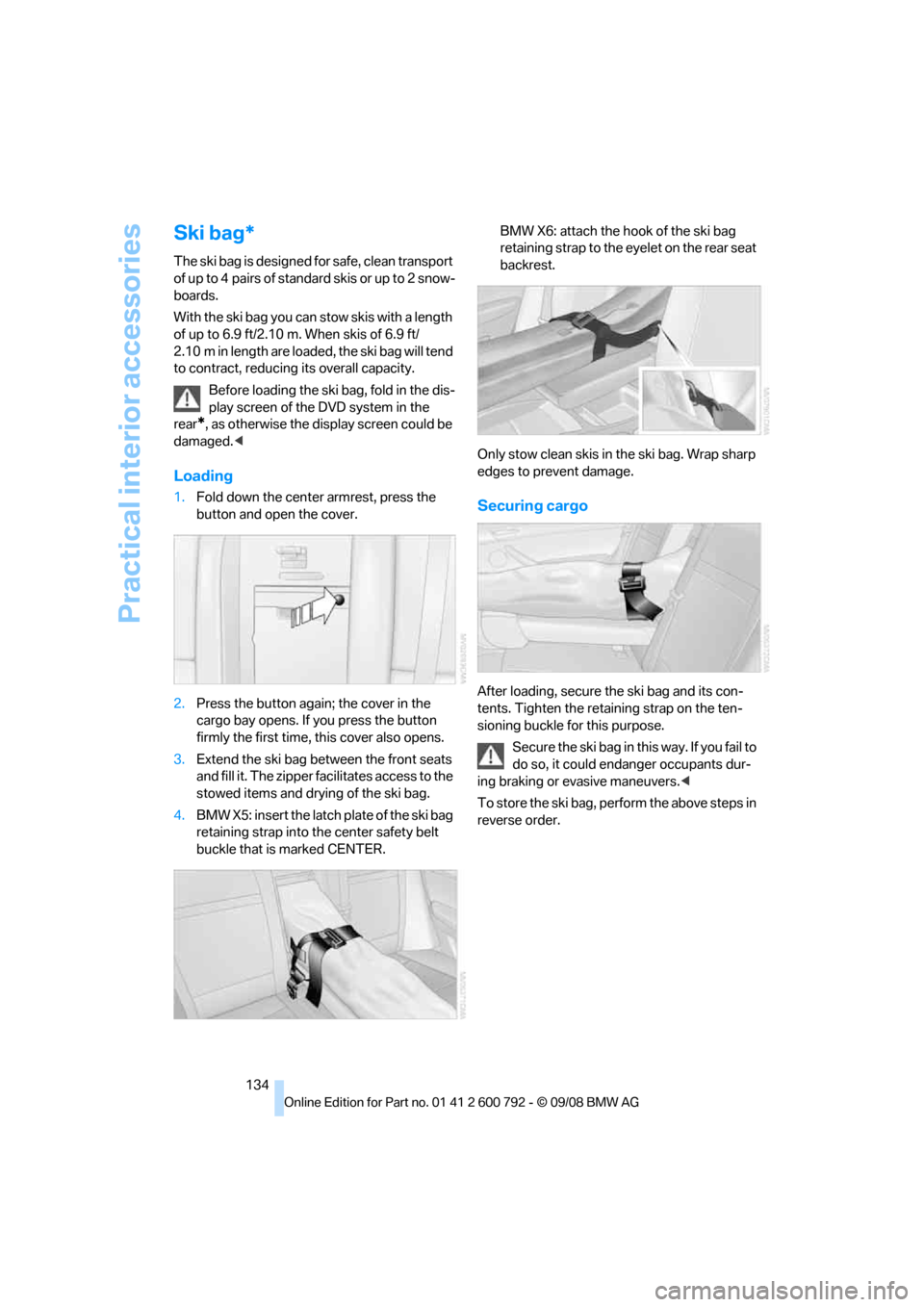
Practical interior accessories
134
Ski bag*
The ski bag is designed for safe, clean transport
of up to 4 pairs of standard skis or up to 2 snow-
boards.
With the ski bag you can stow skis with a length
of up to 6.9 ft/2.10 m. When skis of 6.9 ft/
2.10 m in length are loaded, the ski bag will tend
to contract, reducing its overall capacity.
Before loading the ski bag, fold in the dis-
play screen of the DVD system in the
rear
*, as otherwise the display screen could be
damaged. <
Loading
1.Fold down the center armrest, press the
button and open the cover.
2. Press the button again; the cover in the
cargo bay opens. If you press the button
firmly the first time, this cover also opens.
3. Extend the ski bag be tween the front seats
and fill it. The zipper facilitates access to the
stowed items and drying of the ski bag.
4. BMW X5: insert the latch plate of the ski bag
retaining strap into th e center safety belt
buckle that is marked CENTER. BMW X6: attach the hook of the ski bag
retaining strap to the eyelet on the rear seat
backrest.
Only stow clean skis in the ski bag. Wrap sharp
edges to prevent damage.Securing cargo
After loading, secure the ski bag and its con-
tents. Tighten the retaining strap on the ten-
sioning buckle for this purpose. Secure the ski bag in th is way. If you fail to
do so, it could enda nger occupants dur-
ing braking or evasive maneuvers. <
To store the ski bag, perform the above steps in
reverse order.
Page 150 of 317
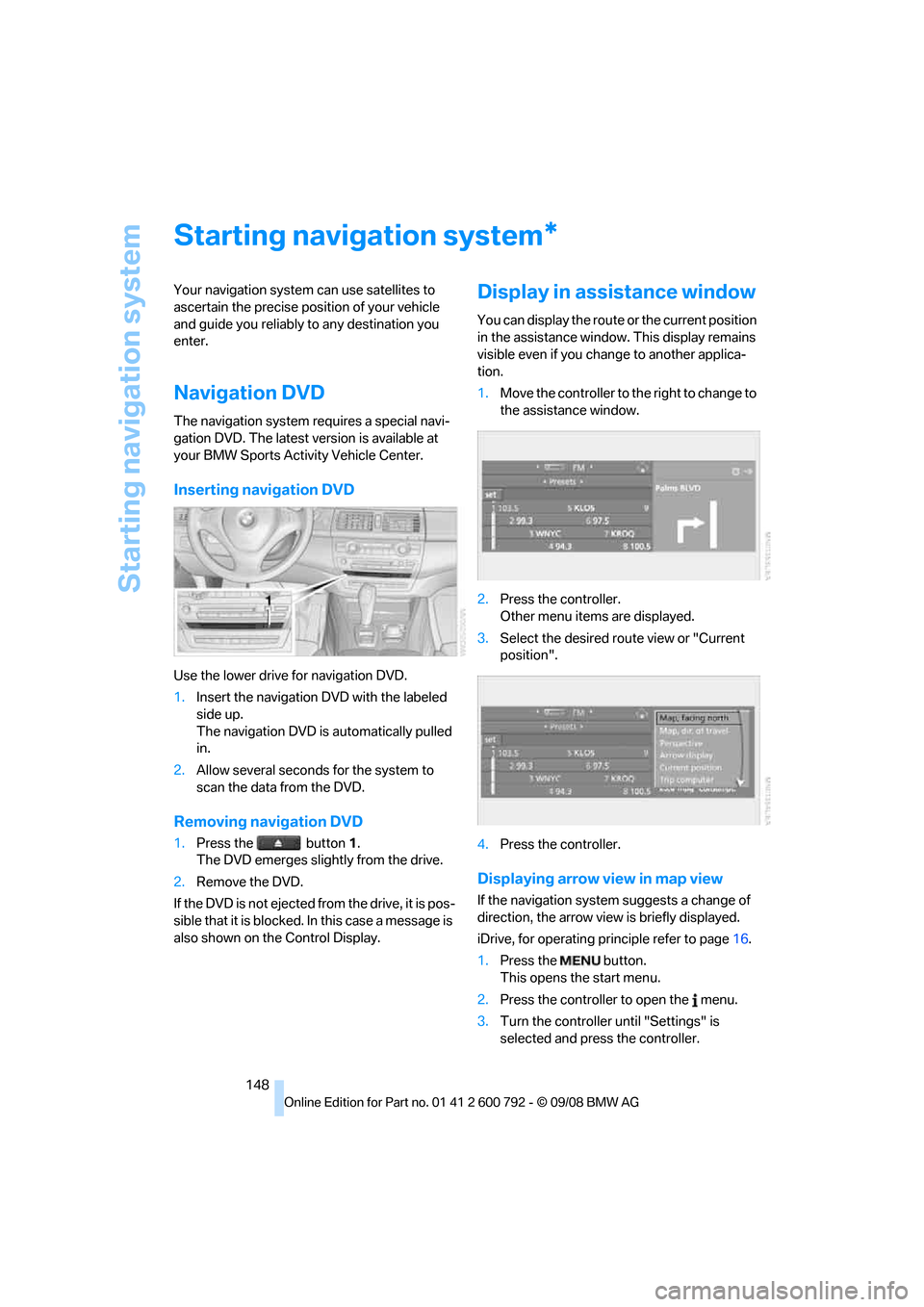
Starting navigation system
148
Starting navigation system
Your navigation system can use satellites to
ascertain the precise position of your vehicle
and guide you reliably to any destination you
enter.
Navigation DVD
The navigation system requires a special navi-
gation DVD. The latest version is available at
your BMW Sports Activity Vehicle Center.
Inserting navigation DVD
Use the lower drive for navigation DVD.
1. Insert the navigation DVD with the labeled
side up.
The navigation DVD is automatically pulled
in.
2. Allow several seconds for the system to
scan the data from the DVD.
Removing navigation DVD
1.Press the button 1.
The DVD emerges slightly from the drive.
2. Remove the DVD.
If the DVD is not ejected fr om the drive, it is pos-
sible that it is blocked. In this case a message is
also shown on the Control Display.
Display in assi stance window
You can display the route or the current position
in the assistance window . This display remains
visible even if you change to another applica-
tion.
1. Move the controller to th e right to change to
the assistance window.
2. Press the controller.
Other menu items are displayed.
3. Select the desired route view or "Current
position".
4. Press the controller.
Displaying arrow view in map view
If the navigation system suggests a change of
direction, the arrow view is briefly displayed.
iDrive, for operating pr inciple refer to page16.
1. Press the button.
This opens the start menu.
2. Press the controller to open the menu.
3. Turn the controller until "Settings" is
selected and press the controller.
*
Page 151 of 317
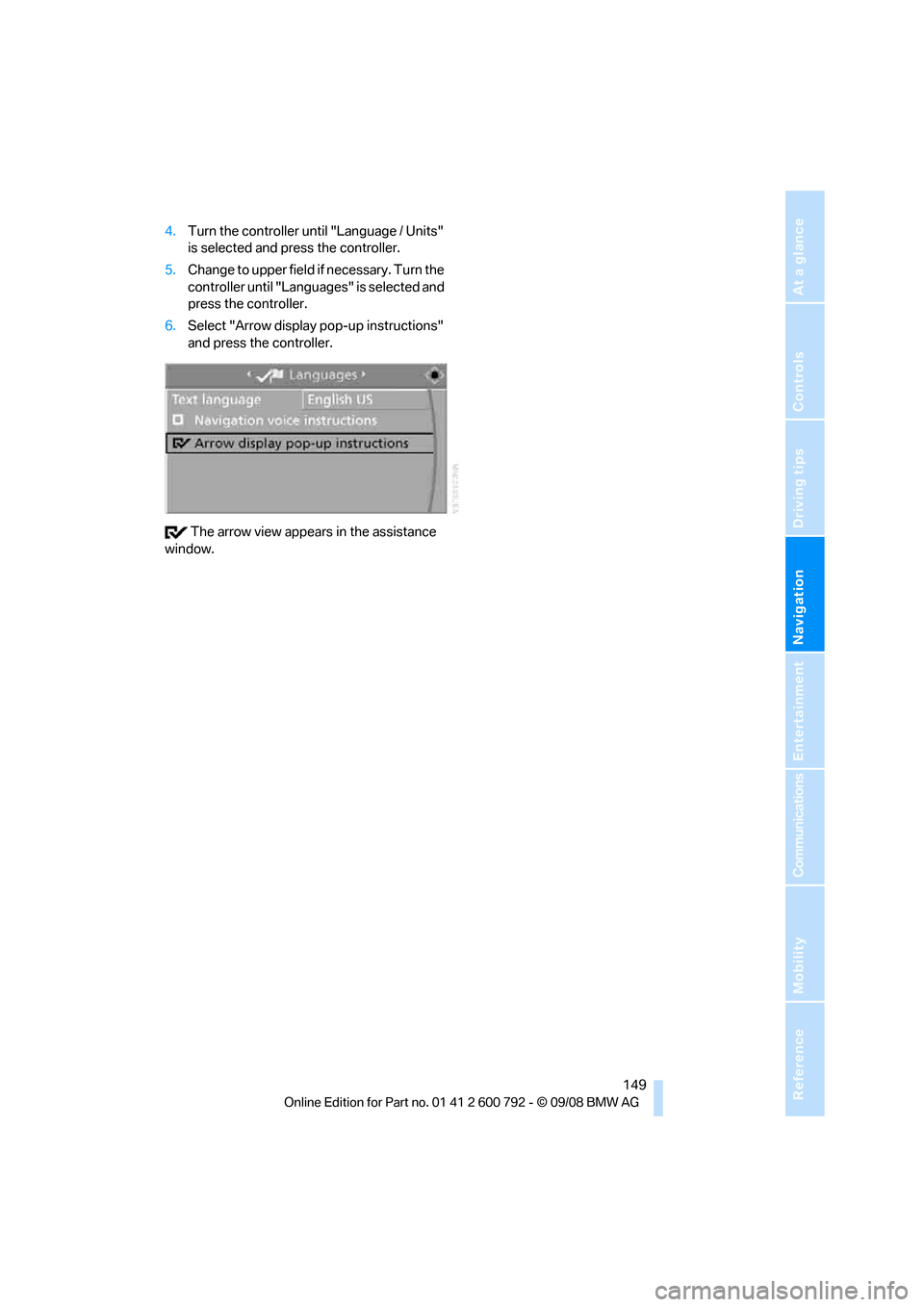
Navigation
Driving tips
149Reference
At a glance
Controls
Communications
Entertainment
Mobility
4.Turn the controller until "Language / Units"
is selected and press the controller.
5. Change to upper field if necessary. Turn the
controller until "Languages" is selected and
press the controller.
6. Select "Arrow display pop-up instructions"
and press the controller.
The arrow view appears in the assistance
window.
Page 152 of 317
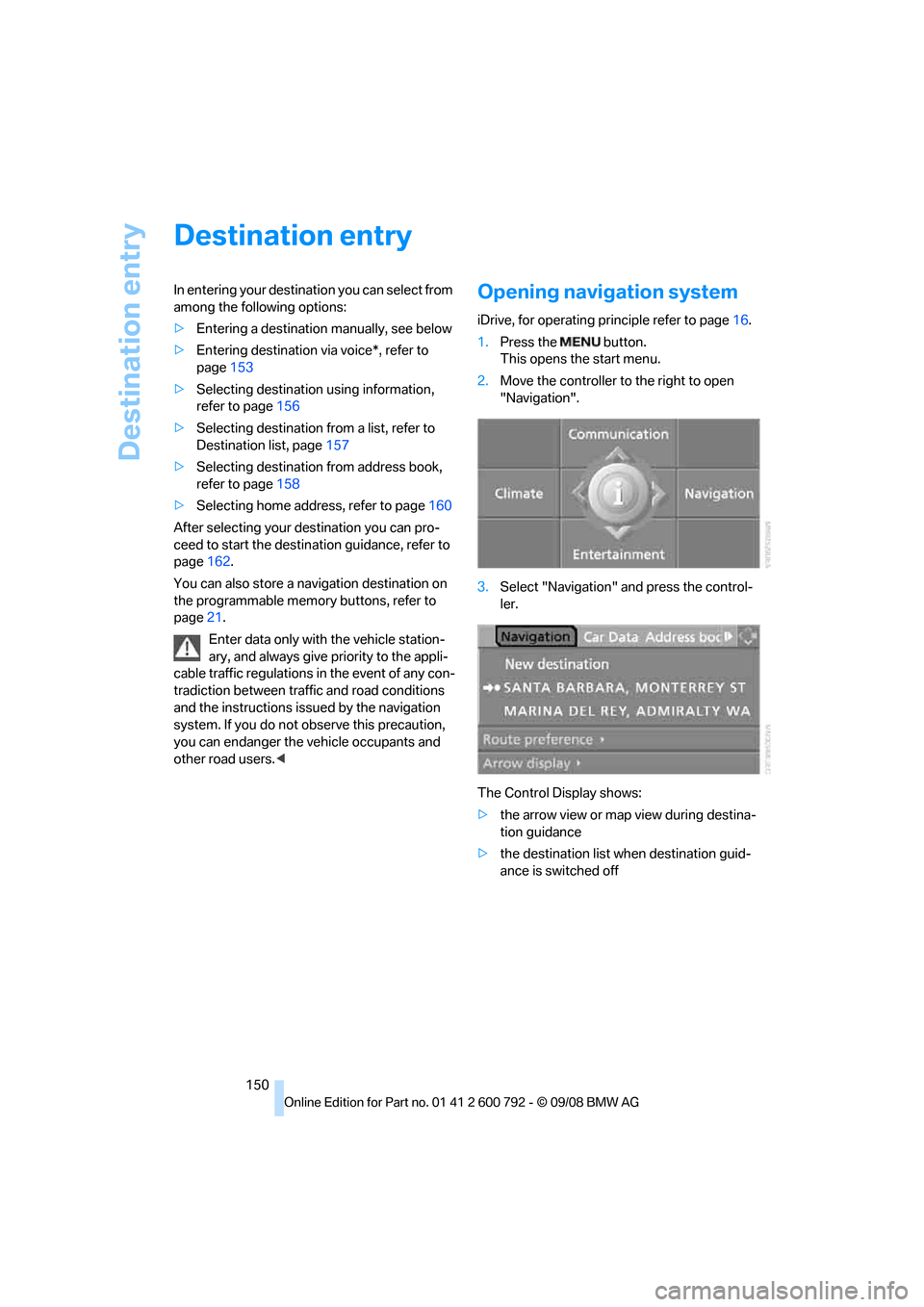
Destination entry
150
Destination entry
In entering your destination you can select from
among the following options:
>Entering a destination manually, see below
> Entering destination via voice*, refer to
page 153
> Selecting destination using information,
refer to page 156
> Selecting destination from a list, refer to
Destination list, page 157
> Selecting destination from address book,
refer to page 158
> Selecting home addr ess, refer to page160
After selecting your de stination you can pro-
ceed to start the destin ation guidance, refer to
page 162.
You can also store a navigation destination on
the programmable memo ry buttons, refer to
page 21.
Enter data only with the vehicle station-
ary, and always give priority to the appli-
cable traffic regulations in the event of any con-
tradiction between traffic and road conditions
and the instructions issu ed by the navigation
system. If you do not ob serve this precaution,
you can endanger the vehicle occupants and
other road users.
1. Press the button.
This opens the start menu.
2. Move the controller to the right to open
"Navigation".
3. Select "Navigation" and press the control-
ler.
The Control Display shows:
> the arrow view or map view during destina-
tion guidance
> the destination list when destination guid-
ance is switched off
Page 153 of 317
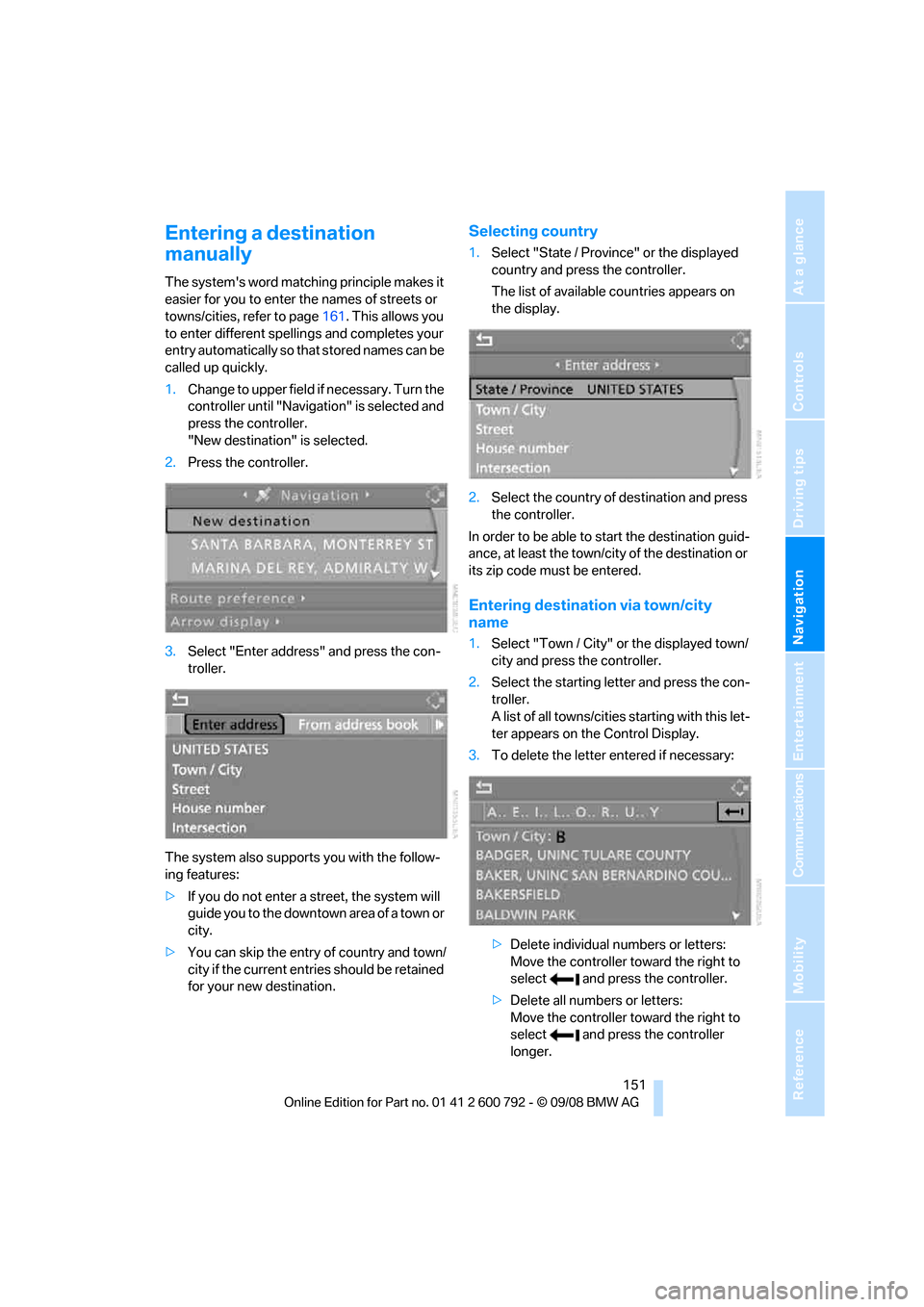
Navigation
Driving tips
151Reference
At a glance
Controls
Communications
Entertainment
Mobility
Entering a destination
manually
The system's word matching principle makes it
easier for you to enter the names of streets or
towns/cities, refer to page161. This allows you
to enter different spellin gs and completes your
entry automatically so that stored names can be
called up quickly.
1. Change to upper field if necessary. Turn the
controller until "Navigation" is selected and
press the controller.
"New destination" is selected.
2. Press the controller.
3. Select "Enter address" and press the con-
troller.
The system also supports you with the follow-
ing features:
> If you do not enter a street, the system will
guide you to the downtown a r e a o f a t o w n o r
city.
> You can skip the entry of country and town/
city if the current entries should be retained
for your new destination.
Selecting country
1.Select "State / Province" or the displayed
country and press the controller.
The list of available countries appears on
the display.
2. Select the country of destination and press
the controller.
In order to be able to start the destination guid-
ance, at least the town/cit y of the destination or
its zip code must be entered.
Entering destination via town/city
name
1. Select "Town / City" or the displayed town/
city and press the controller.
2. Select the starting letter and press the con-
troller.
A list of all towns/cities starting with this let-
ter appears on the Control Display.
3. To delete the letter entered if necessary:
>Delete individual numbers or letters:
Move the controller to ward the right to
select and press the controller.
> Delete all numbers or letters:
Move the controller to ward the right to
select and press the controller
longer.
Page 154 of 317
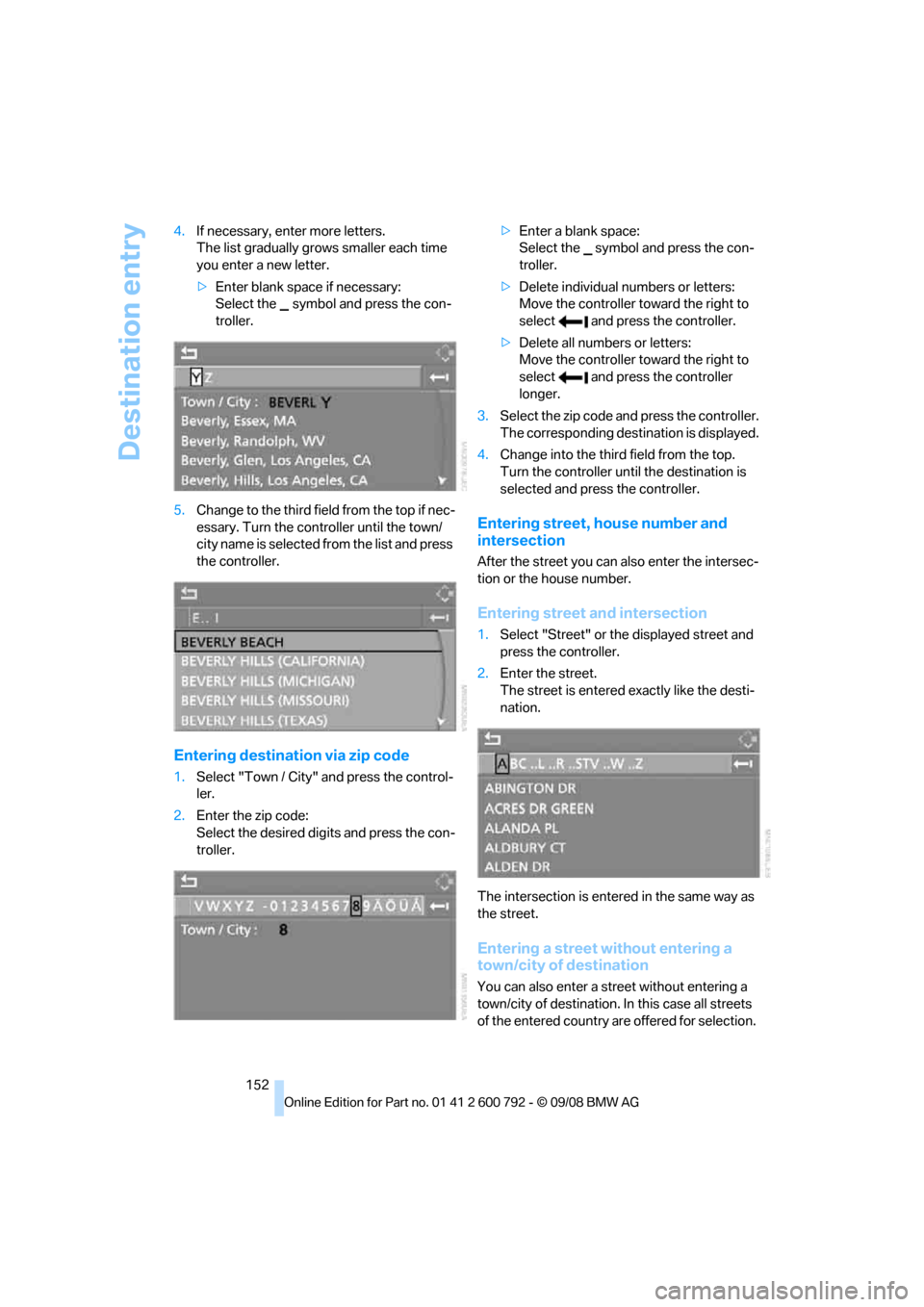
Destination entry
152
4.
If necessary, enter more letters.
The list gradually grow s smaller each time
you enter a new letter.
> Enter blank space if necessary:
Select the symbol and press the con-
troller.
5. Change to the third fiel d from the top if nec-
essary. Turn the cont roller until the town/
city name is selected from the list and press
the controller.
Entering destinat ion via zip code
1.Select "Town / City" and press the control-
ler.
2. Enter the zip code:
Select the desired digits and press the con-
troller. >
Enter a blank space:
Select the symbol and press the con-
troller.
> Delete individual numbers or letters:
Move the controller toward the right to
select and press the controller.
> Delete all numbers or letters:
Move the controller toward the right to
select and press the controller
longer.
3. Select the zip code and press the controller.
The corresponding dest ination is displayed.
4. Change into the third field from the top.
Turn the controller until the destination is
selected and press the controller.
Entering street, house number and
intersection
After the street you can also enter the intersec-
tion or the house number.
Entering street and intersection
1.Select "Street" or the displayed street and
press the controller.
2. Enter the street.
The street is entered exactly like the desti-
nation.
The intersection is entered in the same way as
the street.
Entering a street without entering a
town/city of destination
You can also enter a street without entering a
town/city of destination. In this case all streets
of the entered country are offered for selection.
Page 155 of 317
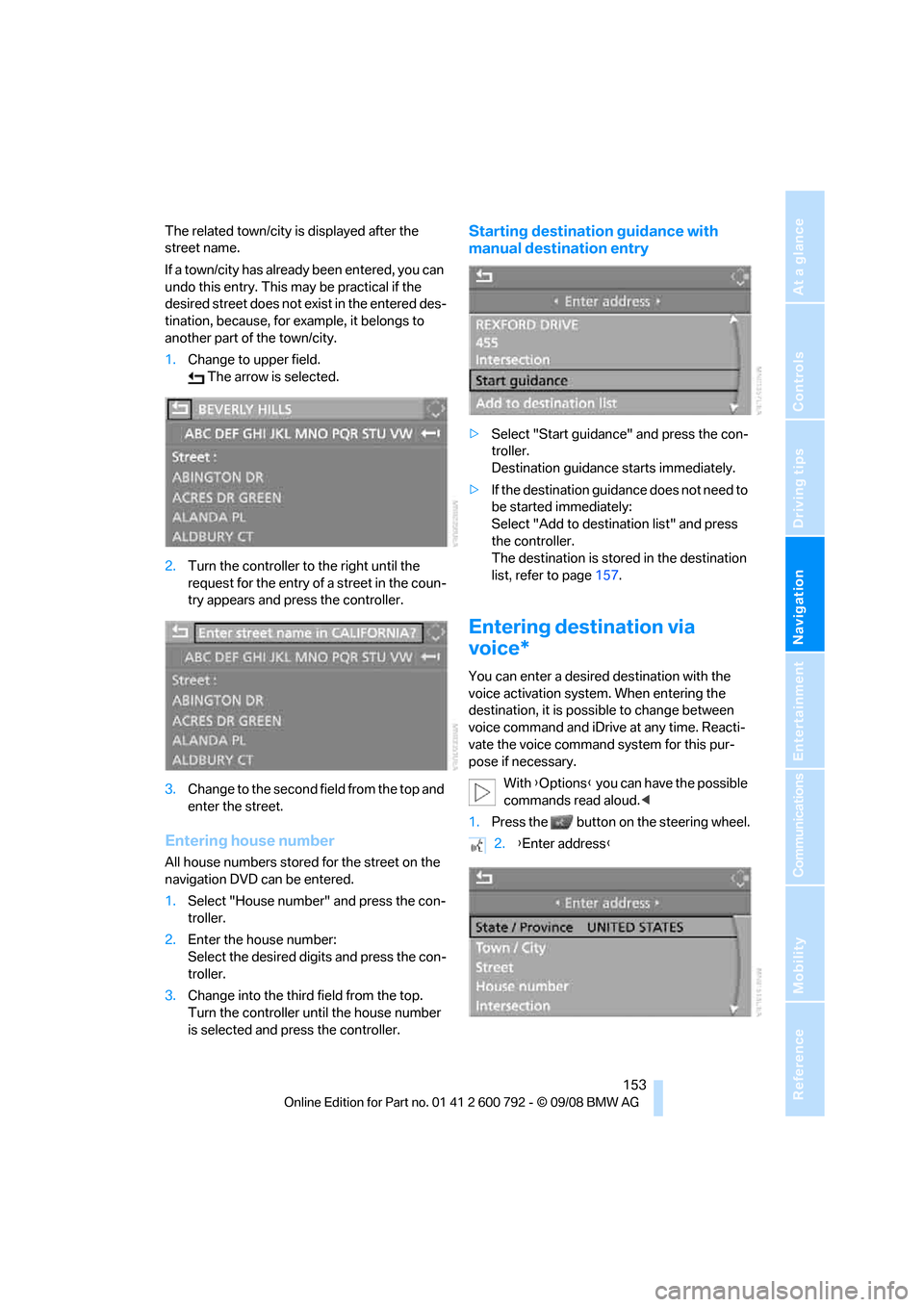
Navigation
Driving tips
153Reference
At a glance
Controls
Communications
Entertainment
Mobility
The related town/city is displayed after the
street name.
If a town/city has already been entered, you can
undo this entry. This may be practical if the
desired street does not exist in the entered des-
tination, because, for example, it belongs to
another part of the town/city.
1. Change to upper field.
The arrow is selected.
2. Turn the controller to the right until the
request for the entry of a street in the coun-
try appears and press the controller.
3. Change to the second field from the top and
enter the street.
Entering house number
All house numbers stored for the street on the
navigation DVD can be entered.
1.Select "House number" and press the con-
troller.
2. Enter the house number:
Select the desired digits and press the con-
troller.
3. Change into the third field from the top.
Turn the controller until the house number
is selected and press the controller.
Starting destination guidance with
manual destination entry
>Select "Start guidance" and press the con-
troller.
Destination guidance starts immediately.
> If the destination guidance does not need to
be started immediately:
Select "Add to destination list" and press
the controller.
The destination is stored in the destination
list, refer to page 157.
Entering destination via
voice*
You can enter a desired destination with the
voice activation system . When entering the
destination, it is possible to change between
voice command and iDrive at any time. Reacti-
vate the voice command system for this pur-
pose if necessary.
With {Options } you can have the possible
commands read aloud. <
1. Press the button on the steering wheel.
2.{Enter address }
Page 156 of 317
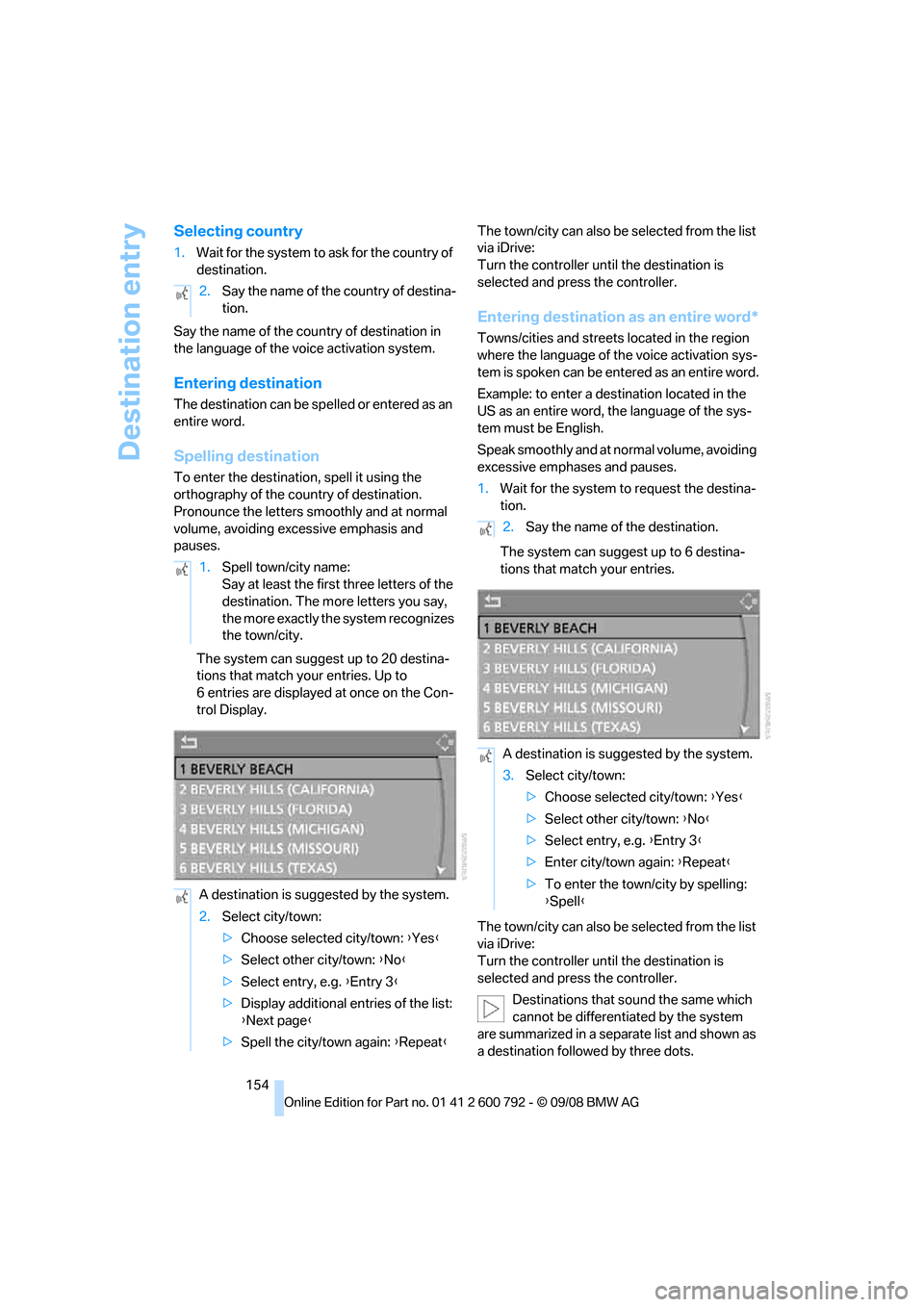
Destination entry
154
Selecting country
1.Wait for the system to ask for the country of
destination.
Say the name of the coun try of destination in
the language of the vo ice activation system.
Entering destination
The destination can be sp elled or entered as an
entire word.
Spelling destination
To enter the destination, spell it using the
orthography of the coun try of destination.
Pronounce the letters smoothly and at normal
volume, avoiding excessive emphasis and
pauses.
The system can suggest up to 20 destina-
tions that match your entries. Up to
6 entries are displayed at once on the Con-
trol Display. The town/city can also be
selected from the list
via iDrive:
Turn the controller until the destination is
selected and press the controller.
Entering destination as an entire word*
Towns/cities and streets located in the region
where the language of the voice activation sys-
tem is spoken can be entered as an entire word.
Example: to enter a destination located in the
US as an entire word, the language of the sys-
tem must be English.
Speak smoothly and at normal volume, avoiding
excessive emphases and pauses.
1. Wait for the system to request the destina-
tion.
The system can suggest up to 6 destina-
tions that match your entries.
The town/city can also be selected from the list
via iDrive:
Turn the controller until the destination is
selected and press the controller.
Destinations that sound the same which
cannot be differentia ted by the system
are summarized in a sepa rate list and shown as
a destination followe d by three dots.
2.
Say the name of the country of destina-
tion.
1. Spell town/city name:
Say at least the first three letters of the
destination. The more letters you say,
the more exactly the system recognizes
the town/city.
A destination is suggested by the system.
2. Select city/town:
>Choose selected city/town: { Yes}
> Select other city/town: {No }
> Select entry, e.g. {Entry 3 }
> Display additional entries of the list:
{Next page }
> Spell the city/town again: {Repeat }
2.Say the name of the destination.
A destination is suggested by the system.
3. Select city/town:
>Choose selected city/town: { Yes}
> Select other city/town: {No }
> Select entry, e.g. {Entry 3 }
> Enter city/town again: {Repeat }
> To enter the town/city by spelling:
{Spell }
Page 157 of 317
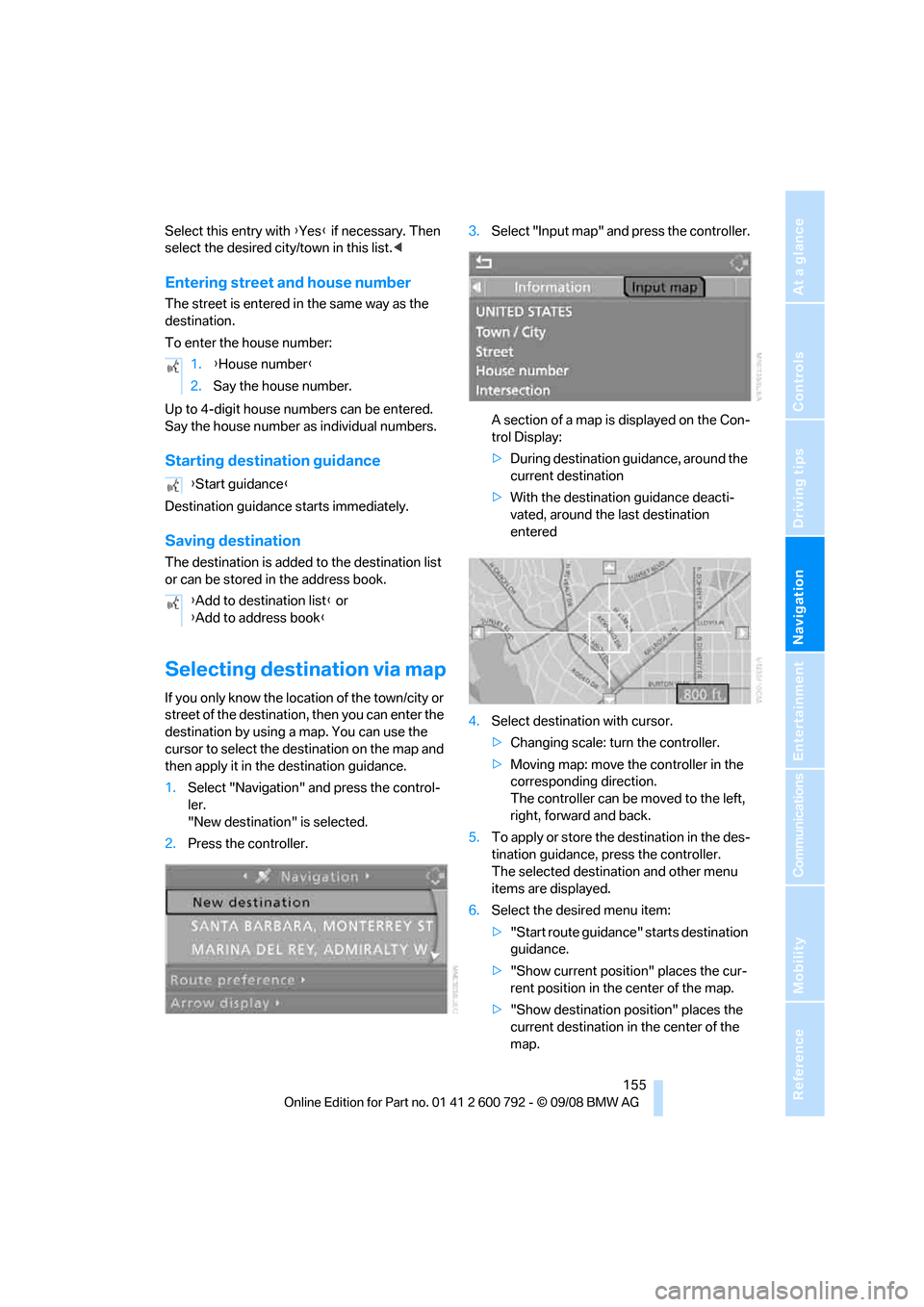
Navigation
Driving tips
155Reference
At a glance
Controls
Communications
Entertainment
Mobility
Select this entry with {Yes } if necessary. Then
select the desired city/town in this list. <
Entering street and house number
The street is entered in the same way as the
destination.
To enter the house number:
Up to 4-digit house numbers can be entered.
Say the house number as individual numbers.
Starting destination guidance
Destination guidance starts immediately.
Saving destination
The destination is added to the destination list
or can be stored in the address book.
Selecting destination via map
If you only know the location of the town/city or
street of the destination, then you can enter the
destination by using a map. You can use the
cursor to select the de stination on the map and
then apply it in the destination guidance.
1. Select "Navigation" and press the control-
ler.
"New destination" is selected.
2. Press the controller. 3.
Select "Input map" and press the controller.
A section of a map is displayed on the Con-
trol Display:
> During destination guidance, around the
current destination
> With the destination guidance deacti-
vated, around the last destination
entered
4. Select destination with cursor.
>Changing scale: turn the controller.
> Moving map: move the controller in the
corresponding direction.
The controller can be moved to the left,
right, forward and back.
5. To apply or store the destination in the des-
tination guidance, press the controller.
The selected destinat ion and other menu
items are displayed.
6. Select the desired menu item:
>"Start route guidance" starts destination
guidance.
> "Show current position" places the cur-
rent position in the center of the map.
> "Show destination position" places the
current destination in the center of the
map.
1.
{House number }
2. Say the house number.
{ Start guidance }
{ Add to destination list } or
{ Add to address book }