display BMW X5 2009 E70 Owner's Manual
[x] Cancel search | Manufacturer: BMW, Model Year: 2009, Model line: X5, Model: BMW X5 2009 E70Pages: 317, PDF Size: 9.56 MB
Page 199 of 317
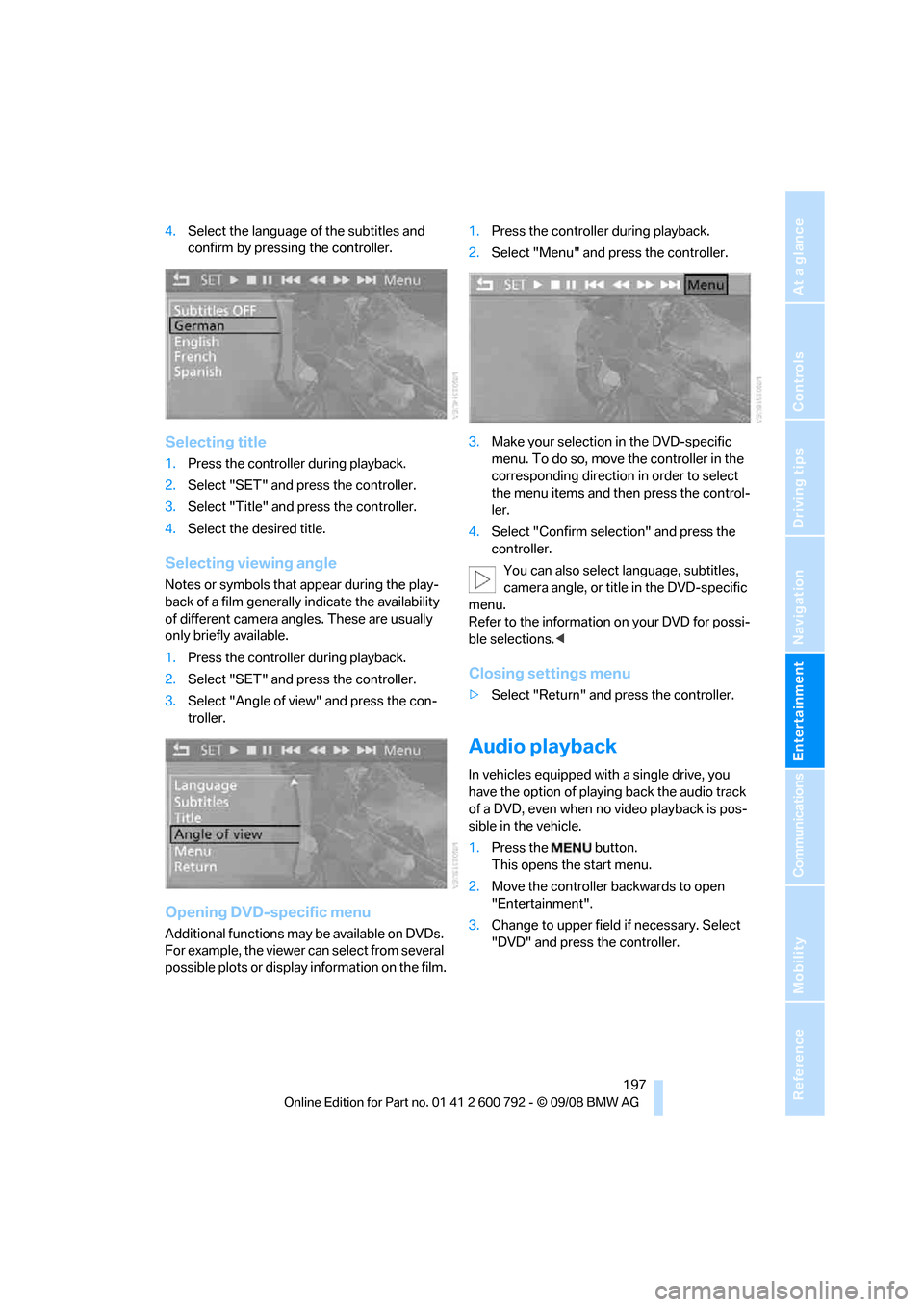
Navigation
Entertainment
Driving tips
197Reference
At a glance
Controls
Communications
Mobility
4.Select the language of the subtitles and
confirm by pressing the controller.
Selecting title
1. Press the controller during playback.
2. Select "SET" and press the controller.
3. Select "Title" and press the controller.
4. Select the desired title.
Selecting viewing angle
Notes or symbols that a ppear during the play-
back of a film generally indicate the availability
of different camera angles. These are usually
only briefly available.
1. Press the controller during playback.
2. Select "SET" and press the controller.
3. Select "Angle of view" and press the con-
troller.
Opening DVD-specific menu
Additional functions may be available on DVDs.
For example, the viewer can select from several
possible plots or display information on the film. 1.
Press the controller during playback.
2. Select "Menu" and press the controller.
3. Make your selection in the DVD-specific
menu. To do so, move the controller in the
corresponding direction in order to select
the menu items and th en press the control-
ler.
4. Select "Confirm selection" and press the
controller.
You can also select language, subtitles,
camera angle, or title in the DVD-specific
menu.
Refer to the information on your DVD for possi-
ble selections. <
Closing settings menu
>Select "Return" and press the controller.
Audio playback
In vehicles equipped with a single drive, you
have the option of playing back the audio track
of a DVD, even when no video playback is pos-
sible in the vehicle.
1. Press the button.
This opens the start menu.
2. Move the controller backwards to open
"Entertainment".
3. Change to upper field if necessary. Select
"DVD" and press the controller.
Page 200 of 317
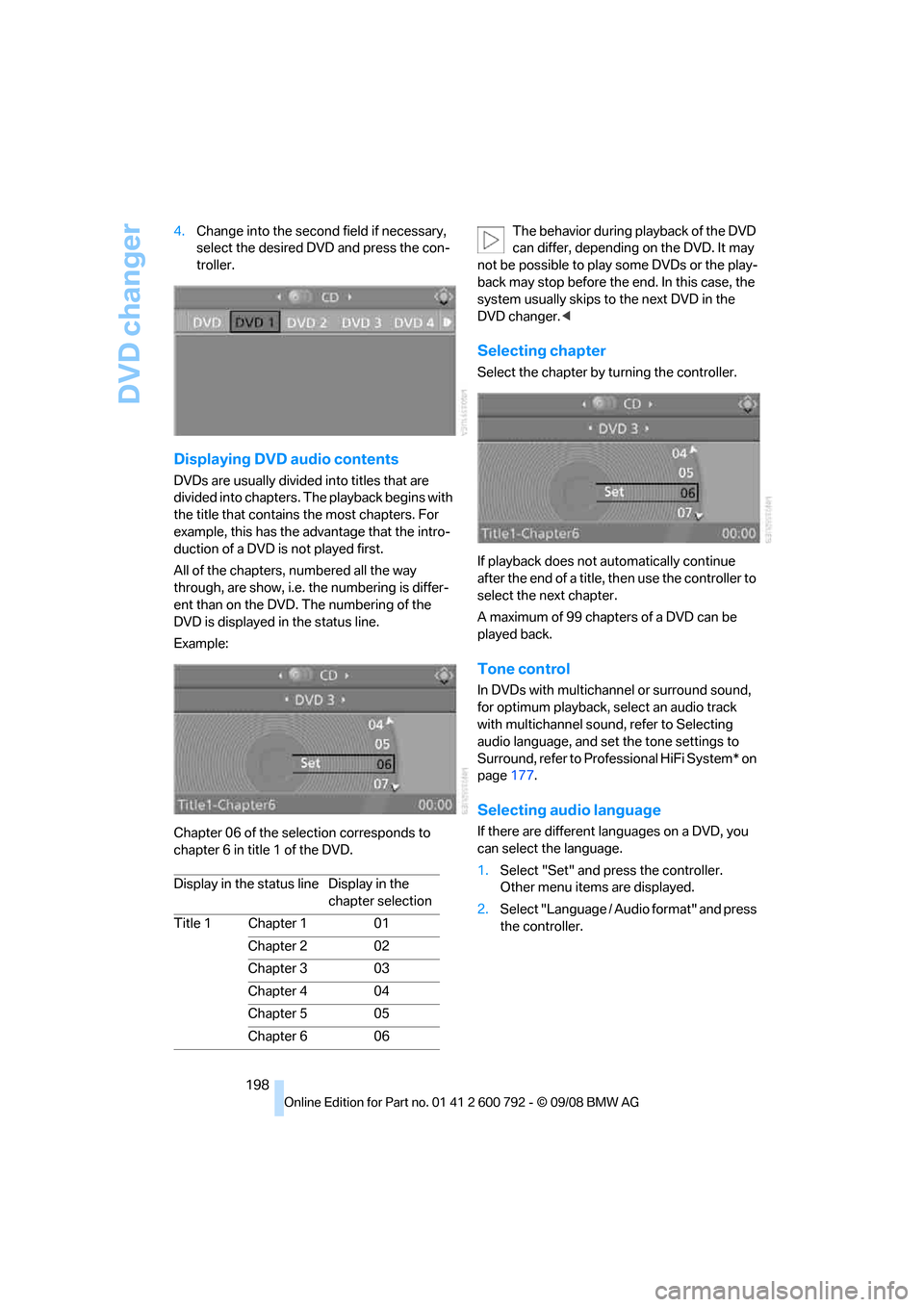
DVD changer
198
4.
Change into the second field if necessary,
select the desired DVD and press the con-
troller.
Displaying DVD audio contents
DVDs are usually divided into titles that are
divided into chapters. Th e playback begins with
the title that contains the most chapters. For
example, this has the advantage that the intro-
duction of a DVD is not played first.
All of the chapters, numbered all the way
through, are show, i.e. the numbering is differ-
ent than on the DVD. The numbering of the
DVD is displayed in the status line.
Example:
Chapter 06 of the sele ction corresponds to
chapter 6 in title 1 of the DVD. The behavior during playback of the DVD
can differ, depending on the DVD. It may
not be possible to play some DVDs or the play-
back may stop before the end. In this case, the
system usually skips to the next DVD in the
DVD changer. <
Selecting chapter
Select the chapter by turning the controller.
If playback does not automatically continue
after the end of a title, then use the controller to
select the next chapter.
A maximum of 99 chapters of a DVD can be
played back.
Tone control
In DVDs with multichannel or surround sound,
for optimum playback, select an audio track
with multichannel sound, refer to Selecting
audio language, and set the tone settings to
Surround, refer to Professional HiFi System* on
page 177.
Selecting audio language
If there are different languages on a DVD, you
can select the language.
1.Select "Set" and press the controller.
Other menu items are displayed.
2. Select "Language / Audio format" and press
the controller.
Display in the status line Display in the
chapter selection
Title 1 Chapter 1 01
Chapter 2 02
Chapter 3 03
Chapter 4 04
Chapter 5 05
Chapter 6 06
Page 204 of 317
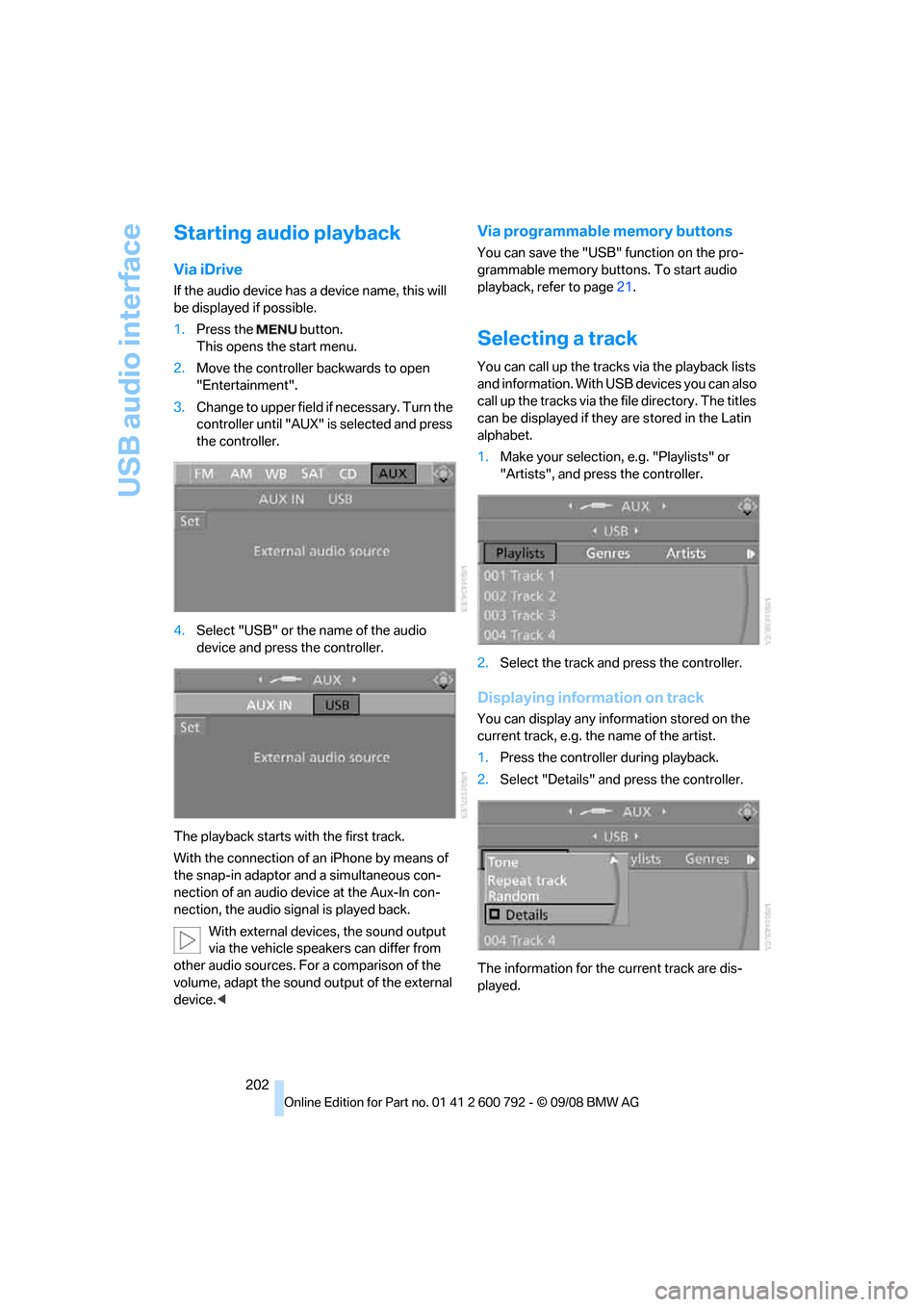
USB audio interface
202
Starting audio playback
Via iDrive
If the audio device has a device name, this will
be displayed if possible.
1. Press the button.
This opens the start menu.
2. Move the controller backwards to open
"Entertainment".
3. Change to upper field if necessary. Turn the
controller until "AUX" is selected and press
the controller.
4. Select "USB" or the name of the audio
device and press the controller.
The playback starts with the first track.
With the connection of an iPhone by means of
the snap-in adaptor and a simultaneous con-
nection of an audio device at the Aux-In con-
nection, the audio signal is played back. With external devices, the sound output
via the vehicle speakers can differ from
other audio sources. For a comparison of the
volume, adapt the sound ou tput of the external
device. <
Via programmable memory buttons
You can save the "USB" function on the pro-
grammable memory buttons. To start audio
playback, refer to page 21.
Selecting a track
You can call up the tracks via the playback lists
and information. With USB devices you can also
call up the tracks via the file directory. The titles
can be displayed if they are stored in the Latin
alphabet.
1. Make your selection, e.g. "Playlists" or
"Artists", and press the controller.
2. Select the track and press the controller.
Displaying information on track
You can display any information stored on the
current track, e.g. the name of the artist.
1.Press the controller during playback.
2. Select "Details" and press the controller.
The information for the current track are dis-
played.
Page 206 of 317
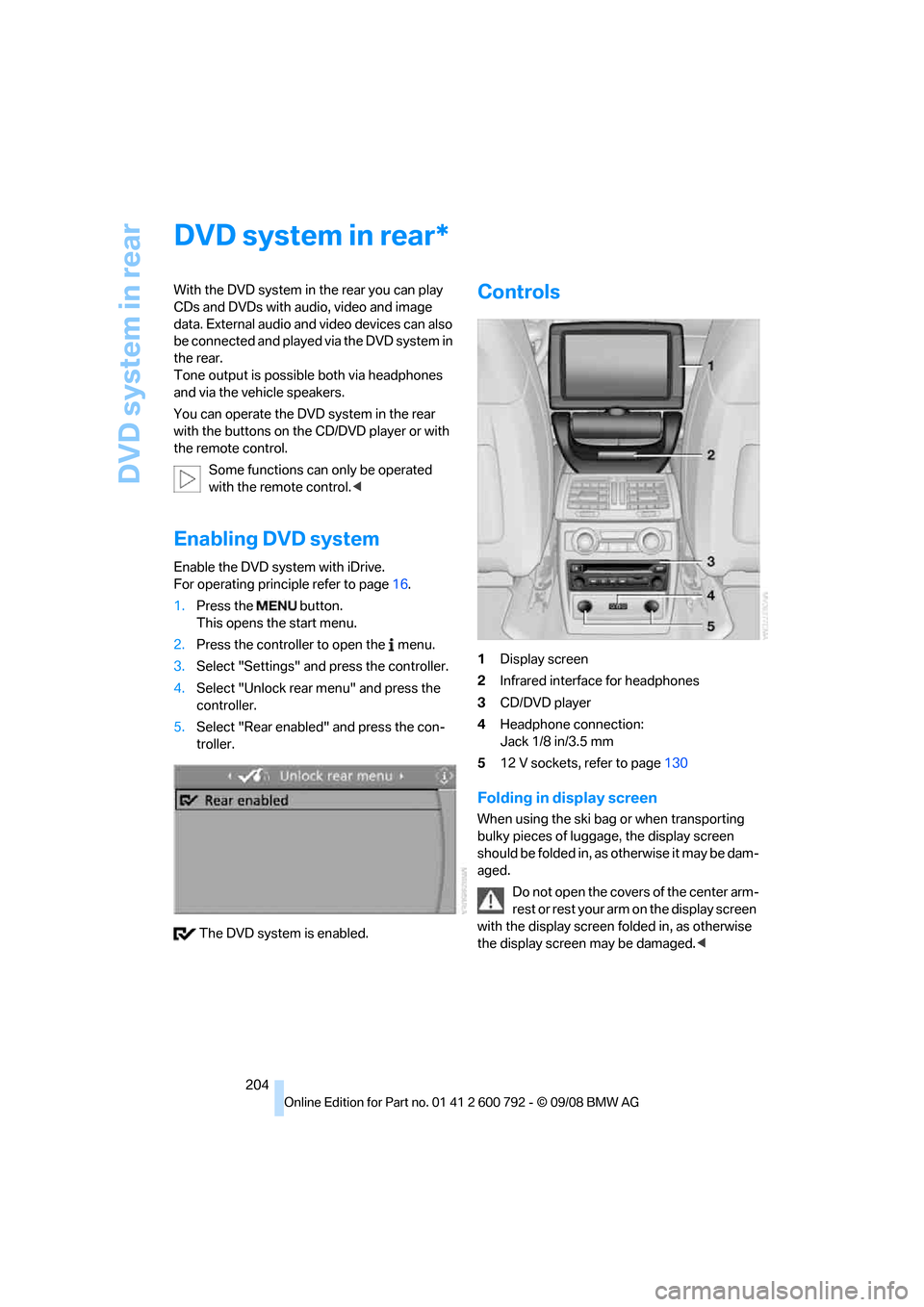
DVD system in rear
204
DVD system in rear
With the DVD system in the rear you can play
CDs and DVDs with audio, video and image
data. External audio and video devices can also
be connected and played via the DVD system in
the rear.
Tone output is possible both via headphones
and via the vehicle speakers.
You can operate the DVD system in the rear
with the buttons on the CD/DVD player or with
the remote control.
Some functions can only be operated
with the remote control. <
Enabling DVD system
Enable the DVD system with iDrive.
For operating principle refer to page 16.
1. Press the button.
This opens the start menu.
2. Press the controller to open the menu.
3. Select "Settings" and press the controller.
4. Select "Unlock rear menu" and press the
controller.
5. Select "Rear enabled" and press the con-
troller.
The DVD system is enabled.
Controls
1 Display screen
2 Infrared interface for headphones
3 CD/DVD player
4 Headphone connection:
Jack 1/8 in/3.5 mm
5 12 V sockets, refer to page 130
Folding in display screen
When using the ski bag or when transporting
bulky pieces of luggage, the display screen
should be folded in, as otherwise it may be dam-
aged.
Do not open the covers of the center arm-
rest or rest your arm on the display screen
with the display screen folded in, as otherwise
the display screen may be damaged. <
*
Page 207 of 317
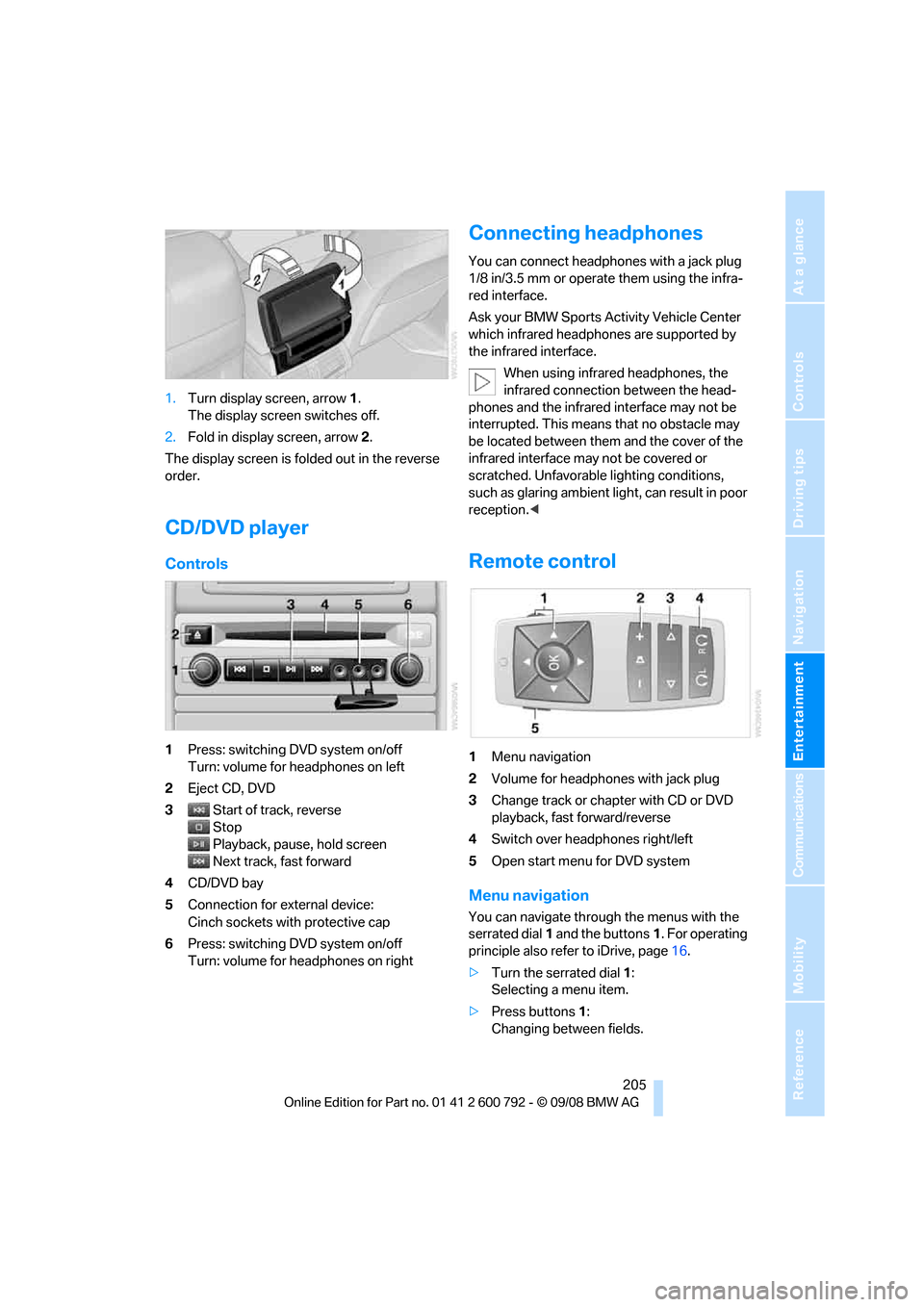
Navigation
Entertainment
Driving tips
205Reference
At a glance
Controls
Communications
Mobility
1.Turn display screen, arrow 1.
The display screen switches off.
2. Fold in display screen, arrow 2.
The display screen is folded out in the reverse
order.
CD/DVD player
Controls
1 Press: switching DVD system on/off
Turn: volume for he adphones on left
2 Eject CD, DVD
3 Start of track, reverse
Stop
Playback, pause, hold screen
Next track, fast forward
4 CD/DVD bay
5 Connection for external device:
Cinch sockets with protective cap
6 Press: switching DVD system on/off
Turn: volume for he adphones on right
Connecting headphones
You can connect headphones with a jack plug
1/8 in/3.5 mm or operate them using the infra-
red interface.
Ask your BMW Sports Activity Vehicle Center
which infrared headphones are supported by
the infrared interface.
When using infrared headphones, the
infrared connection between the head-
phones and the infrared interface may not be
interrupted. This means that no obstacle may
be located between them and the cover of the
infrared interface may not be covered or
scratched. Unfavorable lighting conditions,
such as glaring ambient lig ht, can result in poor
reception. <
Remote control
1Menu navigation
2 Volume for headphones with jack plug
3 Change track or chapter with CD or DVD
playback, fast forward/reverse
4 Switch over headphones right/left
5 Open start menu for DVD system
Menu navigation
You can navigate throug h the menus with the
serrated dial 1 and the buttons 1. For operating
principle also refer to iDrive, page 16.
> Turn the serrated dial 1:
Selecting a menu item.
> Press buttons 1:
Changing between fields.
Page 209 of 317
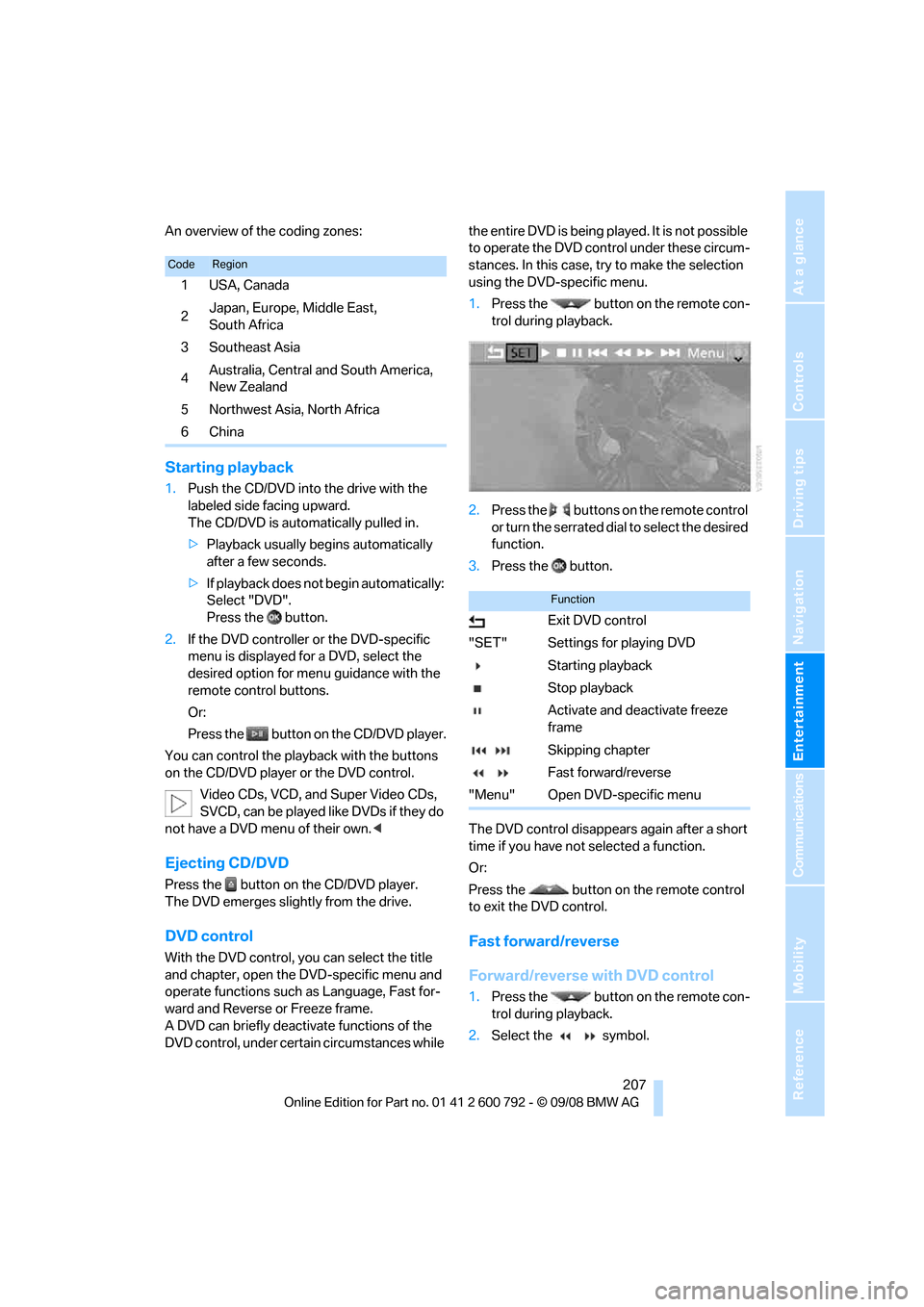
Navigation
Entertainment
Driving tips
207Reference
At a glance
Controls
Communications
Mobility
An overview of the coding zones:
Starting playback
1.Push the CD/DVD into the drive with the
labeled side facing upward.
The CD/DVD is automa tically pulled in.
> Playback usually begins automatically
after a few seconds.
> If playback does no t begin automatically:
Select "DVD".
Press the button.
2. If the DVD controller or the DVD-specific
menu is displayed fo r a DVD, select the
desired option for menu guidance with the
remote control buttons.
Or:
Press the button on the CD/DVD player.
You can control the playback with the buttons
on the CD/DVD player or the DVD control. Video CDs, VCD, and Super Video CDs,
SVCD, can be played like DVDs if they do
not have a DVD menu of their own. <
Ejecting CD/DVD
Press the button on the CD/DVD player.
The DVD emerges slightly from the drive.
DVD control
With the DVD control, you can select the title
and chapter, open the DVD-specific menu and
operate functions such as Language, Fast for-
ward and Reverse or Freeze frame.
A DVD can briefly deacti vate functions of the
DVD control, under certain circumstances while the entire DVD is being played. It is not possible
to operate the DVD control under these circum-
stances. In this case, tr
y to make the selection
using the DVD-specific menu.
1. Press the button on the remote con-
trol during playback.
2. Press the buttons on the remote control
or turn the serrated dial to select the desired
function.
3. Press the button.
The DVD control disappears again after a short
time if you have not selected a function.
Or:
Press the button on the remote control
to exit the DVD control.
Fast forward/reverse
Forward/reverse with DVD control
1. Press the button on the remote con-
trol during playback.
2. Select the symbol.
CodeRegion
1USA, Canada
2 Japan, Europe, Middle East,
South Africa
3 Southeast Asia
4 Australia, Central and South America,
New Zealand
5Northwest Asia, North Africa
6China
Function
Exit DVD control
"SET" Settings for playing DVD Starting playback
Stop playback
Activate and deactivate freeze
frame
Skipping chapter
Fast forward/reverse
"Menu" Open DVD-specific menu
Page 210 of 317
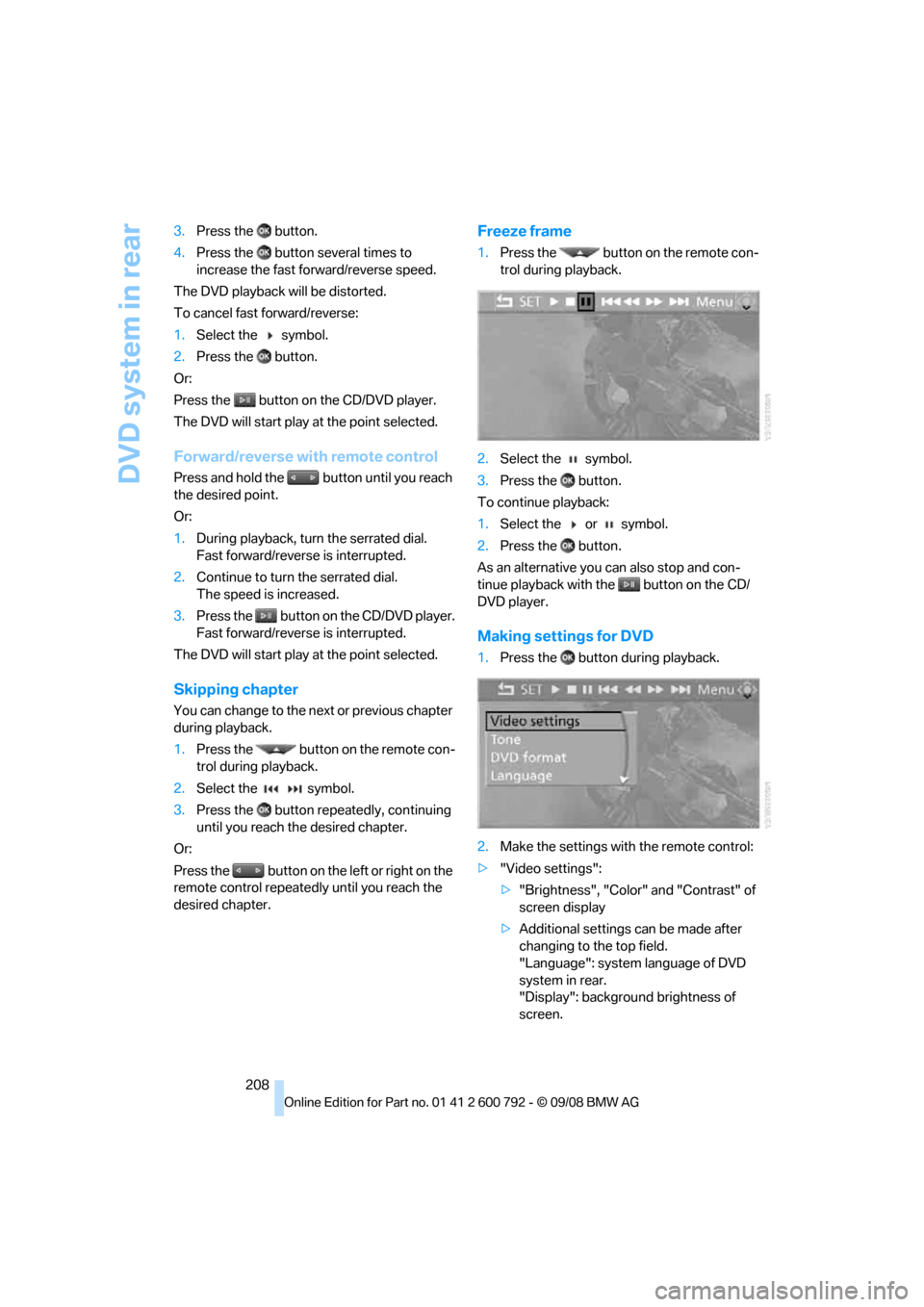
DVD system in rear
208
3.
Press the button.
4. Press the button several times to
increase the fast forward/reverse speed.
The DVD playback will be distorted.
To cancel fast forward/reverse:
1. Select the symbol.
2. Press the button.
Or:
Press the button on the CD/DVD player.
The DVD will start play at the point selected.
Forward/reverse with remote control
Press and hold the button until you reach
the desired point.
Or:
1. During playback, turn the serrated dial.
Fast forward/reverse is interrupted.
2. Continue to turn the serrated dial.
The speed is increased.
3. Press the button on the CD/DVD player.
Fast forward/reverse is interrupted.
The DVD will start play at the point selected.
Skipping chapter
You can change to the next or previous chapter
during playback.
1. Press the button on the remote con-
trol during playback.
2. Select the symbol.
3. Press the button repeatedly, continuing
until you reach the desired chapter.
Or:
Press the button on the left or right on the
remote control repeated ly until you reach the
desired chapter.
Freeze frame
1. Press the button on the remote con-
trol during playback.
2. Select the symbol.
3. Press the button.
To continue playback:
1. Select the or symbol.
2. Press the button.
As an alternative you can also stop and con-
tinue playback with the button on the CD/
DVD player.
Making settings for DVD
1. Press the button during playback.
2. Make the settings with the remote control:
> "Video settings":
>"Brightness", "Color" and "Contrast" of
screen display
> Additional settings can be made after
changing to the top field.
"Language": system language of DVD
system in rear.
"Display": backgrou nd brightness of
screen.
Page 211 of 317
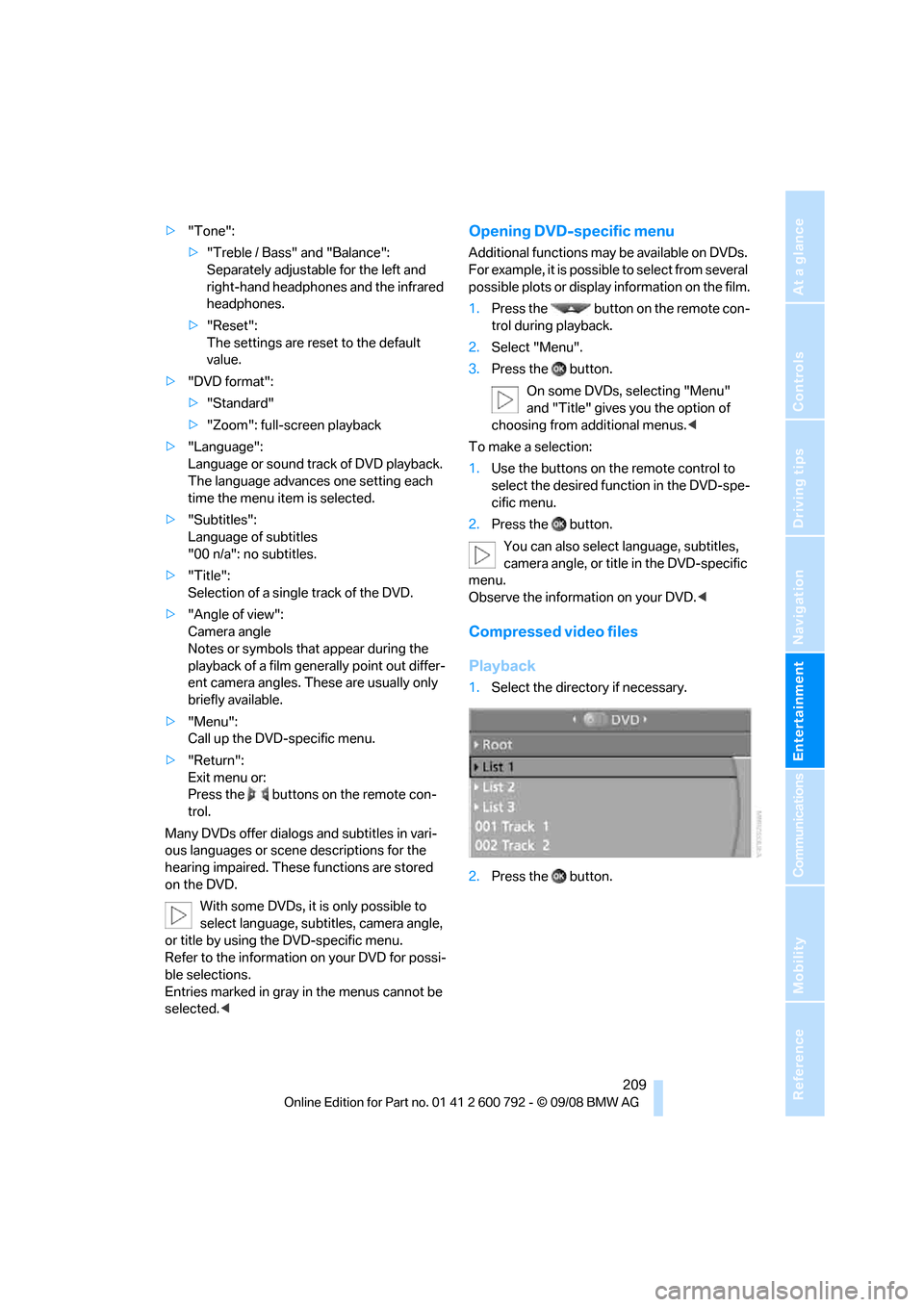
Navigation
Entertainment
Driving tips
209Reference
At a glance
Controls
Communications
Mobility
>"Tone":
>"Treble / Bass" and "Balance":
Separately adjustable for the left and
right-hand headphones and the infrared
headphones.
> "Reset":
The settings are reset to the default
value.
> "DVD format":
>"Standard"
> "Zoom": full-screen playback
> "Language":
Language or sound track of DVD playback.
The language advances one setting each
time the menu item is selected.
> "Subtitles":
Language of subtitles
"00 n/a": no subtitles.
> "Title":
Selection of a single track of the DVD.
> "Angle of view":
Camera angle
Notes or symbols that appear during the
playback of a film generally point out differ-
ent camera angles. These are usually only
briefly available.
> "Menu":
Call up the DVD-specific menu.
> "Return":
Exit menu or:
Press the buttons on the remote con-
trol.
Many DVDs offer dialogs and subtitles in vari-
ous languages or scene descriptions for the
hearing impaired. These functions are stored
on the DVD. With some DVDs, it is only possible to
select language, subtit les, camera angle,
or title by using the DVD-specific menu.
Refer to the information on your DVD for possi-
ble selections.
Entries marked in gray in the menus cannot be
selected.
For example, it is possible to select from several
possible plots or display information on the film.
1. Press the button on the remote con-
trol during playback.
2. Select "Menu".
3. Press the button.
On some DVDs, selecting "Menu"
and "Title" gives you the option of
choosing from additional menus. <
To make a selection:
1. Use the buttons on the remote control to
select the desired func tion in the DVD-spe-
cific menu.
2. Press the button.
You can also select language, subtitles,
camera angle, or title in the DVD-specific
menu.
Observe the information on your DVD. <
Compressed video files
Playback
1.Select the direct ory if necessary.
2. Press the button.
Page 214 of 317
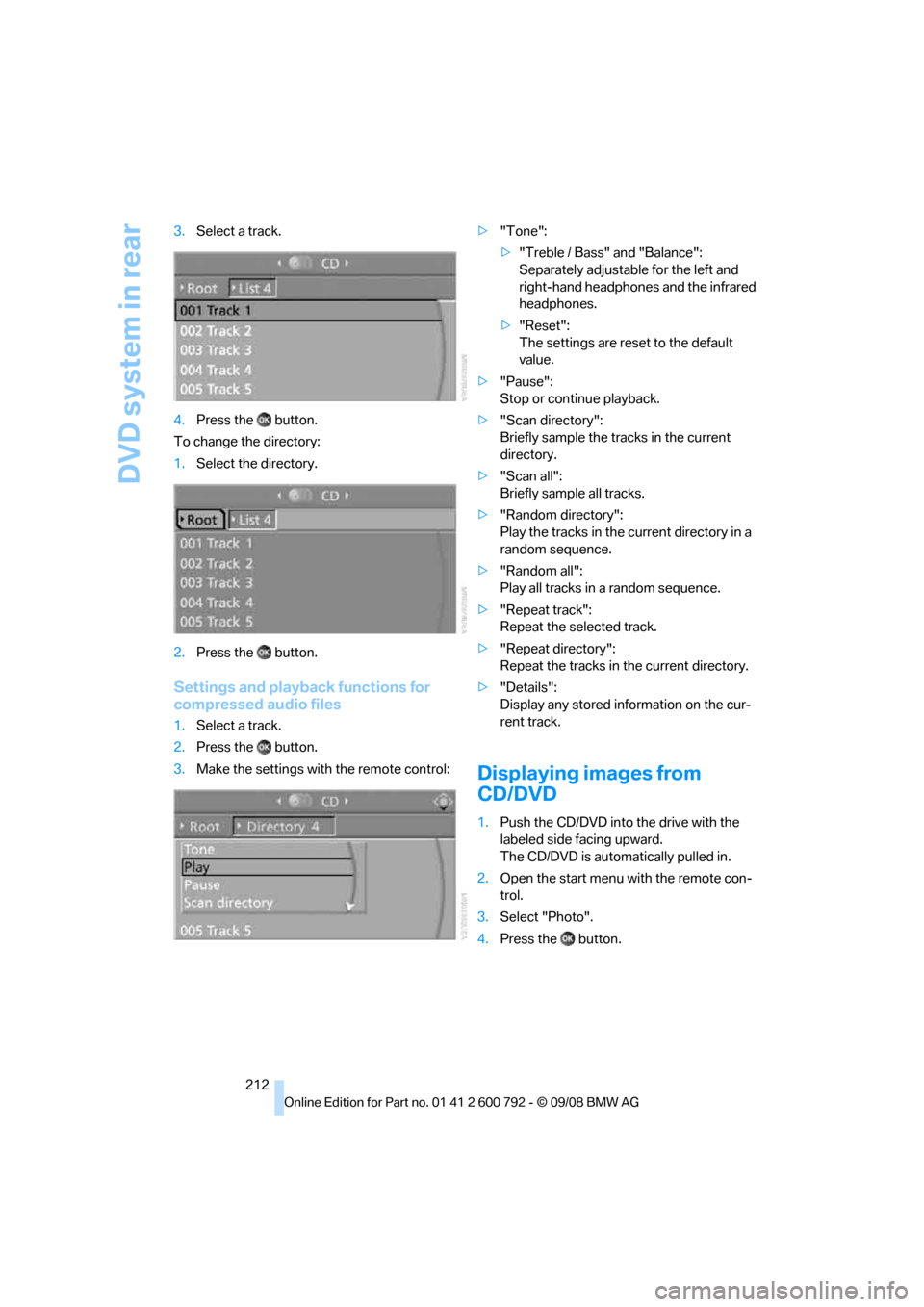
DVD system in rear
212
3.
Select a track.
4. Press the button.
To change the directory:
1. Select the directory.
2. Press the button.
Settings and playback functions for
compressed audio files
1.Select a track.
2. Press the button.
3. Make the settings with the remote control: >
"Tone":
>"Treble / Bass" and "Balance":
Separately adjustable for the left and
right-hand headphones and the infrared
headphones.
> "Reset":
The settings are reset to the default
value.
> "Pause":
Stop or continue playback.
> "Scan directory":
Briefly sample the tracks in the current
directory.
> "Scan all":
Briefly sample all tracks.
> "Random directory":
Play the tracks in the current directory in a
random sequence.
> "Random all":
Play all tracks in a random sequence.
> "Repeat track":
Repeat the selected track.
> "Repeat directory":
Repeat the tracks in the current directory.
> "Details":
Display any stored information on the cur-
rent track.
Displaying images from
CD/DVD
1.Push the CD/DVD into the drive with the
labeled side facing upward.
The CD/DVD is auto matically pulled in.
2. Open the start menu with the remote con-
trol.
3. Select "Photo".
4. Press the button.
Page 215 of 317
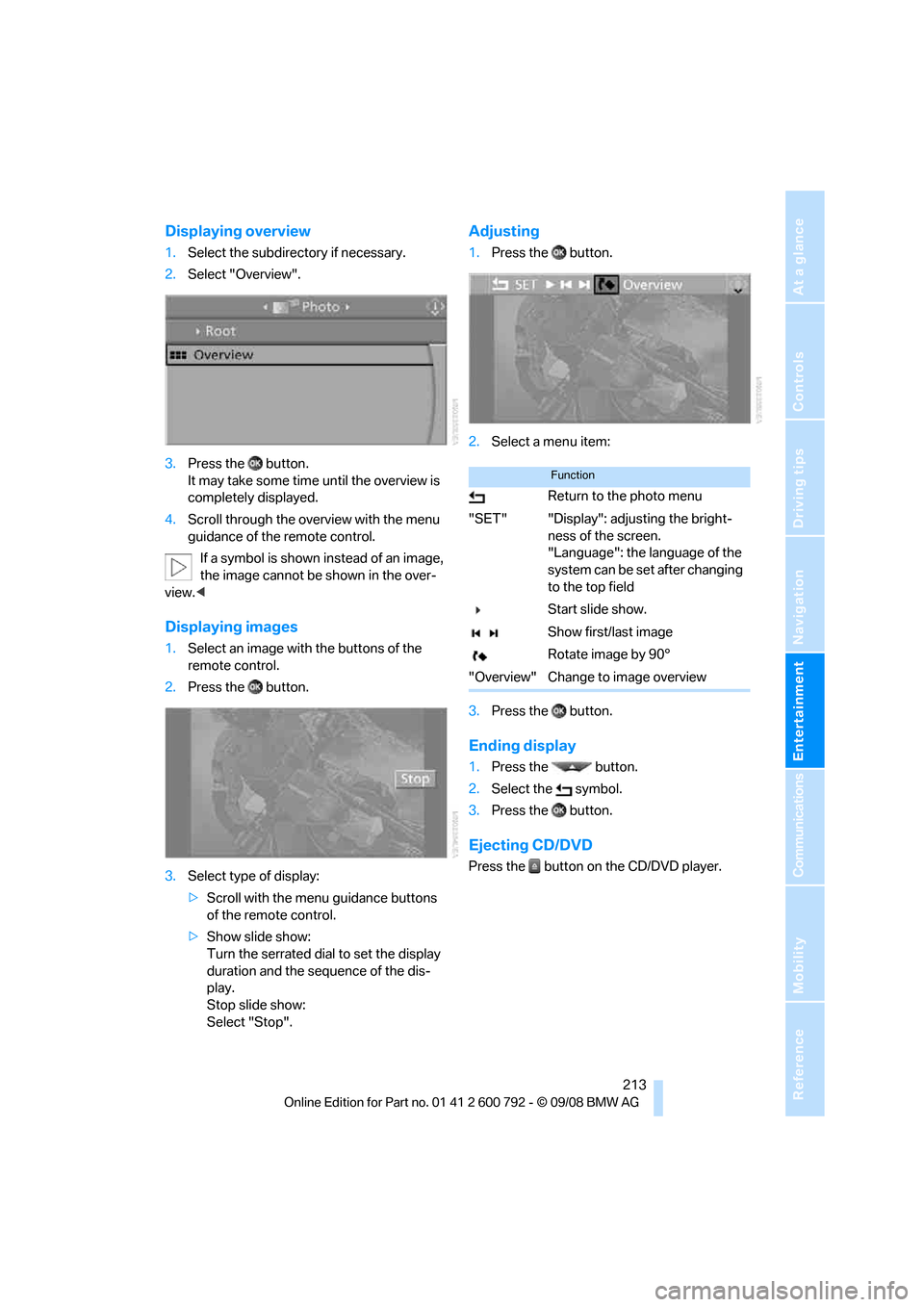
Navigation
Entertainment
Driving tips
213Reference
At a glance
Controls
Communications
Mobility
Displaying overview
1.Select the subdirec tory if necessary.
2. Select "Overview".
3. Press the button.
It may take some time until the overview is
completely displayed.
4. Scroll through the over view with the menu
guidance of the remote control.
If a symbol is shown instead of an image,
the image cannot be shown in the over-
view. <
Displaying images
1.Select an image with the buttons of the
remote control.
2. Press the button.
3. Select type of display:
>Scroll with the menu guidance buttons
of the remote control.
> Show slide show:
Turn the serrated dial to set the display
duration and the sequence of the dis-
play.
Stop slide show:
Select "Stop".
Adjusting
1. Press the button.
2. Select a menu item:
3. Press the button.
Ending display
1.Press the button.
2. Select the symbol.
3. Press the button.
Ejecting CD/DVD
Press the button on the CD/DVD player.
Function
Return to the photo menu
"SET" "Display": adjusting the bright- ness of the screen.
"Language": the language of the
system can be set after changing
to the top field
Start slide show.
Show first/last image
Rotate image by 90°
"Overview" Change to image overview