display BUICK CASCADA 2017 Workshop Manual
[x] Cancel search | Manufacturer: BUICK, Model Year: 2017, Model line: CASCADA, Model: BUICK CASCADA 2017Pages: 381, PDF Size: 6.58 MB
Page 154 of 381
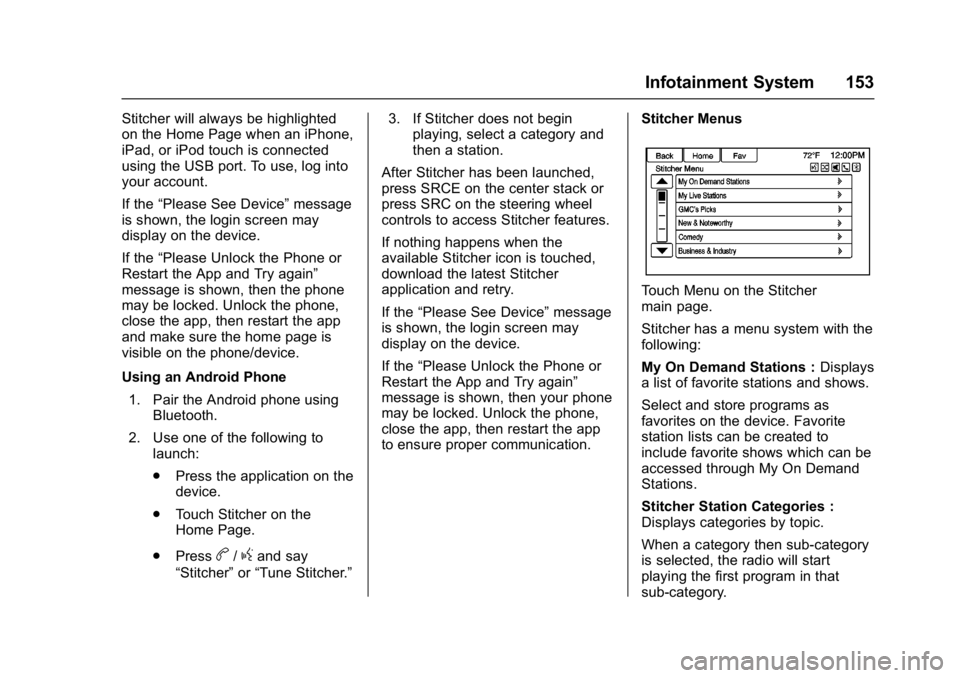
Buick Cascada Owner Manual (GMNA-Localizing-U.S.-9967834) - 2017 - crc -
7/18/16
Infotainment System 153
Stitcher will always be highlighted
on the Home Page when an iPhone,
iPad, or iPod touch is connected
using the USB port. To use, log into
your account.
If the“Please See Device” message
is shown, the login screen may
display on the device.
If the “Please Unlock the Phone or
Restart the App and Try again”
message is shown, then the phone
may be locked. Unlock the phone,
close the app, then restart the app
and make sure the home page is
visible on the phone/device.
Using an Android Phone
1. Pair the Android phone using Bluetooth.
2. Use one of the following to launch:
.Press the application on the
device.
. Touch Stitcher on the
Home Page.
. Press
b/gand say
“Stitcher” or“Tune Stitcher.” 3. If Stitcher does not begin
playing, select a category and
then a station.
After Stitcher has been launched,
press SRCE on the center stack or
press SRC on the steering wheel
controls to access Stitcher features.
If nothing happens when the
available Stitcher icon is touched,
download the latest Stitcher
application and retry.
If the “Please See Device” message
is shown, the login screen may
display on the device.
If the “Please Unlock the Phone or
Restart the App and Try again”
message is shown, then your phone
may be locked. Unlock the phone,
close the app, then restart the app
to ensure proper communication. Stitcher Menus
Touch Menu on the Stitcher
main page.
Stitcher has a menu system with the
following:
My On Demand Stations :
Displays
a list of favorite stations and shows.
Select and store programs as
favorites on the device. Favorite
station lists can be created to
include favorite shows which can be
accessed through My On Demand
Stations.
Stitcher Station Categories :
Displays categories by topic.
When a category then sub-category
is selected, the radio will start
playing the first program in that
sub-category.
Page 155 of 381
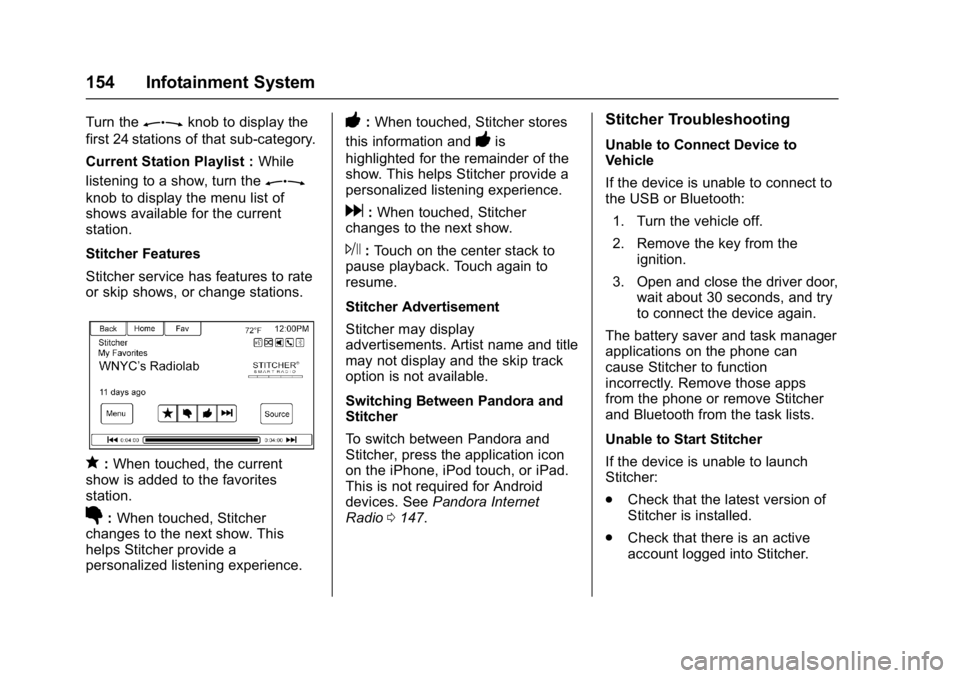
Buick Cascada Owner Manual (GMNA-Localizing-U.S.-9967834) - 2017 - crc -
7/18/16
154 Infotainment System
Turn theZknob to display the
first 24 stations of that sub-category.
Current Station Playlist : While
listening to a show, turn the
Z
knob to display the menu list of
shows available for the current
station.
Stitcher Features
Stitcher service has features to rate
or skip shows, or change stations.
q: When touched, the current
show is added to the favorites
station.
}: When touched, Stitcher
changes to the next show. This
helps Stitcher provide a
personalized listening experience.
-: When touched, Stitcher stores
this information and
-is
highlighted for the remainder of the
show. This helps Stitcher provide a
personalized listening experience.
d: When touched, Stitcher
changes to the next show.
J: Touch on the center stack to
pause playback. Touch again to
resume.
Stitcher Advertisement
Stitcher may display
advertisements. Artist name and title
may not display and the skip track
option is not available.
Switching Between Pandora and
Stitcher
To switch between Pandora and
Stitcher, press the application icon
on the iPhone, iPod touch, or iPad.
This is not required for Android
devices. See Pandora Internet
Radio 0147.
Stitcher Troubleshooting
Unable to Connect Device to
Vehicle
If the device is unable to connect to
the USB or Bluetooth:
1. Turn the vehicle off.
2. Remove the key from the ignition.
3. Open and close the driver door, wait about 30 seconds, and try
to connect the device again.
The battery saver and task manager
applications on the phone can
cause Stitcher to function
incorrectly. Remove those apps
from the phone or remove Stitcher
and Bluetooth from the task lists.
Unable to Start Stitcher
If the device is unable to launch
Stitcher:
. Check that the latest version of
Stitcher is installed.
. Check that there is an active
account logged into Stitcher.
Page 156 of 381
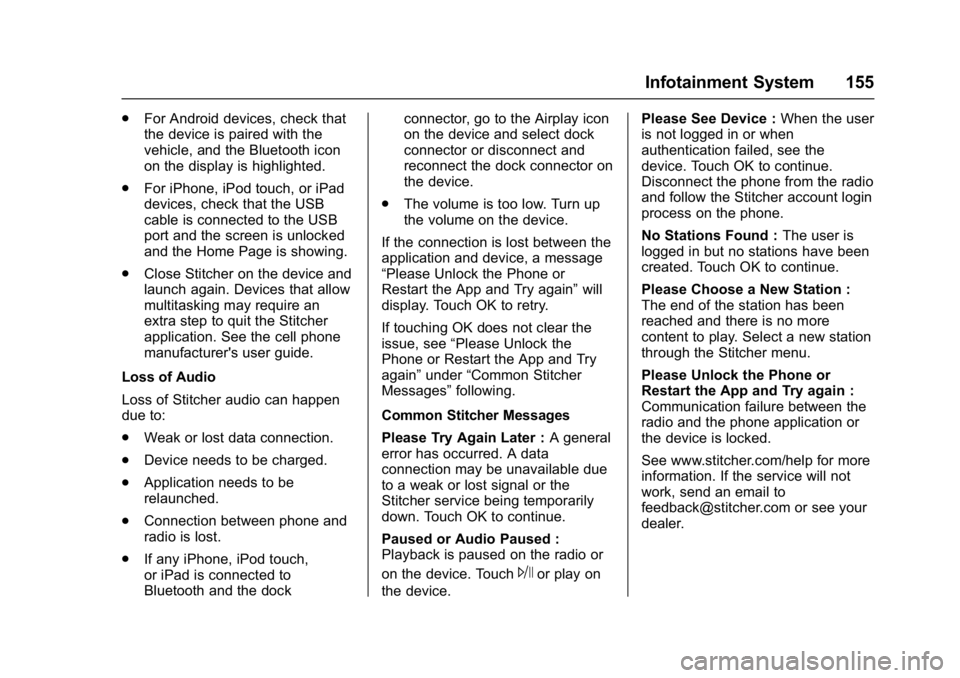
Buick Cascada Owner Manual (GMNA-Localizing-U.S.-9967834) - 2017 - crc -
7/18/16
Infotainment System 155
.For Android devices, check that
the device is paired with the
vehicle, and the Bluetooth icon
on the display is highlighted.
. For iPhone, iPod touch, or iPad
devices, check that the USB
cable is connected to the USB
port and the screen is unlocked
and the Home Page is showing.
. Close Stitcher on the device and
launch again. Devices that allow
multitasking may require an
extra step to quit the Stitcher
application. See the cell phone
manufacturer's user guide.
Loss of Audio
Loss of Stitcher audio can happen
due to:
. Weak or lost data connection.
. Device needs to be charged.
. Application needs to be
relaunched.
. Connection between phone and
radio is lost.
. If any iPhone, iPod touch,
or iPad is connected to
Bluetooth and the dock connector, go to the Airplay icon
on the device and select dock
connector or disconnect and
reconnect the dock connector on
the device.
. The volume is too low. Turn up
the volume on the device.
If the connection is lost between the
application and device, a message
“Please Unlock the Phone or
Restart the App and Try again” will
display. Touch OK to retry.
If touching OK does not clear the
issue, see “Please Unlock the
Phone or Restart the App and Try
again” under“Common Stitcher
Messages” following.
Common Stitcher Messages
Please Try Again Later : A general
error has occurred. A data
connection may be unavailable due
to a weak or lost signal or the
Stitcher service being temporarily
down. Touch OK to continue.
Paused or Audio Paused :
Playback is paused on the radio or
on the device. Touch
Jor play on
the device. Please See Device :
When the user
is not logged in or when
authentication failed, see the
device. Touch OK to continue.
Disconnect the phone from the radio
and follow the Stitcher account login
process on the phone.
No Stations Found : The user is
logged in but no stations have been
created. Touch OK to continue.
Please Choose a New Station :
The end of the station has been
reached and there is no more
content to play. Select a new station
through the Stitcher menu.
Please Unlock the Phone or
Restart the App and Try again :
Communication failure between the
radio and the phone application or
the device is locked.
See www.stitcher.com/help for more
information. If the service will not
work, send an email to
[email protected] or see your
dealer.
Page 157 of 381
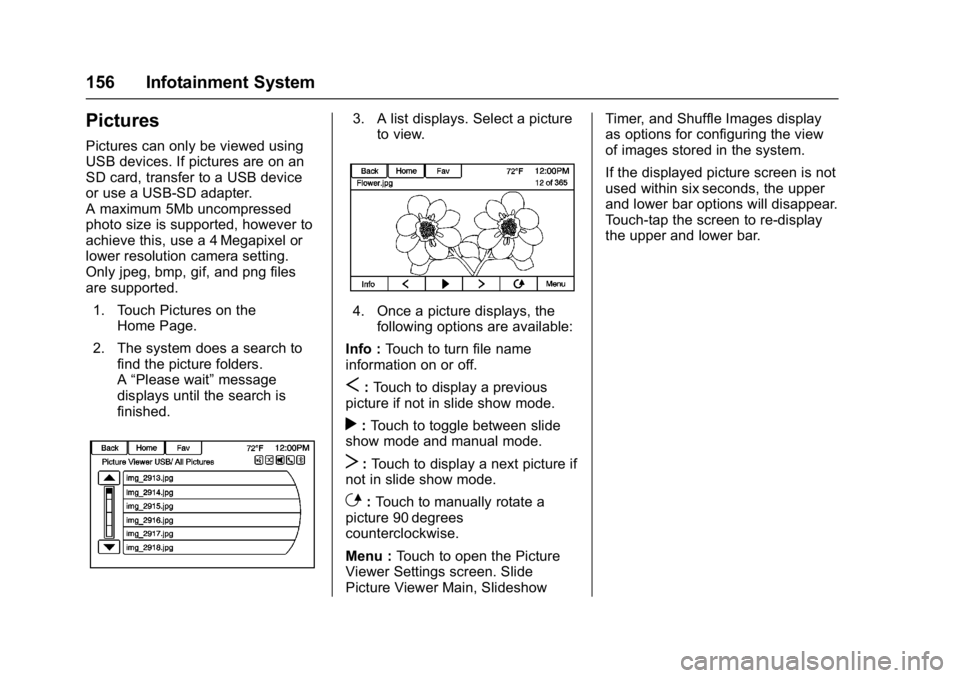
Buick Cascada Owner Manual (GMNA-Localizing-U.S.-9967834) - 2017 - crc -
7/18/16
156 Infotainment System
Pictures
Pictures can only be viewed using
USB devices. If pictures are on an
SD card, transfer to a USB device
or use a USB-SD adapter.
A maximum 5Mb uncompressed
photo size is supported, however to
achieve this, use a 4 Megapixel or
lower resolution camera setting.
Only jpeg, bmp, gif, and png files
are supported.1. Touch Pictures on the Home Page.
2. The system does a search to find the picture folders.
A“Please wait” message
displays until the search is
finished.
3. A list displays. Select a picture to view.
4. Once a picture displays, thefollowing options are available:
Info : Touch to turn file name
information on or off.
S: Touch to display a previous
picture if not in slide show mode.
r: Touch to toggle between slide
show mode and manual mode.
T: Touch to display a next picture if
not in slide show mode.
E: Touch to manually rotate a
picture 90 degrees
counterclockwise.
Menu : Touch to open the Picture
Viewer Settings screen. Slide
Picture Viewer Main, Slideshow Timer, and Shuffle Images display
as options for configuring the view
of images stored in the system.
If the displayed picture screen is not
used within six seconds, the upper
and lower bar options will disappear.
Touch-tap the screen to re-display
the upper and lower bar.
Page 158 of 381
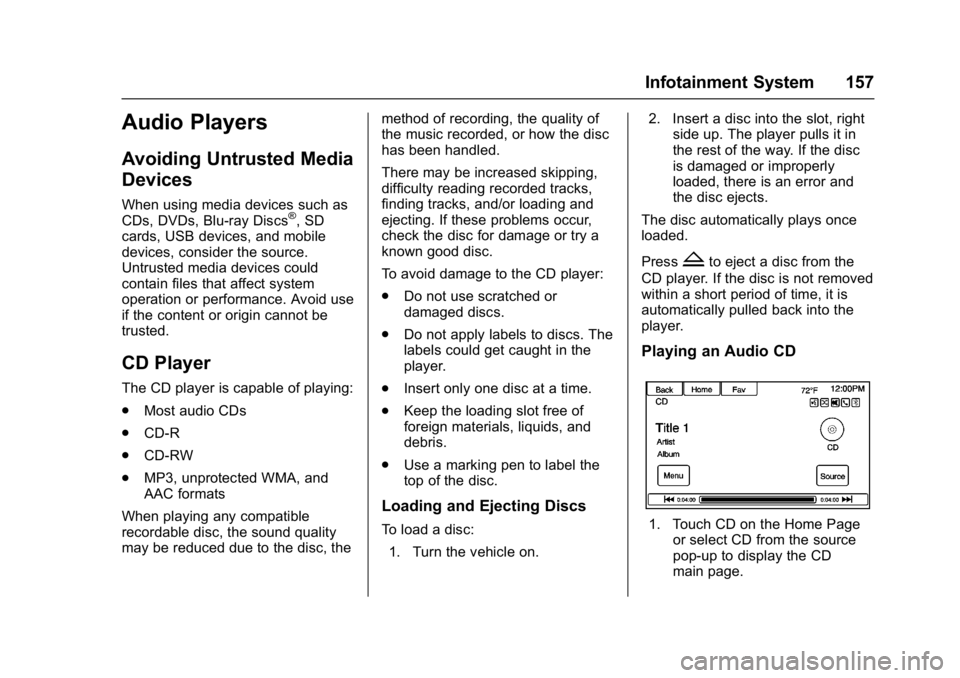
Buick Cascada Owner Manual (GMNA-Localizing-U.S.-9967834) - 2017 - crc -
7/18/16
Infotainment System 157
Audio Players
Avoiding Untrusted Media
Devices
When using media devices such as
CDs, DVDs, Blu-ray Discs®, SD
cards, USB devices, and mobile
devices, consider the source.
Untrusted media devices could
contain files that affect system
operation or performance. Avoid use
if the content or origin cannot be
trusted.
CD Player
The CD player is capable of playing:
. Most audio CDs
. CD-R
. CD-RW
. MP3, unprotected WMA, and
AAC formats
When playing any compatible
recordable disc, the sound quality
may be reduced due to the disc, the method of recording, the quality of
the music recorded, or how the disc
has been handled.
There may be increased skipping,
difficulty reading recorded tracks,
finding tracks, and/or loading and
ejecting. If these problems occur,
check the disc for damage or try a
known good disc.
To avoid damage to the CD player:
.
Do not use scratched or
damaged discs.
. Do not apply labels to discs. The
labels could get caught in the
player.
. Insert only one disc at a time.
. Keep the loading slot free of
foreign materials, liquids, and
debris.
. Use a marking pen to label the
top of the disc.
Loading and Ejecting Discs
To load a disc:
1. Turn the vehicle on. 2. Insert a disc into the slot, right
side up. The player pulls it in
the rest of the way. If the disc
is damaged or improperly
loaded, there is an error and
the disc ejects.
The disc automatically plays once
loaded.
Press
Zto eject a disc from the
CD player. If the disc is not removed
within a short period of time, it is
automatically pulled back into the
player.
Playing an Audio CD
1. Touch CD on the Home Page or select CD from the source
pop-up to display the CD
main page.
Page 159 of 381
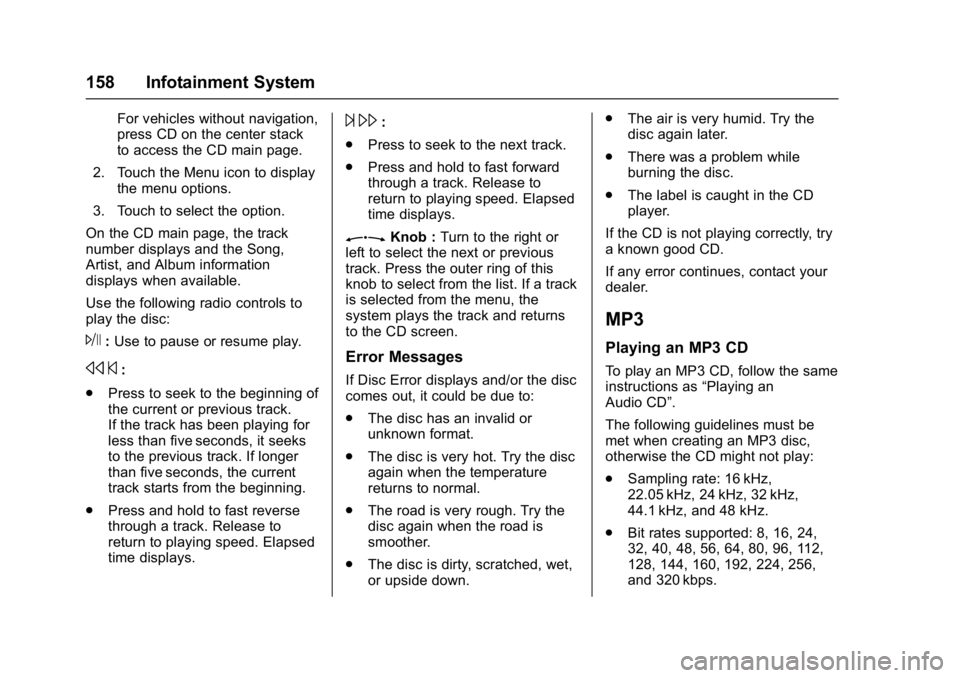
Buick Cascada Owner Manual (GMNA-Localizing-U.S.-9967834) - 2017 - crc -
7/18/16
158 Infotainment System
For vehicles without navigation,
press CD on the center stack
to access the CD main page.
2. Touch the Menu icon to display the menu options.
3. Touch to select the option.
On the CD main page, the track
number displays and the Song,
Artist, and Album information
displays when available.
Use the following radio controls to
play the disc:
J: Use to pause or resume play.
s ©:
. Press to seek to the beginning of
the current or previous track.
If the track has been playing for
less than five seconds, it seeks
to the previous track. If longer
than five seconds, the current
track starts from the beginning.
. Press and hold to fast reverse
through a track. Release to
return to playing speed. Elapsed
time displays.
¨\:
. Press to seek to the next track.
. Press and hold to fast forward
through a track. Release to
return to playing speed. Elapsed
time displays.
ZKnob : Turn to the right or
left to select the next or previous
track. Press the outer ring of this
knob to select from the list. If a track
is selected from the menu, the
system plays the track and returns
to the CD screen.
Error Messages
If Disc Error displays and/or the disc
comes out, it could be due to:
. The disc has an invalid or
unknown format.
. The disc is very hot. Try the disc
again when the temperature
returns to normal.
. The road is very rough. Try the
disc again when the road is
smoother.
. The disc is dirty, scratched, wet,
or upside down. .
The air is very humid. Try the
disc again later.
. There was a problem while
burning the disc.
. The label is caught in the CD
player.
If the CD is not playing correctly, try
a known good CD.
If any error continues, contact your
dealer.
MP3
Playing an MP3 CD
To play an MP3 CD, follow the same
instructions as “Playing an
Audio CD”.
The following guidelines must be
met when creating an MP3 disc,
otherwise the CD might not play:
. Sampling rate: 16 kHz,
22.05 kHz, 24 kHz, 32 kHz,
44.1 kHz, and 48 kHz.
. Bit rates supported: 8, 16, 24,
32, 40, 48, 56, 64, 80, 96, 112,
128, 144, 160, 192, 224, 256,
and 320 kbps.
Page 160 of 381
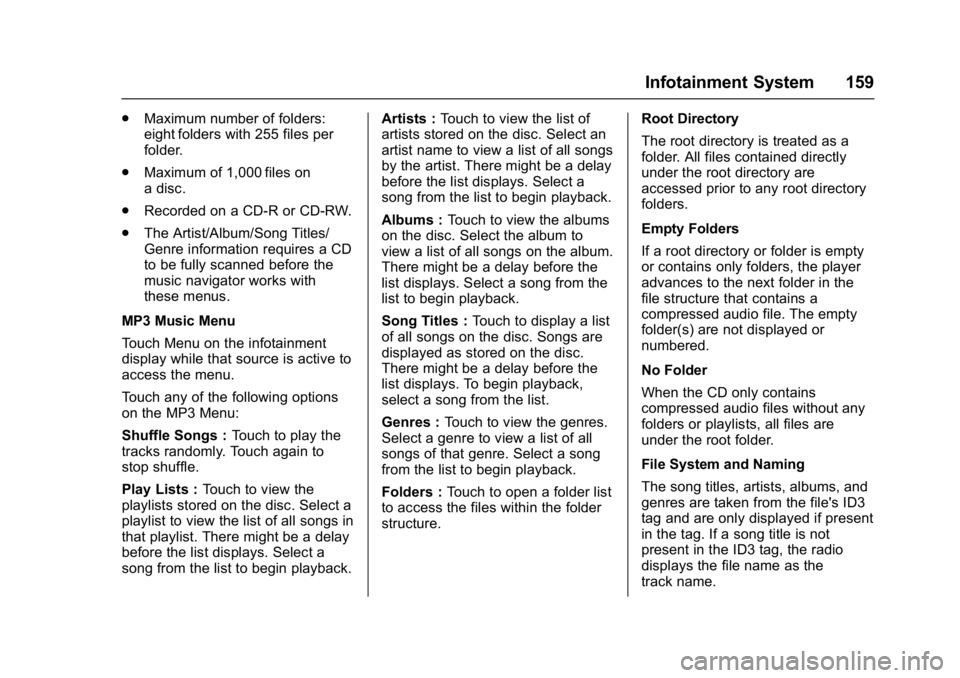
Buick Cascada Owner Manual (GMNA-Localizing-U.S.-9967834) - 2017 - crc -
7/18/16
Infotainment System 159
.Maximum number of folders:
eight folders with 255 files per
folder.
. Maximum of 1,000 files on
a disc.
. Recorded on a CD-R or CD-RW.
. The Artist/Album/Song Titles/
Genre information requires a CD
to be fully scanned before the
music navigator works with
these menus.
MP3 Music Menu
Touch Menu on the infotainment
display while that source is active to
access the menu.
Touch any of the following options
on the MP3 Menu:
Shuffle Songs : Touch to play the
tracks randomly. Touch again to
stop shuffle.
Play Lists : Touch to view the
playlists stored on the disc. Select a
playlist to view the list of all songs in
that playlist. There might be a delay
before the list displays. Select a
song from the list to begin playback. Artists :
Touch to view the list of
artists stored on the disc. Select an
artist name to view a list of all songs
by the artist. There might be a delay
before the list displays. Select a
song from the list to begin playback.
Albums : Touch to view the albums
on the disc. Select the album to
view a list of all songs on the album.
There might be a delay before the
list displays. Select a song from the
list to begin playback.
Song Titles : Touch to display a list
of all songs on the disc. Songs are
displayed as stored on the disc.
There might be a delay before the
list displays. To begin playback,
select a song from the list.
Genres : Touch to view the genres.
Select a genre to view a list of all
songs of that genre. Select a song
from the list to begin playback.
Folders : Touch to open a folder list
to access the files within the folder
structure. Root Directory
The root directory is treated as a
folder. All files contained directly
under the root directory are
accessed prior to any root directory
folders.
Empty Folders
If a root directory or folder is empty
or contains only folders, the player
advances to the next folder in the
file structure that contains a
compressed audio file. The empty
folder(s) are not displayed or
numbered.
No Folder
When the CD only contains
compressed audio files without any
folders or playlists, all files are
under the root folder.
File System and Naming
The song titles, artists, albums, and
genres are taken from the file's ID3
tag and are only displayed if present
in the tag. If a song title is not
present in the ID3 tag, the radio
displays the file name as the
track name.
Page 161 of 381
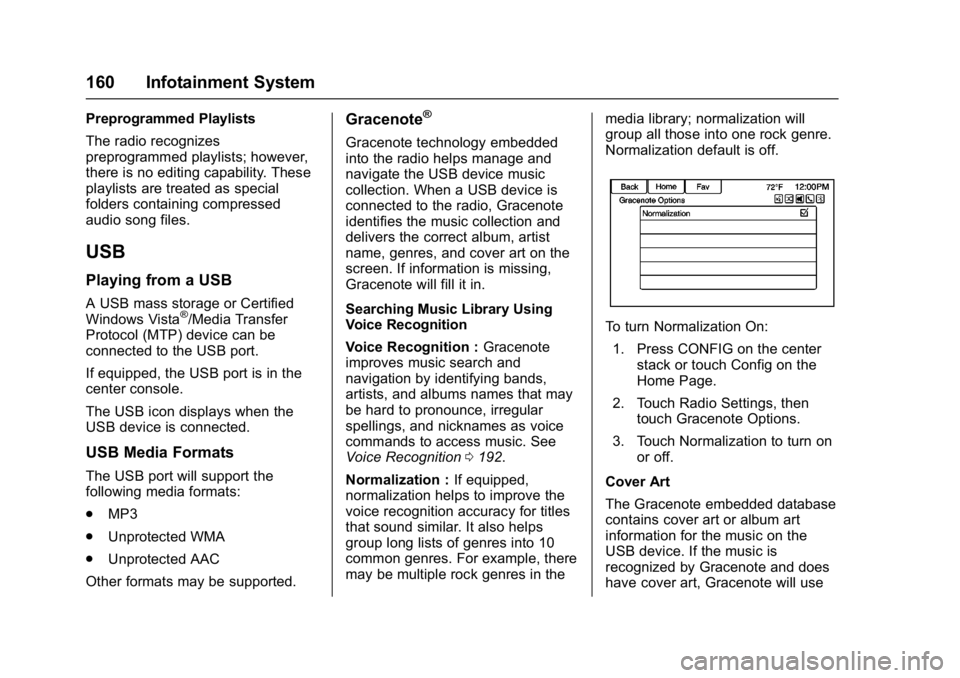
Buick Cascada Owner Manual (GMNA-Localizing-U.S.-9967834) - 2017 - crc -
7/18/16
160 Infotainment System
Preprogrammed Playlists
The radio recognizes
preprogrammed playlists; however,
there is no editing capability. These
playlists are treated as special
folders containing compressed
audio song files.
USB
Playing from a USB
A USB mass storage or Certified
Windows Vista®/Media Transfer
Protocol (MTP) device can be
connected to the USB port.
If equipped, the USB port is in the
center console.
The USB icon displays when the
USB device is connected.
USB Media Formats
The USB port will support the
following media formats:
. MP3
. Unprotected WMA
. Unprotected AAC
Other formats may be supported.
Gracenote®
Gracenote technology embedded
into the radio helps manage and
navigate the USB device music
collection. When a USB device is
connected to the radio, Gracenote
identifies the music collection and
delivers the correct album, artist
name, genres, and cover art on the
screen. If information is missing,
Gracenote will fill it in.
Searching Music Library Using
Voice Recognition
Voice Recognition : Gracenote
improves music search and
navigation by identifying bands,
artists, and albums names that may
be hard to pronounce, irregular
spellings, and nicknames as voice
commands to access music. See
Voice Recognition 0192.
Normalization : If equipped,
normalization helps to improve the
voice recognition accuracy for titles
that sound similar. It also helps
group long lists of genres into 10
common genres. For example, there
may be multiple rock genres in the media library; normalization will
group all those into one rock genre.
Normalization default is off.
To turn Normalization On:
1. Press CONFIG on the center stack or touch Config on the
Home Page.
2. Touch Radio Settings, then touch Gracenote Options.
3. Touch Normalization to turn on or off.
Cover Art
The Gracenote embedded database
contains cover art or album art
information for the music on the
USB device. If the music is
recognized by Gracenote and does
have cover art, Gracenote will use
Page 162 of 381
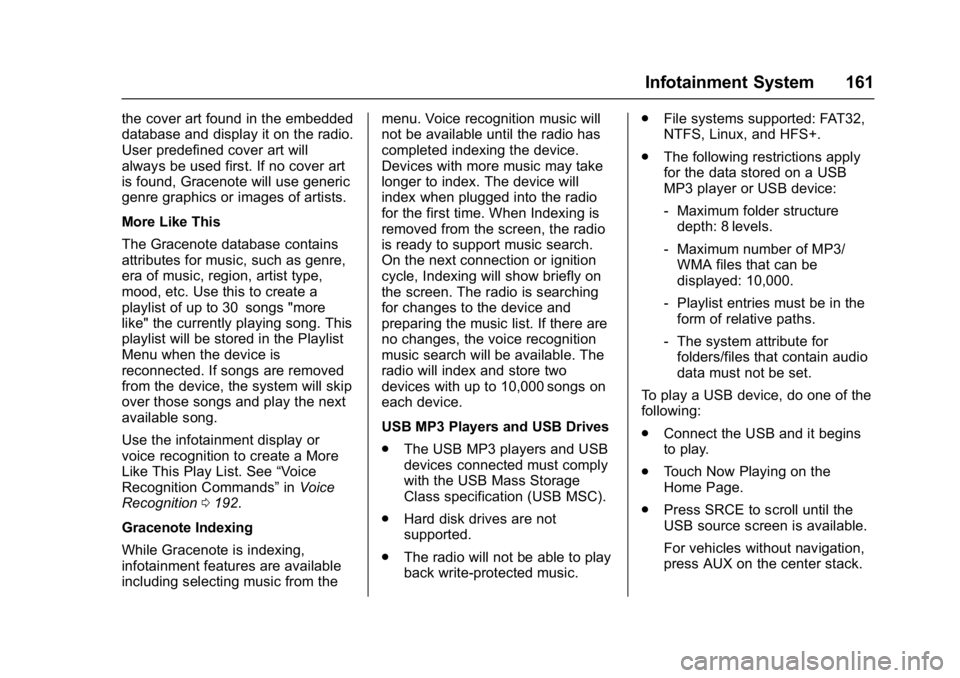
Buick Cascada Owner Manual (GMNA-Localizing-U.S.-9967834) - 2017 - crc -
7/18/16
Infotainment System 161
the cover art found in the embedded
database and display it on the radio.
User predefined cover art will
always be used first. If no cover art
is found, Gracenote will use generic
genre graphics or images of artists.
More Like This
The Gracenote database contains
attributes for music, such as genre,
era of music, region, artist type,
mood, etc. Use this to create a
playlist of up to 30 songs "more
like" the currently playing song. This
playlist will be stored in the Playlist
Menu when the device is
reconnected. If songs are removed
from the device, the system will skip
over those songs and play the next
available song.
Use the infotainment display or
voice recognition to create a More
Like This Play List. See“Voice
Recognition Commands” inVoice
Recognition 0192.
Gracenote Indexing
While Gracenote is indexing,
infotainment features are available
including selecting music from the menu. Voice recognition music will
not be available until the radio has
completed indexing the device.
Devices with more music may take
longer to index. The device will
index when plugged into the radio
for the first time. When Indexing is
removed from the screen, the radio
is ready to support music search.
On the next connection or ignition
cycle, Indexing will show briefly on
the screen. The radio is searching
for changes to the device and
preparing the music list. If there are
no changes, the voice recognition
music search will be available. The
radio will index and store two
devices with up to 10,000 songs on
each device.
USB MP3 Players and USB Drives
.
The USB MP3 players and USB
devices connected must comply
with the USB Mass Storage
Class specification (USB MSC).
. Hard disk drives are not
supported.
. The radio will not be able to play
back write-protected music. .
File systems supported: FAT32,
NTFS, Linux, and HFS+.
. The following restrictions apply
for the data stored on a USB
MP3 player or USB device:
‐Maximum folder structure
depth: 8 levels.
‐ Maximum number of MP3/
WMA files that can be
displayed: 10,000.
‐ Playlist entries must be in the
form of relative paths.
‐ The system attribute for
folders/files that contain audio
data must not be set.
To play a USB device, do one of the
following:
. Connect the USB and it begins
to play.
. Touch Now Playing on the
Home Page.
. Press SRCE to scroll until the
USB source screen is available.
For vehicles without navigation,
press AUX on the center stack.
Page 163 of 381
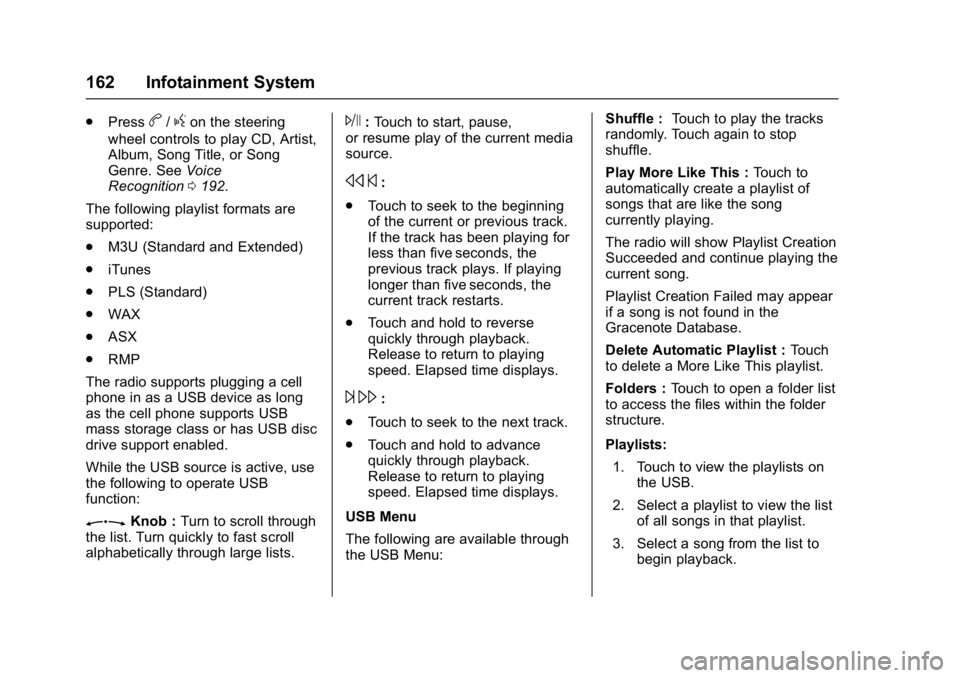
Buick Cascada Owner Manual (GMNA-Localizing-U.S.-9967834) - 2017 - crc -
7/18/16
162 Infotainment System
.Pressb/gon the steering
wheel controls to play CD, Artist,
Album, Song Title, or Song
Genre. See Voice
Recognition 0192.
The following playlist formats are
supported:
. M3U (Standard and Extended)
. iTunes
. PLS (Standard)
. WAX
. ASX
. RMP
The radio supports plugging a cell
phone in as a USB device as long
as the cell phone supports USB
mass storage class or has USB disc
drive support enabled.
While the USB source is active, use
the following to operate USB
function:
ZKnob : Turn to scroll through
the list. Turn quickly to fast scroll
alphabetically through large lists.
J: Touch to start, pause,
or resume play of the current media
source.
s ©:
. Touch to seek to the beginning
of the current or previous track.
If the track has been playing for
less than five seconds, the
previous track plays. If playing
longer than five seconds, the
current track restarts.
. Touch and hold to reverse
quickly through playback.
Release to return to playing
speed. Elapsed time displays.
¨\:
. Touch to seek to the next track.
. Touch and hold to advance
quickly through playback.
Release to return to playing
speed. Elapsed time displays.
USB Menu
The following are available through
the USB Menu: Shuffle :
Touch to play the tracks
randomly. Touch again to stop
shuffle.
Play More Like This : Touch to
automatically create a playlist of
songs that are like the song
currently playing.
The radio will show Playlist Creation
Succeeded and continue playing the
current song.
Playlist Creation Failed may appear
if a song is not found in the
Gracenote Database.
Delete Automatic Playlist : Touch
to delete a More Like This playlist.
Folders : Touch to open a folder list
to access the files within the folder
structure.
Playlists:
1. Touch to view the playlists on the USB.
2. Select a playlist to view the list of all songs in that playlist.
3. Select a song from the list to begin playback.