display BUICK LUCERNE 2006 Get To Know Guide
[x] Cancel search | Manufacturer: BUICK, Model Year: 2006, Model line: LUCERNE, Model: BUICK LUCERNE 2006Pages: 35, PDF Size: 1 MB
Page 1 of 35
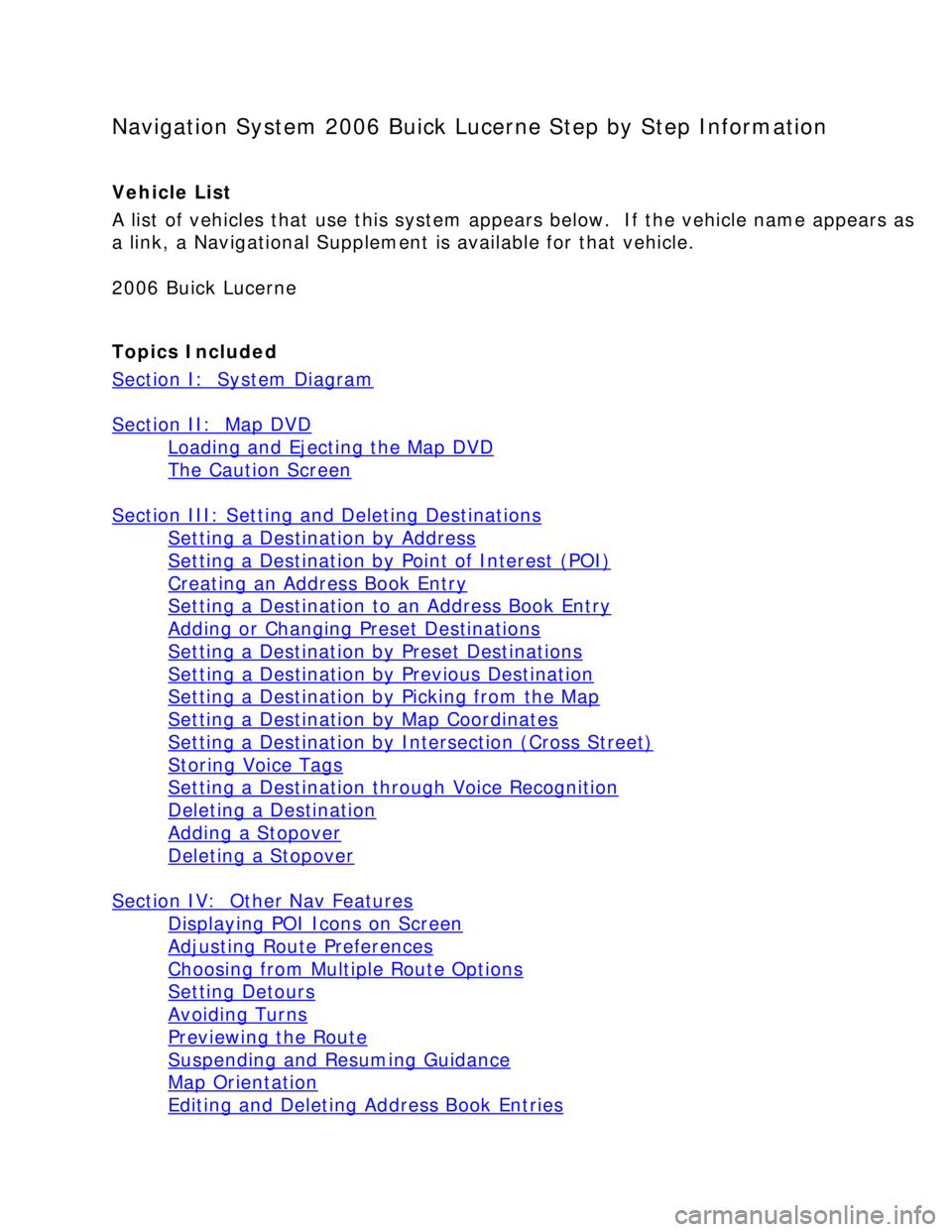
Navigation System 2006 Buick Lucerne Step by Step Information
Vehicle List
A list of vehicles that use this system appears below. If the vehicle name appears as
a link, a Navigational Supplement is available for that vehicle.
2006 Buick Lucerne
Topics Included
Section I: System Diagram
Section II: Map DVD
Loading and Ejecting the Map DVD
The Caution Screen
Section III: Setting and Deleting Destinations
Setting a Destination by Address
Setting a Destination by Point of Interest (POI)
Creating an Address Book Entry
Setting a Destination to an Address Book Entry
Adding or Changing Preset Destinations
Setting a Destination by Preset Destinations
Setting a Destination by Previous Destination
Setting a Destination by Picking from the Map
Setting a Destination by Map Coordinates
Setting a Destination by Intersection (Cross Street)
Storing Voice Tags
Setting a Destination through Voice Recognition
Deleting a Destination
Adding a Stopover
Deleting a Stopover
Section IV: Other Nav Features
Displaying POI Icons on Screen
Adjusting Route Preferences
Choosing from Multiple Route Options
Setting Detours
Avoiding Turns
Previewing the Route
Suspending and Resuming Guidance
Map Orientation
Editing and Deleting Address Book Entries
Page 2 of 35
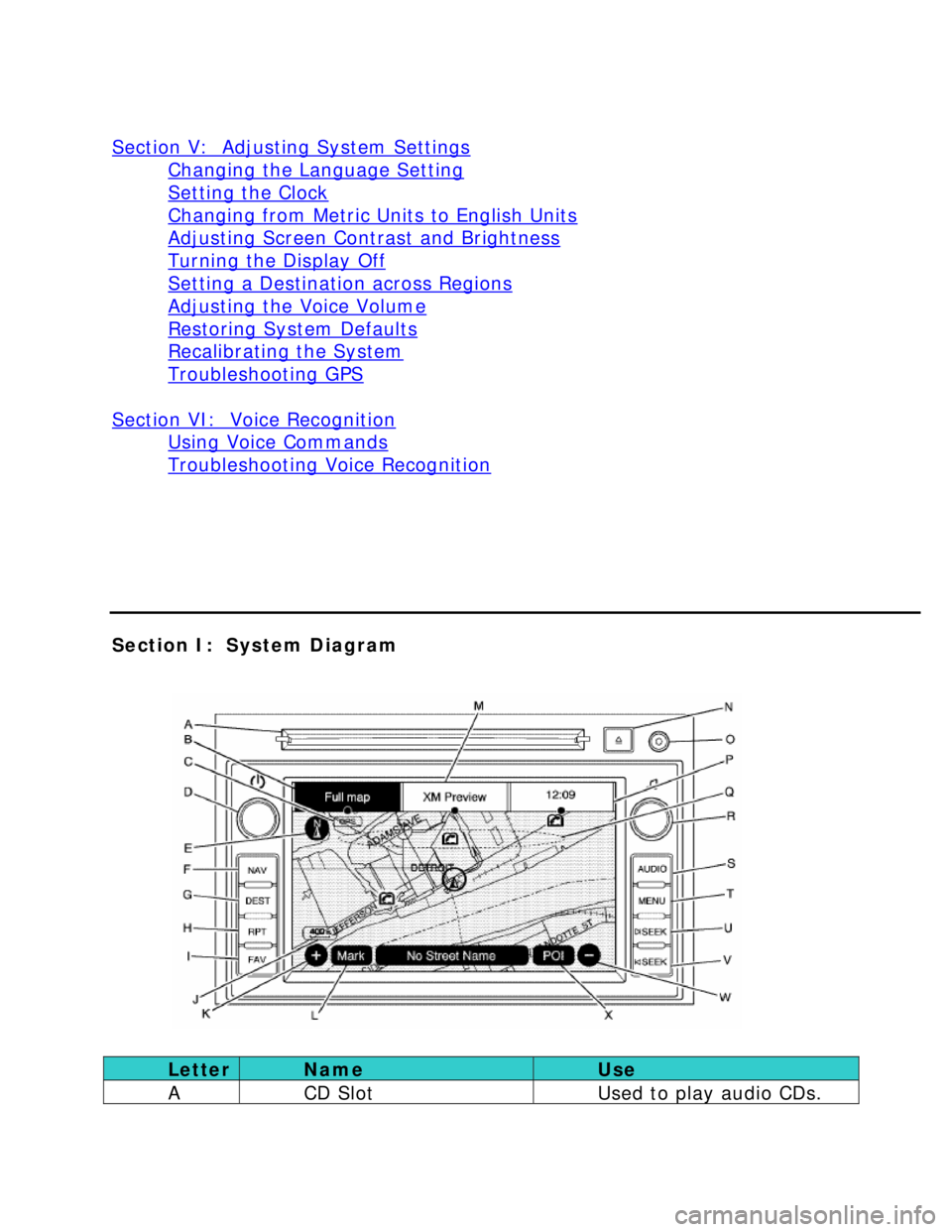
Section V: Adjusting System Settings
Changing the Language Setting
Setting the Clock
Changing from Metric Units to English Units
Adjusting Screen Contrast and Brightness
Turning the Display Off
Setting a Destination across Regions
Adjusting the Voice Volume
Restoring System Defaults
Recalibrating the System
Troubleshooting GPS
Section VI: Voice Recognition
Using Voice Commands
Troubleshooting Voice Recognition
Section I: System Diagram
Letter Name Use
A CD Slot Used to play audio CDs.
Page 3 of 35
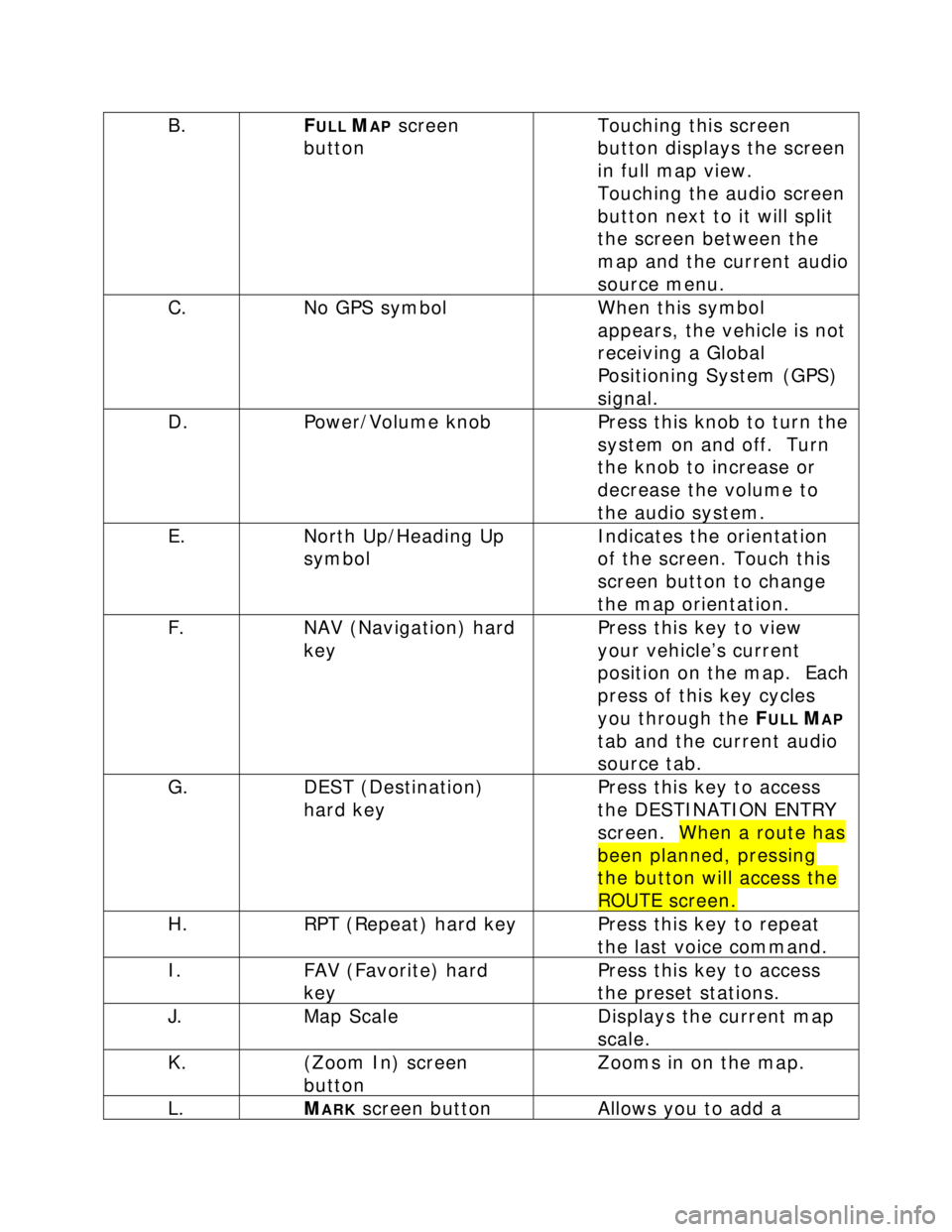
B. FULL MAP screen
button Touching this screen
button displays the screen
in full map view.
Touching the audio screen
button next to it will split
the screen between the
map and the current audio
source menu.
C. No GPS symbol When this symbol
appears, the vehicle is not
receiving a Global
Positioning System (GPS)
signal.
D. Power/Volume knob Press this knob to turn the
system on and off. Turn
the knob to increase or
decrease the volume to
the audio system.
E. North Up/Heading Up
symbol Indicates the orientation
of the screen. Touch this
screen button to change
the map orientation.
F. NAV (Navigation) hard
key Press this key to view
your vehicle’s current
position on the map. Each
press of this key cycles
you through the F
ULL MAP
tab and the current audio
source tab.
G. DEST (Destination)
hard key Press this key to access
the DESTINATION ENTRY
screen. When a route has
been planned, pressing
the button will access the
ROUTE screen.
H. RPT (Repeat) hard key Press this key to repeat
the last voice command.
I. FAV (Favorite) hard
key Press this key to access
the preset stations.
J. Map Scale Displays the current map
scale.
K. (Zoom In) screen
button Zooms in on the map.
L. MARK screen button Allows you to add a
Page 4 of 35
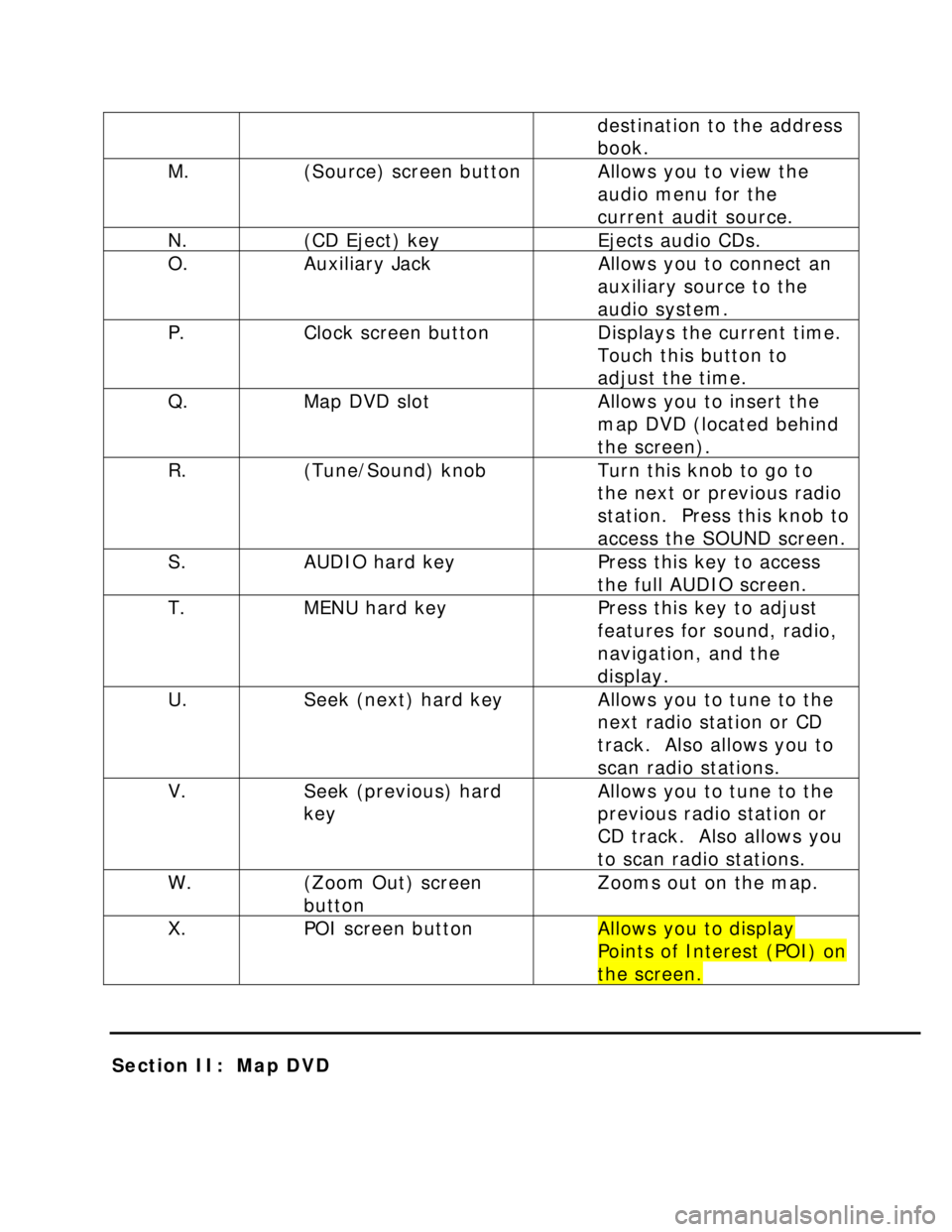
destination to the address
book.
M. (Source) screen button Allows you to view the
audio menu for the
current audit source.
N. (CD Eject) key Ejects audio CDs.
O. Auxiliary Jack Allows you to connect an
auxiliary source to the
audio system.
P. Clock screen button Displays the current time.
Touch this button to
adjust the time.
Q. Map DVD slot Allows you to insert the
map DVD (located behind
the screen).
R. (Tune/Sound) knob Turn this knob to go to
the next or previous radio
station. Press this knob to
access the SOUND screen.
S. AUDIO hard key Press this key to access
the full AUDIO screen.
T. MENU hard key Press this key to adjust
features for sound, radio,
navigation, and the
display.
U. Seek (next) hard key Allows you to tune to the
next radio station or CD
track. Also allows you to
scan radio stations.
V. Seek (previous) hard
key Allows you to tune to the
previous radio station or
CD track. Also allows you
to scan radio stations.
W. (Zoom Out) screen
button Zooms out on the map.
X. POI screen button Allows you to display
Points of Interest (POI) on
the screen.
Section II: Map DVD
Page 7 of 35
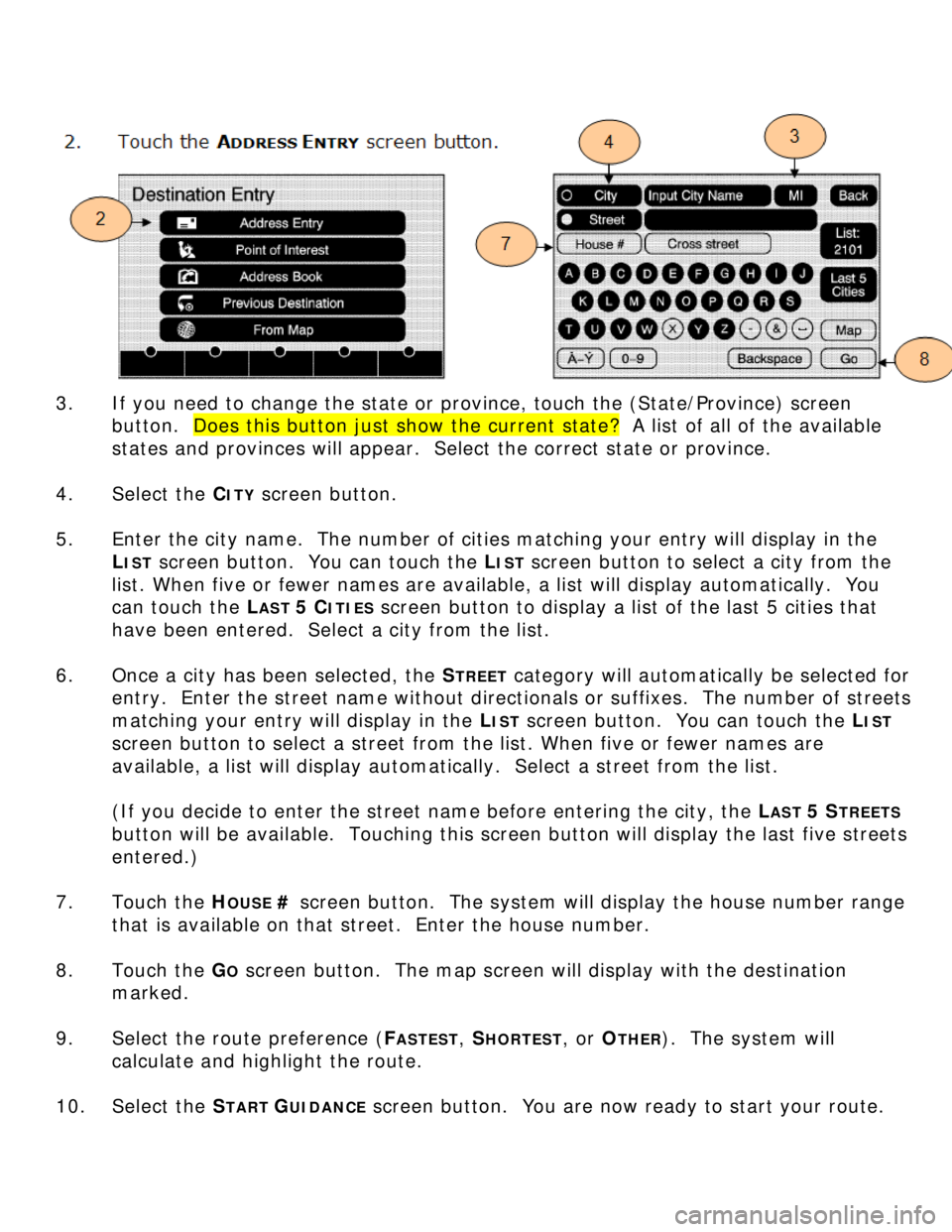
3. If you need to change the state or province, touch the (State/Province) screen
button. Does this button just show the current state? A list of all of the available
states and provinces will appear. Select the correct state or province.
4. Select the C
ITY screen button.
5. Enter the city name. The number of cities matching your entry will display in the
L
IST screen button. You can touch the LIST screen button to select a city from the
list. When five or fewer names are available, a list will display automatically. You
can touch the L
AST 5 CITIES screen button to display a list of the last 5 cities that
have been entered. Select a city from the list.
6. Once a city has been selected, the S
TREET category will automatically be selected for
entry. Enter the street name without directionals or suffixes. The number of streets
matching your entry will display in the L
IST screen button. You can touch the LIST
screen button to select a street from the list. When five or fewer names are
available, a list will display automatically. Select a street from the list.
(If you decide to enter the street name before entering the city, the L
AST 5 STREETS
button will be available. Touching this screen button will display the last five streets
entered.)
7. Touch the H
OUSE # screen button. The system will display the house number range
that is available on that street. Enter the house number.
8. Touch the G
O screen button. The map screen will display with the destination
marked.
9. Select the route preference (F
ASTEST, SHORTEST, or OTHER). The system will
calculate and highlight the route.
10. Select the S
TART GUIDANCE screen button. You are now ready to start your route.
Page 8 of 35
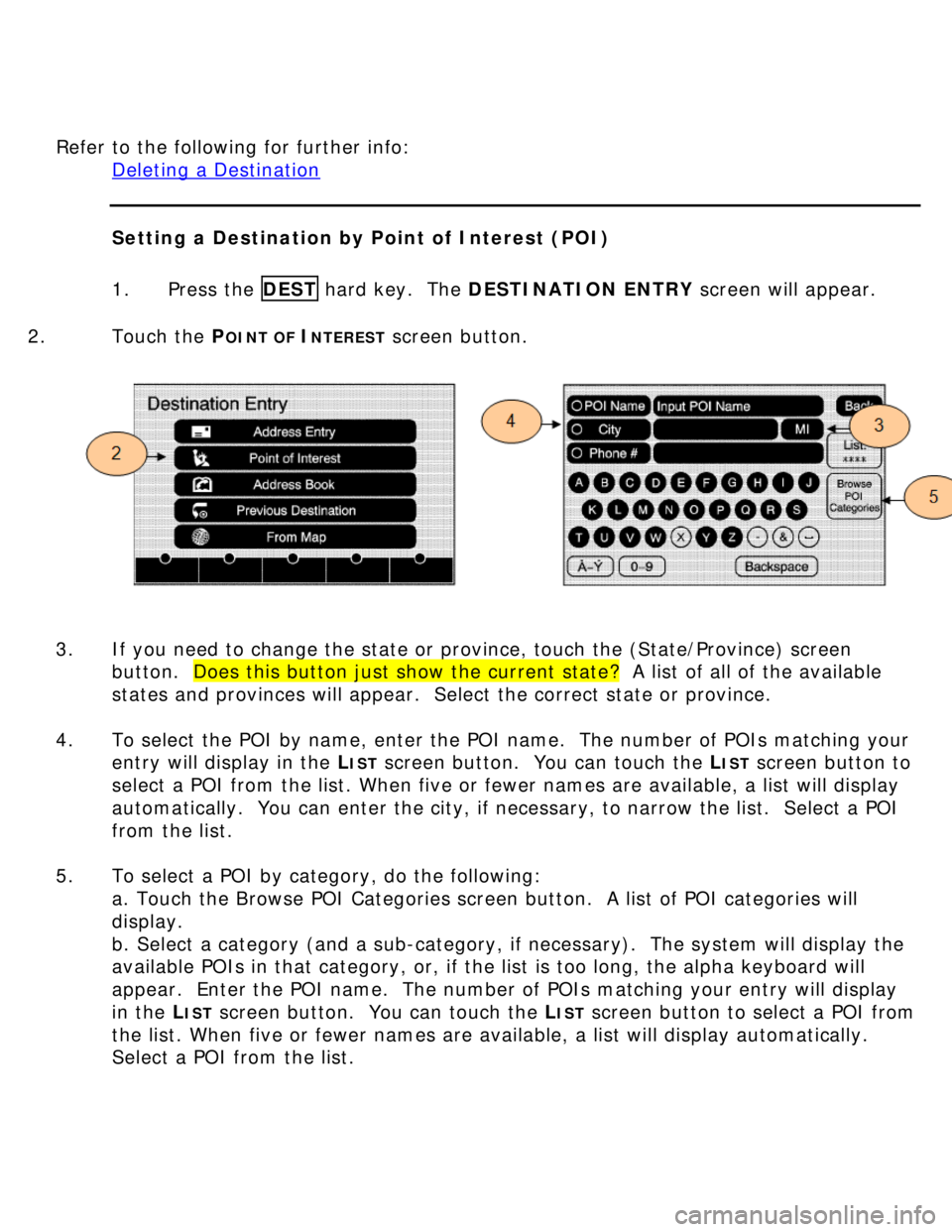
Refer to the following for further info:
Deleting a Destination
Setting a Destination by Point of Interest (POI)
1. Press the DEST hard key. The DESTINATION ENTRY screen will appear.
2. Touch the P
OINT OF INTEREST screen button.
3. If you need to change the state or province, touch the (State/Province) screen
button. Does this button just show the current state? A list of all of the available
states and provinces will appear. Select the correct state or province.
4. To select the POI by name, enter the POI name. The number of POIs matching your
entry will display in the L
IST screen button. You can touch the LIST screen button to
select a POI from the list. When five or fewer names are available, a list will display
automatically. You can enter the city, if necessary, to narrow the list. Select a POI
from the list.
5. To select a POI by category, do the following:
a. Touch the Browse POI Categories screen button. A list of POI categories will
display.
b. Select a category (and a sub-category, if necessary). The system will display the
available POIs in that category, or, if the list is too long, the alpha keyboard will
appear. Enter the POI name. The number of POIs matching your entry will display
in the L
IST screen button. You can touch the LIST screen button to select a POI from
the list. When five or fewer names are available, a list will display automatically.
Select a POI from the list.
Page 9 of 35
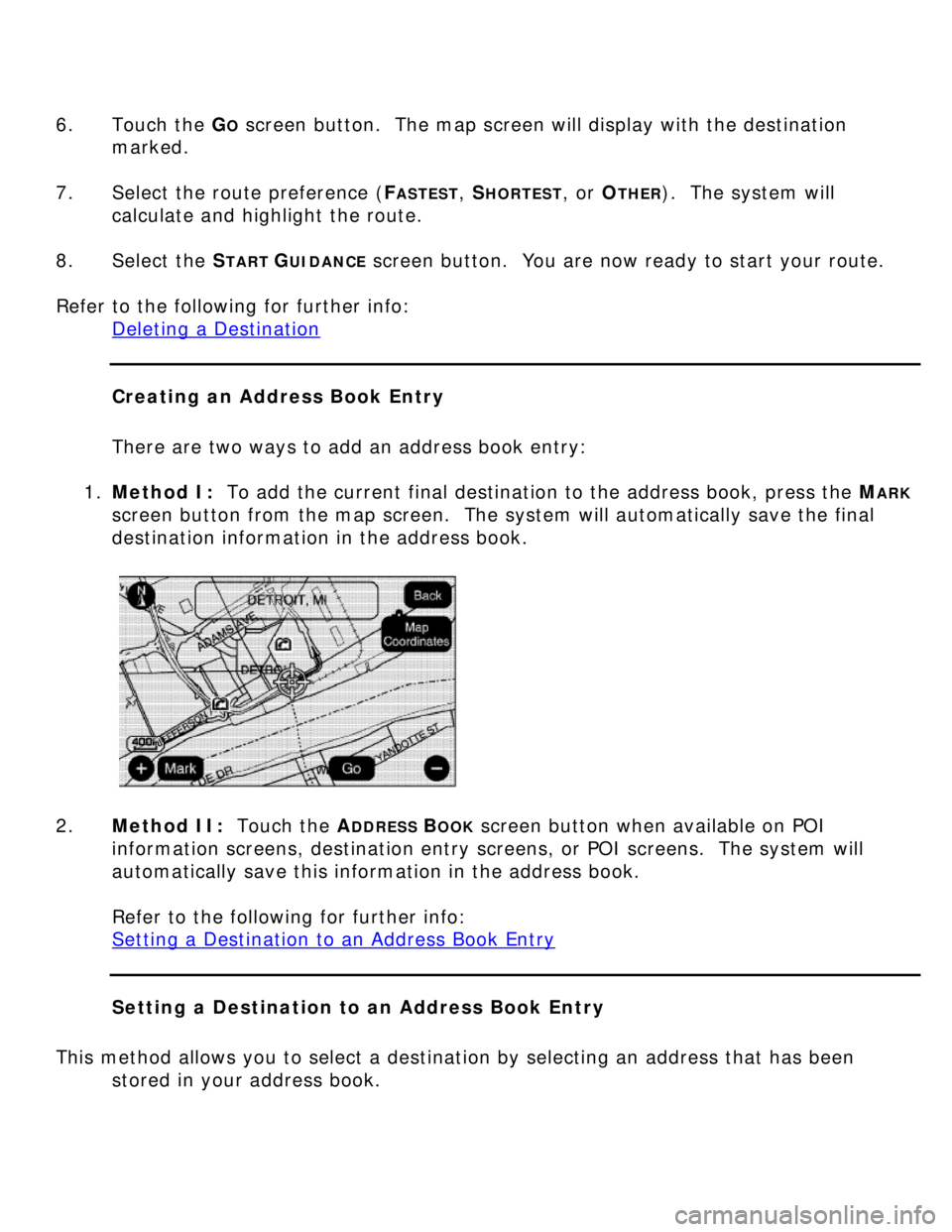
6. Touch the GO screen button. The map screen will display with the destination
marked.
7. Select the route preference (F
ASTEST, SHORTEST, or OTHER). The system will
calculate and highlight the route.
8. Select the S
TART GUIDANCE screen button. You are now ready to start your route.
Refer to the following for further info:
Deleting a Destination
Creating an Address Book Entry
There are two ways to add an address book entry:
1. Method I: To add the current final destination to the address book, press the M
ARK
screen button from the map screen. The system will automatically save the final
destination information in the address book.
2. Method II: Touch the A
DDRESS BOOK screen button when available on POI
information screens, destination entry screens, or POI screens. The system will
automatically save this information in the address book.
Refer to the following for further info:
Setting a Destination to an Address Book Entry
Setting a Destination to an Address Book Entry
This method allows you to select a destination by selecting an address that has been
stored in your address book.
Page 10 of 35
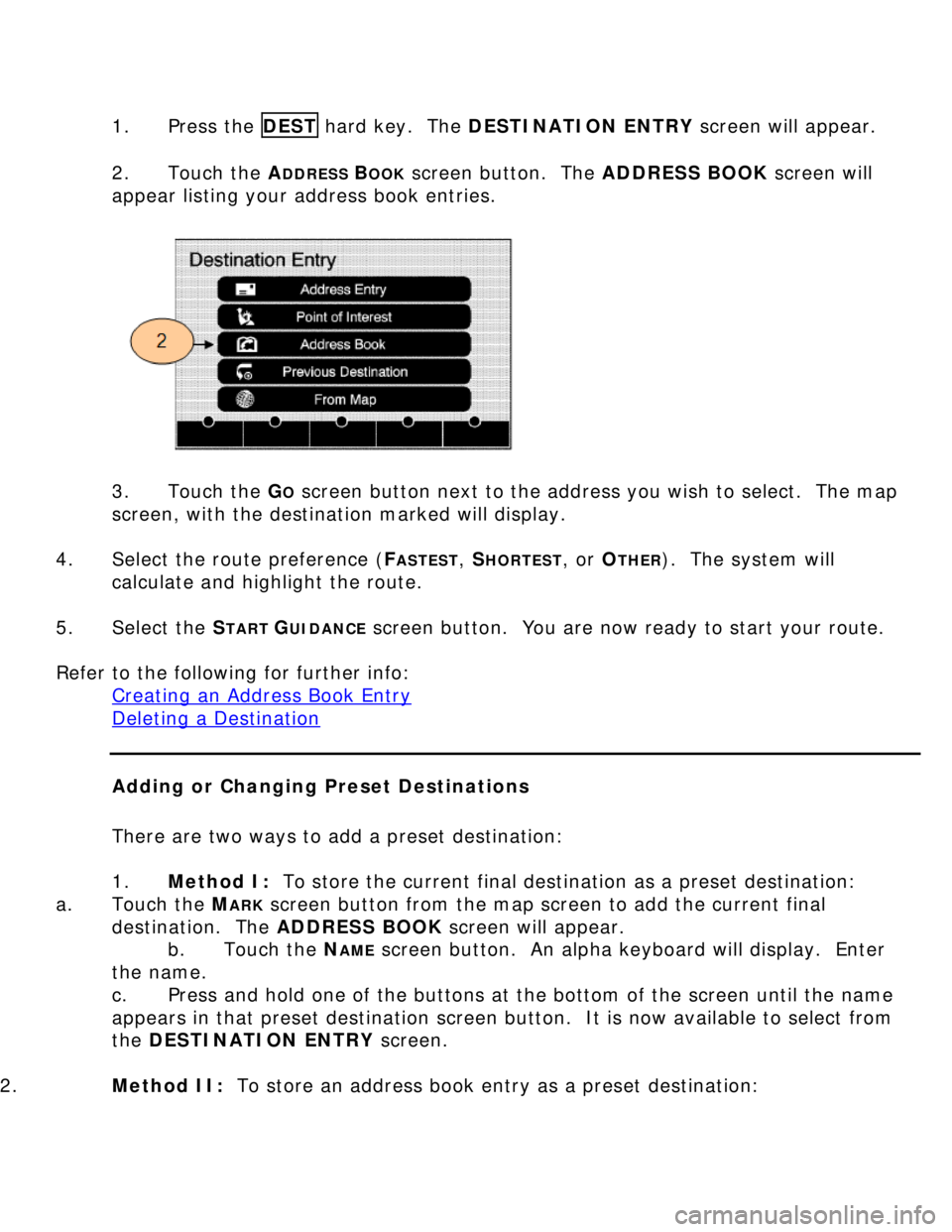
1. Press the DEST hard key. The DESTINATION ENTRY screen will appear.
2. Touch the A
DDRESS BOOK screen button. The ADDRESS BOOK screen will
appear listing your address book entries.
3. Touch the G
O screen button next to the address you wish to select. The map
screen, with the destination marked will display.
4. Select the route preference (F
ASTEST, SHORTEST, or OTHER). The system will
calculate and highlight the route.
5. Select the S
TART GUIDANCE screen button. You are now ready to start your route.
Refer to the following for further info:
Creating an Address Book Entry
Deleting a Destination
Adding or Changing Preset Destinations
There are two ways to add a preset destination:
1. Method I: To store the current final destination as a preset destination:
a. Touch the M
ARK screen button from the map screen to add the current final
destination. The ADDRESS BOOK screen will appear.
b. Touch the N
AME screen button. An alpha keyboard will display. Enter
the name.
c. Press and hold one of the buttons at the bottom of the screen until the name
appears in that preset destination screen button. It is now available to select from
the DESTINATION ENTRY screen.
2. Method II: To store an address book entry as a preset destination:
Page 12 of 35
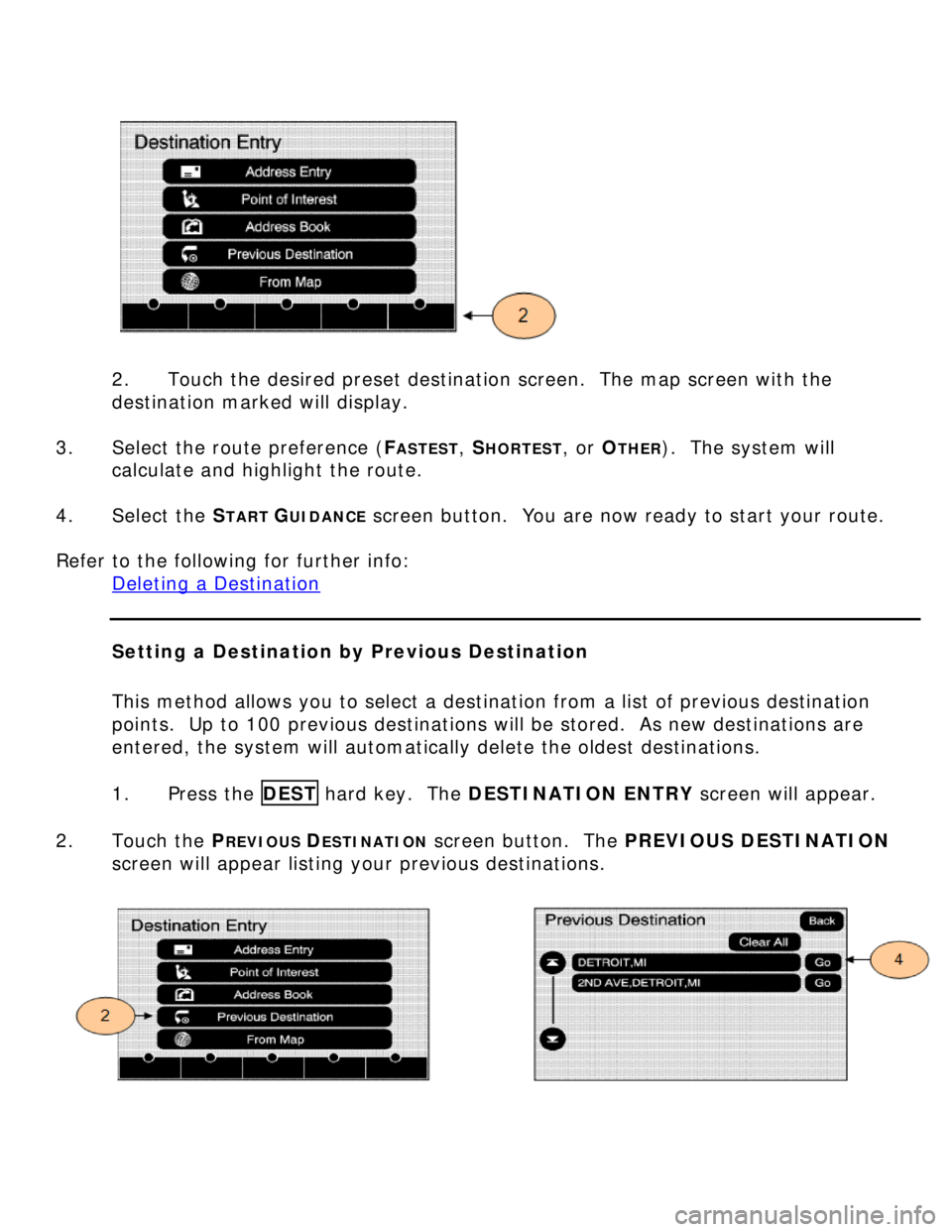
2. Touch the desired preset destination screen. The map screen with the
destination marked will display.
3. Select the route preference (F
ASTEST, SHORTEST, or OTHER). The system will
calculate and highlight the route.
4. Select the S
TART GUIDANCE screen button. You are now ready to start your route.
Refer to the following for further info:
Deleting a Destination
Setting a Destination by Previous Destination
This method allows you to select a destination from a list of previous destination
points. Up to 100 previous destinations will be stored. As new destinations are
entered, the system will automatically delete the oldest destinations.
1. Press the DEST hard key. The DESTINATION ENTRY screen will appear.
2. Touch the P
REVIOUS DESTINATION screen button. The PREVIOUS DESTINATION
screen will appear listing your previous destinations.
Page 13 of 35
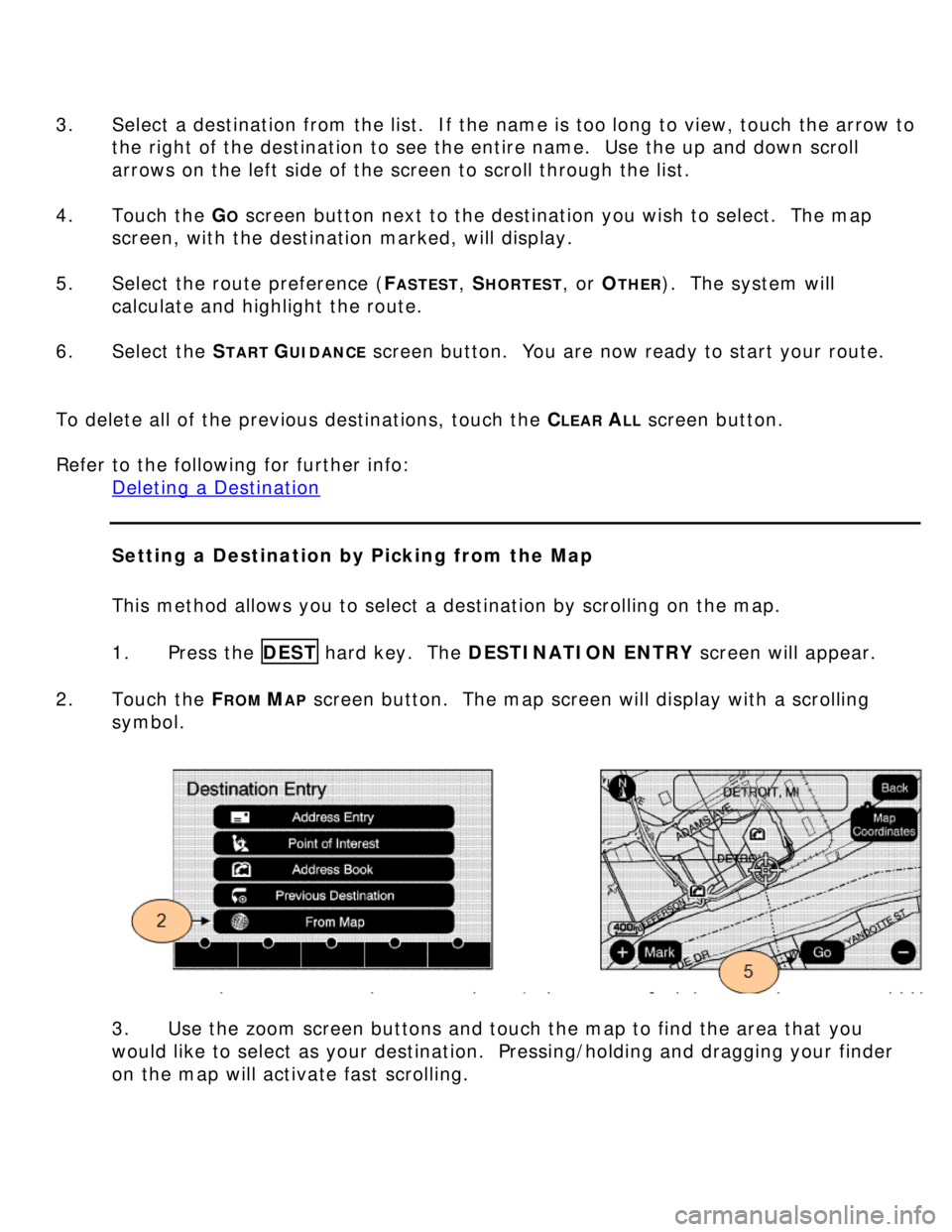
3. Select a destination from the list. If the name is too long to view, touch the arrow to
the right of the destination to see the entire name. Use the up and down scroll
arrows on the left side of the screen to scroll through the list.
4. Touch the G
O screen button next to the destination you wish to select. The map
screen, with the destination marked, will display.
5. Select the route preference (F
ASTEST, SHORTEST, or OTHER). The system will
calculate and highlight the route.
6. Select the S
TART GUIDANCE screen button. You are now ready to start your route.
To delete all of the previous destinations, touch the C
LEAR ALL screen button.
Refer to the following for further info:
Deleting a Destination
Setting a Destination by Picking from the Map
This method allows you to select a destination by scrolling on the map.
1. Press the DEST hard key. The DESTINATION ENTRY screen will appear.
2. Touch the F
ROM MAP screen button. The map screen will display with a scrolling
symbol.
3. Use the zoom screen buttons and touch the map to find the area that you
would like to select as your destination. Pressing/holding and dragging your finder
on the map will activate fast scrolling.