CADILLAC CTS 2014 Convenience & Personalization Guide
Manufacturer: CADILLAC, Model Year: 2014, Model line: CTS, Model: CADILLAC CTS 2014Pages: 20, PDF Size: 4.24 MB
Page 1 of 20
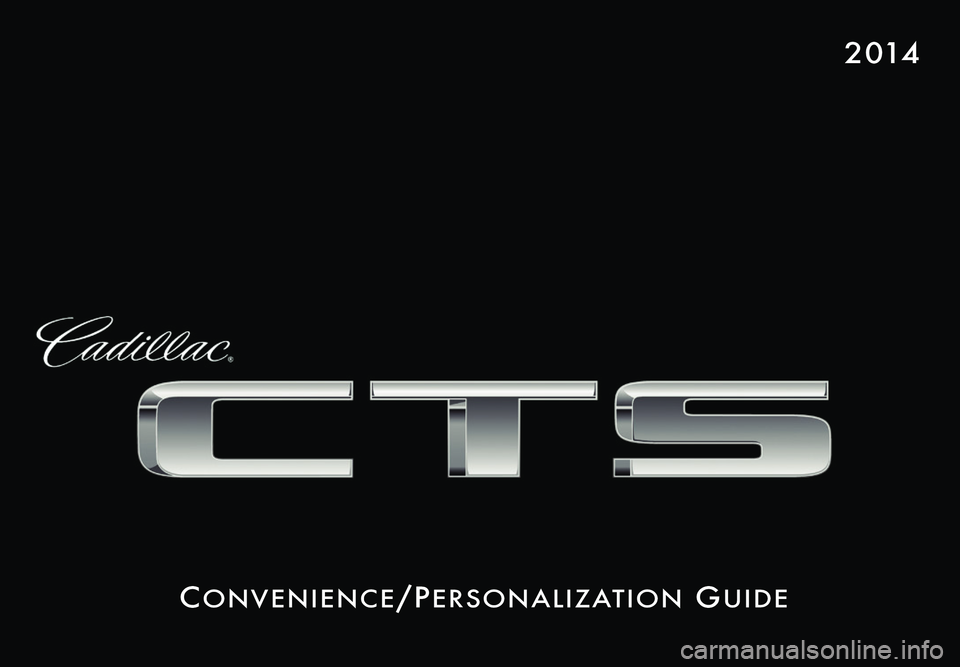
Co n v e n i e nCe/Pe r s o n a l i z at i o n Gu i d e
2 014
Page 2 of 20
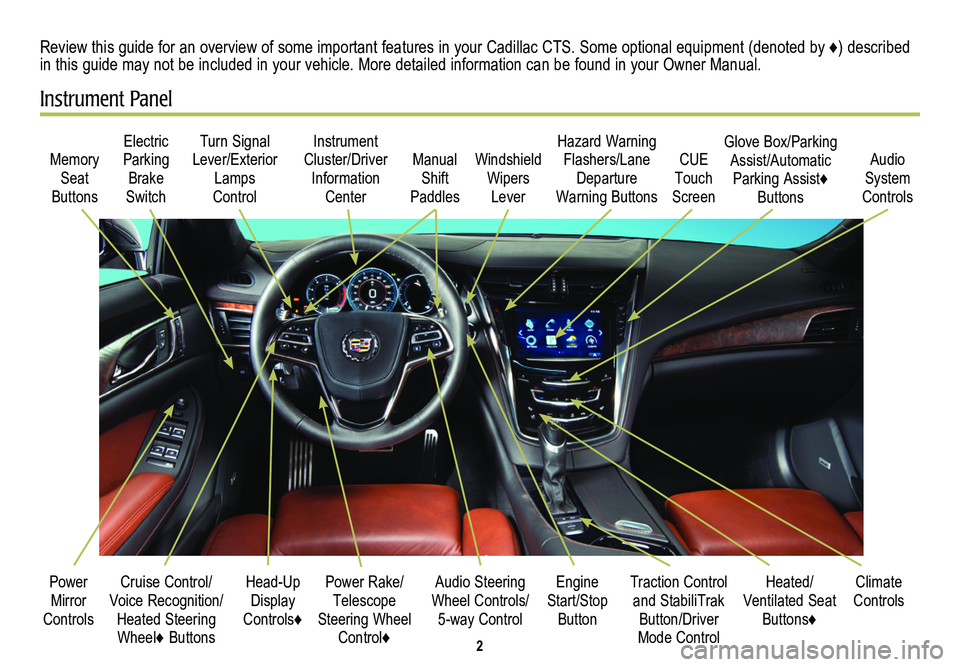
2
Cruise Control/Voice Recognition/Heated Steering Wheel♦ Buttons
Memory Seat
Buttons
Turn Signal Lever/Exterior Lamps
Control
Manual Shift
Paddles
Audio Steering Wheel Controls/ 5-way Control
Power Rake/ Telescope Steering Wheel Control♦
Instrument Cluster/Driver Information
Center
Engine Start/Stop Button
Electric Parking Brake
Switch
Power Mirror Controls
Review this guide for an overview of some important features in your Cadillac CTS. Some optional equipment (denoted by ♦) described in this guide may not be included in your vehicle. More detailed information can be found in your Owner Manual.
Instrument Panel
Hazard Warning Flashers/Lane Departure
Warning Buttons
Heated/ Ventilated Seat Buttons♦
Climate ControlsTraction Control and StabiliTrak Button/Driver Mode Control
Windshield Wipers
Lever
CUE Touch
Screen
Audio System
Controls
Glove Box/Parking Assist/Automatic Parking Assist♦ Buttons
Head-Up Display
Controls♦
Page 3 of 20
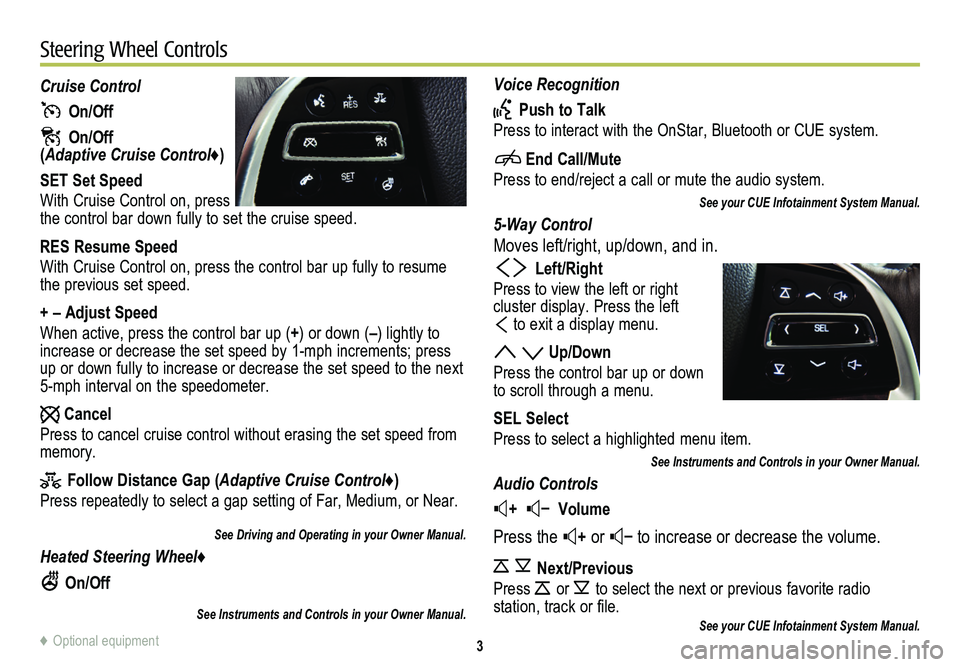
3
Voice Recognition
Push to Talk
Press to interact with the OnStar, Bluetooth or CUE system.
End Call/Mute
Press to end/reject a call or mute the audio system.
See your CUE Infotainment System Manual.
5-Way Control
Moves left/right, up/down, and in.
Left/Right
Press to view the left or right
cluster display. Press the left
to exit a display menu.
Up/Down
Press the control bar up or down to scroll through a menu.
SEL Select
Press to select a highlighted menu item.
See Instruments and Controls in your Owner Manual.
Audio Controls
+ – Volume
Press the + or – to increase or decrease the volume.
Next/Previous
Press or to select the next or previous favorite radio
station, track or file.See your CUE Infotainment System Manual.
Cruise Control
On/Off
On/Off (Adaptive Cruise Control♦)
SET Set Speed
With Cruise Control on, press the control bar down fully to set the cruise speed.
RES Resume Speed
With Cruise Control on, press the control bar up fully to resume the previous set speed.
+ – Adjust Speed
When active, press the control bar up (+) or down (–) lightly to increase or decrease the set speed by 1-mph increments; press up or down fully to increase or decrease the set speed to the next 5-mph interval on the speedometer.
Cancel
Press to cancel cruise control without erasing the set speed from memory.
Follow Distance Gap (Adaptive Cruise Control♦)
Press repeatedly to select a gap setting of Far, Medium, or Near.
See Driving and Operating in your Owner Manual.
Heated Steering Wheel♦
On/Off
See Instruments and Controls in your Owner Manual.
Steering Wheel Controls
♦ Optional equipment
Page 4 of 20
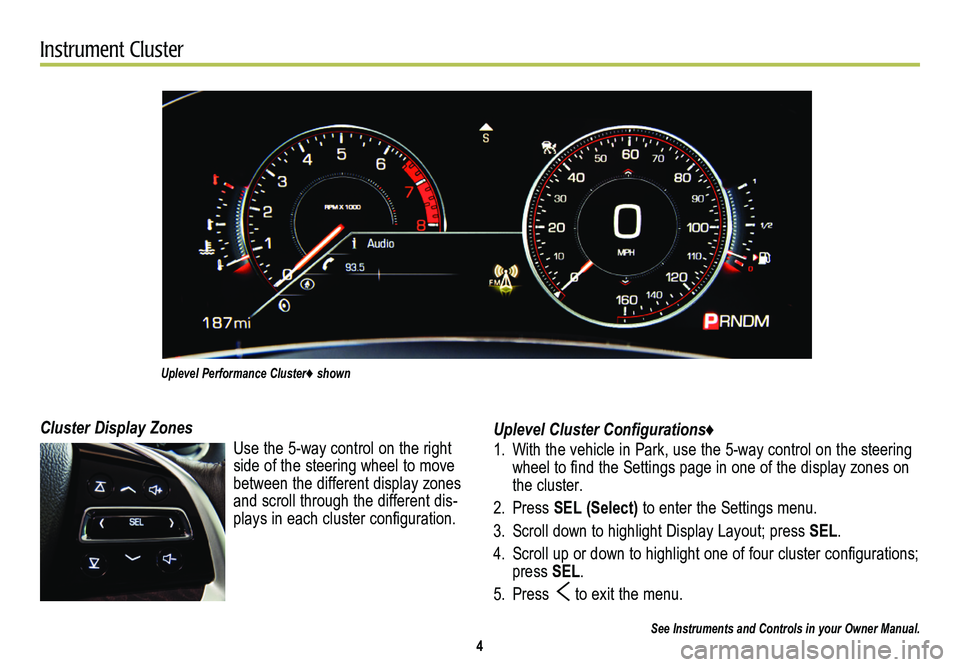
4
Instrument Cluster
Uplevel Cluster Configurations♦
1. With the vehicle in Park, use the 5-way control on the steering wheel to find the Settings page in one of the display zones on the cluster.
2. Press SEL (Select) to enter the Settings menu.
3. Scroll down to highlight Display Layout; press SEL.
4. Scroll up or down to highlight one of four cluster configurations; press SEL.
5. Press to exit the menu.
See Instruments and Controls in your Owner Manual.
Cluster Display Zones
Use the 5-way control on the right side of the steering wheel to move between the different display zones and scroll through the different dis-plays in each cluster configuration.
Uplevel Performance Cluster♦ shown
Page 5 of 20
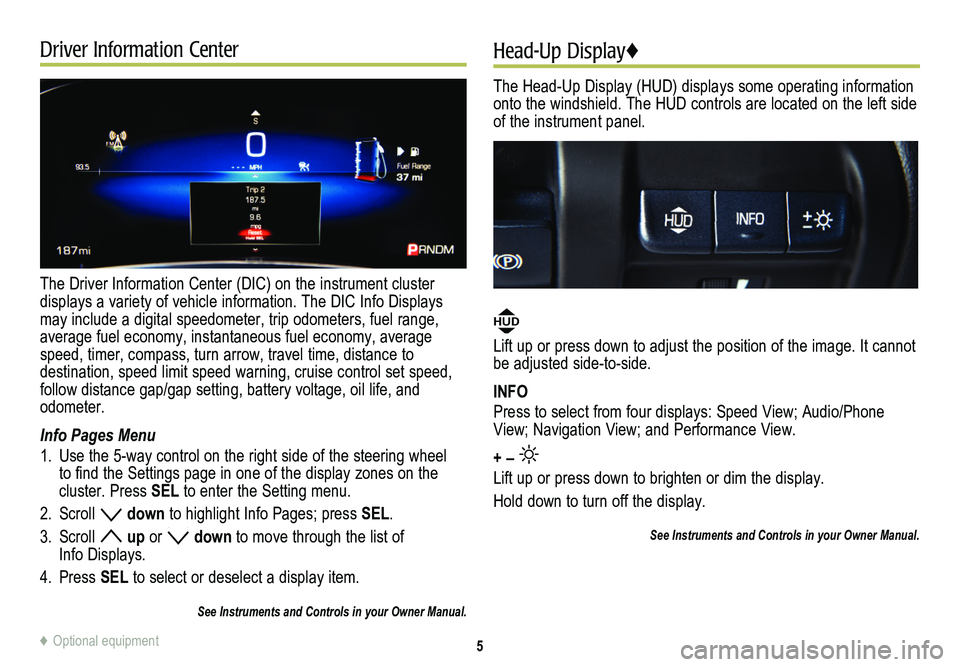
Driver Information Center
The Driver Information Center (DIC) on the instrument cluster
displays a variety of vehicle information. The DIC Info Displays may include a digital speedometer, trip odometers, fuel range, average fuel economy, instantaneous fuel economy, average speed, timer, compass, turn arrow, travel time, distance to
destination, speed limit speed warning, cruise control set speed, follow distance gap/gap setting, battery voltage, oil life, and odometer.
Info Pages Menu
1. Use the 5-way control on the right side of the steering wheel to find the Settings page in one of the display zones on the cluster. Press SEL to enter the Setting menu.
2. Scroll down to highlight Info Pages; press SEL.
3. Scroll up or down to move through the list of Info Displays.
4. Press SEL to select or deselect a display item.
See Instruments and Controls in your Owner Manual.
Head-Up Display♦
The Head-Up Display (HUD) displays some operating information onto the windshield. The HUD controls are located on the left side of the instrument panel.
HUD
Lift up or press down to adjust the position of the image. It cannot be adjusted side-to-side.
INFO
Press to select from four displays: Speed View; Audio/Phone View; Navigation View; and Performance View.
+ –
Lift up or press down to brighten or dim the display.
Hold down to turn off the display.
See Instruments and Controls in your Owner Manual.
5♦ Optional equipment
Page 6 of 20
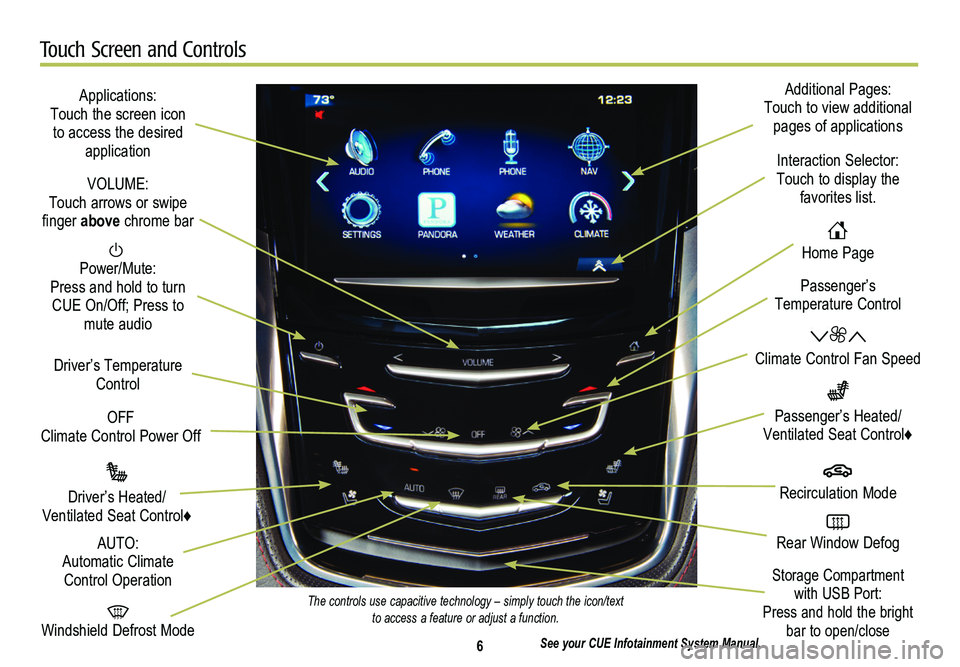
6
Touch Screen and Controls
Applications: Touch the screen icon to access the desired application
See your CUE Infotainment System Manual.
Power/Mute: Press and hold to turn CUE On/Off; Press to mute audio
OFF Climate Control Power Off
Windshield Defrost Mode
Driver’s Temperature Control
Additional Pages: Touch to view additional pages of applications
Interaction Selector: Touch to display the favorites list.
Passenger’s Temperature Control
Passenger’s Heated/
Ventilated Seat Control♦
Driver’s Heated/ Ventilated Seat Control♦
The controls use capacitive technology – simply touch the icon/text to access a feature or adjust a function.
VOLUME: Touch arrows or swipe finger above chrome bar
AUTO: Automatic Climate Control Operation
Rear Window Defog
Recirculation Mode
Home Page
Storage Compartment with USB Port: Press and hold the bright bar to open/close
Climate Control Fan Speed
Page 7 of 20
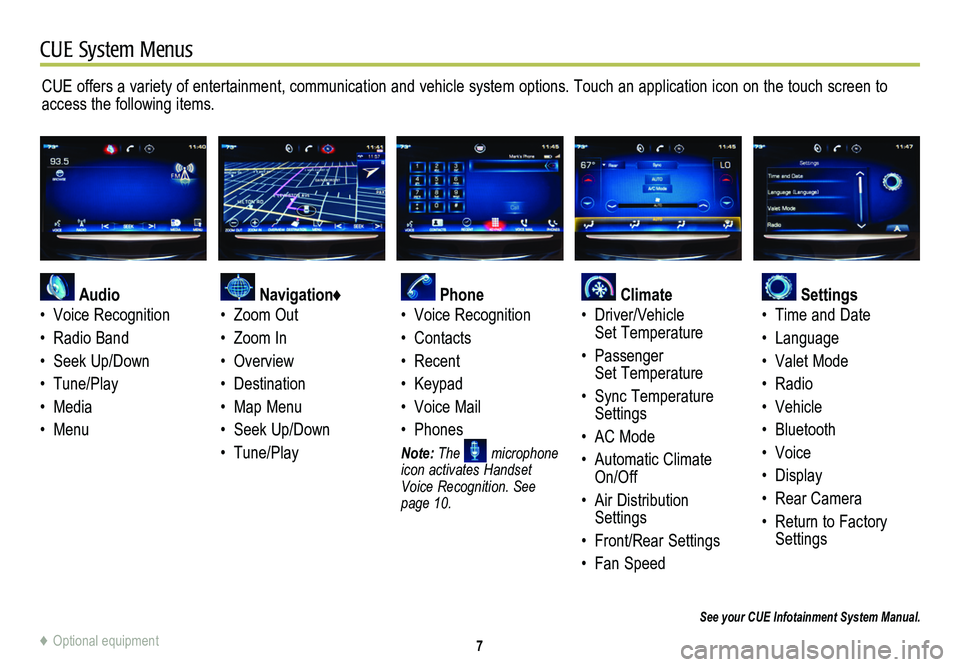
7
CUE System Menus
CUE offers a variety of entertainment, communication and vehicle system options. Touch an application icon on the touch screen to access the following items.
See your CUE Infotainment System Manual.
Audio
• Voice Recognition
• Radio Band
• Seek Up/Down
• Tune/Play
• Media
• Menu
Navigation♦
• Zoom Out
• Zoom In
• Overview
• Destination
• Map Menu
• Seek Up/Down
• Tune/Play
Phone
• Voice Recognition
• Contacts
• Recent
• Keypad
• Voice Mail
• Phones
Note: The microphone icon activates Handset Voice Recognition. See page 10.
Climate
• Driver/Vehicle Set Temperature
• Passenger Set Temperature
• Sync Temperature Settings
• AC Mode
• Automatic Climate On/Off
• Air Distribution Settings
• Front/Rear Settings
• Fan Speed
Settings
• Time and Date
• Language
• Valet Mode
• Radio
• Vehicle
• Bluetooth
• Voice
• Display
• Rear Camera
• Return to Factory Settings
♦ Optional equipment
Page 8 of 20
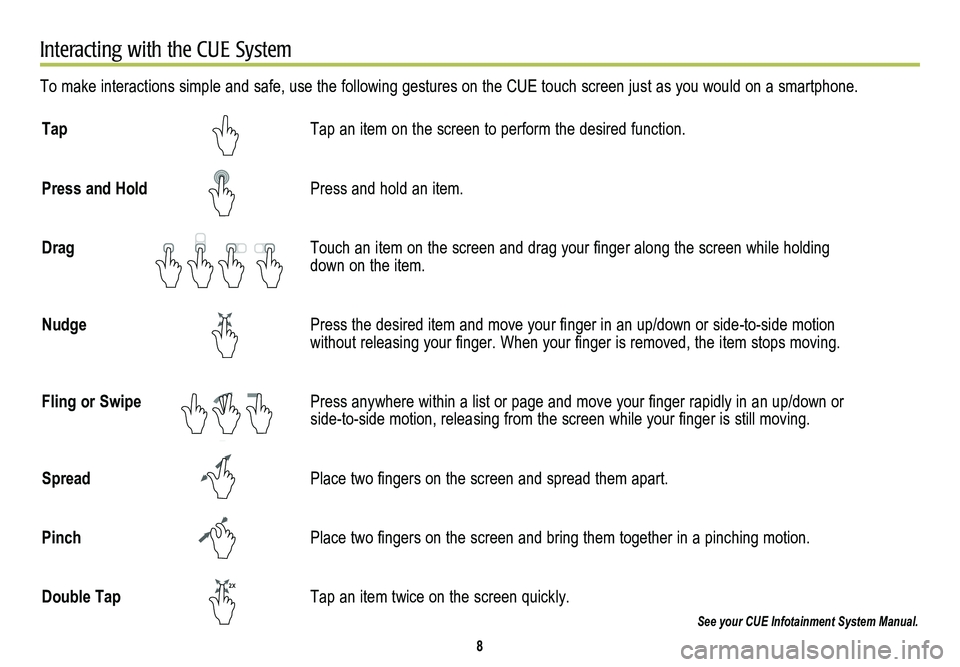
8
Interacting with the CUE System
To make interactions simple and safe, use the following gestures on the CUE touch screen just as you would on a smartphone.
Tap Tap an item on the screen to perform the desired function.
Press and Hold Press and hold an item.
Drag Touch an item on the screen and drag your finger along the screen while holding down on the item.
Nudge Press the desired item and move your finger in an up/down or side-to-side motion without releasing your finger. When your finger is removed, the item stops moving.
Fling or Swipe Press anywhere within a list or page and move your finger rapidly in an up/down or side-to-side motion, releasing from the screen while your finger is still moving.
Spread Place two fingers on the screen and spread them apart.
Pinch Place two fingers on the screen and bring them together in a pinching motion.
Double Tap Tap an item twice on the screen quickly.
See your CUE Infotainment System Manual.
2X
2X
2X
2X2X
2X
2X
2X
Page 9 of 20
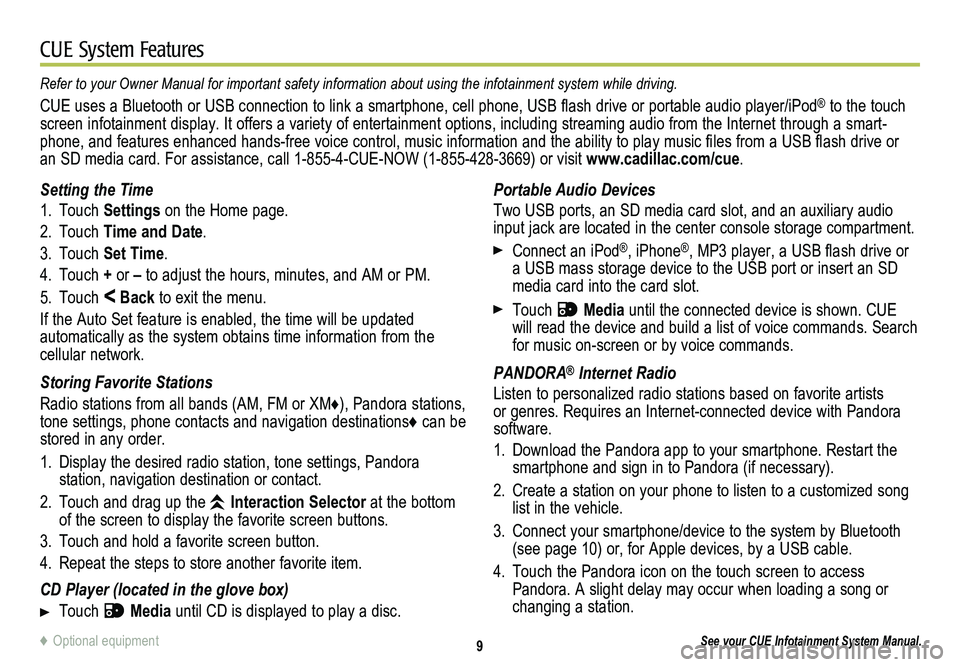
9
CUE System Features
See your CUE Infotainment System Manual.
Portable Audio Devices
Two USB ports, an SD media card slot, and an auxiliary audio input jack are located in the center console storage compartment.
Connect an iPod®, iPhone®, MP3 player, a USB flash drive or a USB mass storage device to the USB port or insert an SD media card into the card slot.
Touch Media until the connected device is shown. CUE will read the device and build a list of voice commands. Search for music on-screen or by voice commands.
PANDORA® Internet Radio
Listen to personalized radio stations based on favorite artists or genres. Requires an Internet-connected device with Pandora software.
1. Download the Pandora app to your smartphone. Restart the smartphone and sign in to Pandora (if necessary).
2. Create a station on your phone to listen to a customized song list in the vehicle.
3. Connect your smartphone/device to the system by Bluetooth (see page 10) or, for Apple devices, by a USB cable.
4. Touch the Pandora icon on the touch screen to access Pandora. A slight delay may occur when loading a song or changing a station.
Setting the Time
1. Touch Settings on the Home page.
2. Touch Time and Date.
3. Touch Set Time.
4. Touch + or – to adjust the hours, minutes, and AM or PM.
5. Touch < Back to exit the menu.
If the Auto Set feature is enabled, the time will be updated
automatically as the system obtains time information from the cellular network.
Storing Favorite Stations
Radio stations from all bands (AM, FM or XM♦), Pandora stations, tone settings, phone contacts and navigation destinations♦ can be stored in any order.
1. Display the desired radio station, tone settings, Pandora
station, navigation destination or contact.
2. Touch and drag up the Interaction Selector at the bottom of the screen to display the favorite screen buttons.
3. Touch and hold a favorite screen button.
4. Repeat the steps to store another favorite item.
CD Player (located in the glove box)
Touch Media until CD is displayed to play a disc.
Refer to your Owner Manual for important safety information about using \
the infotainment system while driving.
CUE uses a Bluetooth or USB connection to link a smartphone, cell phone, USB flash drive or portable audio player/iPod® to the touch screen infotainment display. It offers a variety of entertainment options, including streaming audio from the Internet through a smart-phone, and features enhanced hands-free voice control, music information and the ability to play music files from a USB flash drive or an SD media card. For assistance, call 1-855-4-CUE-NOW (1-855-428-3669) or visit www.cadillac.com/cue.
♦ Optional equipment
Page 10 of 20
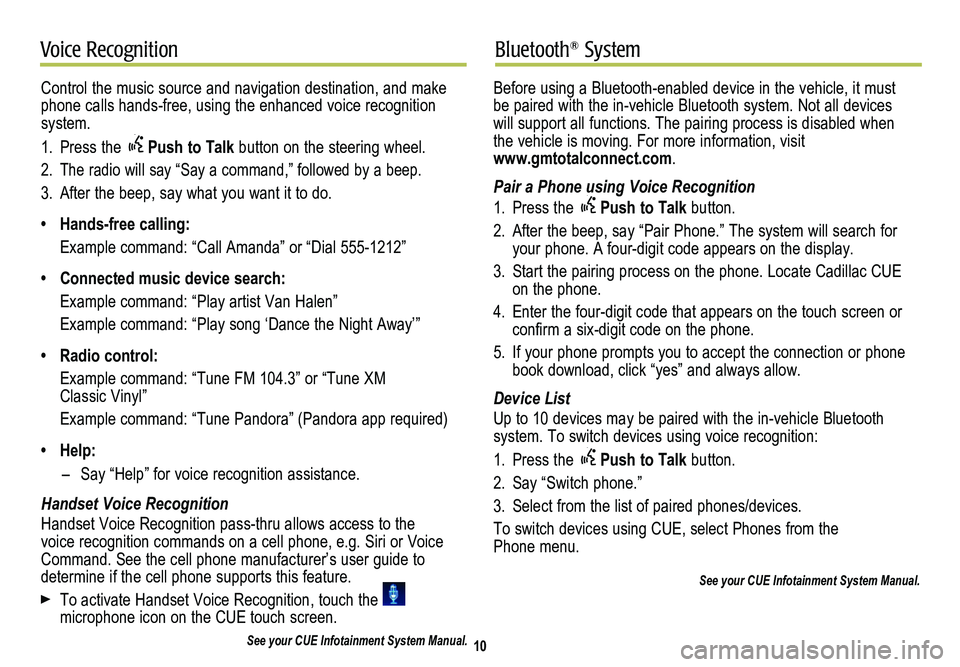
10
Voice RecognitionBluetooth® System
Control the music source and navigation destination, and make phone calls hands-free, using the enhanced voice recognition system.
1. Press the Push to Talk button on the steering wheel.
2. The radio will say “Say a command,” followed by a beep.
3. After the beep, say what you want it to do.
• Hands-free calling:
Example command: “Call Amanda” or “Dial 555-1212”
• Connected music device search:
Example command: “Play artist Van Halen”
Example command: “Play song ‘Dance the Night Away’”
• Radio control:
Example command: “Tune FM 104.3” or “Tune XM Classic Vinyl”
Example command: “Tune Pandora” (Pandora app required)
• Help:
– Say “Help” for voice recognition assistance.
Handset Voice Recognition
Handset Voice Recognition pass-thru allows access to the voice recognition commands on a cell phone, e.g. Siri or Voice Command. See the cell phone manufacturer’s user guide to
determine if the cell phone supports this feature.
To activate Handset Voice Recognition, touch the microphone icon on the CUE touch screen.
See your CUE Infotainment System Manual.
Before using a Bluetooth-enabled device in the vehicle, it must be paired with the in-vehicle Bluetooth system. Not all devices will support all functions. The pairing process is disabled when the vehicle is moving. For more information, visit www.gmtotalconnect.com.
Pair a Phone using Voice Recognition
1. Press the Push to Talk button.
2. After the beep, say “Pair Phone.” The system will search for your phone. A four-digit code appears on the display.
3. Start the pairing process on the phone. Locate Cadillac CUE on the phone.
4. Enter the four-digit code that appears on the touch screen or confirm a six-digit code on the phone.
5. If your phone prompts you to accept the connection or phone book download, click “yes” and always allow.
Device List
Up to 10 devices may be paired with the in-vehicle Bluetooth
system. To switch devices using voice recognition:
1. Press the Push to Talk button.
2. Say “Switch phone.”
3. Select from the list of paired phones/devices.
To switch devices using CUE, select Phones from the Phone menu.
See your CUE Infotainment System Manual.