buttons CADILLAC CTS 2017 3.G CUE Manual
[x] Cancel search | Manufacturer: CADILLAC, Model Year: 2017, Model line: CTS, Model: CADILLAC CTS 2017 3.GPages: 109, PDF Size: 0.69 MB
Page 2 of 109
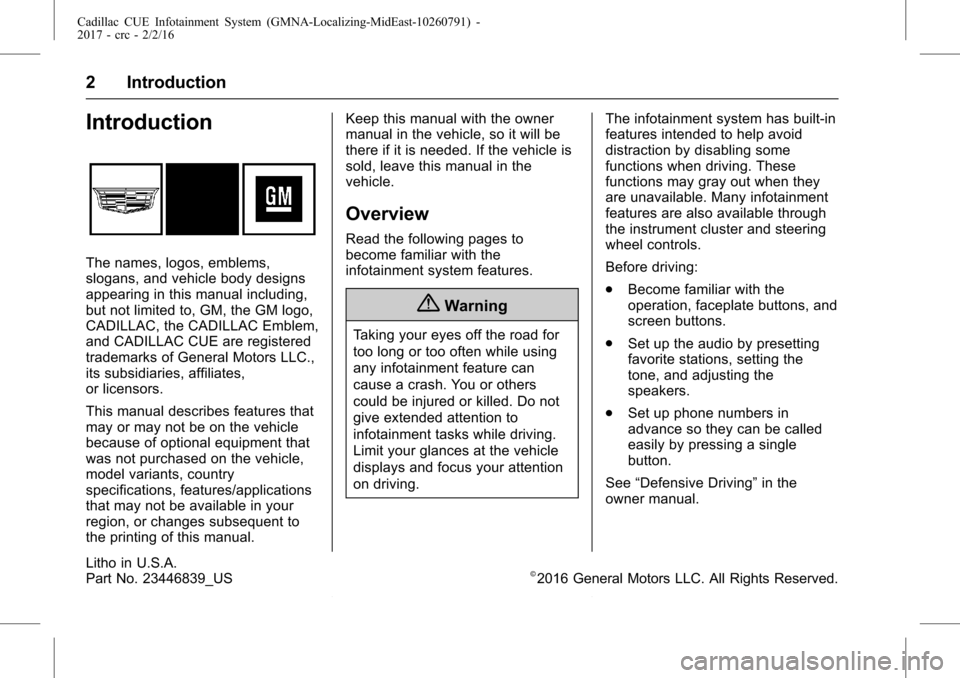
Cadillac CUE Infotainment System (GMNA-Localizing-MidEast-10260791) -
2017 - crc - 2/2/16
2 Introduction
Introduction
The names, logos, emblems,
slogans, and vehicle body designs
appearing in this manual including,
but not limited to, GM, the GM logo,
CADILLAC, the CADILLAC Emblem,
and CADILLAC CUE are registered
trademarks of General Motors LLC.,
its subsidiaries, affiliates,
or licensors.
This manual describes features that
may or may not be on the vehicle
because of optional equipment that
was not purchased on the vehicle,
model variants, country
specifications, features/applications
that may not be available in your
region, or changes subsequent to
the printing of this manual.Keep this manual with the owner
manual in the vehicle, so it will be
there if it is needed. If the vehicle is
sold, leave this manual in the
vehicle.
Overview
Read the following pages to
become familiar with the
infotainment system features.
{Warning
Taking your eyes off the road for
too long or too often while using
any infotainment feature can
cause a crash. You or others
could be injured or killed. Do not
give extended attention to
infotainment tasks while driving.
Limit your glances at the vehicle
displays and focus your attention
on driving.
The infotainment system has built-in
features intended to help avoid
distraction by disabling some
functions when driving. These
functions may gray out when they
are unavailable. Many infotainment
features are also available through
the instrument cluster and steering
wheel controls.
Before driving:
.
Become familiar with the
operation, faceplate buttons, and
screen buttons.
. Set up the audio by presetting
favorite stations, setting the
tone, and adjusting the
speakers.
. Set up phone numbers in
advance so they can be called
easily by pressing a single
button.
See “Defensive Driving” in the
owner manual.
Litho in U.S.A.
Part No. 23446839_US©2016 General Motors LLC. All Rights Reserved.
Page 3 of 109
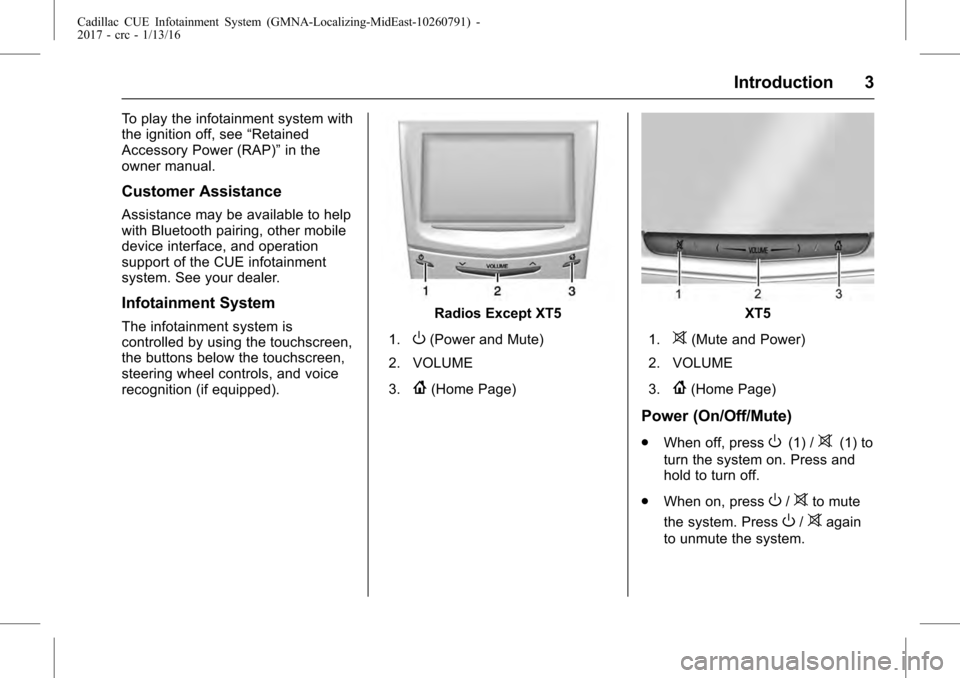
Cadillac CUE Infotainment System (GMNA-Localizing-MidEast-10260791) -
2017 - crc - 1/13/16
Introduction 3
To play the infotainment system with
the ignition off, see“Retained
Accessory Power (RAP)” in the
owner manual.
Customer Assistance
Assistance may be available to help
with Bluetooth pairing, other mobile
device interface, and operation
support of the CUE infotainment
system. See your dealer.
Infotainment System
The infotainment system is
controlled by using the touchscreen,
the buttons below the touchscreen,
steering wheel controls, and voice
recognition (if equipped).Radios Except XT5
1.
O(Power and Mute)
2. VOLUME
3.
{(Home Page)
XT5
1.
>(Mute and Power)
2. VOLUME
3.
{(Home Page)
Power (On/Off/Mute)
. When off, pressO(1) />(1) to
turn the system on. Press and
hold to turn off.
. When on, press
O/>to mute
the system. Press
O/>again
to unmute the system.
Page 7 of 109
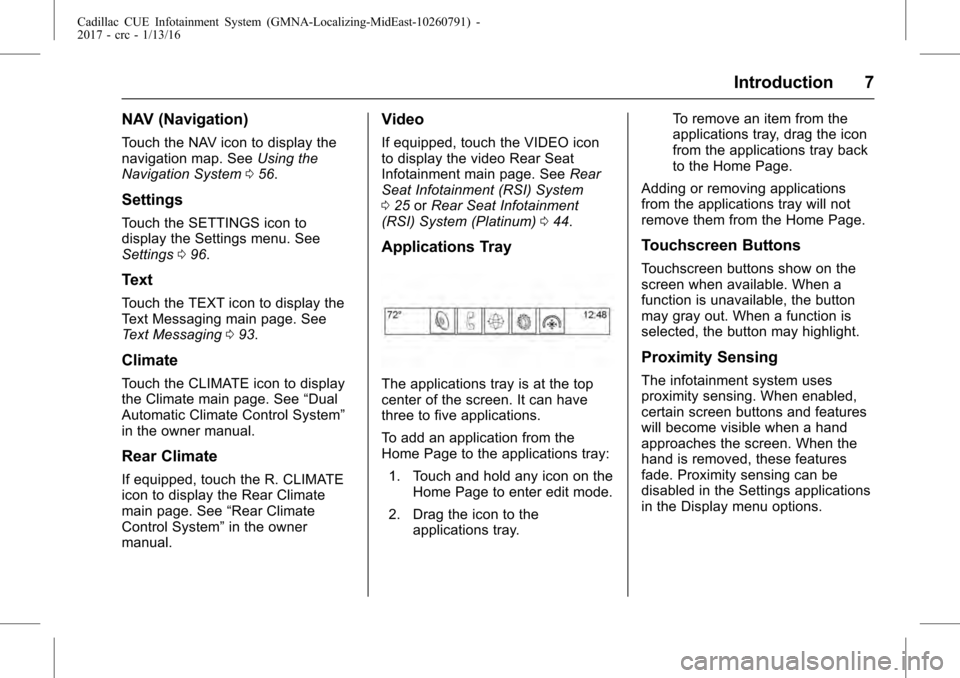
Cadillac CUE Infotainment System (GMNA-Localizing-MidEast-10260791) -
2017 - crc - 1/13/16
Introduction 7
NAV (Navigation)
Touch the NAV icon to display the
navigation map. SeeUsing the
Navigation System 056.
Settings
Touch the SETTINGS icon to
display the Settings menu. See
Settings 096.
Text
Touch the TEXT icon to display the
Text Messaging main page. See
Text Messaging 093.
Climate
Touch the CLIMATE icon to display
the Climate main page. See “Dual
Automatic Climate Control System”
in the owner manual.
Rear Climate
If equipped, touch the R. CLIMATE
icon to display the Rear Climate
main page. See “Rear Climate
Control System” in the owner
manual.
Video
If equipped, touch the VIDEO icon
to display the video Rear Seat
Infotainment main page. See Rear
Seat Infotainment (RSI) System
0 25 orRear Seat Infotainment
(RSI) System (Platinum) 044.
Applications Tray
The applications tray is at the top
center of the screen. It can have
three to five applications.
To add an application from the
Home Page to the applications tray:
1. Touch and hold any icon on the Home Page to enter edit mode.
2. Drag the icon to the applications tray. To remove an item from the
applications tray, drag the icon
from the applications tray back
to the Home Page.
Adding or removing applications
from the applications tray will not
remove them from the Home Page.
Touchscreen Buttons
Touchscreen buttons show on the
screen when available. When a
function is unavailable, the button
may gray out. When a function is
selected, the button may highlight.
Proximity Sensing
The infotainment system uses
proximity sensing. When enabled,
certain screen buttons and features
will become visible when a hand
approaches the screen. When the
hand is removed, these features
fade. Proximity sensing can be
disabled in the Settings applications
in the Display menu options.
Page 8 of 109
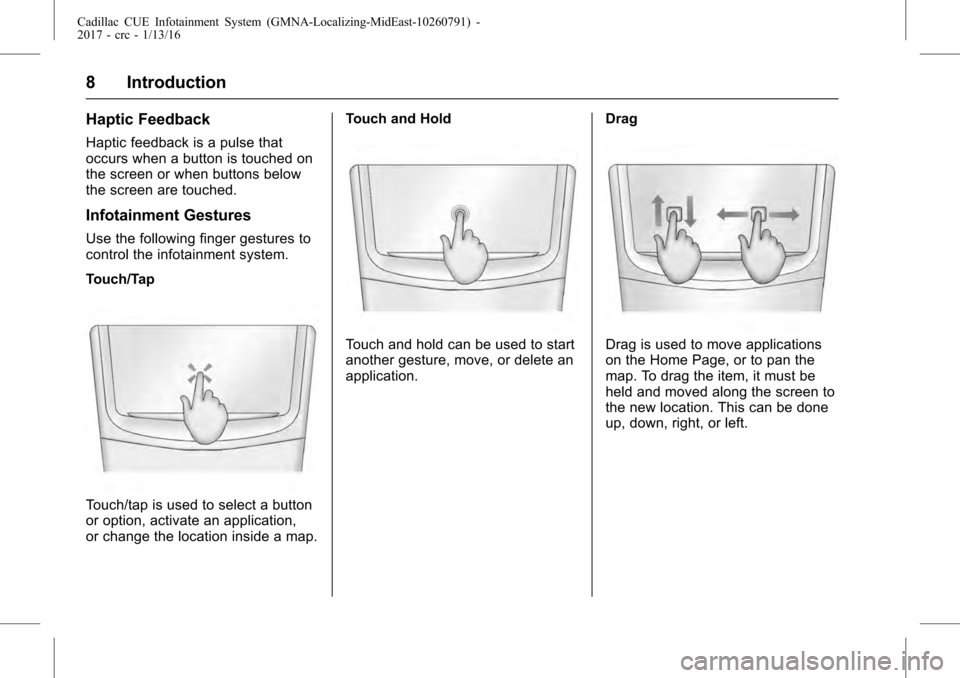
Cadillac CUE Infotainment System (GMNA-Localizing-MidEast-10260791) -
2017 - crc - 1/13/16
8 Introduction
Haptic Feedback
Haptic feedback is a pulse that
occurs when a button is touched on
the screen or when buttons below
the screen are touched.
Infotainment Gestures
Use the following finger gestures to
control the infotainment system.
Touch/Tap
Touch/tap is used to select a button
or option, activate an application,
or change the location inside a map.Touch and Hold
Touch and hold can be used to start
another gesture, move, or delete an
application.
DragDrag is used to move applications
on the Home Page, or to pan the
map. To drag the item, it must be
held and moved along the screen to
the new location. This can be done
up, down, right, or left.
Page 13 of 109
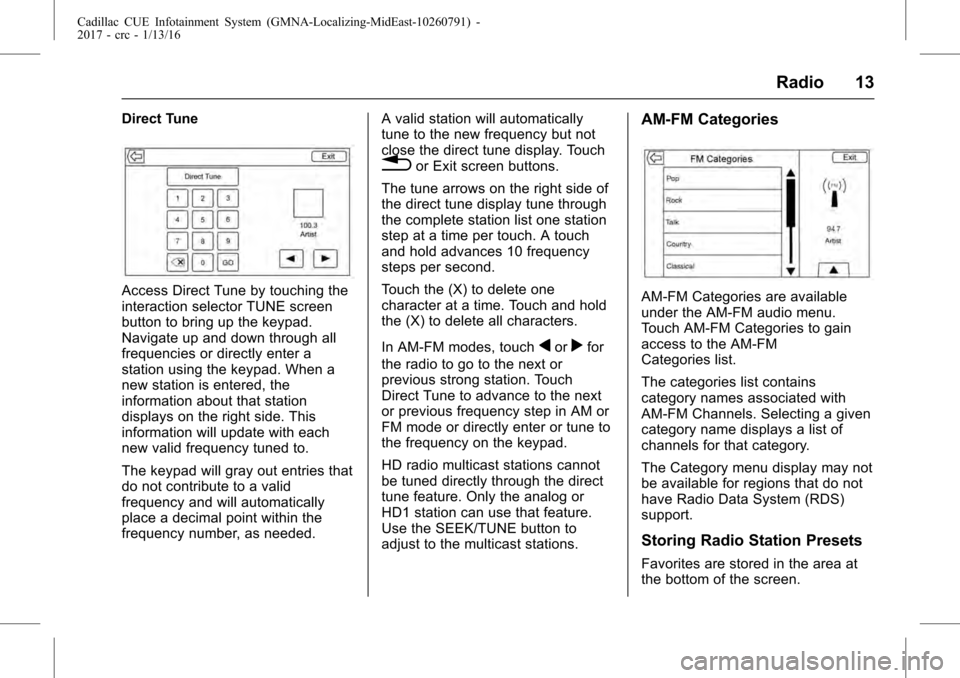
Cadillac CUE Infotainment System (GMNA-Localizing-MidEast-10260791) -
2017 - crc - 1/13/16
Radio 13
Direct Tune
Access Direct Tune by touching the
interaction selector TUNE screen
button to bring up the keypad.
Navigate up and down through all
frequencies or directly enter a
station using the keypad. When a
new station is entered, the
information about that station
displays on the right side. This
information will update with each
new valid frequency tuned to.
The keypad will gray out entries that
do not contribute to a valid
frequency and will automatically
place a decimal point within the
frequency number, as needed.A valid station will automatically
tune to the new frequency but not
close the direct tune display. Touch
0or Exit screen buttons.
The tune arrows on the right side of
the direct tune display tune through
the complete station list one station
step at a time per touch. A touch
and hold advances 10 frequency
steps per second.
Touch the (X) to delete one
character at a time. Touch and hold
the (X) to delete all characters.
In AM-FM modes, touch
qorrfor
the radio to go to the next or
previous strong station. Touch
Direct Tune to advance to the next
or previous frequency step in AM or
FM mode or directly enter or tune to
the frequency on the keypad.
HD radio multicast stations cannot
be tuned directly through the direct
tune feature. Only the analog or
HD1 station can use that feature.
Use the SEEK/TUNE button to
adjust to the multicast stations.
AM-FM Categories
AM-FM Categories are available
under the AM-FM audio menu.
Touch AM-FM Categories to gain
access to the AM-FM
Categories list.
The categories list contains
category names associated with
AM-FM Channels. Selecting a given
category name displays a list of
channels for that category.
The Category menu display may not
be available for regions that do not
have Radio Data System (RDS)
support.
Storing Radio Station Presets
Favorites are stored in the area at
the bottom of the screen.
Page 14 of 109
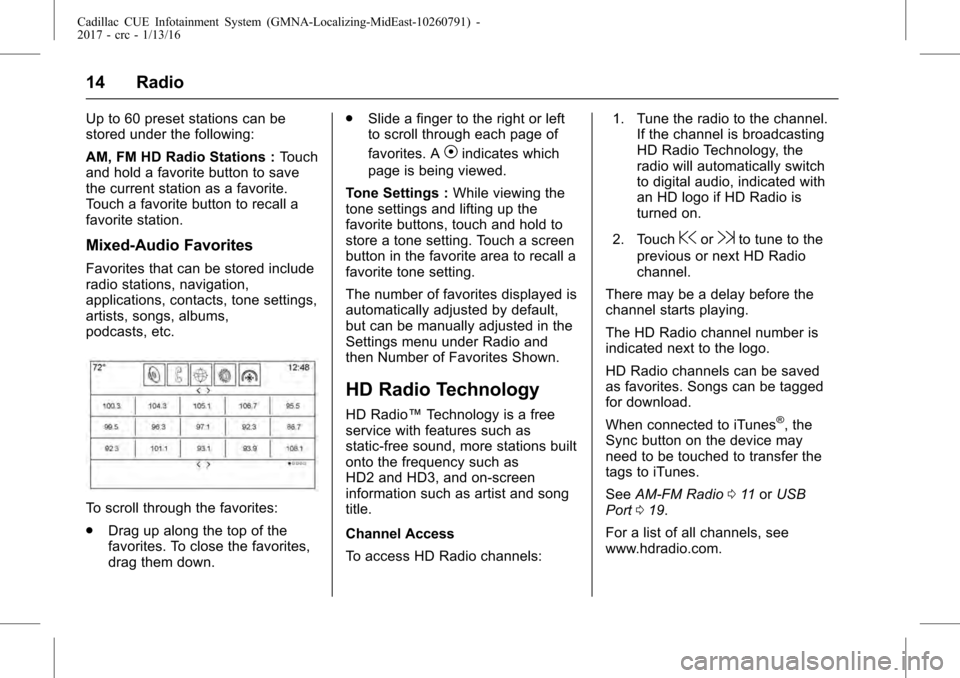
Cadillac CUE Infotainment System (GMNA-Localizing-MidEast-10260791) -
2017 - crc - 1/13/16
14 Radio
Up to 60 preset stations can be
stored under the following:
AM, FM HD Radio Stations :Touch
and hold a favorite button to save
the current station as a favorite.
Touch a favorite button to recall a
favorite station.
Mixed-Audio Favorites
Favorites that can be stored include
radio stations, navigation,
applications, contacts, tone settings,
artists, songs, albums,
podcasts, etc.
To scroll through the favorites:
. Drag up along the top of the
favorites. To close the favorites,
drag them down. .
Slide a finger to the right or left
to scroll through each page of
favorites. A
Vindicates which
page is being viewed.
Tone Settings : While viewing the
tone settings and lifting up the
favorite buttons, touch and hold to
store a tone setting. Touch a screen
button in the favorite area to recall a
favorite tone setting.
The number of favorites displayed is
automatically adjusted by default,
but can be manually adjusted in the
Settings menu under Radio and
then Number of Favorites Shown.
HD Radio Technology
HD Radio™ Technology is a free
service with features such as
static-free sound, more stations built
onto the frequency such as
HD2 and HD3, and on-screen
information such as artist and song
title.
Channel Access
To access HD Radio channels: 1. Tune the radio to the channel.
If the channel is broadcasting
HD Radio Technology, the
radio will automatically switch
to digital audio, indicated with
an HD logo if HD Radio is
turned on.
2. Touch
@or9to tune to the
previous or next HD Radio
channel.
There may be a delay before the
channel starts playing.
The HD Radio channel number is
indicated next to the logo.
HD Radio channels can be saved
as favorites. Songs can be tagged
for download.
When connected to iTunes
®, the
Sync button on the device may
need to be touched to transfer the
tags to iTunes.
See AM-FM Radio 011 orUSB
Port 019.
For a list of all channels, see
www.hdradio.com.
Page 18 of 109
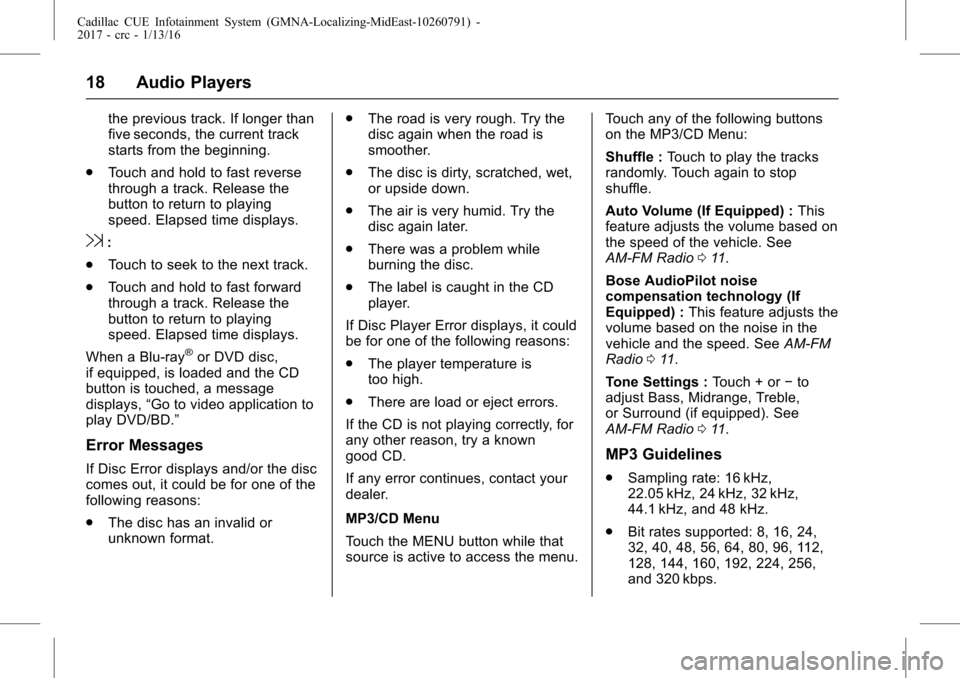
Cadillac CUE Infotainment System (GMNA-Localizing-MidEast-10260791) -
2017 - crc - 1/13/16
18 Audio Players
the previous track. If longer than
five seconds, the current track
starts from the beginning.
. Touch and hold to fast reverse
through a track. Release the
button to return to playing
speed. Elapsed time displays.
9:
. Touch to seek to the next track.
. Touch and hold to fast forward
through a track. Release the
button to return to playing
speed. Elapsed time displays.
When a Blu-ray
®or DVD disc,
if equipped, is loaded and the CD
button is touched, a message
displays, “Go to video application to
play DVD/BD.”
Error Messages
If Disc Error displays and/or the disc
comes out, it could be for one of the
following reasons:
. The disc has an invalid or
unknown format. .
The road is very rough. Try the
disc again when the road is
smoother.
. The disc is dirty, scratched, wet,
or upside down.
. The air is very humid. Try the
disc again later.
. There was a problem while
burning the disc.
. The label is caught in the CD
player.
If Disc Player Error displays, it could
be for one of the following reasons:
. The player temperature is
too high.
. There are load or eject errors.
If the CD is not playing correctly, for
any other reason, try a known
good CD.
If any error continues, contact your
dealer.
MP3/CD Menu
Touch the MENU button while that
source is active to access the menu. Touch any of the following buttons
on the MP3/CD Menu:
Shuffle :
Touch to play the tracks
randomly. Touch again to stop
shuffle.
Auto Volume (If Equipped) : This
feature adjusts the volume based on
the speed of the vehicle. See
AM-FM Radio 011.
Bose AudioPilot noise
compensation technology (If
Equipped) : This feature adjusts the
volume based on the noise in the
vehicle and the speed. See AM-FM
Radio 011.
Tone Settings : Touch + or−to
adjust Bass, Midrange, Treble,
or Surround (if equipped). See
AM-FM Radio 011.MP3 Guidelines
.
Sampling rate: 16 kHz,
22.05 kHz, 24 kHz, 32 kHz,
44.1 kHz, and 48 kHz.
. Bit rates supported: 8, 16, 24,
32, 40, 48, 56, 64, 80, 96, 112,
128, 144, 160, 192, 224, 256,
and 320 kbps.
Page 25 of 109
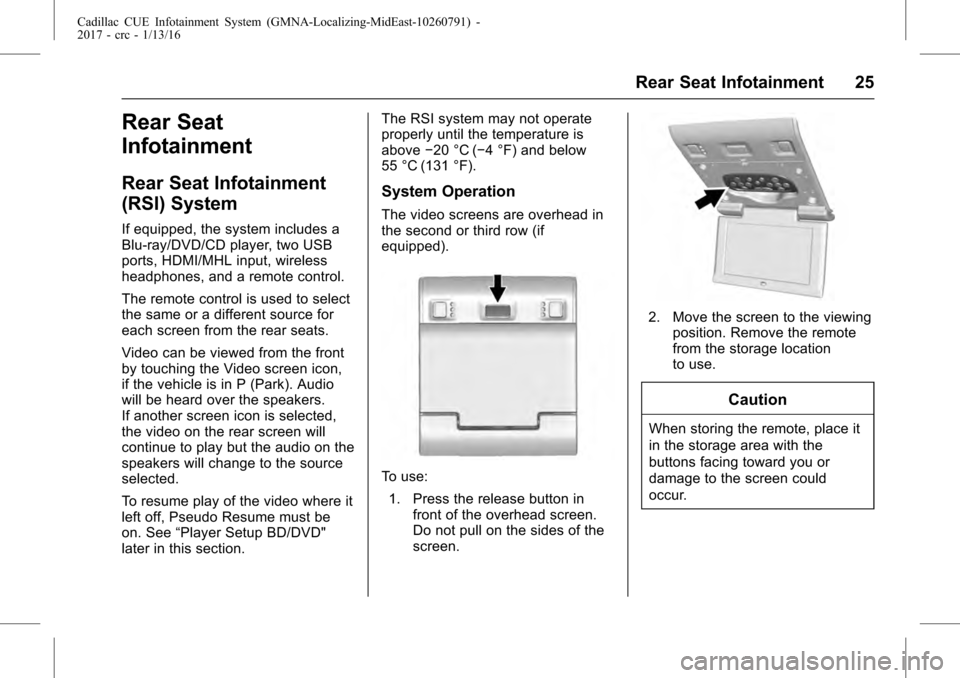
Cadillac CUE Infotainment System (GMNA-Localizing-MidEast-10260791) -
2017 - crc - 1/13/16
Rear Seat Infotainment 25
Rear Seat
Infotainment
Rear Seat Infotainment
(RSI) System
If equipped, the system includes a
Blu-ray/DVD/CD player, two USB
ports, HDMI/MHL input, wireless
headphones, and a remote control.
The remote control is used to select
the same or a different source for
each screen from the rear seats.
Video can be viewed from the front
by touching the Video screen icon,
if the vehicle is in P (Park). Audio
will be heard over the speakers.
If another screen icon is selected,
the video on the rear screen will
continue to play but the audio on the
speakers will change to the source
selected.
To resume play of the video where it
left off, Pseudo Resume must be
on. See“Player Setup BD/DVD"
later in this section. The RSI system may not operate
properly until the temperature is
above
−20 °C (−4 °F) and below
55 °C (131 °F).
System Operation
The video screens are overhead in
the second or third row (if
equipped).
To use:
1. Press the release button in front of the overhead screen.
Do not pull on the sides of the
screen.
2. Move the screen to the viewingposition. Remove the remote
from the storage location
to use.
Caution
When storing the remote, place it
in the storage area with the
buttons facing toward you or
damage to the screen could
occur.
Page 27 of 109
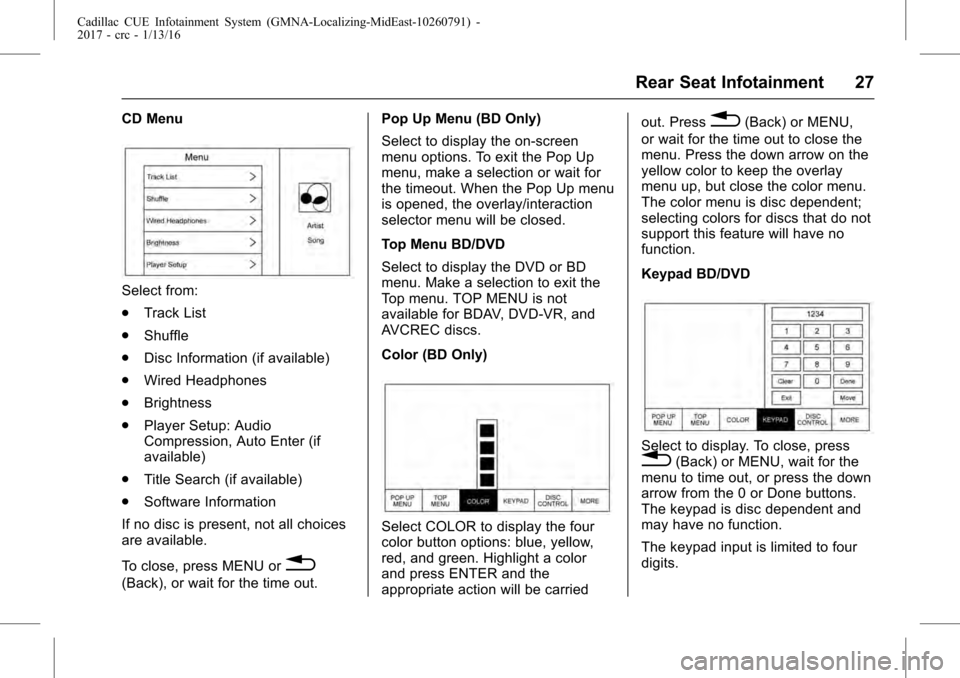
Cadillac CUE Infotainment System (GMNA-Localizing-MidEast-10260791) -
2017 - crc - 1/13/16
Rear Seat Infotainment 27
CD Menu
Select from:
.Track List
. Shuffle
. Disc Information (if available)
. Wired Headphones
. Brightness
. Player Setup: Audio
Compression, Auto Enter (if
available)
. Title Search (if available)
. Software Information
If no disc is present, not all choices
are available.
To close, press MENU or
0
(Back), or wait for the time out. Pop Up Menu (BD Only)
Select to display the on-screen
menu options. To exit the Pop Up
menu, make a selection or wait for
the timeout. When the Pop Up menu
is opened, the overlay/interaction
selector menu will be closed.
Top Menu BD/DVD
Select to display the DVD or BD
menu. Make a selection to exit the
Top menu. TOP MENU is not
available for BDAV, DVD-VR, and
AVCREC discs.
Color (BD Only)
Select COLOR to display the four
color button options: blue, yellow,
red, and green. Highlight a color
and press ENTER and the
appropriate action will be carriedout. Press
0(Back) or MENU,
or wait for the time out to close the
menu. Press the down arrow on the
yellow color to keep the overlay
menu up, but close the color menu.
The color menu is disc dependent;
selecting colors for discs that do not
support this feature will have no
function.
Keypad BD/DVD
Select to display. To close, press0(Back) or MENU, wait for the
menu to time out, or press the down
arrow from the 0 or Done buttons.
The keypad is disc dependent and
may have no function.
The keypad input is limited to four
digits.
Page 34 of 109
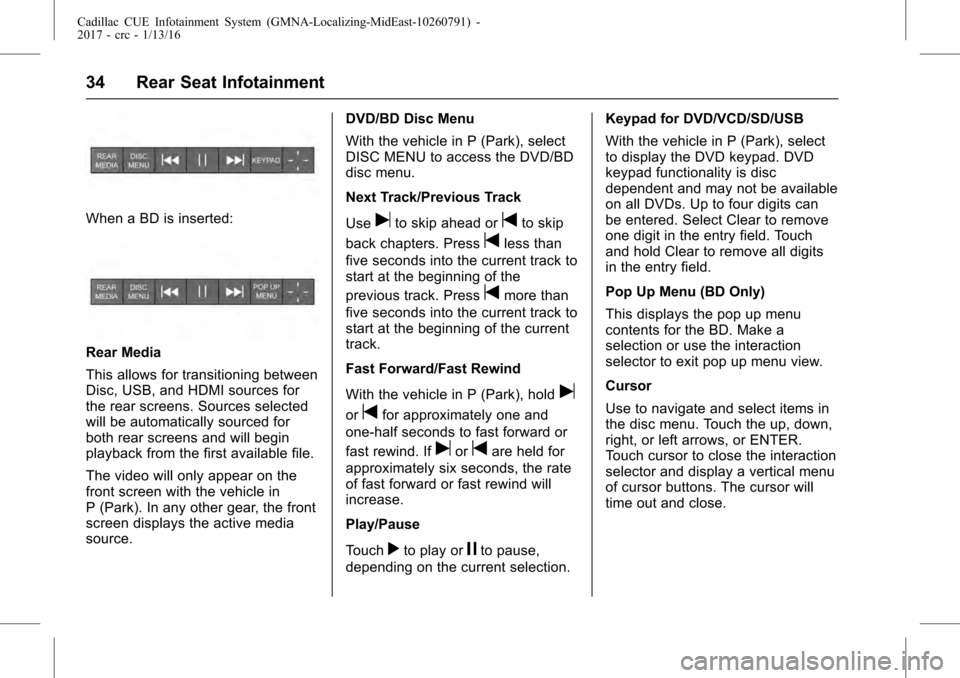
Cadillac CUE Infotainment System (GMNA-Localizing-MidEast-10260791) -
2017 - crc - 1/13/16
34 Rear Seat Infotainment
When a BD is inserted:
Rear Media
This allows for transitioning between
Disc, USB, and HDMI sources for
the rear screens. Sources selected
will be automatically sourced for
both rear screens and will begin
playback from the first available file.
The video will only appear on the
front screen with the vehicle in
P (Park). In any other gear, the front
screen displays the active media
source.DVD/BD Disc Menu
With the vehicle in P (Park), select
DISC MENU to access the DVD/BD
disc menu.
Next Track/Previous Track
Use
uto skip ahead ortto skip
back chapters. Press
tless than
five seconds into the current track to
start at the beginning of the
previous track. Press
tmore than
five seconds into the current track to
start at the beginning of the current
track.
Fast Forward/Fast Rewind
With the vehicle in P (Park), hold
u
ortfor approximately one and
one-half seconds to fast forward or
fast rewind. If
uortare held for
approximately six seconds, the rate
of fast forward or fast rewind will
increase.
Play/Pause
Touch
rto play orjto pause,
depending on the current selection. Keypad for DVD/VCD/SD/USB
With the vehicle in P (Park), select
to display the DVD keypad. DVD
keypad functionality is disc
dependent and may not be available
on all DVDs. Up to four digits can
be entered. Select Clear to remove
one digit in the entry field. Touch
and hold Clear to remove all digits
in the entry field.
Pop Up Menu (BD Only)
This displays the pop up menu
contents for the BD. Make a
selection or use the interaction
selector to exit pop up menu view.
Cursor
Use to navigate and select items in
the disc menu. Touch the up, down,
right, or left arrows, or ENTER.
Touch cursor to close the interaction
selector and display a vertical menu
of cursor buttons. The cursor will
time out and close.