CADILLAC XLR 2008 1.G Owners Manual
Manufacturer: CADILLAC, Model Year: 2008, Model line: XLR, Model: CADILLAC XLR 2008 1.GPages: 470, PDF Size: 8.39 MB
Page 211 of 470
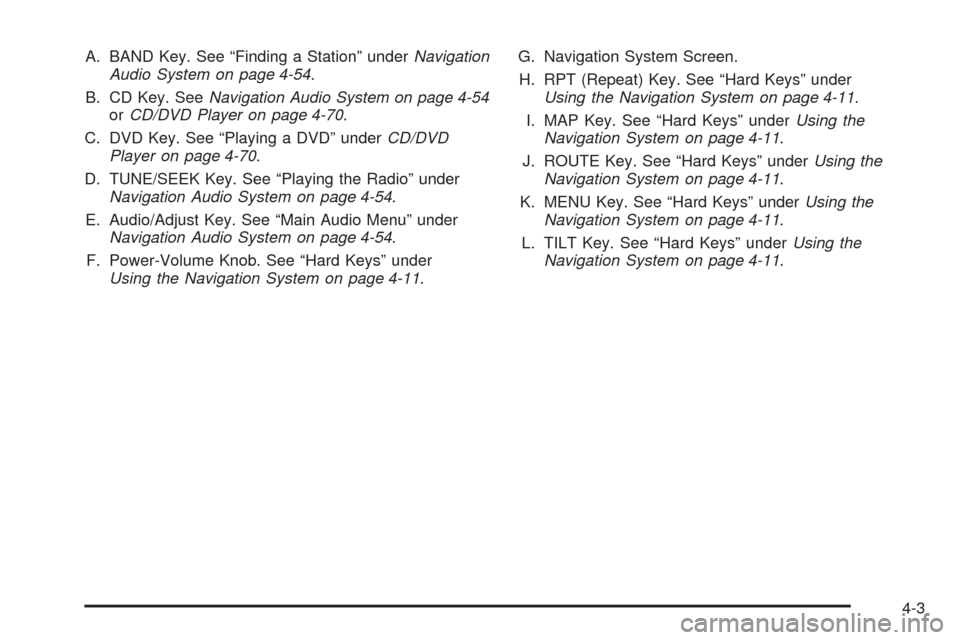
A. BAND Key. See “Finding a Station” underNavigation
Audio System on page 4-54.
B. CD Key. SeeNavigation Audio System on page 4-54
orCD/DVD Player on page 4-70.
C. DVD Key. See “Playing a DVD” underCD/DVD
Player on page 4-70.
D. TUNE/SEEK Key. See “Playing the Radio” under
Navigation Audio System on page 4-54.
E. Audio/Adjust Key. See “Main Audio Menu” under
Navigation Audio System on page 4-54.
F. Power-Volume Knob. See “Hard Keys” under
Using the Navigation System on page 4-11.G. Navigation System Screen.
H. RPT (Repeat) Key. See “Hard Keys” under
Using the Navigation System on page 4-11.
I. MAP Key. See “Hard Keys” underUsing the
Navigation System on page 4-11.
J. ROUTE Key. See “Hard Keys” underUsing the
Navigation System on page 4-11.
K. MENU Key. See “Hard Keys” underUsing the
Navigation System on page 4-11.
L. TILT Key. See “Hard Keys” underUsing the
Navigation System on page 4-11.
4-3
Page 212 of 470
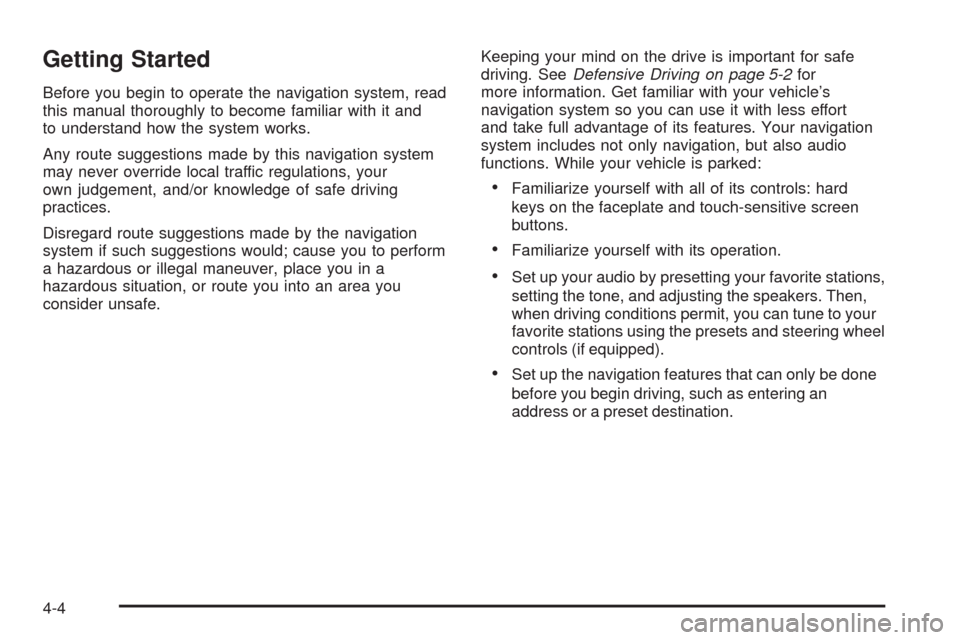
Getting Started
Before you begin to operate the navigation system, read
this manual thoroughly to become familiar with it and
to understand how the system works.
Any route suggestions made by this navigation system
may never override local traffic regulations, your
own judgement, and/or knowledge of safe driving
practices.
Disregard route suggestions made by the navigation
system if such suggestions would; cause you to perform
a hazardous or illegal maneuver, place you in a
hazardous situation, or route you into an area you
consider unsafe.Keeping your mind on the drive is important for safe
driving. SeeDefensive Driving on page 5-2for
more information. Get familiar with your vehicle’s
navigation system so you can use it with less effort
and take full advantage of its features. Your navigation
system includes not only navigation, but also audio
functions. While your vehicle is parked:
Familiarize yourself with all of its controls: hard
keys on the faceplate and touch-sensitive screen
buttons.
Familiarize yourself with its operation.
Set up your audio by presetting your favorite stations,
setting the tone, and adjusting the speakers. Then,
when driving conditions permit, you can tune to your
favorite stations using the presets and steering wheel
controls (if equipped).
Set up the navigation features that can only be done
before you begin driving, such as entering an
address or a preset destination.
4-4
Page 213 of 470
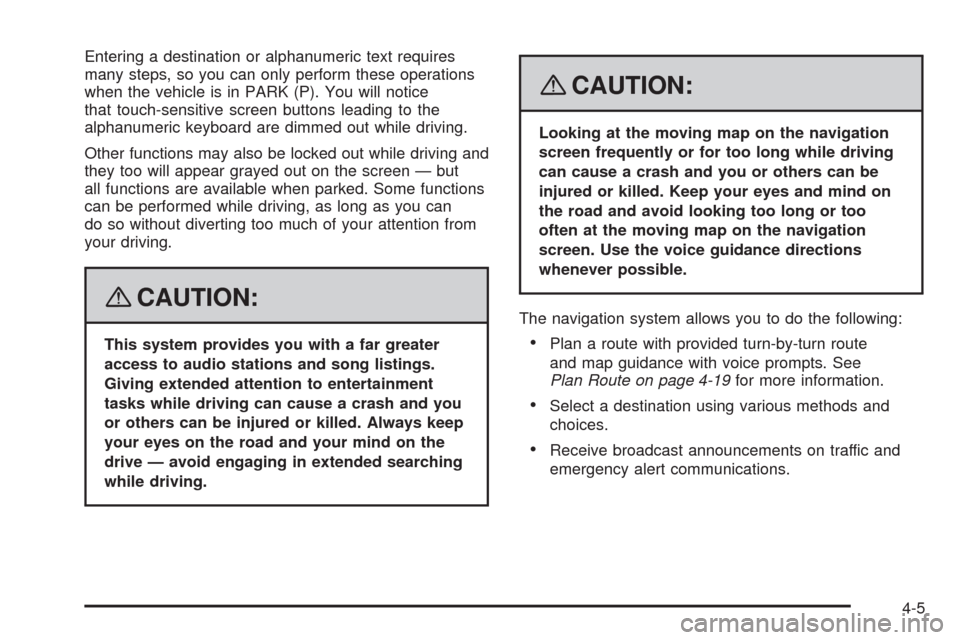
Entering a destination or alphanumeric text requires
many steps, so you can only perform these operations
when the vehicle is in PARK (P). You will notice
that touch-sensitive screen buttons leading to the
alphanumeric keyboard are dimmed out while driving.
Other functions may also be locked out while driving and
they too will appear grayed out on the screen — but
all functions are available when parked. Some functions
can be performed while driving, as long as you can
do so without diverting too much of your attention from
your driving.
{CAUTION:
This system provides you with a far greater
access to audio stations and song listings.
Giving extended attention to entertainment
tasks while driving can cause a crash and you
or others can be injured or killed. Always keep
your eyes on the road and your mind on the
drive — avoid engaging in extended searching
while driving.
{CAUTION:
Looking at the moving map on the navigation
screen frequently or for too long while driving
can cause a crash and you or others can be
injured or killed. Keep your eyes and mind on
the road and avoid looking too long or too
often at the moving map on the navigation
screen. Use the voice guidance directions
whenever possible.
The navigation system allows you to do the following:
Plan a route with provided turn-by-turn route
and map guidance with voice prompts. See
Plan Route on page 4-19for more information.
Select a destination using various methods and
choices.
Receive broadcast announcements on traffic and
emergency alert communications.
4-5
Page 214 of 470
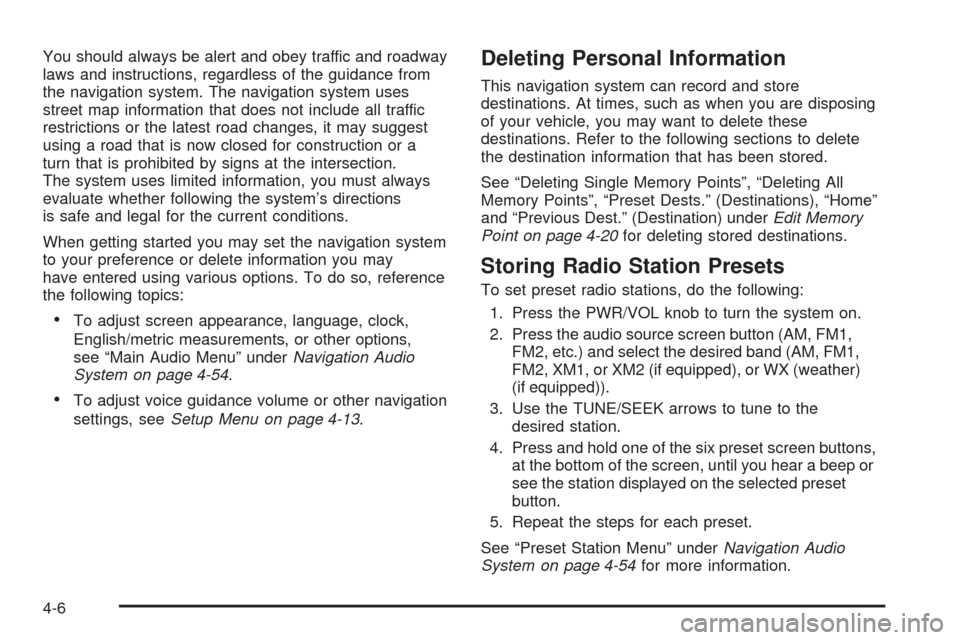
You should always be alert and obey traffic and roadway
laws and instructions, regardless of the guidance from
the navigation system. The navigation system uses
street map information that does not include all traffic
restrictions or the latest road changes, it may suggest
using a road that is now closed for construction or a
turn that is prohibited by signs at the intersection.
The system uses limited information, you must always
evaluate whether following the system’s directions
is safe and legal for the current conditions.
When getting started you may set the navigation system
to your preference or delete information you may
have entered using various options. To do so, reference
the following topics:
To adjust screen appearance, language, clock,
English/metric measurements, or other options,
see “Main Audio Menu” underNavigation Audio
System on page 4-54.
To adjust voice guidance volume or other navigation
settings, seeSetup Menu on page 4-13.
Deleting Personal Information
This navigation system can record and store
destinations. At times, such as when you are disposing
of your vehicle, you may want to delete these
destinations. Refer to the following sections to delete
the destination information that has been stored.
See “Deleting Single Memory Points”, “Deleting All
Memory Points”, “Preset Dests.” (Destinations), “Home”
and “Previous Dest.” (Destination) underEdit Memory
Point on page 4-20for deleting stored destinations.
Storing Radio Station Presets
To set preset radio stations, do the following:
1. Press the PWR/VOL knob to turn the system on.
2. Press the audio source screen button (AM, FM1,
FM2, etc.) and select the desired band (AM, FM1,
FM2, XM1, or XM2 (if equipped), or WX (weather)
(if equipped)).
3. Use the TUNE/SEEK arrows to tune to the
desired station.
4. Press and hold one of the six preset screen buttons,
at the bottom of the screen, until you hear a beep or
see the station displayed on the selected preset
button.
5. Repeat the steps for each preset.
See “Preset Station Menu” underNavigation Audio
System on page 4-54for more information.
4-6
Page 215 of 470
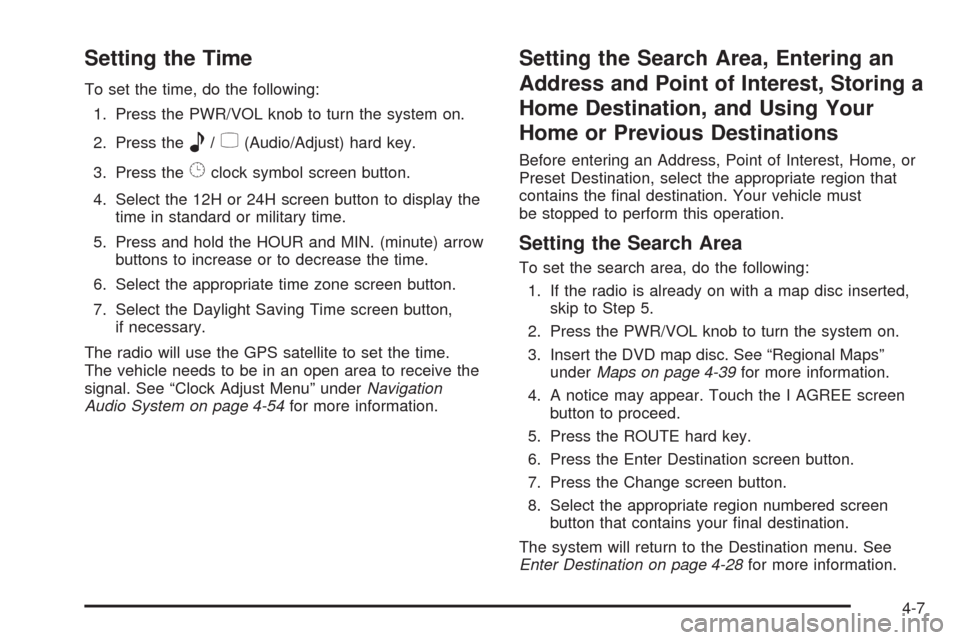
Setting the Time
To set the time, do the following:
1. Press the PWR/VOL knob to turn the system on.
2. Press the
e/z(Audio/Adjust) hard key.
3. Press the
8clock symbol screen button.
4. Select the 12H or 24H screen button to display the
time in standard or military time.
5. Press and hold the HOUR and MIN. (minute) arrow
buttons to increase or to decrease the time.
6. Select the appropriate time zone screen button.
7. Select the Daylight Saving Time screen button,
if necessary.
The radio will use the GPS satellite to set the time.
The vehicle needs to be in an open area to receive the
signal. See “Clock Adjust Menu” underNavigation
Audio System on page 4-54for more information.
Setting the Search Area, Entering an
Address and Point of Interest, Storing a
Home Destination, and Using Your
Home or Previous Destinations
Before entering an Address, Point of Interest, Home, or
Preset Destination, select the appropriate region that
contains the �nal destination. Your vehicle must
be stopped to perform this operation.
Setting the Search Area
To set the search area, do the following:
1. If the radio is already on with a map disc inserted,
skip to Step 5.
2. Press the PWR/VOL knob to turn the system on.
3. Insert the DVD map disc. See “Regional Maps”
underMaps on page 4-39for more information.
4. A notice may appear. Touch the I AGREE screen
button to proceed.
5. Press the ROUTE hard key.
6. Press the Enter Destination screen button.
7. Press the Change screen button.
8. Select the appropriate region numbered screen
button that contains your �nal destination.
The system will return to the Destination menu. See
Enter Destination on page 4-28for more information.
4-7
Page 216 of 470
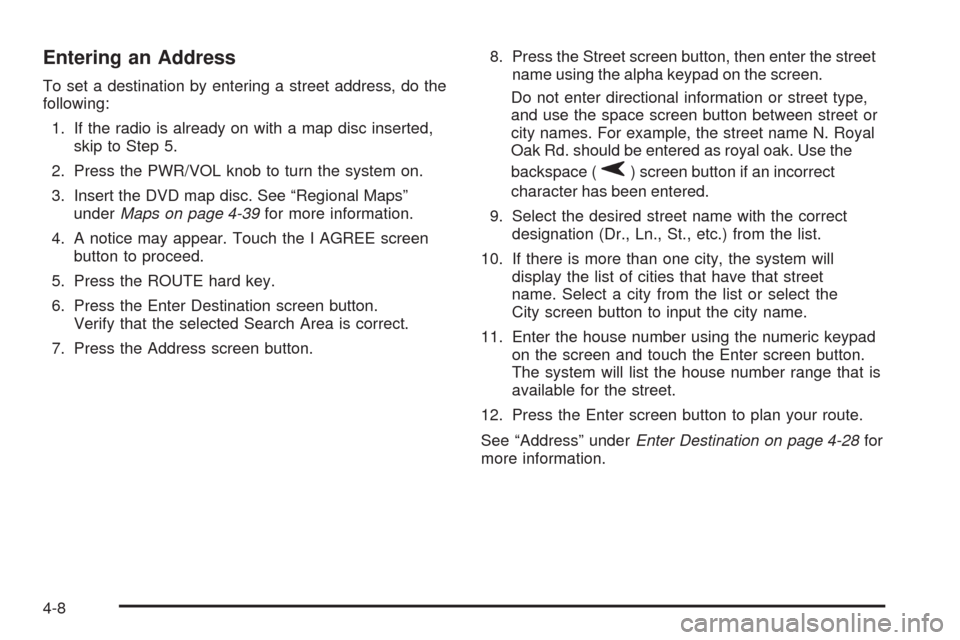
Entering an Address
To set a destination by entering a street address, do the
following:
1. If the radio is already on with a map disc inserted,
skip to Step 5.
2. Press the PWR/VOL knob to turn the system on.
3. Insert the DVD map disc. See “Regional Maps”
underMaps on page 4-39for more information.
4. A notice may appear. Touch the I AGREE screen
button to proceed.
5. Press the ROUTE hard key.
6. Press the Enter Destination screen button.
Verify that the selected Search Area is correct.
7. Press the Address screen button.8. Press the Street screen button, then enter the street
name using the alpha keypad on the screen.
Do not enter directional information or street type,
and use the space screen button between street or
city names. For example, the street name N. Royal
Oak Rd. should be entered as royal oak. Use the
backspace (
V) screen button if an incorrect
character has been entered.
9. Select the desired street name with the correct
designation (Dr., Ln., St., etc.) from the list.
10. If there is more than one city, the system will
display the list of cities that have that street
name. Select a city from the list or select the
City screen button to input the city name.
11. Enter the house number using the numeric keypad
on the screen and touch the Enter screen button.
The system will list the house number range that is
available for the street.
12. Press the Enter screen button to plan your route.
See “Address” underEnter Destination on page 4-28for
more information.
4-8
Page 217 of 470
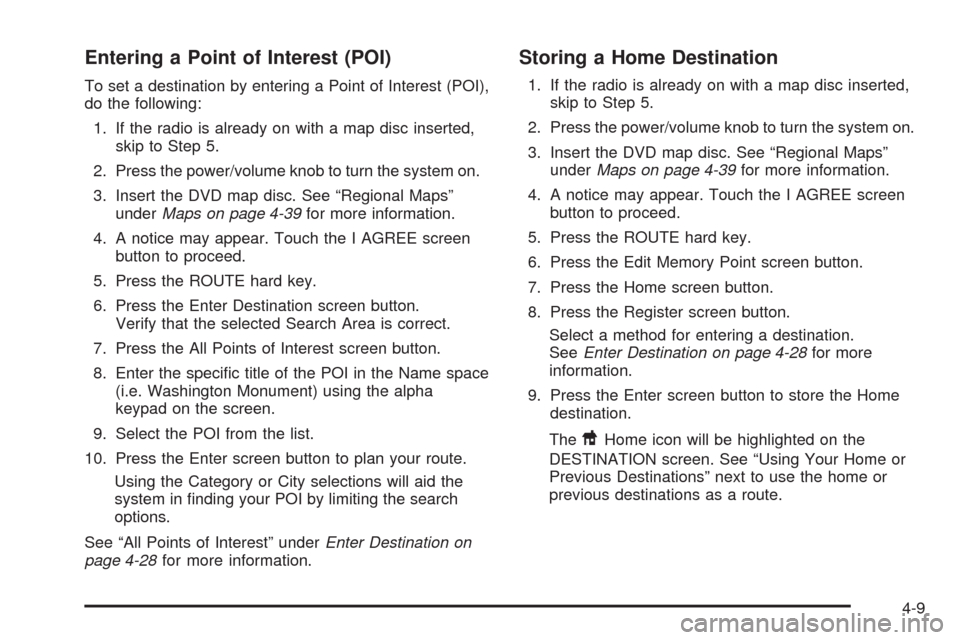
Entering a Point of Interest (POI)
To set a destination by entering a Point of Interest (POI),
do the following:
1. If the radio is already on with a map disc inserted,
skip to Step 5.
2. Press the power/volume knob to turn the system on.
3. Insert the DVD map disc. See “Regional Maps”
underMaps on page 4-39for more information.
4. A notice may appear. Touch the I AGREE screen
button to proceed.
5. Press the ROUTE hard key.
6. Press the Enter Destination screen button.
Verify that the selected Search Area is correct.
7. Press the All Points of Interest screen button.
8. Enter the speci�c title of the POI in the Name space
(i.e. Washington Monument) using the alpha
keypad on the screen.
9. Select the POI from the list.
10. Press the Enter screen button to plan your route.
Using the Category or City selections will aid the
system in �nding your POI by limiting the search
options.
See “All Points of Interest” underEnter Destination on
page 4-28for more information.
Storing a Home Destination
1. If the radio is already on with a map disc inserted,
skip to Step 5.
2. Press the power/volume knob to turn the system on.
3. Insert the DVD map disc. See “Regional Maps”
underMaps on page 4-39for more information.
4. A notice may appear. Touch the I AGREE screen
button to proceed.
5. Press the ROUTE hard key.
6. Press the Edit Memory Point screen button.
7. Press the Home screen button.
8. Press the Register screen button.
Select a method for entering a destination.
SeeEnter Destination on page 4-28for more
information.
9. Press the Enter screen button to store the Home
destination.
The
LHome icon will be highlighted on the
DESTINATION screen. See “Using Your Home or
Previous Destinations” next to use the home or
previous destinations as a route.
4-9
Page 218 of 470
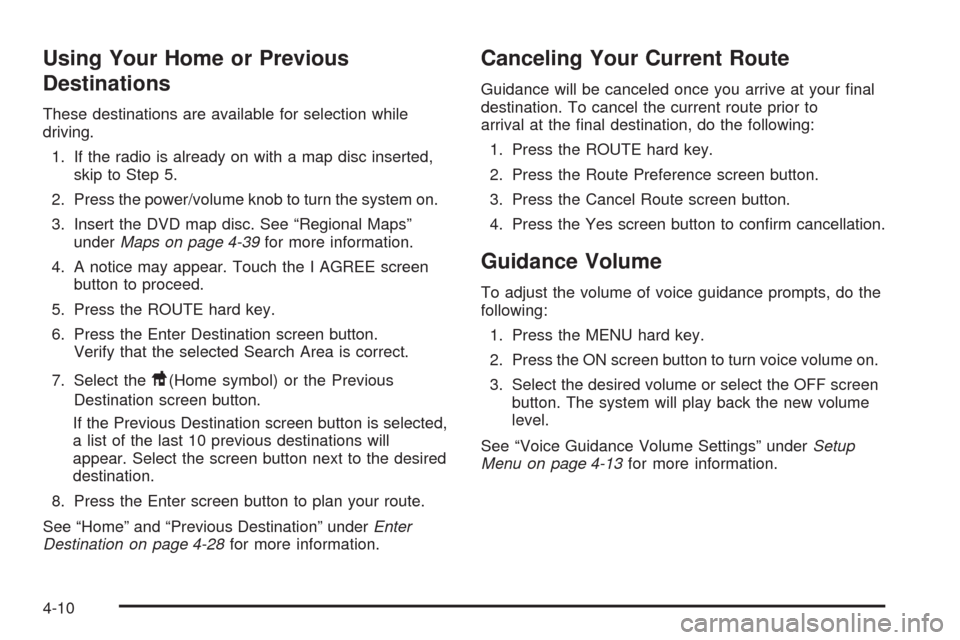
Using Your Home or Previous
Destinations
These destinations are available for selection while
driving.
1. If the radio is already on with a map disc inserted,
skip to Step 5.
2. Press the power/volume knob to turn the system on.
3. Insert the DVD map disc. See “Regional Maps”
underMaps on page 4-39for more information.
4. A notice may appear. Touch the I AGREE screen
button to proceed.
5. Press the ROUTE hard key.
6. Press the Enter Destination screen button.
Verify that the selected Search Area is correct.
7. Select the
L(Home symbol) or the Previous
Destination screen button.
If the Previous Destination screen button is selected,
a list of the last 10 previous destinations will
appear. Select the screen button next to the desired
destination.
8. Press the Enter screen button to plan your route.
See “Home” and “Previous Destination” underEnter
Destination on page 4-28for more information.
Canceling Your Current Route
Guidance will be canceled once you arrive at your �nal
destination. To cancel the current route prior to
arrival at the �nal destination, do the following:
1. Press the ROUTE hard key.
2. Press the Route Preference screen button.
3. Press the Cancel Route screen button.
4. Press the Yes screen button to con�rm cancellation.
Guidance Volume
To adjust the volume of voice guidance prompts, do the
following:
1. Press the MENU hard key.
2. Press the ON screen button to turn voice volume on.
3. Select the desired volume or select the OFF screen
button. The system will play back the new volume
level.
See “Voice Guidance Volume Settings” underSetup
Menu on page 4-13for more information.
4-10
Page 219 of 470
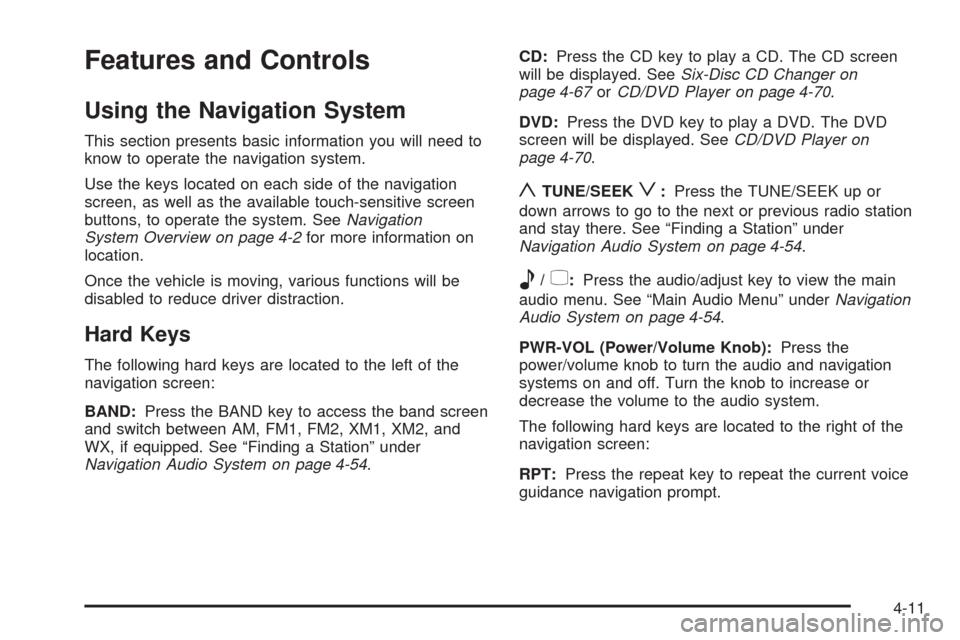
Features and Controls
Using the Navigation System
This section presents basic information you will need to
know to operate the navigation system.
Use the keys located on each side of the navigation
screen, as well as the available touch-sensitive screen
buttons, to operate the system. SeeNavigation
System Overview on page 4-2for more information on
location.
Once the vehicle is moving, various functions will be
disabled to reduce driver distraction.
Hard Keys
The following hard keys are located to the left of the
navigation screen:
BAND:Press the BAND key to access the band screen
and switch between AM, FM1, FM2, XM1, XM2, and
WX, if equipped. See “Finding a Station” under
Navigation Audio System on page 4-54.CD:Press the CD key to play a CD. The CD screen
will be displayed. SeeSix-Disc CD Changer on
page 4-67orCD/DVD Player on page 4-70.
DVD:Press the DVD key to play a DVD. The DVD
screen will be displayed. SeeCD/DVD Player on
page 4-70.
yTUNE/SEEKz:Press the TUNE/SEEK up or
down arrows to go to the next or previous radio station
and stay there. See “Finding a Station” under
Navigation Audio System on page 4-54.
e/z:Press the audio/adjust key to view the main
audio menu. See “Main Audio Menu” underNavigation
Audio System on page 4-54.
PWR-VOL (Power/Volume Knob):Press the
power/volume knob to turn the audio and navigation
systems on and off. Turn the knob to increase or
decrease the volume to the audio system.
The following hard keys are located to the right of the
navigation screen:
RPT:Press the repeat key to repeat the current voice
guidance navigation prompt.
4-11
Page 220 of 470
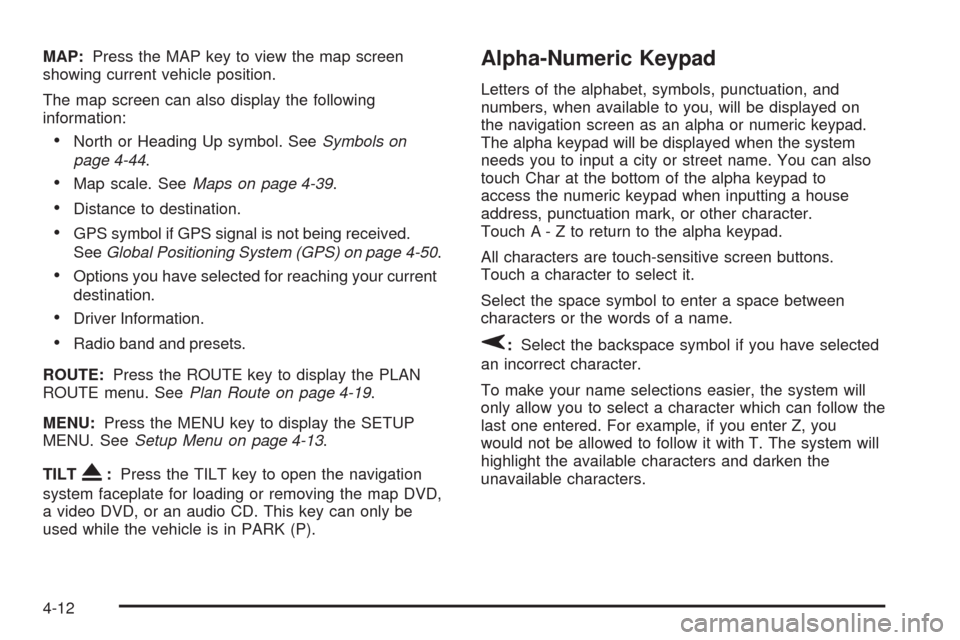
MAP:Press the MAP key to view the map screen
showing current vehicle position.
The map screen can also display the following
information:
North or Heading Up symbol. SeeSymbols on
page 4-44.
Map scale. SeeMaps on page 4-39.
Distance to destination.
GPS symbol if GPS signal is not being received.
SeeGlobal Positioning System (GPS) on page 4-50.
Options you have selected for reaching your current
destination.
Driver Information.
Radio band and presets.
ROUTE:Press the ROUTE key to display the PLAN
ROUTE menu. SeePlan Route on page 4-19.
MENU:Press the MENU key to display the SETUP
MENU. SeeSetup Menu on page 4-13.
TILT
X:Press the TILT key to open the navigation
system faceplate for loading or removing the map DVD,
a video DVD, or an audio CD. This key can only be
used while the vehicle is in PARK (P).
Alpha-Numeric Keypad
Letters of the alphabet, symbols, punctuation, and
numbers, when available to you, will be displayed on
the navigation screen as an alpha or numeric keypad.
The alpha keypad will be displayed when the system
needs you to input a city or street name. You can also
touch Char at the bottom of the alpha keypad to
access the numeric keypad when inputting a house
address, punctuation mark, or other character.
Touch A - Z to return to the alpha keypad.
All characters are touch-sensitive screen buttons.
Touch a character to select it.
Select the space symbol to enter a space between
characters or the words of a name.
V:Select the backspace symbol if you have selected
an incorrect character.
To make your name selections easier, the system will
only allow you to select a character which can follow the
last one entered. For example, if you enter Z, you
would not be allowed to follow it with T. The system will
highlight the available characters and darken the
unavailable characters.
4-12