key CADILLAC XLR V 2006 1.G Service Manual
[x] Cancel search | Manufacturer: CADILLAC, Model Year: 2006, Model line: XLR V, Model: CADILLAC XLR V 2006 1.GPages: 456, PDF Size: 3.74 MB
Page 207 of 456
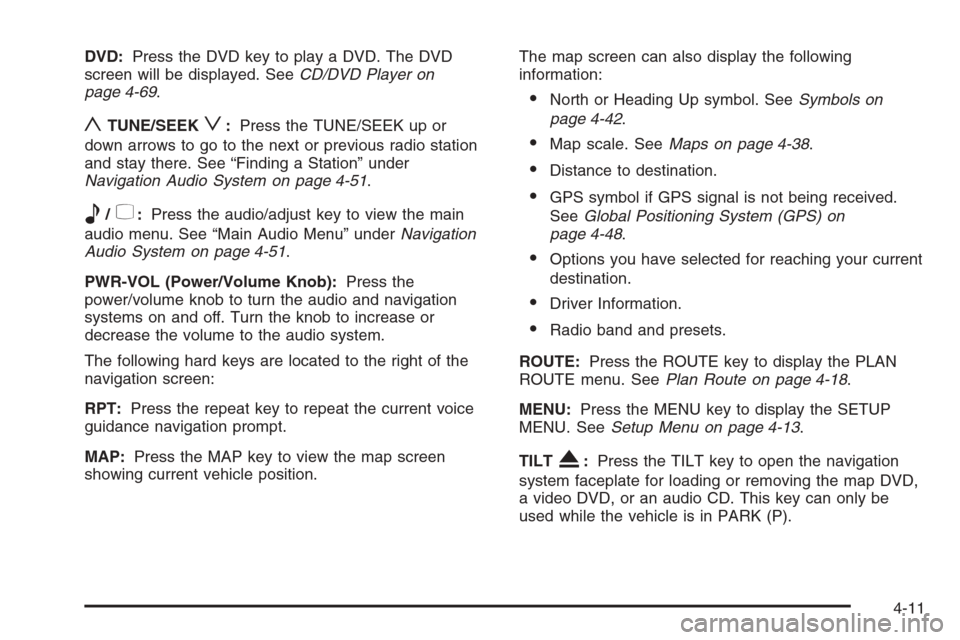
DVD:Press the DVD key to play a DVD. The DVD
screen will be displayed. SeeCD/DVD Player on
page 4-69.
yTUNE/SEEKz:Press the TUNE/SEEK up or
down arrows to go to the next or previous radio station
and stay there. See “Finding a Station” under
Navigation Audio System on page 4-51.
e/z:Press the audio/adjust key to view the main
audio menu. See “Main Audio Menu” underNavigation
Audio System on page 4-51.
PWR-VOL (Power/Volume Knob):Press the
power/volume knob to turn the audio and navigation
systems on and off. Turn the knob to increase or
decrease the volume to the audio system.
The following hard keys are located to the right of the
navigation screen:
RPT:Press the repeat key to repeat the current voice
guidance navigation prompt.
MAP:Press the MAP key to view the map screen
showing current vehicle position.The map screen can also display the following
information:
North or Heading Up symbol. SeeSymbols on
page 4-42.
Map scale. SeeMaps on page 4-38.
Distance to destination.
GPS symbol if GPS signal is not being received.
SeeGlobal Positioning System (GPS) on
page 4-48.
Options you have selected for reaching your current
destination.
Driver Information.
Radio band and presets.
ROUTE:Press the ROUTE key to display the PLAN
ROUTE menu. SeePlan Route on page 4-18.
MENU:Press the MENU key to display the SETUP
MENU. SeeSetup Menu on page 4-13.
TILT
X:Press the TILT key to open the navigation
system faceplate for loading or removing the map DVD,
a video DVD, or an audio CD. This key can only be
used while the vehicle is in PARK (P).
4-11
Page 208 of 456
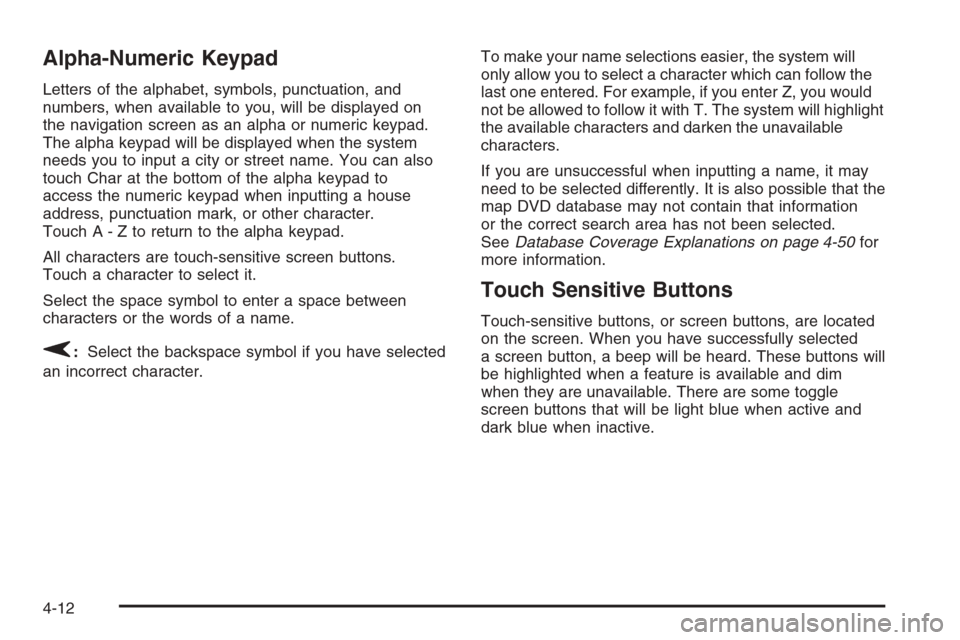
Alpha-Numeric Keypad
Letters of the alphabet, symbols, punctuation, and
numbers, when available to you, will be displayed on
the navigation screen as an alpha or numeric keypad.
The alpha keypad will be displayed when the system
needs you to input a city or street name. You can also
touch Char at the bottom of the alpha keypad to
access the numeric keypad when inputting a house
address, punctuation mark, or other character.
Touch A - Z to return to the alpha keypad.
All characters are touch-sensitive screen buttons.
Touch a character to select it.
Select the space symbol to enter a space between
characters or the words of a name.
V:Select the backspace symbol if you have selected
an incorrect character.To make your name selections easier, the system will
only allow you to select a character which can follow the
last one entered. For example, if you enter Z, you would
not be allowed to follow it with T. The system will highlight
the available characters and darken the unavailable
characters.
If you are unsuccessful when inputting a name, it may
need to be selected differently. It is also possible that the
map DVD database may not contain that information
or the correct search area has not been selected.
SeeDatabase Coverage Explanations on page 4-50for
more information.
Touch Sensitive Buttons
Touch-sensitive buttons, or screen buttons, are located
on the screen. When you have successfully selected
a screen button, a beep will be heard. These buttons will
be highlighted when a feature is available and dim
when they are unavailable. There are some toggle
screen buttons that will be light blue when active and
dark blue when inactive.
4-12
Page 209 of 456
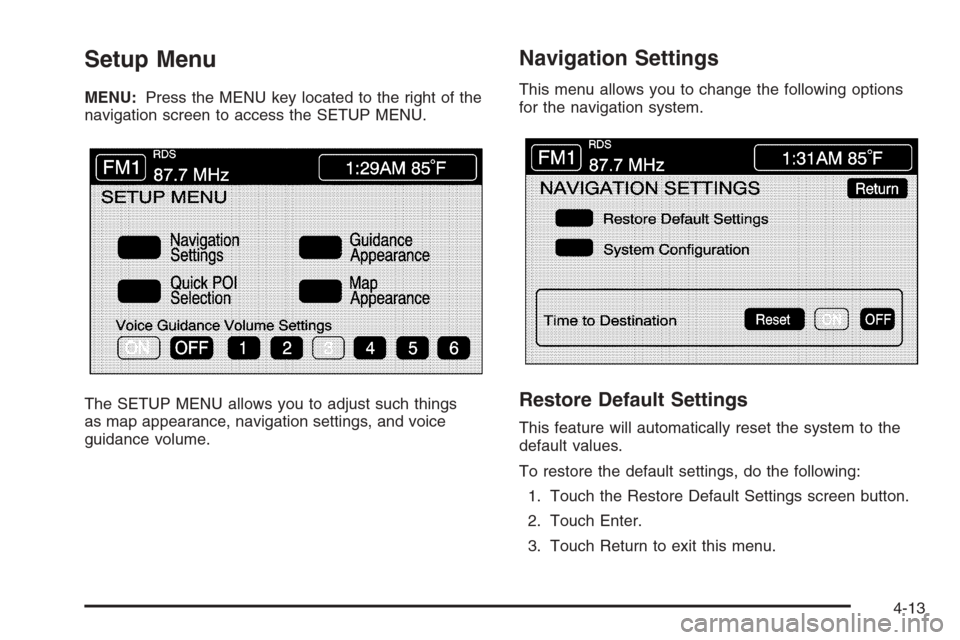
Setup Menu
MENU:Press the MENU key located to the right of the
navigation screen to access the SETUP MENU.
The SETUP MENU allows you to adjust such things
as map appearance, navigation settings, and voice
guidance volume.
Navigation Settings
This menu allows you to change the following options
for the navigation system.
Restore Default Settings
This feature will automatically reset the system to the
default values.
To restore the default settings, do the following:
1. Touch the Restore Default Settings screen button.
2. Touch Enter.
3. Touch Return to exit this menu.
4-13
Page 212 of 456
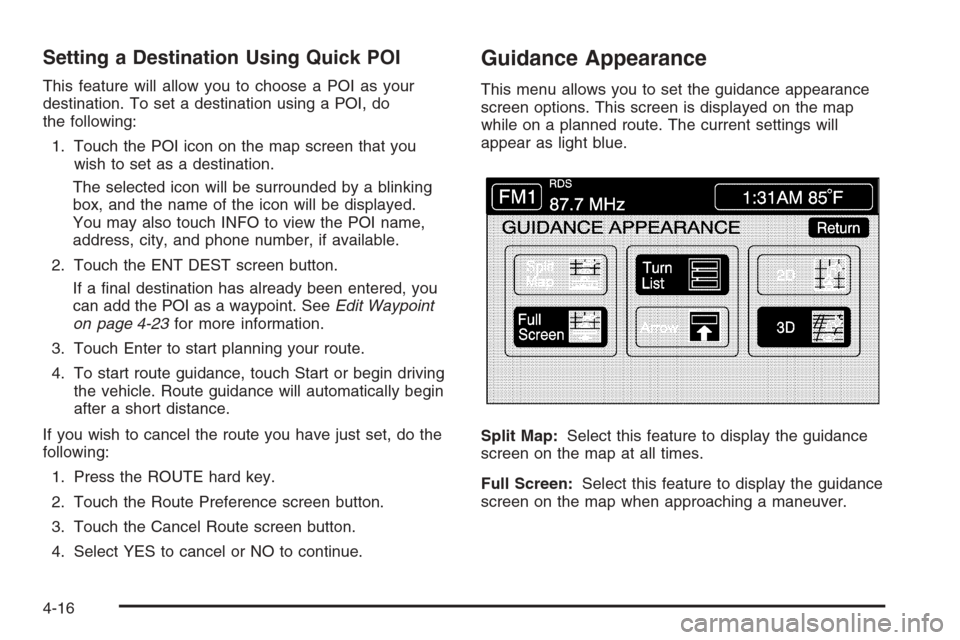
Setting a Destination Using Quick POI
This feature will allow you to choose a POI as your
destination. To set a destination using a POI, do
the following:
1. Touch the POI icon on the map screen that you
wish to set as a destination.
The selected icon will be surrounded by a blinking
box, and the name of the icon will be displayed.
You may also touch INFO to view the POI name,
address, city, and phone number, if available.
2. Touch the ENT DEST screen button.
If a �nal destination has already been entered, you
can add the POI as a waypoint. SeeEdit Waypoint
on page 4-23for more information.
3. Touch Enter to start planning your route.
4. To start route guidance, touch Start or begin driving
the vehicle. Route guidance will automatically begin
after a short distance.
If you wish to cancel the route you have just set, do the
following:
1. Press the ROUTE hard key.
2. Touch the Route Preference screen button.
3. Touch the Cancel Route screen button.
4. Select YES to cancel or NO to continue.
Guidance Appearance
This menu allows you to set the guidance appearance
screen options. This screen is displayed on the map
while on a planned route. The current settings will
appear as light blue.
Split Map:Select this feature to display the guidance
screen on the map at all times.
Full Screen:Select this feature to display the guidance
screen on the map when approaching a maneuver.
4-16
Page 214 of 456
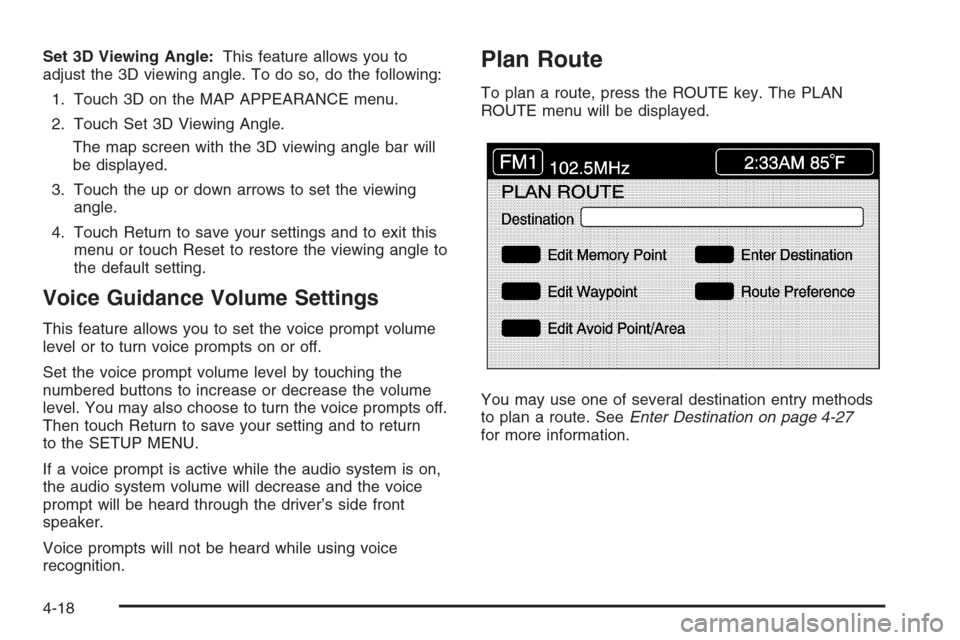
Set 3D Viewing Angle:This feature allows you to
adjust the 3D viewing angle. To do so, do the following:
1. Touch 3D on the MAP APPEARANCE menu.
2. Touch Set 3D Viewing Angle.
The map screen with the 3D viewing angle bar will
be displayed.
3. Touch the up or down arrows to set the viewing
angle.
4. Touch Return to save your settings and to exit this
menu or touch Reset to restore the viewing angle to
the default setting.
Voice Guidance Volume Settings
This feature allows you to set the voice prompt volume
level or to turn voice prompts on or off.
Set the voice prompt volume level by touching the
numbered buttons to increase or decrease the volume
level. You may also choose to turn the voice prompts off.
Then touch Return to save your setting and to return
to the SETUP MENU.
If a voice prompt is active while the audio system is on,
the audio system volume will decrease and the voice
prompt will be heard through the driver’s side front
speaker.
Voice prompts will not be heard while using voice
recognition.
Plan Route
To plan a route, press the ROUTE key. The PLAN
ROUTE menu will be displayed.
You may use one of several destination entry methods
to plan a route. SeeEnter Destination on page 4-27
for more information.
4-18
Page 216 of 456
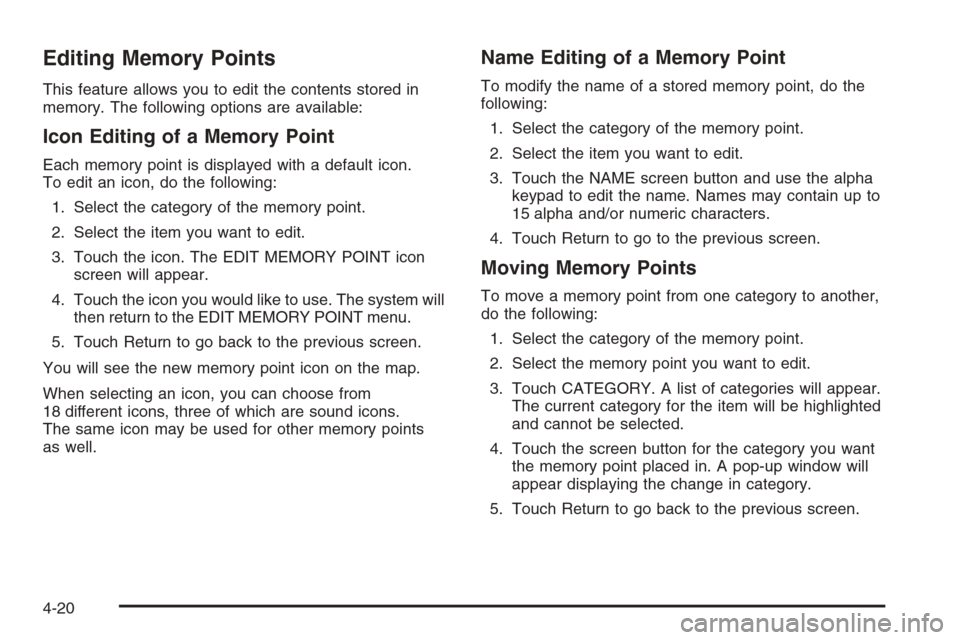
Editing Memory Points
This feature allows you to edit the contents stored in
memory. The following options are available:
Icon Editing of a Memory Point
Each memory point is displayed with a default icon.
To edit an icon, do the following:
1. Select the category of the memory point.
2. Select the item you want to edit.
3. Touch the icon. The EDIT MEMORY POINT icon
screen will appear.
4. Touch the icon you would like to use. The system will
then return to the EDIT MEMORY POINT menu.
5. Touch Return to go back to the previous screen.
You will see the new memory point icon on the map.
When selecting an icon, you can choose from
18 different icons, three of which are sound icons.
The same icon may be used for other memory points
as well.
Name Editing of a Memory Point
To modify the name of a stored memory point, do the
following:
1. Select the category of the memory point.
2. Select the item you want to edit.
3. Touch the NAME screen button and use the alpha
keypad to edit the name. Names may contain up to
15 alpha and/or numeric characters.
4. Touch Return to go to the previous screen.
Moving Memory Points
To move a memory point from one category to another,
do the following:
1. Select the category of the memory point.
2. Select the memory point you want to edit.
3. Touch CATEGORY. A list of categories will appear.
The current category for the item will be highlighted
and cannot be selected.
4. Touch the screen button for the category you want
the memory point placed in. A pop-up window will
appear displaying the change in category.
5. Touch Return to go back to the previous screen.
4-20
Page 217 of 456
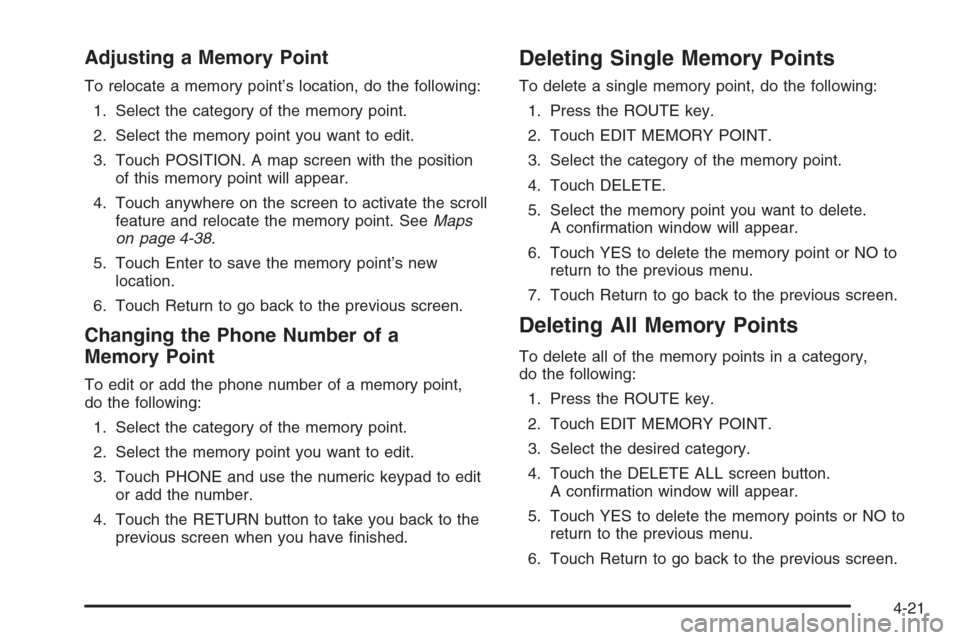
Adjusting a Memory Point
To relocate a memory point’s location, do the following:
1. Select the category of the memory point.
2. Select the memory point you want to edit.
3. Touch POSITION. A map screen with the position
of this memory point will appear.
4. Touch anywhere on the screen to activate the scroll
feature and relocate the memory point. SeeMaps
on page 4-38.
5. Touch Enter to save the memory point’s new
location.
6. Touch Return to go back to the previous screen.
Changing the Phone Number of a
Memory Point
To edit or add the phone number of a memory point,
do the following:
1. Select the category of the memory point.
2. Select the memory point you want to edit.
3. Touch PHONE and use the numeric keypad to edit
or add the number.
4. Touch the RETURN button to take you back to the
previous screen when you have �nished.
Deleting Single Memory Points
To delete a single memory point, do the following:
1. Press the ROUTE key.
2. Touch EDIT MEMORY POINT.
3. Select the category of the memory point.
4. Touch DELETE.
5. Select the memory point you want to delete.
A con�rmation window will appear.
6. Touch YES to delete the memory point or NO to
return to the previous menu.
7. Touch Return to go back to the previous screen.
Deleting All Memory Points
To delete all of the memory points in a category,
do the following:
1. Press the ROUTE key.
2. Touch EDIT MEMORY POINT.
3. Select the desired category.
4. Touch the DELETE ALL screen button.
A con�rmation window will appear.
5. Touch YES to delete the memory points or NO to
return to the previous menu.
6. Touch Return to go back to the previous screen.
4-21
Page 218 of 456
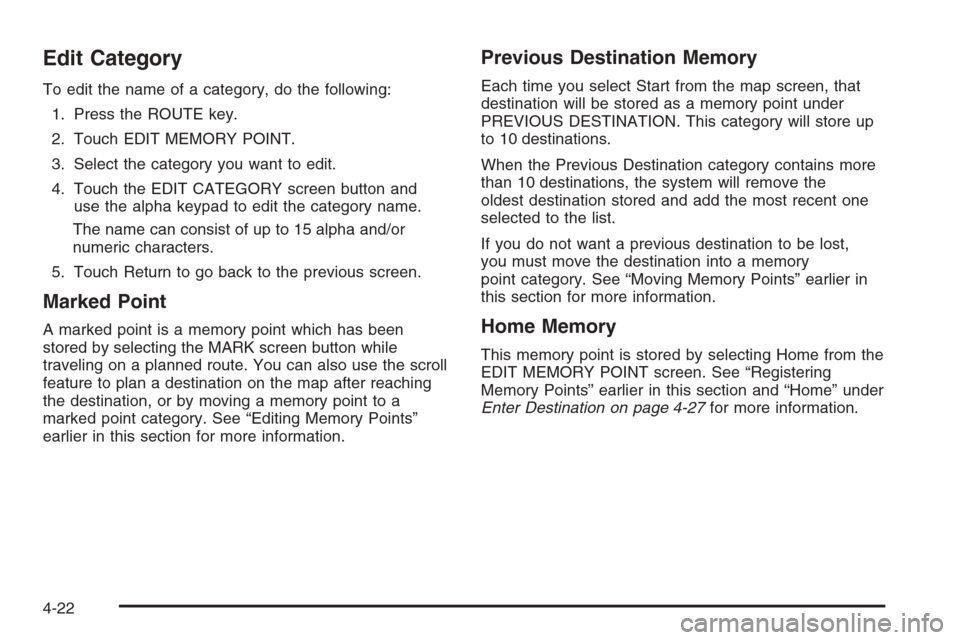
Edit Category
To edit the name of a category, do the following:
1. Press the ROUTE key.
2. Touch EDIT MEMORY POINT.
3. Select the category you want to edit.
4. Touch the EDIT CATEGORY screen button and
use the alpha keypad to edit the category name.
The name can consist of up to 15 alpha and/or
numeric characters.
5. Touch Return to go back to the previous screen.
Marked Point
A marked point is a memory point which has been
stored by selecting the MARK screen button while
traveling on a planned route. You can also use the scroll
feature to plan a destination on the map after reaching
the destination, or by moving a memory point to a
marked point category. See “Editing Memory Points”
earlier in this section for more information.
Previous Destination Memory
Each time you select Start from the map screen, that
destination will be stored as a memory point under
PREVIOUS DESTINATION. This category will store up
to 10 destinations.
When the Previous Destination category contains more
than 10 destinations, the system will remove the
oldest destination stored and add the most recent one
selected to the list.
If you do not want a previous destination to be lost,
you must move the destination into a memory
point category. See “Moving Memory Points” earlier in
this section for more information.
Home Memory
This memory point is stored by selecting Home from the
EDIT MEMORY POINT screen. See “Registering
Memory Points” earlier in this section and “Home” under
Enter Destination on page 4-27for more information.
4-22
Page 219 of 456

Edit Waypoint
Waypoints are destinations you can set along the way
to your �nal destination. This feature allows you to
add, edit, and delete waypoints.
You may set up to �ve waypoints on the way to your
�nal destination.
To access the WAYPOINT menu, do the following:
1. Press the ROUTE key.
2. Touch Edit Waypoint.
Adding a Waypoint
To add a waypoint to your route, do the following:
1. Touch Add Waypoint.
2. Enter a destination. SeeEnter Destination on
page 4-27.
A map will appear showing the location of the
waypoint.
3. Touch Enter to add your waypoint.
4. Touch the ADD screen button to insert the waypoint
in the desired order.
5. The system will display the ROUTE INFORMATION
screen. From this screen, several options are
available.
4-23
Page 220 of 456

List:Touch List to view the waypoint on the map or to
change the order of the waypoints and �nal destination.
To change the order, touch CHG ORDER, then touch the
blank screen button next to the destination to select the
order of the waypoints and �nal destination. Press the
MAP key to view the destination and waypoints on the
map screen.Delete:Touch Delete to delete a waypoint or the
�nal destination. A con�rmation window will appear.
Touch YES to delete the point or NO to return to
the previous screen.
Delete All:Touch Delete All to delete all of the
waypoints and the �nal destination. A con�rmation
window will appear. Touch YES to delete all waypoints
or NO to return to the previous screen.
Change:Touch Change to change the �nal destination.
Enter a destination. SeeEnter Destination on
page 4-27.
Add:Touch Add to add additional waypoints. Refer to
the steps for adding a waypoint listed previously in
this section.
Calculate:Touch Calculate to begin route calculation.
This feature will only be available if the �nal destination
has been set.
4-24