display CADILLAC XLR V 2006 1.G Manual PDF
[x] Cancel search | Manufacturer: CADILLAC, Model Year: 2006, Model line: XLR V, Model: CADILLAC XLR V 2006 1.GPages: 456, PDF Size: 3.74 MB
Page 231 of 456
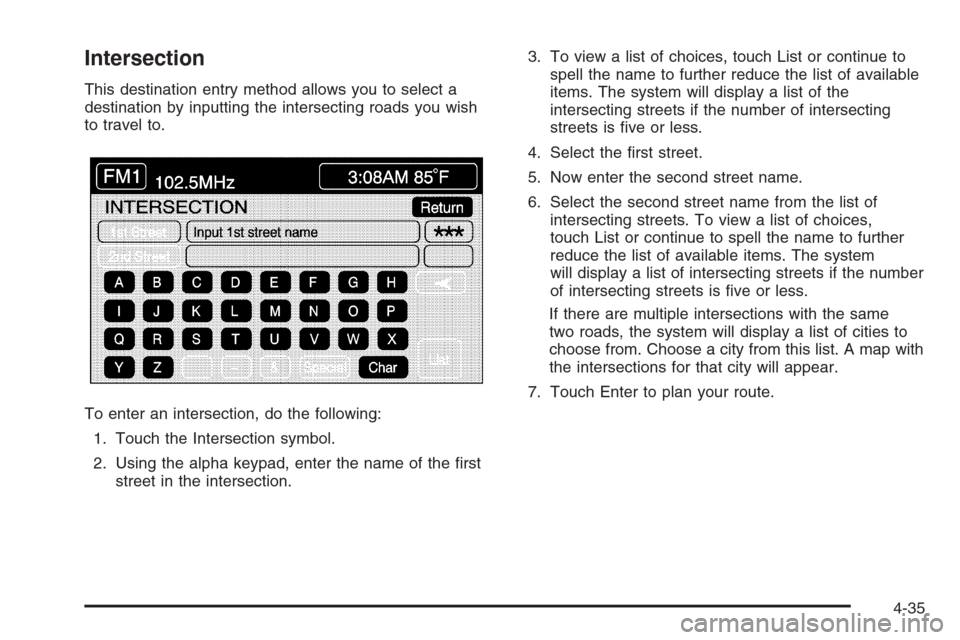
Intersection
This destination entry method allows you to select a
destination by inputting the intersecting roads you wish
to travel to.
To enter an intersection, do the following:
1. Touch the Intersection symbol.
2. Using the alpha keypad, enter the name of the �rst
street in the intersection.3. To view a list of choices, touch List or continue to
spell the name to further reduce the list of available
items. The system will display a list of the
intersecting streets if the number of intersecting
streets is �ve or less.
4. Select the �rst street.
5. Now enter the second street name.
6. Select the second street name from the list of
intersecting streets. To view a list of choices,
touch List or continue to spell the name to further
reduce the list of available items. The system
will display a list of intersecting streets if the number
of intersecting streets is �ve or less.
If there are multiple intersections with the same
two roads, the system will display a list of cities to
choose from. Choose a city from this list. A map with
the intersections for that city will appear.
7. Touch Enter to plan your route.
4-35
Page 233 of 456
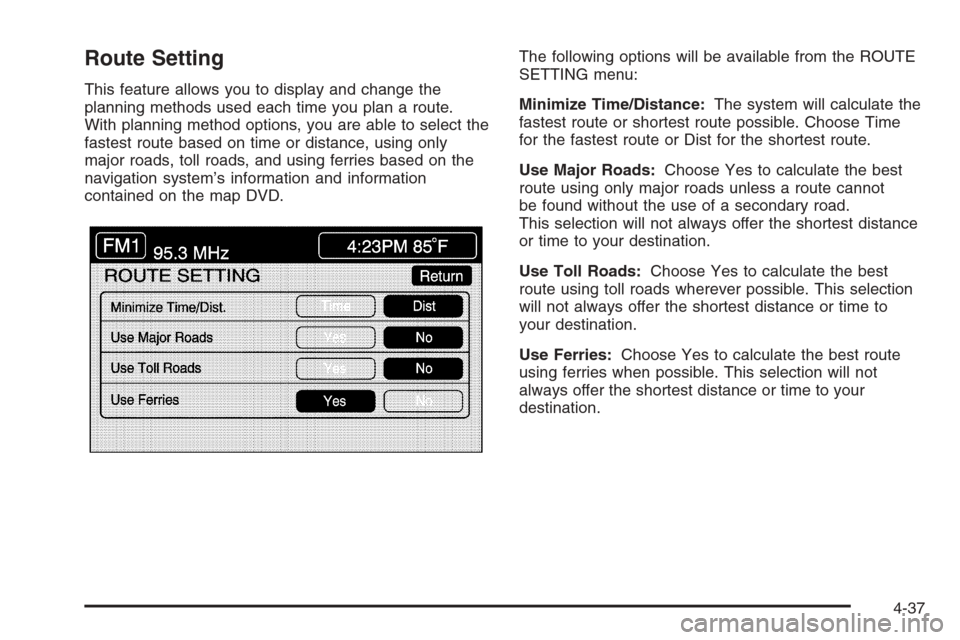
Route Setting
This feature allows you to display and change the
planning methods used each time you plan a route.
With planning method options, you are able to select the
fastest route based on time or distance, using only
major roads, toll roads, and using ferries based on the
navigation system’s information and information
contained on the map DVD.The following options will be available from the ROUTE
SETTING menu:
Minimize Time/Distance:The system will calculate the
fastest route or shortest route possible. Choose Time
for the fastest route or Dist for the shortest route.
Use Major Roads:Choose Yes to calculate the best
route using only major roads unless a route cannot
be found without the use of a secondary road.
This selection will not always offer the shortest distance
or time to your destination.
Use Toll Roads:Choose Yes to calculate the best
route using toll roads wherever possible. This selection
will not always offer the shortest distance or time to
your destination.
Use Ferries:Choose Yes to calculate the best route
using ferries when possible. This selection will not
always offer the shortest distance or time to your
destination.
4-37
Page 234 of 456
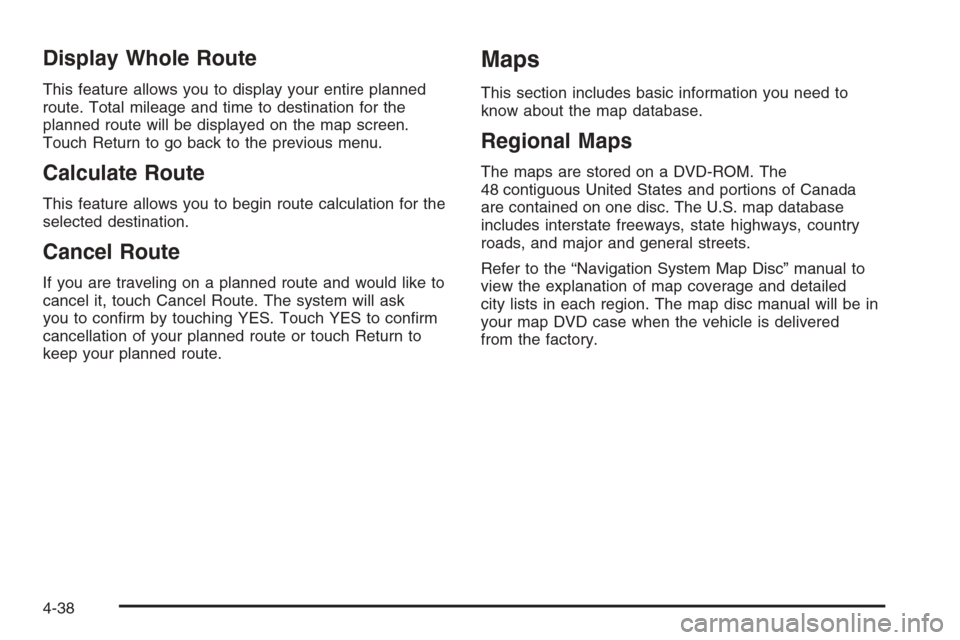
Display Whole Route
This feature allows you to display your entire planned
route. Total mileage and time to destination for the
planned route will be displayed on the map screen.
Touch Return to go back to the previous menu.
Calculate Route
This feature allows you to begin route calculation for the
selected destination.
Cancel Route
If you are traveling on a planned route and would like to
cancel it, touch Cancel Route. The system will ask
you to con�rm by touching YES. Touch YES to con�rm
cancellation of your planned route or touch Return to
keep your planned route.
Maps
This section includes basic information you need to
know about the map database.
Regional Maps
The maps are stored on a DVD-ROM. The
48 contiguous United States and portions of Canada
are contained on one disc. The U.S. map database
includes interstate freeways, state highways, country
roads, and major and general streets.
Refer to the “Navigation System Map Disc” manual to
view the explanation of map coverage and detailed
city lists in each region. The map disc manual will be in
your map DVD case when the vehicle is delivered
from the factory.
4-38
Page 236 of 456
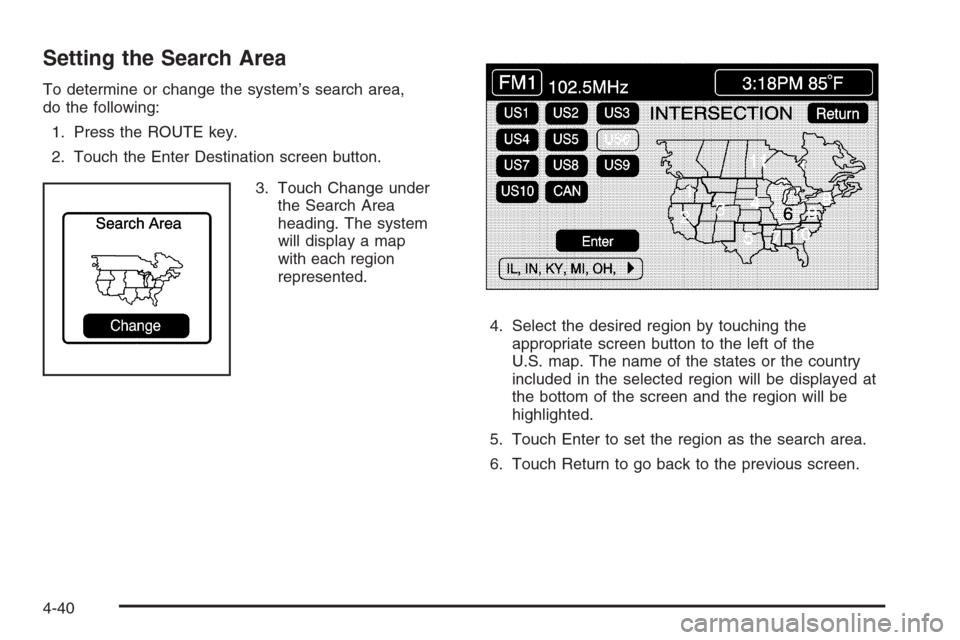
Setting the Search Area
To determine or change the system’s search area,
do the following:
1. Press the ROUTE key.
2. Touch the Enter Destination screen button.
3. Touch Change under
the Search Area
heading. The system
will display a map
with each region
represented.
4. Select the desired region by touching the
appropriate screen button to the left of the
U.S. map. The name of the states or the country
included in the selected region will be displayed at
the bottom of the screen and the region will be
highlighted.
5. Touch Enter to set the region as the search area.
6. Touch Return to go back to the previous screen.
4-40
Page 237 of 456
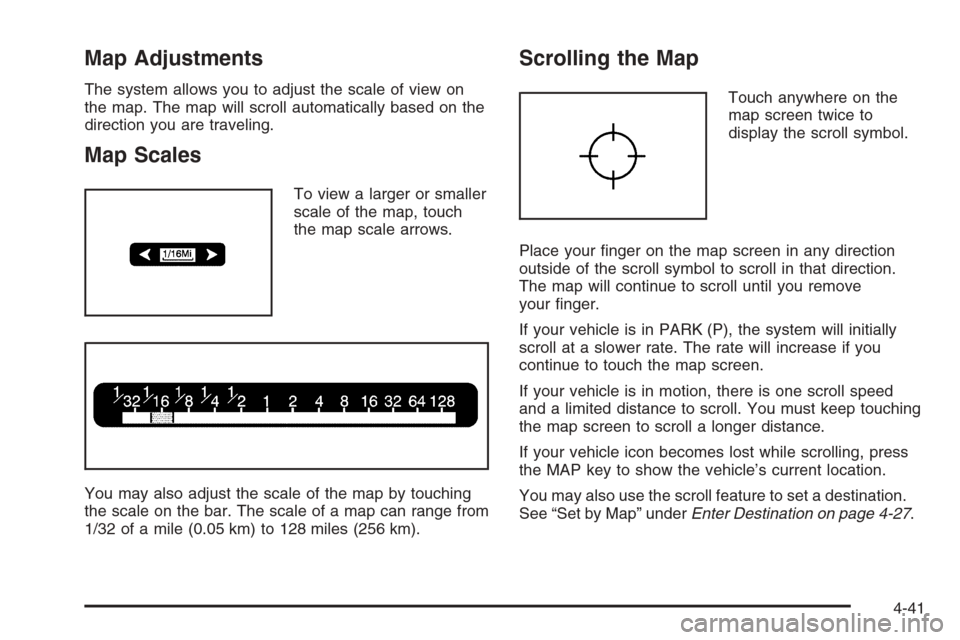
Map Adjustments
The system allows you to adjust the scale of view on
the map. The map will scroll automatically based on the
direction you are traveling.
Map Scales
To view a larger or smaller
scale of the map, touch
the map scale arrows.
You may also adjust the scale of the map by touching
the scale on the bar. The scale of a map can range from
1/32 of a mile (0.05 km) to 128 miles (256 km).
Scrolling the Map
Touch anywhere on the
map screen twice to
display the scroll symbol.
Place your �nger on the map screen in any direction
outside of the scroll symbol to scroll in that direction.
The map will continue to scroll until you remove
your �nger.
If your vehicle is in PARK (P), the system will initially
scroll at a slower rate. The rate will increase if you
continue to touch the map screen.
If your vehicle is in motion, there is one scroll speed
and a limited distance to scroll. You must keep touching
the map screen to scroll a longer distance.
If your vehicle icon becomes lost while scrolling, press
the MAP key to show the vehicle’s current location.
You may also use the scroll feature to set a destination.
See “Set by Map” underEnter Destination on page 4-27.
4-41
Page 239 of 456

This symbol indicates the
distance and estimated
travel time to your
�nal destination. The
Estimated Travel Time
feature must be on
for estimated travel time
to be displayed.
This symbol indicates
the distance to your
�nal destination in a
straight line.
This symbol will appear before route guidance begins or if
you are on a road where route guidance is not available.This symbol indicates the
map with North up.
While in North up mode, North will always be at the top
of the map screen regardless of which direction the
vehicle is traveling.
This symbol indicates the
map with the vehicle travel
direction up, or Heading up.
The shaded triangle indicates North. While in Heading
up mode, the direction your vehicle is traveling will
always be at the top of the map screen.
Touch either the North Up heading symbol or the
vehicle Heading Up symbol to alternate between
settings.
4-43
Page 240 of 456

This symbol will appear
when the navigation
system is unable to receive
the GPS signal.
SeeGlobal Positioning System (GPS) on page 4-48for
more information.
When a point of interest
(POI) or street address
name is too long to
be displayed, an arrow
will appear.
Touch the right or left arrow to scroll through the
entire name.This symbol indicates the
position of the next turn
instruction.
While on a planned route,
touch this symbol to
display the DEST MAP,
WHOLE, and TURN LIST
options.
4-44
Page 241 of 456

With these options, you can do the following:
Dest (Destination) Map:This option allows you to view
the �nal destination location. The destination’s name
or address will be displayed on the map screen. Touch
Return when �nished.Whole:This option allows you to view the entire
planned route. The distance to destination will be
displayed on the map screen. Touch Return when
�nished.
4-45
Page 243 of 456
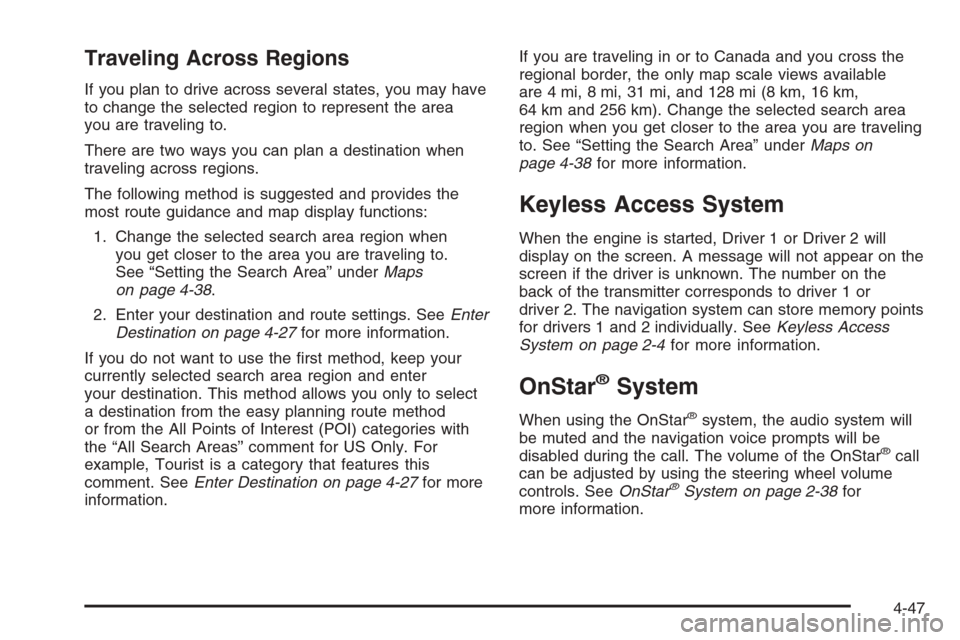
Traveling Across Regions
If you plan to drive across several states, you may have
to change the selected region to represent the area
you are traveling to.
There are two ways you can plan a destination when
traveling across regions.
The following method is suggested and provides the
most route guidance and map display functions:
1. Change the selected search area region when
you get closer to the area you are traveling to.
See “Setting the Search Area” underMaps
on page 4-38.
2. Enter your destination and route settings. SeeEnter
Destination on page 4-27for more information.
If you do not want to use the �rst method, keep your
currently selected search area region and enter
your destination. This method allows you only to select
a destination from the easy planning route method
or from the All Points of Interest (POI) categories with
the “All Search Areas” comment for US Only. For
example, Tourist is a category that features this
comment. SeeEnter Destination on page 4-27for more
information.If you are traveling in or to Canada and you cross the
regional border, the only map scale views available
are 4 mi, 8 mi, 31 mi, and 128 mi (8 km, 16 km,
64 km and 256 km). Change the selected search area
region when you get closer to the area you are traveling
to. See “Setting the Search Area” underMaps on
page 4-38for more information.
Keyless Access System
When the engine is started, Driver 1 or Driver 2 will
display on the screen. A message will not appear on the
screen if the driver is unknown. The number on the
back of the transmitter corresponds to driver 1 or
driver 2. The navigation system can store memory points
for drivers 1 and 2 individually. SeeKeyless Access
System on page 2-4for more information.
OnStar®System
When using the OnStar®system, the audio system will
be muted and the navigation voice prompts will be
disabled during the call. The volume of the OnStar
®call
can be adjusted by using the steering wheel volume
controls. SeeOnStar
®System on page 2-38for
more information.
4-47
Page 246 of 456

Problems with Route Guidance
Inappropriate route guidance may occur under one or
more of the following conditions:
You have not turned onto the road indicated.
Route guidance may not be available when using
automatic rerouting for the next right or left turn.
The route may not be changed when using
automatic rerouting.
There is no route guidance when turning at an
intersection.
Plural names of places may be announced
occasionally.
It may take a long time to operate automatic
rerouting during high-speed driving.
Automatic rerouting may display a route returning to
the set waypoint if you are heading for a destination
without passing through a set waypoint.
The route prohibits the entry of a vehicle due to a
regulation by time or season or any other regulation
which may be given.
Some routes may not be searched.
The route to the destination may not be shown if
there are new roads, if roads have recently changed,
or if certain roads are not listed on the map DVD.
SeeOrdering Map DVDs on page 4-50.
To recalibrate the vehicle’s position on the map, see
your dealer.
If the System Needs Service
If your system needs service and you have followed the
steps listed here and still are experiencing problems,
see your dealer for assistance.
Ordering Map DVDs
The map DVD in your vehicle is the most up-to-date
information available when your vehicle was purchased.
The map DVD is updated periodically, provided that
the map information has changed. To order a new map
DVD, contact your dealer.
Database Coverage Explanations
Coverage areas vary with respect to the level of map
detail available for any given area. Some areas will
feature greater levels of detail than others. If this
happens, it does not mean there is a problem with the
system. As the map DVD is updated, more detail
may become available for areas which previously had
limited detail. SeeOrdering Map DVDs on page 4-50.
4-50