location of CADILLAC XT5 2021 User Guide
[x] Cancel search | Manufacturer: CADILLAC, Model Year: 2021, Model line: XT5, Model: CADILLAC XT5 2021Pages: 426, PDF Size: 8.73 MB
Page 129 of 426
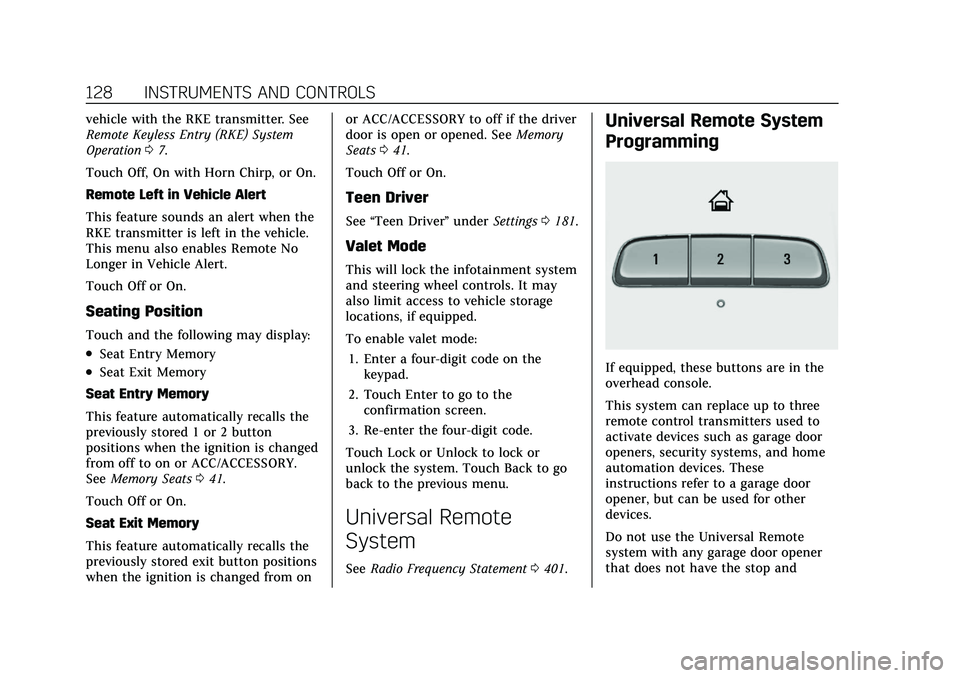
Cadillac XT5 Owner Manual (GMNA-Localizing-U.S./Canada/Mexico-
14590481) - 2021 - CRC - 10/22/20
128 INSTRUMENTS AND CONTROLS
vehicle with the RKE transmitter. See
Remote Keyless Entry (RKE) System
Operation07.
Touch Off, On with Horn Chirp, or On.
Remote Left in Vehicle Alert
This feature sounds an alert when the
RKE transmitter is left in the vehicle.
This menu also enables Remote No
Longer in Vehicle Alert.
Touch Off or On.
Seating Position
Touch and the following may display:
.Seat Entry Memory
.Seat Exit Memory
Seat Entry Memory
This feature automatically recalls the
previously stored 1 or 2 button
positions when the ignition is changed
from off to on or ACC/ACCESSORY.
See Memory Seats 041.
Touch Off or On.
Seat Exit Memory
This feature automatically recalls the
previously stored exit button positions
when the ignition is changed from on or ACC/ACCESSORY to off if the driver
door is open or opened. See
Memory
Seats 041.
Touch Off or On.
Teen Driver
See “Teen Driver” underSettings 0181.
Valet Mode
This will lock the infotainment system
and steering wheel controls. It may
also limit access to vehicle storage
locations, if equipped.
To enable valet mode:
1. Enter a four-digit code on the keypad.
2. Touch Enter to go to the confirmation screen.
3. Re-enter the four-digit code.
Touch Lock or Unlock to lock or
unlock the system. Touch Back to go
back to the previous menu.
Universal Remote
System
See Radio Frequency Statement 0401.
Universal Remote System
Programming
If equipped, these buttons are in the
overhead console.
This system can replace up to three
remote control transmitters used to
activate devices such as garage door
openers, security systems, and home
automation devices. These
instructions refer to a garage door
opener, but can be used for other
devices.
Do not use the Universal Remote
system with any garage door opener
that does not have the stop and
Page 144 of 426
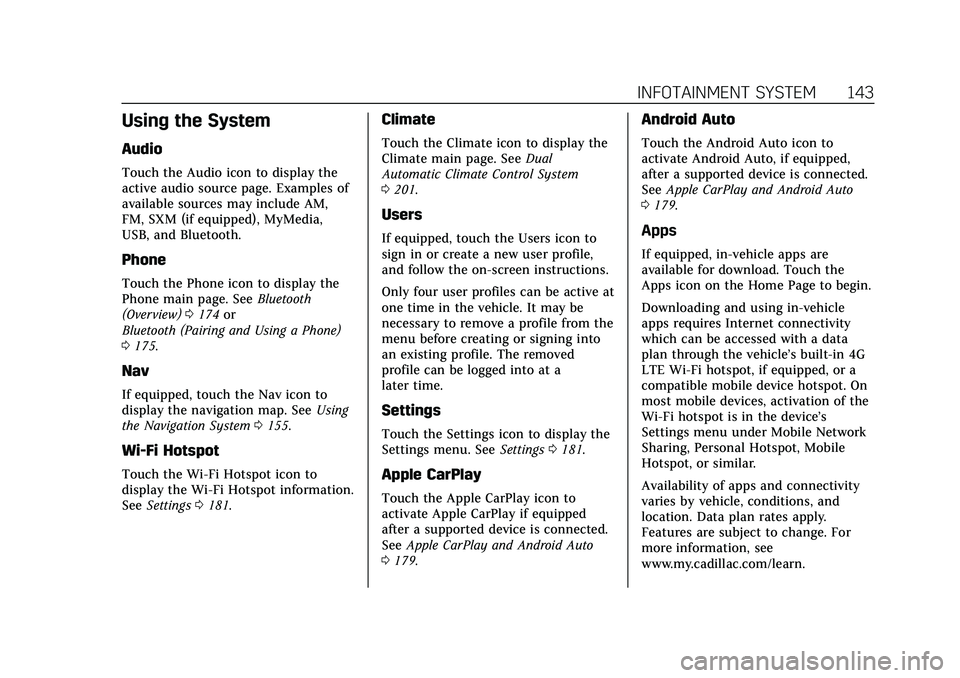
Cadillac XT5 Owner Manual (GMNA-Localizing-U.S./Canada/Mexico-
14590481) - 2021 - CRC - 10/22/20
INFOTAINMENT SYSTEM 143
Using the System
Audio
Touch the Audio icon to display the
active audio source page. Examples of
available sources may include AM,
FM, SXM (if equipped), MyMedia,
USB, and Bluetooth.
Phone
Touch the Phone icon to display the
Phone main page. SeeBluetooth
(Overview) 0174 or
Bluetooth (Pairing and Using a Phone)
0 175.
Nav
If equipped, touch the Nav icon to
display the navigation map. See Using
the Navigation System 0155.
Wi-Fi Hotspot
Touch the Wi-Fi Hotspot icon to
display the Wi-Fi Hotspot information.
See Settings 0181.
Climate
Touch the Climate icon to display the
Climate main page. See Dual
Automatic Climate Control System
0 201.
Users
If equipped, touch the Users icon to
sign in or create a new user profile,
and follow the on-screen instructions.
Only four user profiles can be active at
one time in the vehicle. It may be
necessary to remove a profile from the
menu before creating or signing into
an existing profile. The removed
profile can be logged into at a
later time.
Settings
Touch the Settings icon to display the
Settings menu. See Settings0181.
Apple CarPlay
Touch the Apple CarPlay icon to
activate Apple CarPlay if equipped
after a supported device is connected.
See Apple CarPlay and Android Auto
0 179.
Android Auto
Touch the Android Auto icon to
activate Android Auto, if equipped,
after a supported device is connected.
See Apple CarPlay and Android Auto
0 179.
Apps
If equipped, in-vehicle apps are
available for download. Touch the
Apps icon on the Home Page to begin.
Downloading and using in-vehicle
apps requires Internet connectivity
which can be accessed with a data
plan through the vehicle’s built-in 4G
LTE Wi-Fi hotspot, if equipped, or a
compatible mobile device hotspot. On
most mobile devices, activation of the
Wi-Fi hotspot is in the device’s
Settings menu under Mobile Network
Sharing, Personal Hotspot, Mobile
Hotspot, or similar.
Availability of apps and connectivity
varies by vehicle, conditions, and
location. Data plan rates apply.
Features are subject to change. For
more information, see
www.my.cadillac.com/learn.
Page 145 of 426
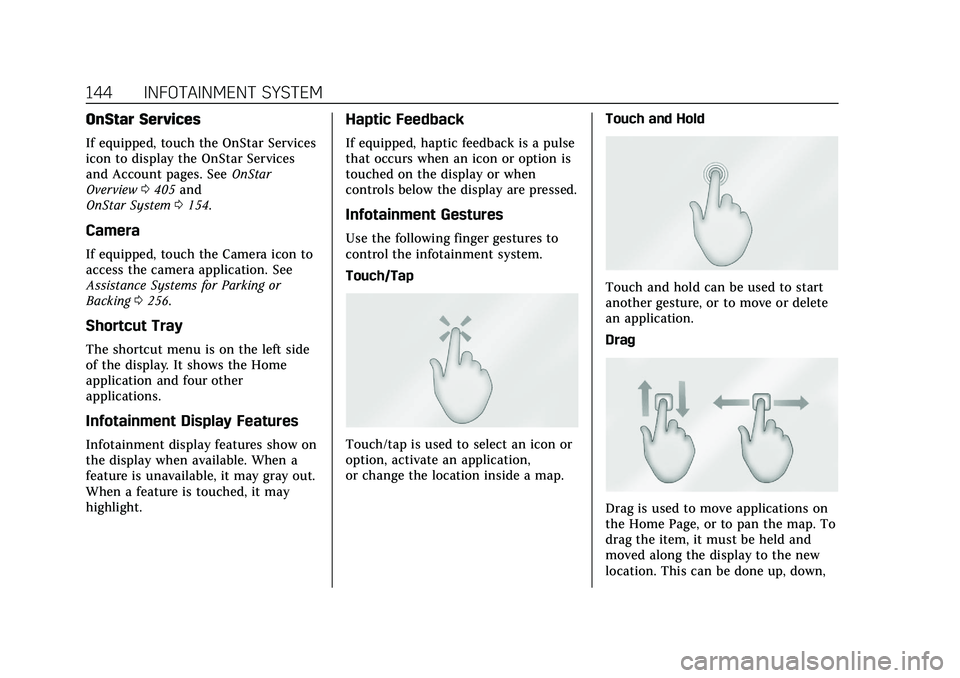
Cadillac XT5 Owner Manual (GMNA-Localizing-U.S./Canada/Mexico-
14590481) - 2021 - CRC - 10/22/20
144 INFOTAINMENT SYSTEM
OnStar Services
If equipped, touch the OnStar Services
icon to display the OnStar Services
and Account pages. SeeOnStar
Overview 0405 and
OnStar System 0154.
Camera
If equipped, touch the Camera icon to
access the camera application. See
Assistance Systems for Parking or
Backing 0256.
Shortcut Tray
The shortcut menu is on the left side
of the display. It shows the Home
application and four other
applications.
Infotainment Display Features
Infotainment display features show on
the display when available. When a
feature is unavailable, it may gray out.
When a feature is touched, it may
highlight.
Haptic Feedback
If equipped, haptic feedback is a pulse
that occurs when an icon or option is
touched on the display or when
controls below the display are pressed.
Infotainment Gestures
Use the following finger gestures to
control the infotainment system.
Touch/Tap
Touch/tap is used to select an icon or
option, activate an application,
or change the location inside a map. Touch and Hold
Touch and hold can be used to start
another gesture, or to move or delete
an application.
Drag
Drag is used to move applications on
the Home Page, or to pan the map. To
drag the item, it must be held and
moved along the display to the new
location. This can be done up, down,
Page 146 of 426
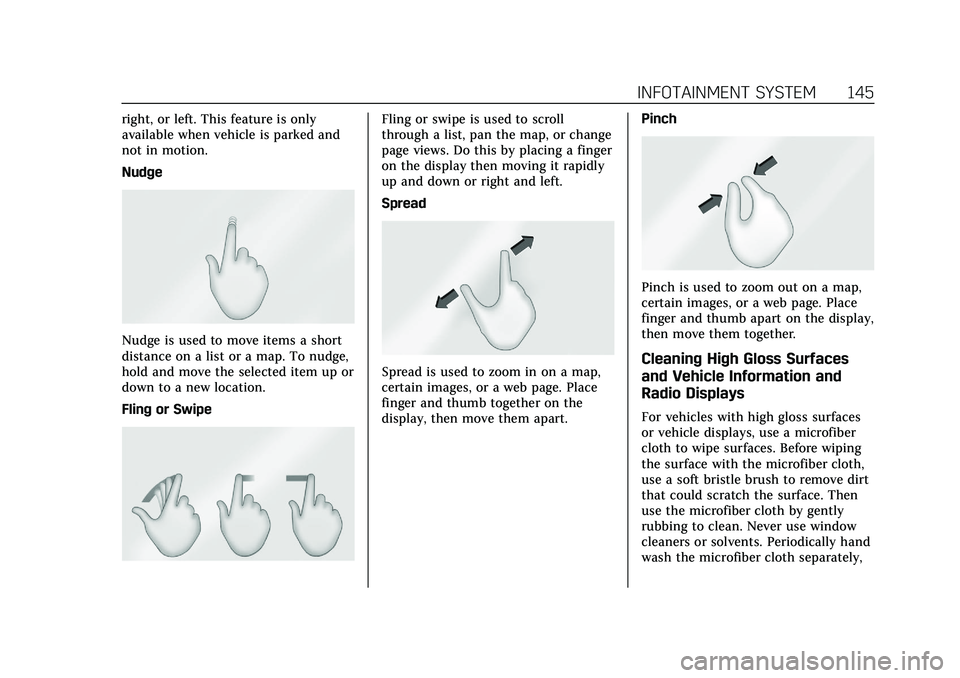
Cadillac XT5 Owner Manual (GMNA-Localizing-U.S./Canada/Mexico-
14590481) - 2021 - CRC - 10/22/20
INFOTAINMENT SYSTEM 145
right, or left. This feature is only
available when vehicle is parked and
not in motion.
Nudge
Nudge is used to move items a short
distance on a list or a map. To nudge,
hold and move the selected item up or
down to a new location.
Fling or Swipe
Fling or swipe is used to scroll
through a list, pan the map, or change
page views. Do this by placing a finger
on the display then moving it rapidly
up and down or right and left.
Spread
Spread is used to zoom in on a map,
certain images, or a web page. Place
finger and thumb together on the
display, then move them apart.Pinch
Pinch is used to zoom out on a map,
certain images, or a web page. Place
finger and thumb apart on the display,
then move them together.
Cleaning High Gloss Surfaces
and Vehicle Information and
Radio Displays
For vehicles with high gloss surfaces
or vehicle displays, use a microfiber
cloth to wipe surfaces. Before wiping
the surface with the microfiber cloth,
use a soft bristle brush to remove dirt
that could scratch the surface. Then
use the microfiber cloth by gently
rubbing to clean. Never use window
cleaners or solvents. Periodically hand
wash the microfiber cloth separately,
Page 156 of 426
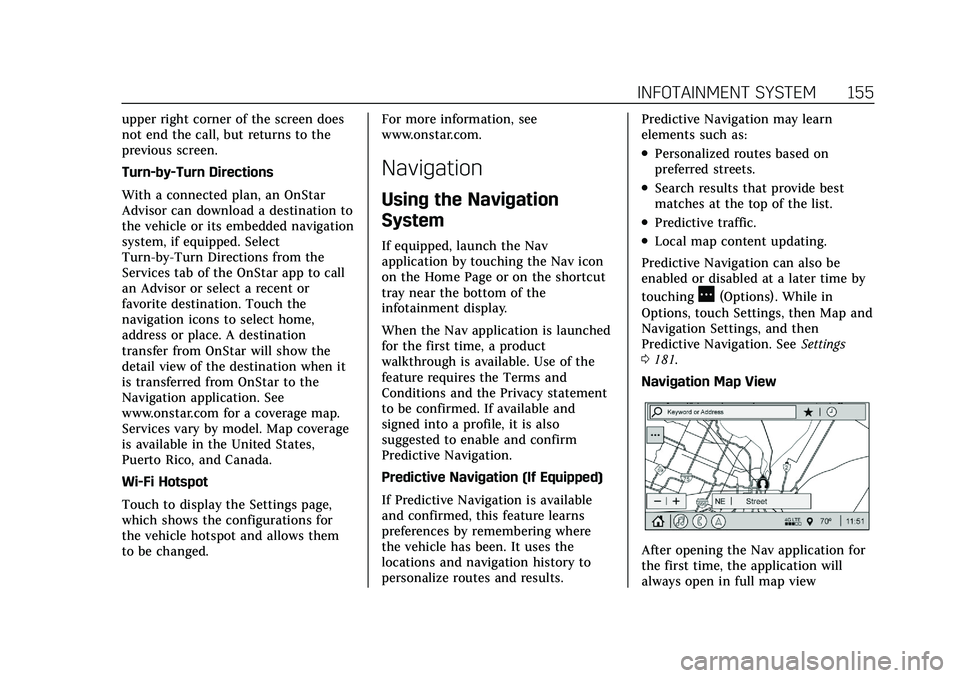
Cadillac XT5 Owner Manual (GMNA-Localizing-U.S./Canada/Mexico-
14590481) - 2021 - CRC - 10/22/20
INFOTAINMENT SYSTEM 155
upper right corner of the screen does
not end the call, but returns to the
previous screen.
Turn-by-Turn Directions
With a connected plan, an OnStar
Advisor can download a destination to
the vehicle or its embedded navigation
system, if equipped. Select
Turn-by-Turn Directions from the
Services tab of the OnStar app to call
an Advisor or select a recent or
favorite destination. Touch the
navigation icons to select home,
address or place. A destination
transfer from OnStar will show the
detail view of the destination when it
is transferred from OnStar to the
Navigation application. See
www.onstar.com for a coverage map.
Services vary by model. Map coverage
is available in the United States,
Puerto Rico, and Canada.
Wi-Fi Hotspot
Touch to display the Settings page,
which shows the configurations for
the vehicle hotspot and allows them
to be changed.For more information, see
www.onstar.com.
Navigation
Using the Navigation
System
If equipped, launch the Nav
application by touching the Nav icon
on the Home Page or on the shortcut
tray near the bottom of the
infotainment display.
When the Nav application is launched
for the first time, a product
walkthrough is available. Use of the
feature requires the Terms and
Conditions and the Privacy statement
to be confirmed. If available and
signed into a profile, it is also
suggested to enable and confirm
Predictive Navigation.
Predictive Navigation (If Equipped)
If Predictive Navigation is available
and confirmed, this feature learns
preferences by remembering where
the vehicle has been. It uses the
locations and navigation history to
personalize routes and results.Predictive Navigation may learn
elements such as:
.Personalized routes based on
preferred streets.
.Search results that provide best
matches at the top of the list.
.Predictive traffic.
.Local map content updating.
Predictive Navigation can also be
enabled or disabled at a later time by
touching
A(Options). While in
Options, touch Settings, then Map and
Navigation Settings, and then
Predictive Navigation. See Settings
0 181.
Navigation Map View
After opening the Nav application for
the first time, the application will
always open in full map view
Page 157 of 426
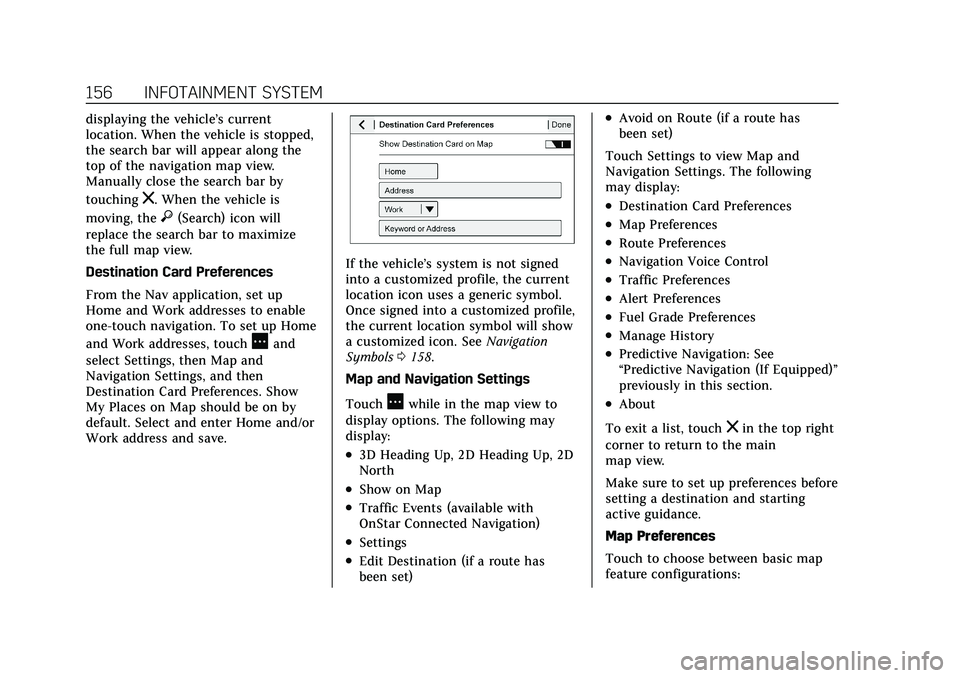
Cadillac XT5 Owner Manual (GMNA-Localizing-U.S./Canada/Mexico-
14590481) - 2021 - CRC - 10/22/20
156 INFOTAINMENT SYSTEM
displaying the vehicle’s current
location. When the vehicle is stopped,
the search bar will appear along the
top of the navigation map view.
Manually close the search bar by
touching
z. When the vehicle is
moving, the
}(Search) icon will
replace the search bar to maximize
the full map view.
Destination Card Preferences
From the Nav application, set up
Home and Work addresses to enable
one-touch navigation. To set up Home
and Work addresses, touch
Aand
select Settings, then Map and
Navigation Settings, and then
Destination Card Preferences. Show
My Places on Map should be on by
default. Select and enter Home and/or
Work address and save.
If the vehicle’s system is not signed
into a customized profile, the current
location icon uses a generic symbol.
Once signed into a customized profile,
the current location symbol will show
a customized icon. See Navigation
Symbols 0158.
Map and Navigation Settings
Touch
Awhile in the map view to
display options. The following may
display:
.3D Heading Up, 2D Heading Up, 2D
North
.Show on Map
.Traffic Events (available with
OnStar Connected Navigation)
.Settings
.Edit Destination (if a route has
been set)
.Avoid on Route (if a route has
been set)
Touch Settings to view Map and
Navigation Settings. The following
may display:
.Destination Card Preferences
.Map Preferences
.Route Preferences
.Navigation Voice Control
.Traffic Preferences
.Alert Preferences
.Fuel Grade Preferences
.Manage History
.Predictive Navigation: See
“Predictive Navigation (If Equipped)”
previously in this section.
.About
To exit a list, touch
zin the top right
corner to return to the main
map view.
Make sure to set up preferences before
setting a destination and starting
active guidance.
Map Preferences
Touch to choose between basic map
feature configurations:
Page 160 of 426
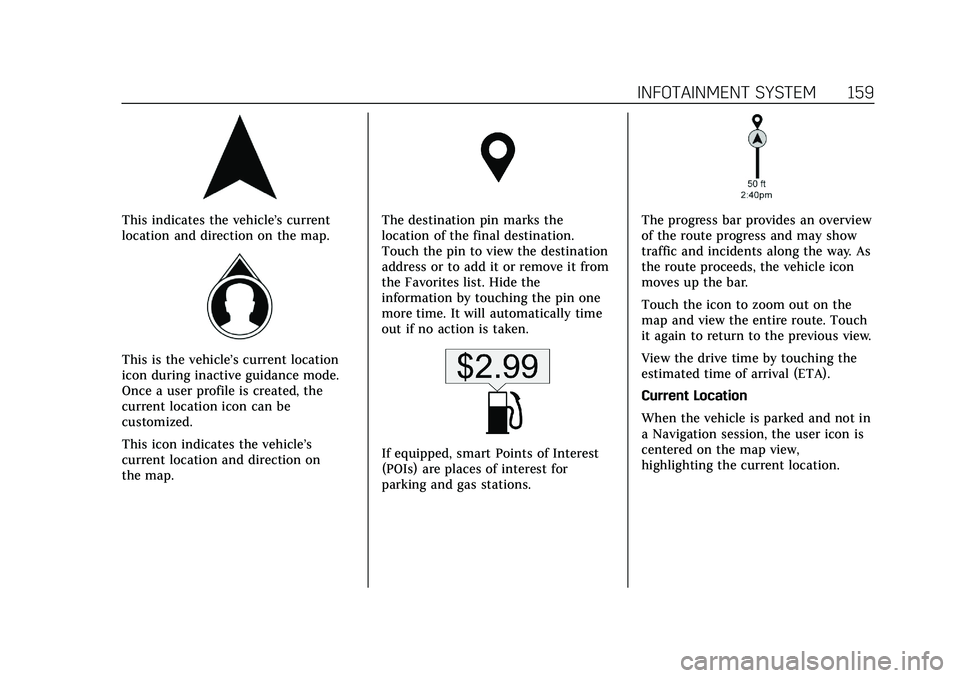
Cadillac XT5 Owner Manual (GMNA-Localizing-U.S./Canada/Mexico-
14590481) - 2021 - CRC - 10/22/20
INFOTAINMENT SYSTEM 159
This indicates the vehicle’s current
location and direction on the map.
This is the vehicle’s current location
icon during inactive guidance mode.
Once a user profile is created, the
current location icon can be
customized.
This icon indicates the vehicle’s
current location and direction on
the map.
The destination pin marks the
location of the final destination.
Touch the pin to view the destination
address or to add it or remove it from
the Favorites list. Hide the
information by touching the pin one
more time. It will automatically time
out if no action is taken.
If equipped, smart Points of Interest
(POIs) are places of interest for
parking and gas stations.
The progress bar provides an overview
of the route progress and may show
traffic and incidents along the way. As
the route proceeds, the vehicle icon
moves up the bar.
Touch the icon to zoom out on the
map and view the entire route. Touch
it again to return to the previous view.
View the drive time by touching the
estimated time of arrival (ETA).
Current Location
When the vehicle is parked and not in
a Navigation session, the user icon is
centered on the map view,
highlighting the current location.
Page 162 of 426
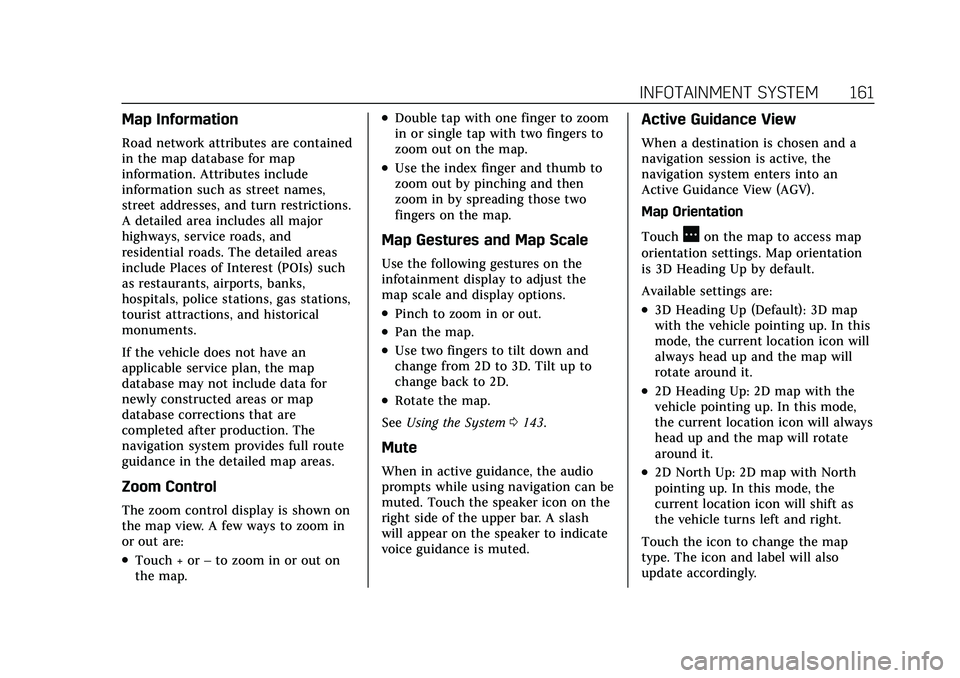
Cadillac XT5 Owner Manual (GMNA-Localizing-U.S./Canada/Mexico-
14590481) - 2021 - CRC - 10/22/20
INFOTAINMENT SYSTEM 161
Map Information
Road network attributes are contained
in the map database for map
information. Attributes include
information such as street names,
street addresses, and turn restrictions.
A detailed area includes all major
highways, service roads, and
residential roads. The detailed areas
include Places of Interest (POIs) such
as restaurants, airports, banks,
hospitals, police stations, gas stations,
tourist attractions, and historical
monuments.
If the vehicle does not have an
applicable service plan, the map
database may not include data for
newly constructed areas or map
database corrections that are
completed after production. The
navigation system provides full route
guidance in the detailed map areas.
Zoom Control
The zoom control display is shown on
the map view. A few ways to zoom in
or out are:
.Touch + or–to zoom in or out on
the map.
.Double tap with one finger to zoom
in or single tap with two fingers to
zoom out on the map.
.Use the index finger and thumb to
zoom out by pinching and then
zoom in by spreading those two
fingers on the map.
Map Gestures and Map Scale
Use the following gestures on the
infotainment display to adjust the
map scale and display options.
.Pinch to zoom in or out.
.Pan the map.
.Use two fingers to tilt down and
change from 2D to 3D. Tilt up to
change back to 2D.
.Rotate the map.
See Using the System 0143.
Mute
When in active guidance, the audio
prompts while using navigation can be
muted. Touch the speaker icon on the
right side of the upper bar. A slash
will appear on the speaker to indicate
voice guidance is muted.
Active Guidance View
When a destination is chosen and a
navigation session is active, the
navigation system enters into an
Active Guidance View (AGV).
Map Orientation
Touch
Aon the map to access map
orientation settings. Map orientation
is 3D Heading Up by default.
Available settings are:
.3D Heading Up (Default): 3D map
with the vehicle pointing up. In this
mode, the current location icon will
always head up and the map will
rotate around it.
.2D Heading Up: 2D map with the
vehicle pointing up. In this mode,
the current location icon will always
head up and the map will rotate
around it.
.2D North Up: 2D map with North
pointing up. In this mode, the
current location icon will shift as
the vehicle turns left and right.
Touch the icon to change the map
type. The icon and label will also
update accordingly.
Page 163 of 426
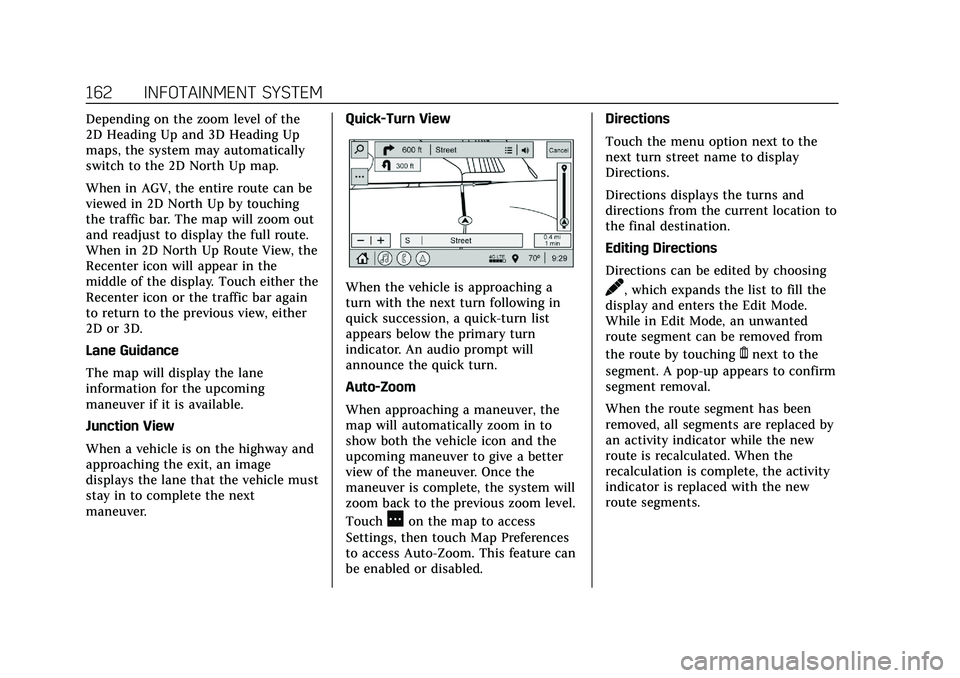
Cadillac XT5 Owner Manual (GMNA-Localizing-U.S./Canada/Mexico-
14590481) - 2021 - CRC - 10/22/20
162 INFOTAINMENT SYSTEM
Depending on the zoom level of the
2D Heading Up and 3D Heading Up
maps, the system may automatically
switch to the 2D North Up map.
When in AGV, the entire route can be
viewed in 2D North Up by touching
the traffic bar. The map will zoom out
and readjust to display the full route.
When in 2D North Up Route View, the
Recenter icon will appear in the
middle of the display. Touch either the
Recenter icon or the traffic bar again
to return to the previous view, either
2D or 3D.
Lane Guidance
The map will display the lane
information for the upcoming
maneuver if it is available.
Junction View
When a vehicle is on the highway and
approaching the exit, an image
displays the lane that the vehicle must
stay in to complete the next
maneuver.Quick-Turn View
When the vehicle is approaching a
turn with the next turn following in
quick succession, a quick-turn list
appears below the primary turn
indicator. An audio prompt will
announce the quick turn.
Auto-Zoom
When approaching a maneuver, the
map will automatically zoom in to
show both the vehicle icon and the
upcoming maneuver to give a better
view of the maneuver. Once the
maneuver is complete, the system will
zoom back to the previous zoom level.
Touch
Aon the map to access
Settings, then touch Map Preferences
to access Auto-Zoom. This feature can
be enabled or disabled. Directions
Touch the menu option next to the
next turn street name to display
Directions.
Directions displays the turns and
directions from the current location to
the final destination.
Editing Directions
Directions can be edited by choosing
y, which expands the list to fill the
display and enters the Edit Mode.
While in Edit Mode, an unwanted
route segment can be removed from
the route by touching
Ynext to the
segment. A pop-up appears to confirm
segment removal.
When the route segment has been
removed, all segments are replaced by
an activity indicator while the new
route is recalculated. When the
recalculation is complete, the activity
indicator is replaced with the new
route segments.
Page 165 of 426
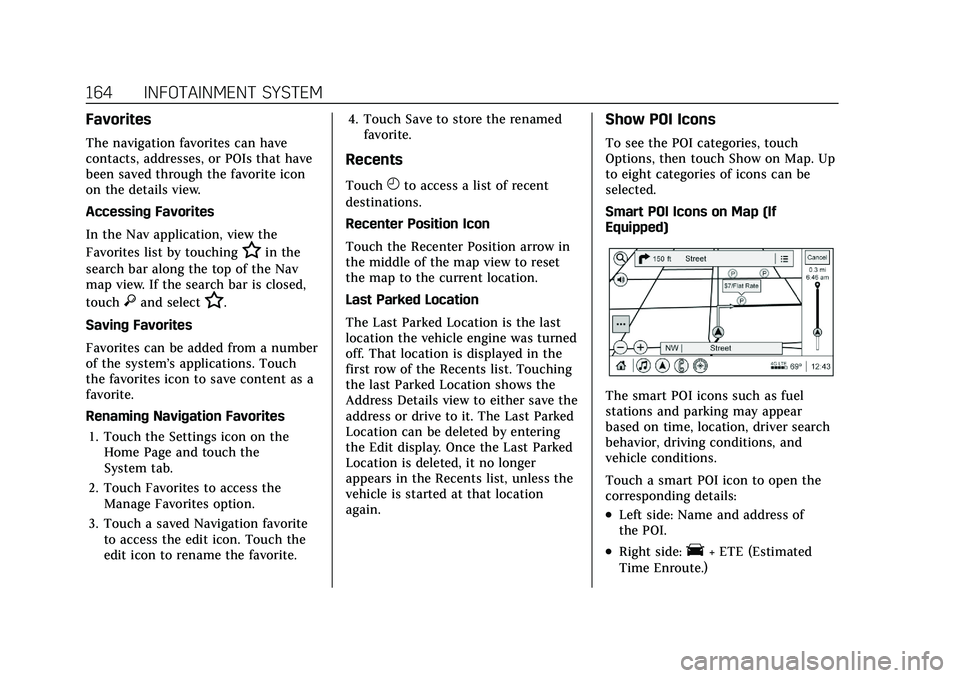
Cadillac XT5 Owner Manual (GMNA-Localizing-U.S./Canada/Mexico-
14590481) - 2021 - CRC - 10/22/20
164 INFOTAINMENT SYSTEM
Favorites
The navigation favorites can have
contacts, addresses, or POIs that have
been saved through the favorite icon
on the details view.
Accessing Favorites
In the Nav application, view the
Favorites list by touching
Hin the
search bar along the top of the Nav
map view. If the search bar is closed,
touch
}and selectH.
Saving Favorites
Favorites can be added from a number
of the system’s applications. Touch
the favorites icon to save content as a
favorite.
Renaming Navigation Favorites 1. Touch the Settings icon on the Home Page and touch the
System tab.
2. Touch Favorites to access the Manage Favorites option.
3. Touch a saved Navigation favorite to access the edit icon. Touch the
edit icon to rename the favorite. 4. Touch Save to store the renamed
favorite.
Recents
TouchHto access a list of recent
destinations.
Recenter Position Icon
Touch the Recenter Position arrow in
the middle of the map view to reset
the map to the current location.
Last Parked Location
The Last Parked Location is the last
location the vehicle engine was turned
off. That location is displayed in the
first row of the Recents list. Touching
the last Parked Location shows the
Address Details view to either save the
address or drive to it. The Last Parked
Location can be deleted by entering
the Edit display. Once the Last Parked
Location is deleted, it no longer
appears in the Recents list, unless the
vehicle is started at that location
again.
Show POI Icons
To see the POI categories, touch
Options, then touch Show on Map. Up
to eight categories of icons can be
selected.
Smart POI Icons on Map (If
Equipped)
The smart POI icons such as fuel
stations and parking may appear
based on time, location, driver search
behavior, driving conditions, and
vehicle conditions.
Touch a smart POI icon to open the
corresponding details:
.Left side: Name and address of
the POI.
.Right side:E+ ETE (Estimated
Time Enroute.)