navigation system CHRYSLER 200 CONVERTIBLE 2014 1.G User Guide
[x] Cancel search | Manufacturer: CHRYSLER, Model Year: 2014, Model line: 200 CONVERTIBLE, Model: CHRYSLER 200 CONVERTIBLE 2014 1.GPages: 124, PDF Size: 3.31 MB
Page 45 of 124
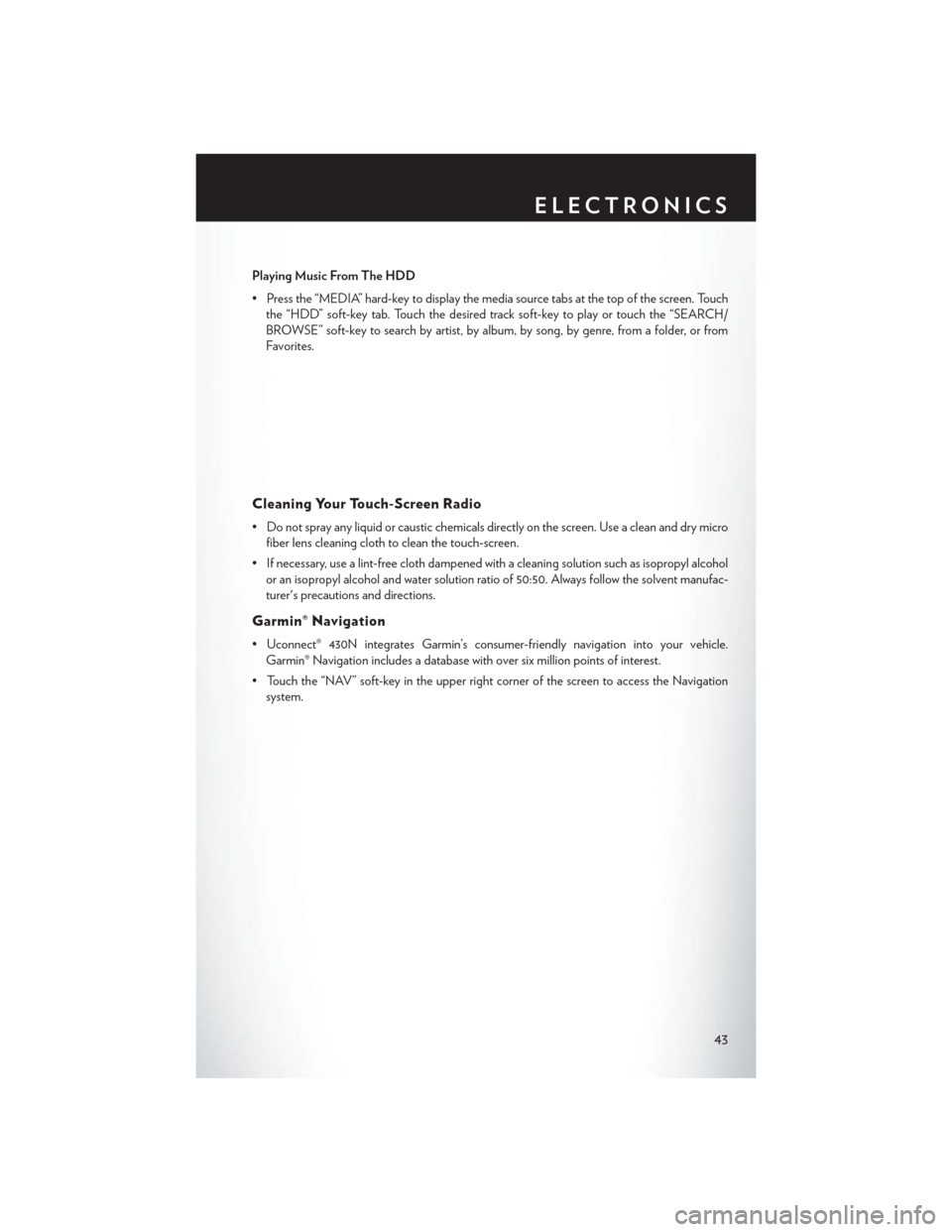
Playing Music From The HDD
• Press the “MEDIA” hard-key to display the media source tabs at the top of the screen. Touchthe “HDD” soft-key tab. Touch the desired track soft-key to play or touch the “SEARCH/
BROWSE” soft-key to search by artist, by album, by song, by genre, from a folder, or from
Favorites.
Cleaning Your Touch-Screen Radio
• Do not spray any liquid or caustic chemicals directly on the screen. Use a clean and dry microfiber lens cleaning cloth to clean the touch-screen.
• If necessary, use a lint-free cloth dampened with a cleaning solution such as isopropyl alcohol or an isopropyl alcohol and water solution ratio of 50:50. Always follow the solvent manufac-
turer's precautions and directions.
Garmin® Navigation
• Uconnect® 430N integrates Garmin’s consumer-friendly navigation into your vehicle.Garmin® Navigation includes a database with over six million points of interest.
• Touch the “NAV” soft-key in the upper right corner of the screen to access the Navigation system.
ELECTRONICS
43
Page 46 of 124
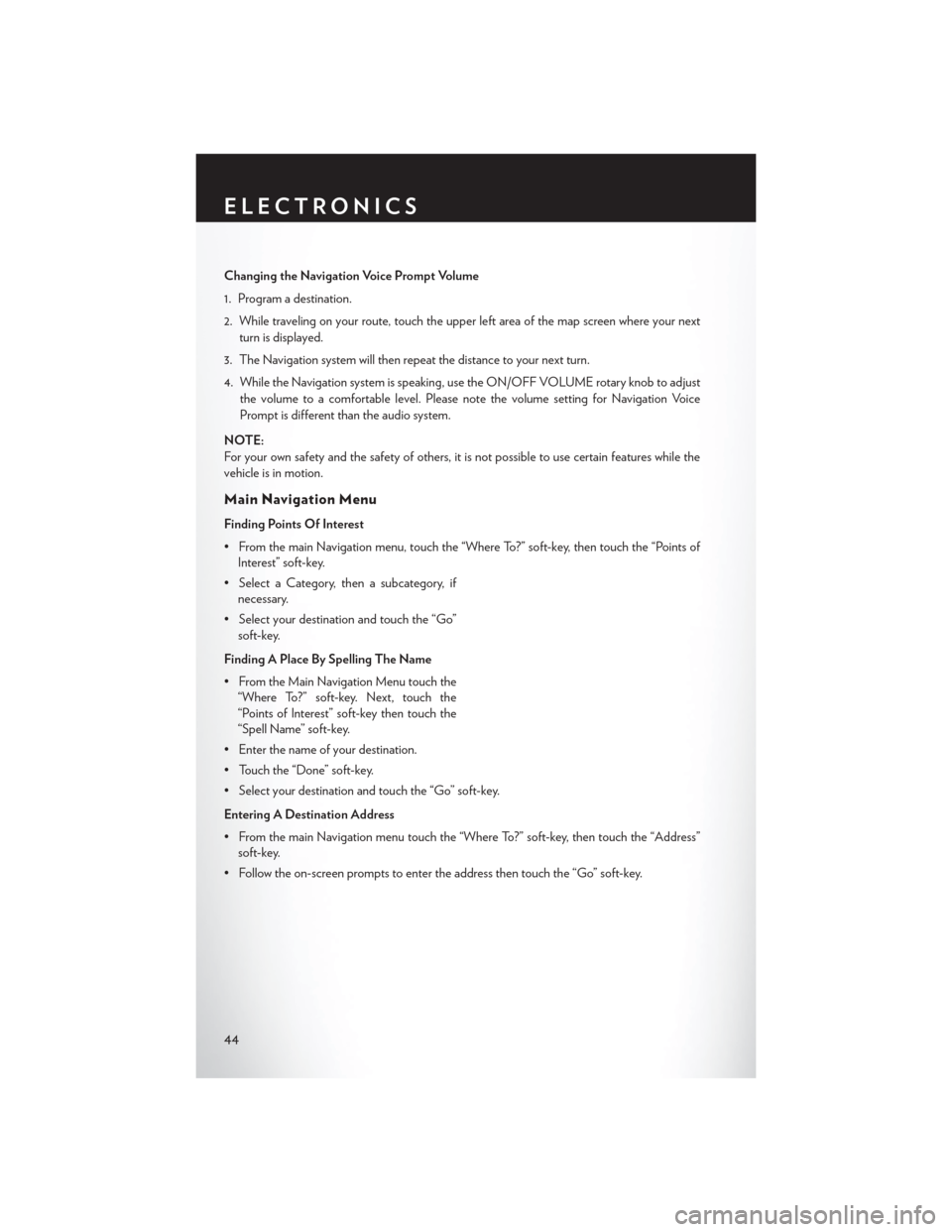
Changing the Navigation Voice Prompt Volume
1. Program a destination.
2. While traveling on your route, touch the upper left area of the map screen where your nextturn is displayed.
3. The Navigation system will then repeat the distance to your next turn.
4. While the Navigation system is speaking, use the ON/OFF VOLUME rotary knob to adjust the volume to a comfortable level. Please note the volume setting for Navigation Voice
Prompt is different than the audio system.
NOTE:
For your own safety and the safety of others, it is not possible to use certain features while the
vehicle is in motion.
Main Navigation Menu
Finding Points Of Interest
• From the main Navigation menu, touch the “Where To?” soft-key, then touch the “Points of Interest” soft-key.
• Select a Category, then a subcategory, if necessary.
• Select your destination and touch the “Go” soft-key.
Finding A Place By Spelling The Name
• From the Main Navigation Menu touch the “Where To?” soft-key. Next, touch the
“Points of Interest” soft-key then touch the
“Spell Name” soft-key.
• Enter the name of your destination.
• Touch the “Done” soft-key.
• Select your destination and touch the “Go” soft-key.
Entering A Destination Address
• From the main Navigation menu touch the “Where To?” soft-key, then touch the “Address” soft-key.
• Follow the on-screen prompts to enter the address then touch the “Go” soft-key.
ELECTRONICS
44
Page 47 of 124
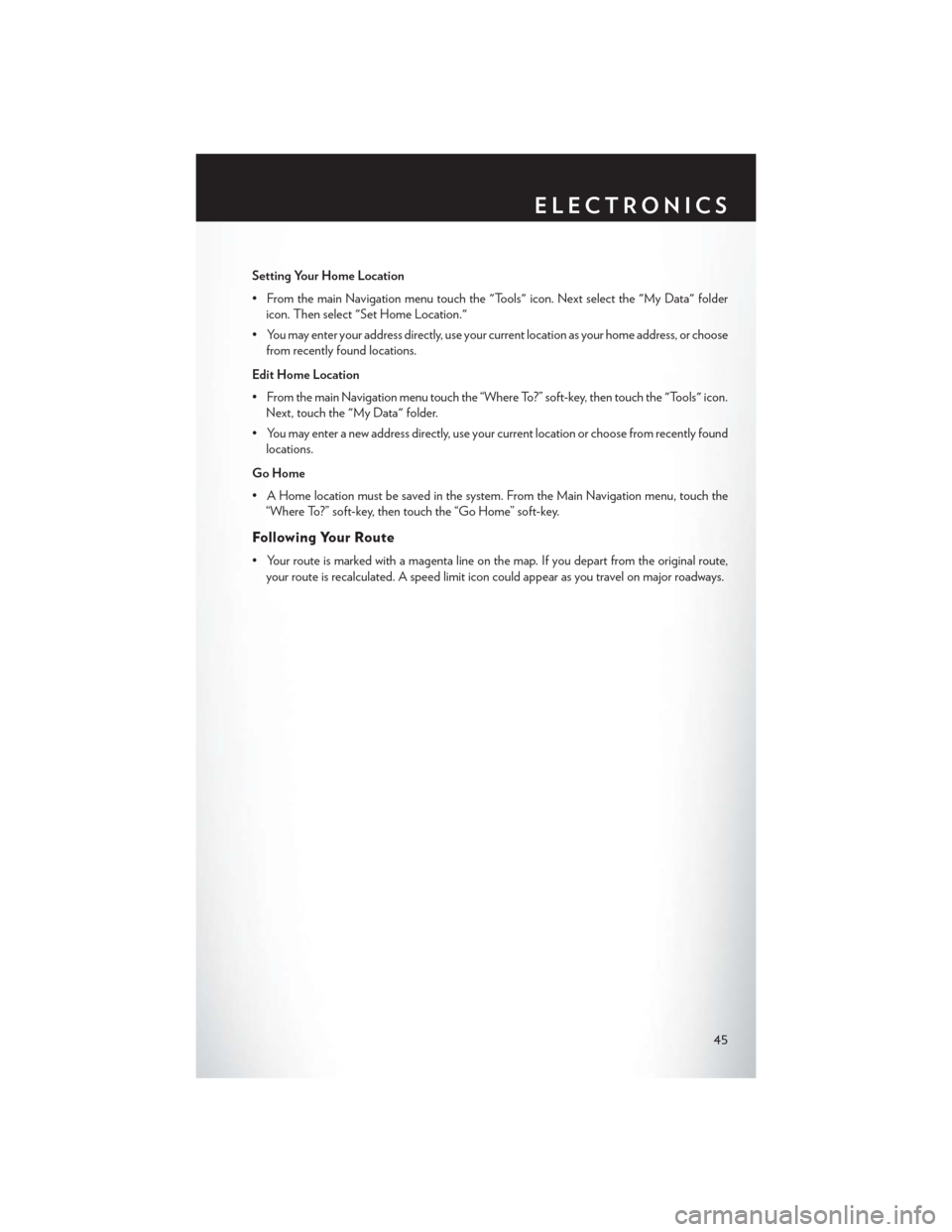
Setting Your Home Location
• From the main Navigation menu touch the "Tools" icon. Next select the "My Data" foldericon. Then select "Set Home Location."
• You may enter your address directly, use your current location as your home address, or choose from recently found locations.
Edit Home Location
• From the main Navigation menu touch the “Where To?” soft-key, then touch the "Tools" icon. Next, touch the "My Data" folder.
• You may enter a new address directly, use your current location or choose from recently found locations.
Go Home
• A Home location must be saved in the system. From the Main Navigation menu, touch the “Where To?” soft-key, then touch the “Go Home” soft-key.
Following Your Route
• Your route is marked with a magenta line on the map. If you depart from the original route,your route is recalculated. A speed limit icon could appear as you travel on major roadways.
ELECTRONICS
45
Page 56 of 124
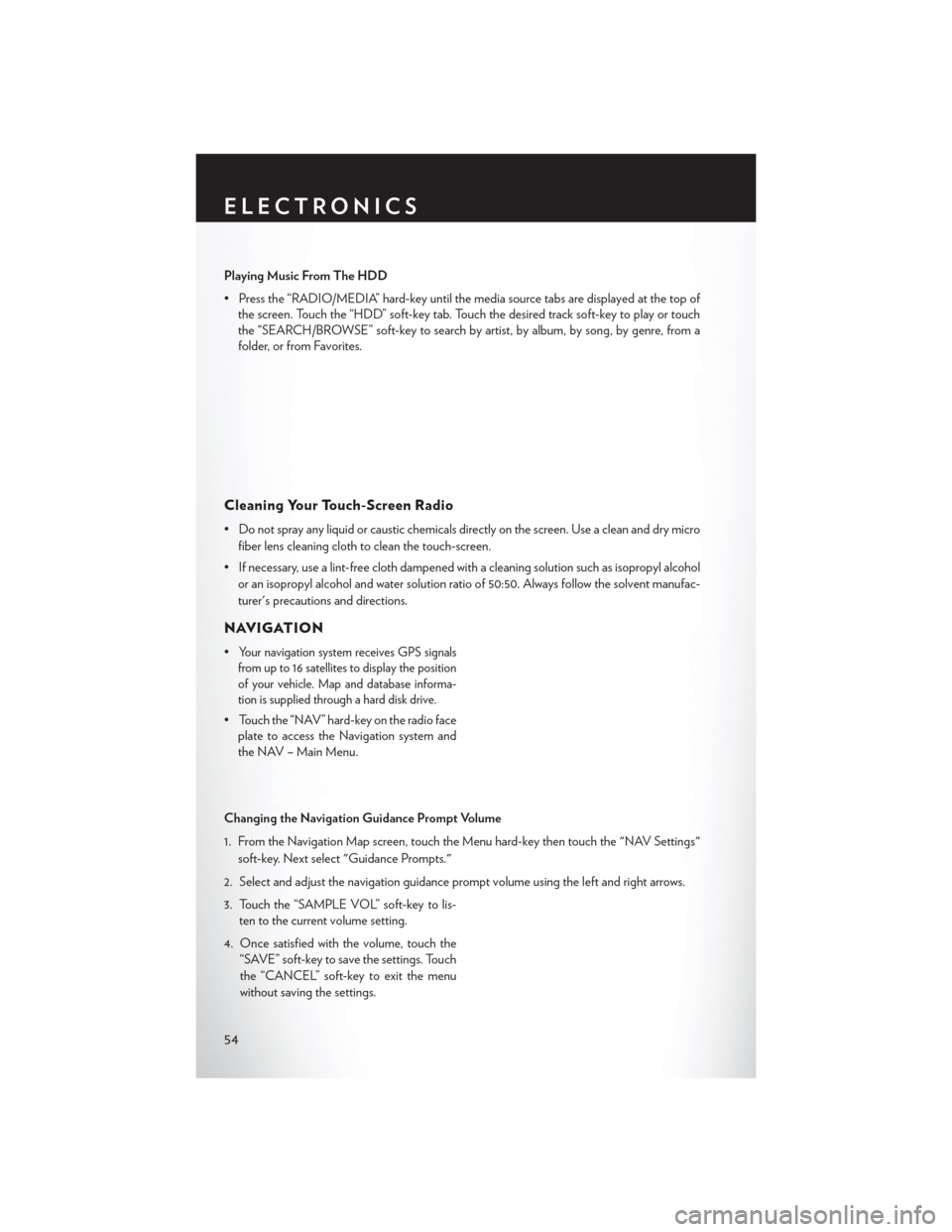
Playing Music From The HDD
• Press the “RADIO/MEDIA” hard-key until the media source tabs are displayed at the top ofthe screen. Touch the “HDD” soft-key tab. Touch the desired track soft-key to play or touch
the “SEARCH/BROWSE” soft-key to search by artist, by album, by song, by genre, from a
folder, or from Favorites.
Cleaning Your Touch-Screen Radio
• Do not spray any liquid or caustic chemicals directly on the screen. Use a clean and dry micro
fiber lens cleaning cloth to clean the touch-screen.
• If necessary, use a lint-free cloth dampened with a cleaning solution such as isopropyl alcohol or an isopropyl alcohol and water solution ratio of 50:50. Always follow the solvent manufac-
turer's precautions and directions.
NAVIGATION
•Your navigation system receives GPS signals
from up to 16 satellites to display the position
of your vehicle. Map and database informa-
tion is supplied through a hard disk drive.
• Touch the “NAV” hard-key on the radio face plate to access the Navigation system and
the NAV – Main Menu.
Changing the Navigation Guidance Prompt Volume
1. From the Navigation Map screen, touch the Menu hard-key then touch the "NAV Settings" soft-key. Next select "Guidance Prompts."
2. Select and adjust the navigation guidance prompt volume using the left and right arrows.
3. Touch the “SAMPLE VOL” soft-key to lis- ten to the current volume setting.
4. Once satisfied with the volume, touch the “SAVE” soft-key to save the settings. Touch
the “CANCEL” soft-key to exit the menu
without saving the settings.
ELECTRONICS
54
Page 58 of 124
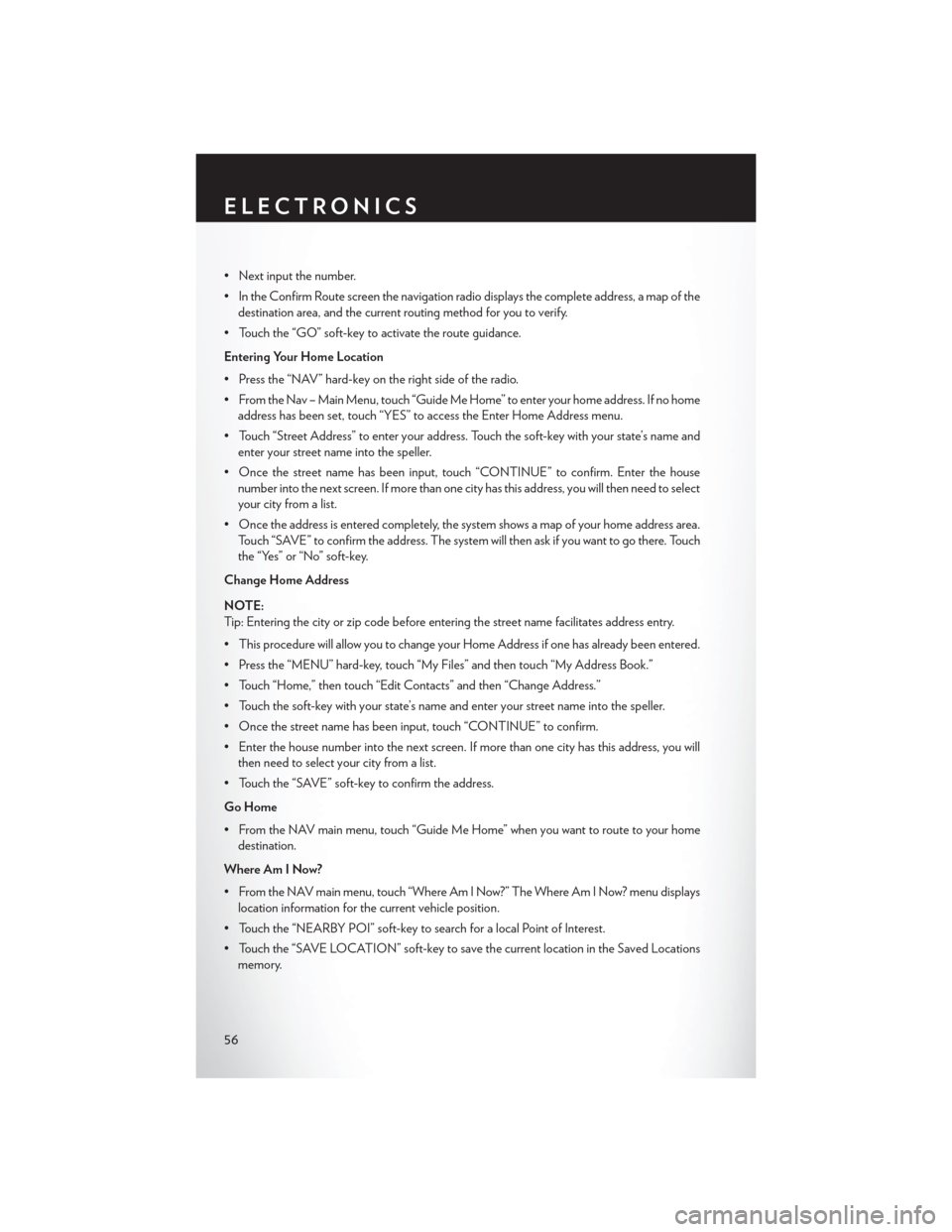
• Next input the number.
• In the Confirm Route screen the navigation radio displays the complete address, a map of thedestination area, and the current routing method for you to verify.
• Touch the “GO” soft-key to activate the route guidance.
Entering Your Home Location
• Press the “NAV” hard-key on the right side of the radio.
• From the Nav – Main Menu, touch “Guide Me Home” to enter your home address. If no home address has been set, touch “YES” to access the Enter Home Address menu.
• Touch “Street Address” to enter your address. Touch the soft-key with your state’s name and enter your street name into the speller.
• Once the street name has been input, touch “CONTINUE” to confirm. Enter the house number into the next screen. If more than one city has this address, you will then need to select
your city from a list.
• Once the address is entered completely, the system shows a map of your home address area. Touch “SAVE” to confirm the address. The system will then ask if you want to go there. Touch
the “Yes” or “No” soft-key.
Change Home Address
NOTE:
Tip: Entering the city or zip code before entering the street name facilitates address entry.
• This procedure will allow you to change your Home Address if one has already been entered.
• Press the “MENU” hard-key, touch “My Files” and then touch “My Address Book.”
• Touch “Home,” then touch “Edit Contacts” and then “Change Address.”
• Touch the soft-key with your state’s name and enter your street name into the speller.
• Once the street name has been input, touch “CONTINUE” to confirm.
• Enter the house number into the next screen. If more than one city has this address, you will then need to select your city from a list.
• Touch the “SAVE” soft-key to confirm the address.
Go Home
• From the NAV main menu, touch “Guide Me Home” when you want to route to your home destination.
Where Am I Now?
• From the NAV main menu, touch “Where Am I Now?” The Where Am I Now? menu displays location information for the current vehicle position.
• Touch the “NEARBY POI” soft-key to search for a local Point of Interest.
• Touch the “SAVE LOCATION” soft-key to save the current location in the Saved Locations memory.
ELECTRONICS
56
Page 59 of 124
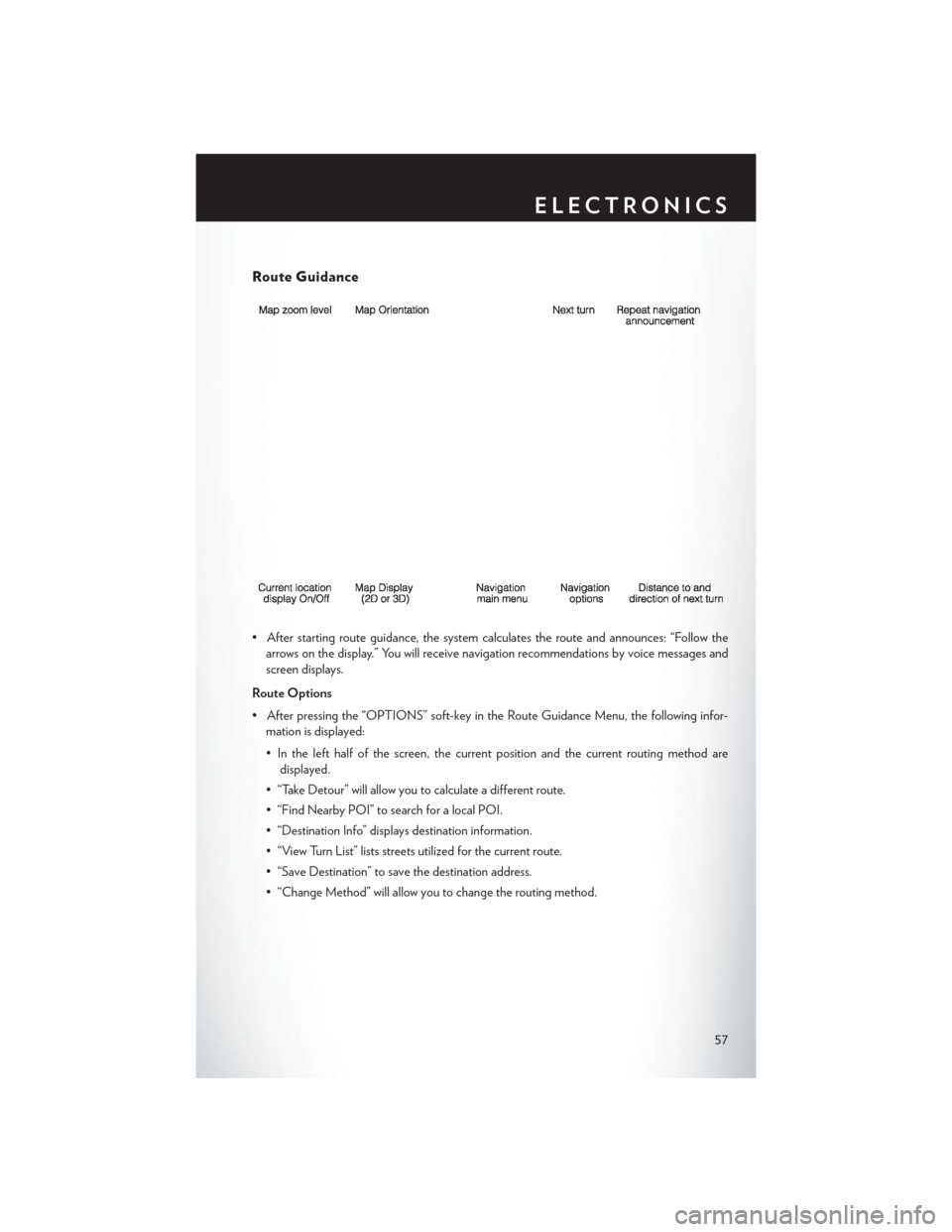
Route Guidance
• After starting route guidance, the system calculates the route and announces: “Follow thearrows on the display.” You will receive navigation recommendations by voice messages and
screen displays.
Route Options
• After pressing the “OPTIONS” soft-key in the Route Guidance Menu, the following infor- mation is displayed:
• In the left half of the screen, the current position and the current routing method aredisplayed.
• “Take Detour” will allow you to calculate a different route.
• “Find Nearby POI” to search for a local POI.
• “Destination Info” displays destination information.
• “View Turn List” lists streets utilized for the current route.
• “Save Destination” to save the destination address.
• “Change Method” will allow you to change the routing method.
ELECTRONICS
57
Page 113 of 124
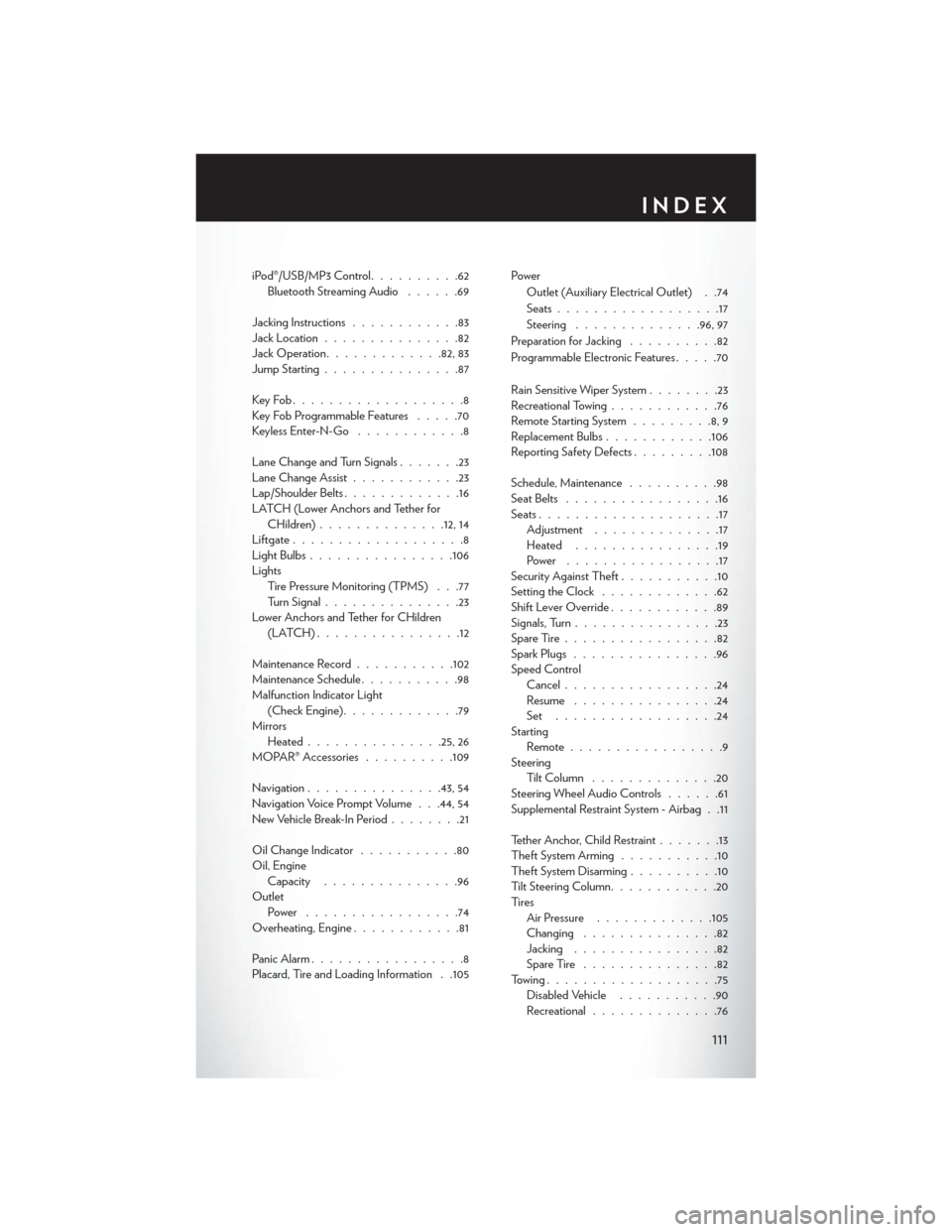
iPod®/USB/MP3 Control..........62
Bluetooth Streaming Audio ......69
Jacking Instructions ............83
Jack Location ...............82
Jack Operation ............ .82, 83
Jump Starting ...............87
KeyFob...................8
Key Fob Programmable Features .....70
Keyless Enter-N-Go ............8
Lane Change and Turn Signals .......23
Lane Change Assist ............23
Lap/Shoulder Belts .............16
LATCH (Lower Anchors and Tether for CHildren) ............. .12, 14
Liftgate ...................8
LightBulbs................106
Lights Tire Pressure Monitoring (TPMS) . . .77
Turn Signal ...............23
Lower Anchors and Tether for CHildren (LATCH)................12
Maintenance Record ...........102
Maintenance Schedule ...........98
Malfunction Indicator Light (Check Engine) .............79
Mirrors Heated .............. .25, 26
MOPAR® Accessories ..........109
Navigation ...............43,54
Navigation Voice Prompt Volume . . .44, 54
New Vehicle Break-In Period ........21
Oil Change Indicator ...........80
Oil, Engine Capacity ...............96
Outlet Power .................74
Overheating, Engine ............81
Panic Alarm .................8
Placard, Tire and Loading Information . .105 Power
Outlet (Auxiliary Electrical Outlet) . .74
Seats ..................17
Steering ............. .96, 97
Preparation for Jacking ..........82
Programmable Electronic Features .....70
Rain Sensitive Wiper System ........23
Recreational Towing ............76
Remote Starting System .........8,9
Replacement Bulbs ............106
Reporting Safety Defects .........108
Schedule, Maintenance ..........98
Seat Belts .................16
Seats ....................17
Adjustment ..............17
Heated ................19
Power .................17
Security Against Theft ...........10
Setting the Clock .............
62
Shift Lever Override ............89
Signals, Turn ................23
SpareTire.................82
Spark Plugs ................96
Speed Control Cancel .................24
Resume ................24
Set ..................24
Starting Remote.................9
Steering TiltColumn ..............20
Steering Wheel Audio Controls ......61
Supplemental Restraint System - Airbag . .11
Tether Anchor, Child Restraint .......13
Theft System Arming ...........10
Theft System Disarming ..........10
Tilt Steering Column ............20
Ti re s Air Pressure .............105
Changing ...............82
Jacking ................82
SpareTire ...............82
Towing...................75 Disabled Vehicle ...........90
Recreational ..............76
INDEX
111
Page 115 of 124
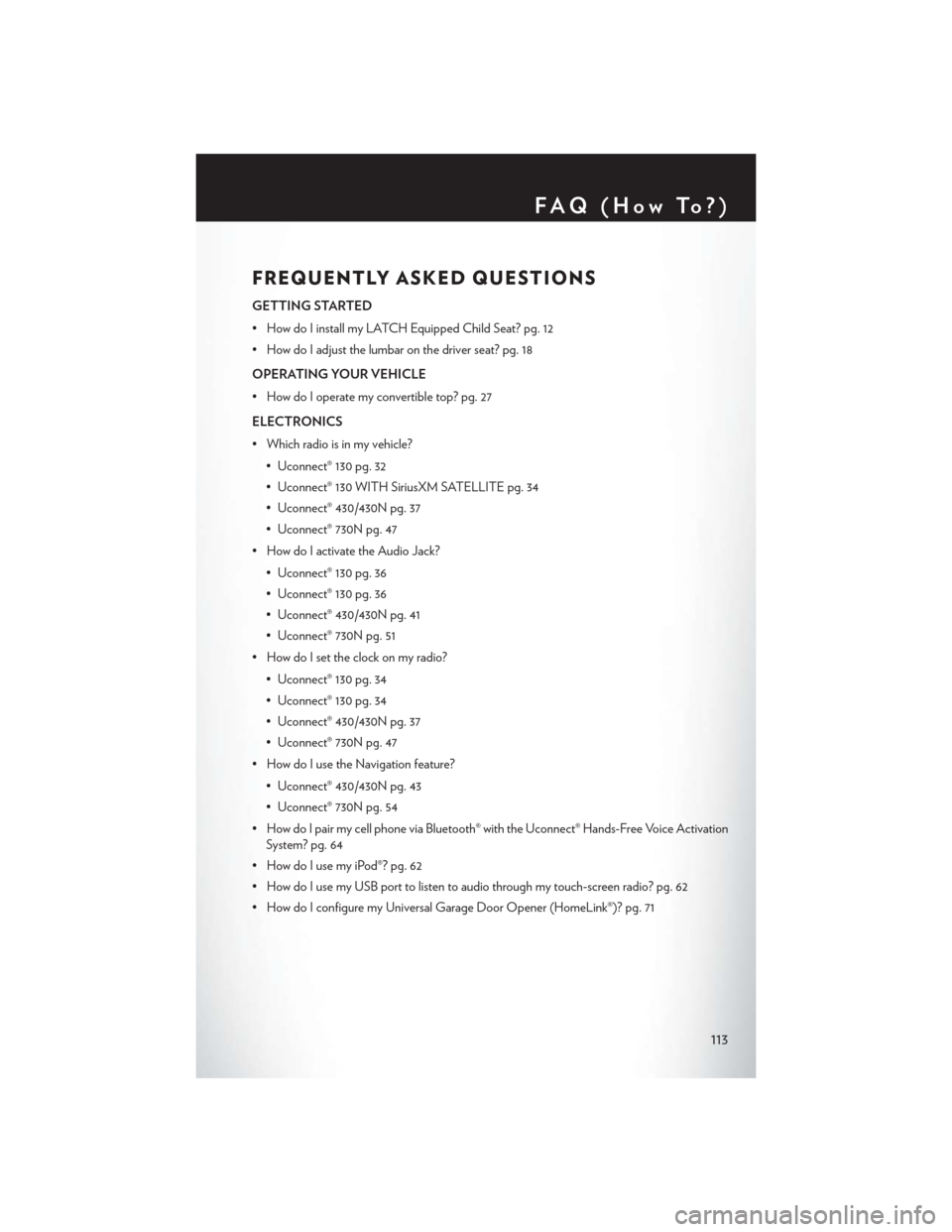
FREQUENTLY ASKED QUESTIONS
GETTING STARTED
• How do I install my LATCH Equipped Child Seat? pg. 12
• How do I adjust the lumbar on the driver seat? pg. 18
OPERATING YOUR VEHICLE
• How do I operate my convertible top? pg. 27
ELECTRONICS
• Which radio is in my vehicle?• Uconnect® 130 pg. 32
• Uconnect® 130 WITH SiriusXM SATELLITE pg. 34
• Uconnect® 430/430N pg. 37
• Uconnect® 730N pg. 47
• How do I activate the Audio Jack?
• Uconnect® 130 pg. 36
• Uconnect® 130 pg. 36
• Uconnect® 430/430N pg. 41
• Uconnect® 730N pg. 51
• How do I set the clock on my radio?
• Uconnect® 130 pg. 34
• Uconnect® 130 pg. 34
• Uconnect® 430/430N pg. 37
• Uconnect® 730N pg. 47
• How do I use the Navigation feature?
• Uconnect® 430/430N pg. 43
• Uconnect® 730N pg. 54
• How do I pair my cell phone via Bluetooth® with the Uconnect® Hands-Free Voice Activation System? pg. 64
• How do I use my iPod®? pg. 62
• How do I use my USB port to listen to audio through my touch-screen radio? pg. 62
• How do I configure my Universal Garage Door Opener (HomeLink®)? pg. 71
FAQ(HowTo?)
113